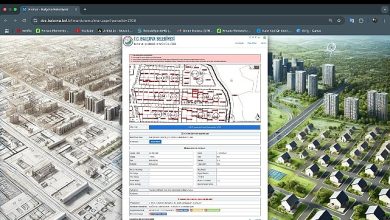YouTube Küçük Resimlerini Göstermemenin En İyi 5 Yolu

YouTube, şüphesiz çeşitli nedenlerle birçok kullanıcı için popüler bir video akışı hizmetidir. İster eğlence ister eğitim amaçlı olsun; YouTube’un sunabileceği çok sayıda video var. Ve sizi videoya tıklamaya ikna etmek için içerik oluşturucular, videoda ne bekleyeceğinizi bilmenize yardımcı olacak bir küçük resim koyarlar. Peki ya küçük resim görünmüyorsa?
gibi birkaç hıçkırık YouTube arama çalışmıyor ya da video izlerken siyah ekran sorunu deneyiminizi mahvedebilir. Peki ya videoların küçük resimlerini göremiyorsanız? Ne hakkında olduğunu kontrol etmek için rastgele olanlara dokunmazsınız. YouTube’da küçük resimler yerine boş resimler görüyorsanız aşağıdaki çözümler sorunu çözmenize yardımcı olabilir.
YouTube hem masaüstünde (Web üzerinden) hem de mobil uygulamalarda mevcut olduğundan, tüm platformlar için çözümleri tartışacağız.
Android ve iPhone’da Gösterilmeyen YouTube Küçük Resimlerini Düzeltin
Android ve iPhone için YouTube uygulamasında küçük resimleri göremiyorsanız uygulayabileceğiniz bazı adımlar.
1. Kararlı Bir Ağa Bağlanın
YouTube, videoları internetten yayınladığından, YouTube’u sorunsuz bir şekilde kullanmak için etkin bir internet bağlantısına ve sabit bir bağlantıya ihtiyacınız vardır. Kararsız veya yavaş bir bağlantı, YouTube yorumlarının yüklenmemesi veya küçük resimlerin gösterilmemesi gibi sorunlara neden olabilir.
Bu nedenle, Ookla uygulamasının Hız Testini kullanarak Android ve iPhone’unuzda internet hız testleri yapmanıza yardımcı olacaktır.

Hız testini birkaç kez çalıştırdıktan sonra, bağlantınızın mı yoksa yönlendiricinizin frekans bandının mı olduğunu kolayca belirleyebilirsiniz. Çift bantlı bir yönlendirici kullanıyorsanız telefonunuzu 5 GHz frekans bandına bağlayabilirsiniz ve bu, sıkışık 2,4 GHz bandı veya mobil verilerinizi kullanmaktan çok daha iyi olacaktır.
2. YouTube Uygulamasının Önbelleğini ve Verilerini Temizleyin
Önbelleği ve uygulama verilerini temizlemek bazen bu gibi sorunları çözebilir, böylece bir şans verebilirsiniz. iPhone, belirli bir uygulamanın önbelleğini temizleme seçeneği sunmadığından, bunu yalnızca bir Android telefonda yapabilirsiniz. İşte nasıl yapılacağı.
Aşama 1: Akıllı telefonunuzdaki Ayarlar uygulamasını açın ve Uygulamalar bölümüne gidin.

Adım 2: YouTube’a ilerleyin ve üzerine dokunun.

Aşama 3: Depolama sekmesini seçin.

4. Adım: Önce Önbelleği temizle ve ardından Verileri temizle üzerine dokunun.

3. Uygulamayı Durdurmaya Zorlayın ve Yeniden Başlatın
YouTube uygulaması arka planda saatlerce çalışıyorsa, uygulamayı kapatıp tekrar açabilirsiniz. iPhone’da, görev değiştirici arayüzünden YouTube uygulamasını kapatmanız gerekir. Bir Android cihazda, bir uygulamayı bu şekilde durdurmaya zorlayabilirsiniz.
Aşama 1: Telefonunuzda uygulama çekmecesini açın ve YouTube uygulamasına gidin.

Adım 2: Ek ayarları görmek için YouTube uygulaması simgesine dokunun ve basılı tutun.
Aşama 3: Uygulamanın ayarlarına erişmek için küçük ‘i’ simgesini seçin.

4. Adım: Şimdi, sağ alt köşedeki Zorla durdurma seçeneğine dokunun.

YouTube uygulamasını şimdi yeniden başlatın.
4. YouTube Uygulamasını En Son Sürüme Güncelleyin
Telefonunuzda kullandığınız YouTube uygulamasının sürümünün eski olma ihtimali vardır. Bu nedenle, uygulamalarınızı güncel tutmak her zaman iyi bir fikirdir. Böylece en son YouTube uygulama güncellemelerini sırasıyla Google Play Store ve App Store’dan indirebilirsiniz.

Uygulamayı güncelleyin ve ardından sorunu çözüp çözmediğini görmek için açın.
5. Google’ın DNS’sini kullanın
Varsayılan olarak, çoğu kullanıcı ISP’lerinin DNS sunucularını kullanır ve bunlar genellikle aşırı yüklenmiş ve yavaştır. Google’ın DNS’sine geçmek, daha iyi ve daha hızlı bir internet deneyimi elde etmenize yardımcı olabilir. Android ve iPhone’unuzdaki DNS’yi nasıl değiştireceğiniz aşağıda açıklanmıştır.
Android’de
Aşama 1: Akıllı telefonunuzdaki Ayarlar uygulamasını açın ve DNS ayarlarını değiştirmek için Wi-Fi bölümüne gidin. Nerede olduğunu bilmiyorsanız, özel DNS sunucularını aramak için uygulamadaki arama seçeneğini kullanabilirsiniz. Ortaya çıkan seçeneğe dokunun.
Adım 2: Gizli DNS’yi seçin.

Aşama 3: Otomatik seçeneğinden ‘Özel DNS sağlayıcı ana bilgisayar adı’ seçeneğine geçin.

4. Adım: Girmek dns.google DNS sağlayıcınız olarak boş alana. Bazı Android modellerinde, DNS sunucularının IP adresini ekleme seçeneğini görürseniz, bunları – 8.8.8.8 ve 8.8.4.4 – sırasıyla birincil ve ikincil DNS olarak ekleyin.

Adım 5: Kaydet üzerine dokunun ve ayarlar uygulamasını kapatın.
Yeni DNS sunucularının bir fark yaratıp yaratmadığını kontrol etmek için YouTube uygulamasını tekrar açabilirsiniz.
iPhone’da
Aşama 1: iPhone’unuzda Ayarlar uygulamasını açın ve Wi-Fi’ye dokunun.

Adım 2: Bağlı olduğunuz Wi-Fi ağının yanındaki ‘i’ düğmesini seçin. Bu ek ayarlar getirecektir.

Aşama 3: DNS bölümüne ilerleyin. Varsayılan olarak Otomatik olarak ayarlanan DNS’yi Yapılandır’a dokunun.

4. Adım: Manuel’i seçin. Artık bir DNS sunucusu ekleme seçeneğine sahip olacaksınız.

Adım 5: Sunucu Ekle’nin yanındaki yeşil ‘+’ simgesine dokunun.

6. Adım: Oraya 8.8.8.8 girin. Benzer şekilde, ikincil sunucu olarak 8.8.4.4 girmek için Sunucu Ekle’nin yanındaki ‘+’ üzerine tekrar dokunun ve sağ üst köşedeki Kaydet’e basın.

Masaüstünde Gösterilmeyen YouTube Küçük Resimlerini Düzeltin
Küçük resimlerin gösterilmemesi sorunu uygulamada değil de YouTube’un web sürümündeyse, deneyebileceğiniz bazı düzeltmeleri burada bulabilirsiniz.
1. Kararlı Bir Ağa Bağlanın
İyi ve istikrarlı bir internet bağlantısı, YouTube’un keyfini sorunsuz bir şekilde çıkarmak için çok önemlidir. Herhangi bir tarayıcıda SpeedTest by Ookla sitesini kullanarak bir internet hız testi yapın. Bağlantı kaliteniz ve hızlarınız hakkında iyi bir tahminde bulunmak için bunu birkaç kez tekrarlayın. Kararlı bir Wi-Fi ağına bağlanabilir veya daha iyi kararlılık için bir ethernet bağlantısı kullanabilirsiniz. Alternatif olarak, uzun süredir yapmadıysanız yönlendiricinizi yeniden başlatmak isteyebilirsiniz.
2. Tarayıcı Önbelleğini ve Çerezleri Temizle
Tarayıcınızdan önbelleği ve çerezleri temizlemek, belirli web sayfalarında karşılaşabileceğiniz bazı sorunları çözmenize yardımcı olabilir. İşlem tarayıcıdan tarayıcıya farklılık gösterse de, ideal olarak Ayarlar > Gizlilik altındaki seçeneği bulmanız gerekir.
Chrome’da önbelleği ve çerezleri nasıl temizleyeceğiniz aşağıda açıklanmıştır.
Aşama 1: Chrome’da bir sekme açın ve sağ üst köşedeki üç noktayı tıklayın.

Adım 2: Burada Ayarlar seçeneğini seçin.

Aşama 3: Sol sütunda Gizlilik ve güvenlik’e tıklayın.

4. Adım: Şimdi, Tarama verilerini temizle’yi seçin.

Adım 5: Açılır pencerede ‘Çerezler ve diğer site verileri’ ve ‘Önbelleğe alınan resimler ve dosyalar’ı seçin. Zaman aralığının Tüm zamanlar olarak ayarlandığından emin olun. Ardından, Verileri temizle’ye tıklayın.

Benzer şekilde, bilgisayarınızdaki Microsoft Edge ve Firefox’ta çerezleri ve önbelleği temizlemek için kılavuzlarımızı takip edebilirsiniz.
3. Farklı Bir Tarayıcı Deneyin
Bunun kulağa tuhaf geldiğini biliyoruz, ancak favori web tarayıcınız bu hatayı veriyor olabilir. YouTube’da böyle bir hataya neden olabilecek bir uzantı veya bazı proxy ayarları olabilir.

YouTube’u açmak için farklı bir tarayıcı kullanmayı deneyin ve bunun sorununuzu çözüp çözmediğine bakın.
4. YouTube’u Gizli Modda Açın
Ayrıca, oturum açtığınız Google hesabı, YouTube’da gezinirken hatalara neden olabilir.

Bunu test etmenin iyi bir yolu, YouTube’u gizli bir pencerede açıp küçük resimlerle ilgili sorunun devam edip etmediğini görmektir.
5. Google’ın DNS’sini kullanın
Son çözüm de mobil bölümde olduğu gibi kalır. DNS’inizi Google’ınkiyle değiştirmek, sorunu çözmenize yardımcı olabilir. Bilgisayarınızdaki DNS’yi nasıl değiştirebileceğinizi öğrenmek için Google’ın Genel DNS kılavuzuna göz atabilirsiniz.
YouTube Küçük Resimlerle Eğlencelidir
YouTube’da sorun göstermeyen küçük resimleri gidermek için yukarıdaki düzeltmeleri kullanabilirsiniz. Sorunla akıllı telefonunuzda veya bilgisayarınızda karşılaşıyor olsanız da, bu adımlar, bir videoyu izlemek için bir videoyu tıklamadan önce küçük resimleri görüntülemek için YouTube’u normale döndürmenize yardımcı olacaktır.