Google Chrome Profil Hatasını Düzeltmenin En İyi 7 Yolu
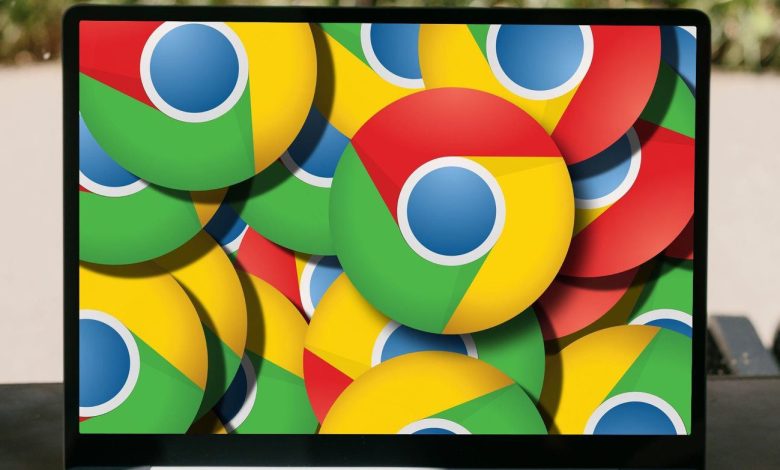
Google Chrome, tarayıcı alanında rakipsiz kalsa da, üstesinden gelinmesi gereken bazı garip sorunlarla birlikte gelir. Son zamanlarda, Chrome kullanıcıları tarayıcıda bir ‘Profil Hatası Oluştu’ açılır penceresiyle karşılaştı ve bu durum, kayıtlı bilgileri senkronize etmek için onları tekrar giriş yapmaya zorladı. Bazen rahatsız edici olabilir. Windows 10 ve Windows 11’de Google Chrome profil hatalarını nasıl düzeltebileceğiniz aşağıda açıklanmıştır.
Her seferinde yalnızca Google Chrome’u kullanmak için oturum açmaya devam etmek istemeyeceksiniz. Özellikle Google hesabınız için 2FA (iki faktörlü kimlik doğrulama) etkinleştirildiğinde zaman alıcı olabilir. Sorunu çözelim ve verimli zamanınızı geri alalım.
1. Google Chrome’u Tamamen Kapatın
Belirli görevleri hızlandırmak için Google Chrome, aktif olarak kullanılmadığı zamanlarda bile arka planda çalışmaya devam eder. Chrome ile ilgili tüm etkinlikleri kapatmanız ve web’de gezinmeniz gerekir.
Aşama 1: Windows tuşuna basın ve Görev Yöneticisi’ni arayın.
Adım 2: Enter tuşuna basın ve Görev Yöneticisi’ni açın.
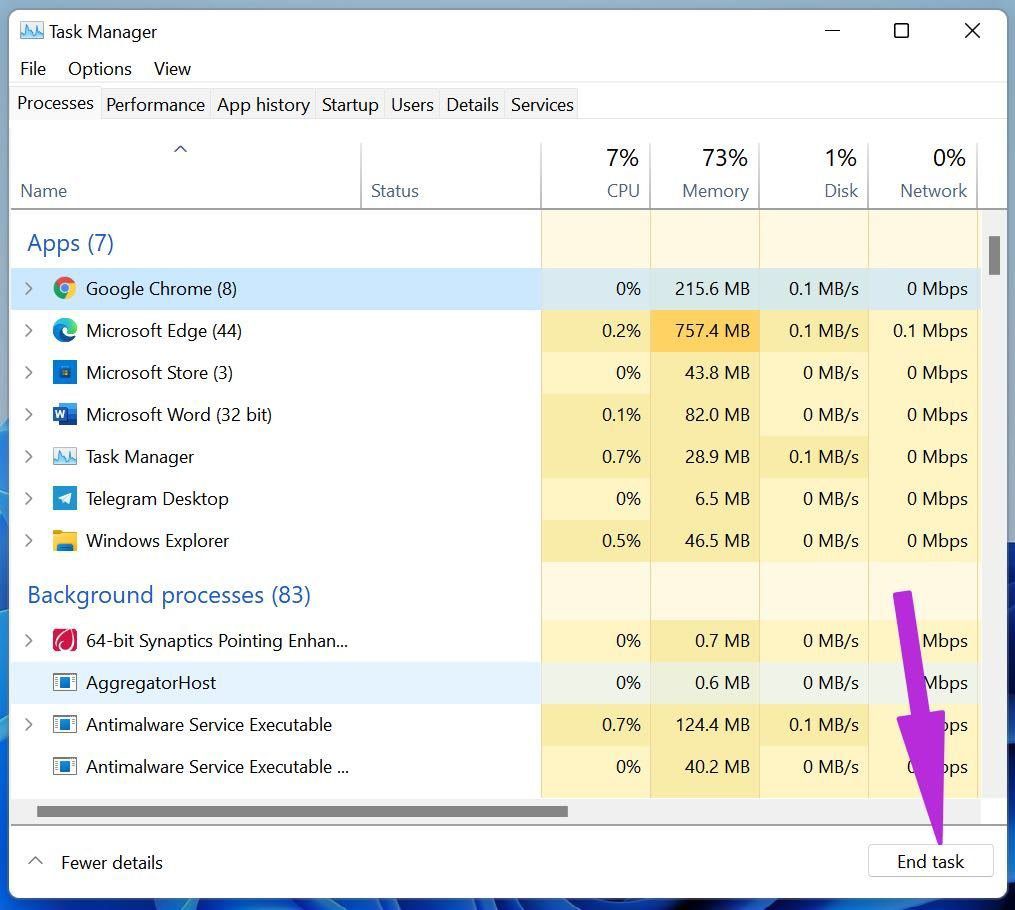
Aşama 3: Google Chrome etkinliklerine göz atın ve alttaki Görevi Sonlandır düğmesine basın.
2. Web Veri Dosyasını Google Chrome’dan Kaldırın
Bozuk Web verileri ve Yerel Durum dosyaları, tarayıcıda Chrome profil hatalarına neden olabilir. Bu tür dosyaları Dosya Yöneticisi menüsünden silmeniz gerekir. İşte nasıl.
Aşama 1: Windows + R tuşlarına basın ve Çalıştır iletişim kutusunu açın.
Adım 2: Tip %yerel uygulama verisi% ve Tamam’a basın.
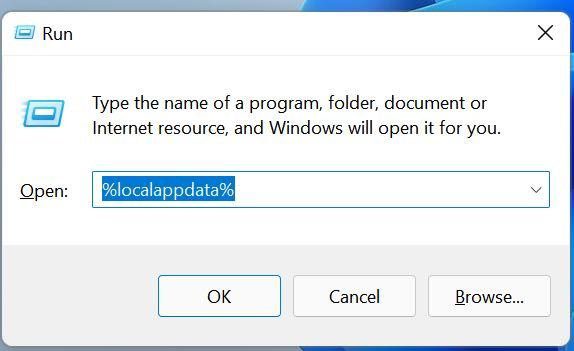
Aşama 3: Google klasörüne gidin ve Chrome’u açın. Kullanıcı verileri klasörünü seçin.
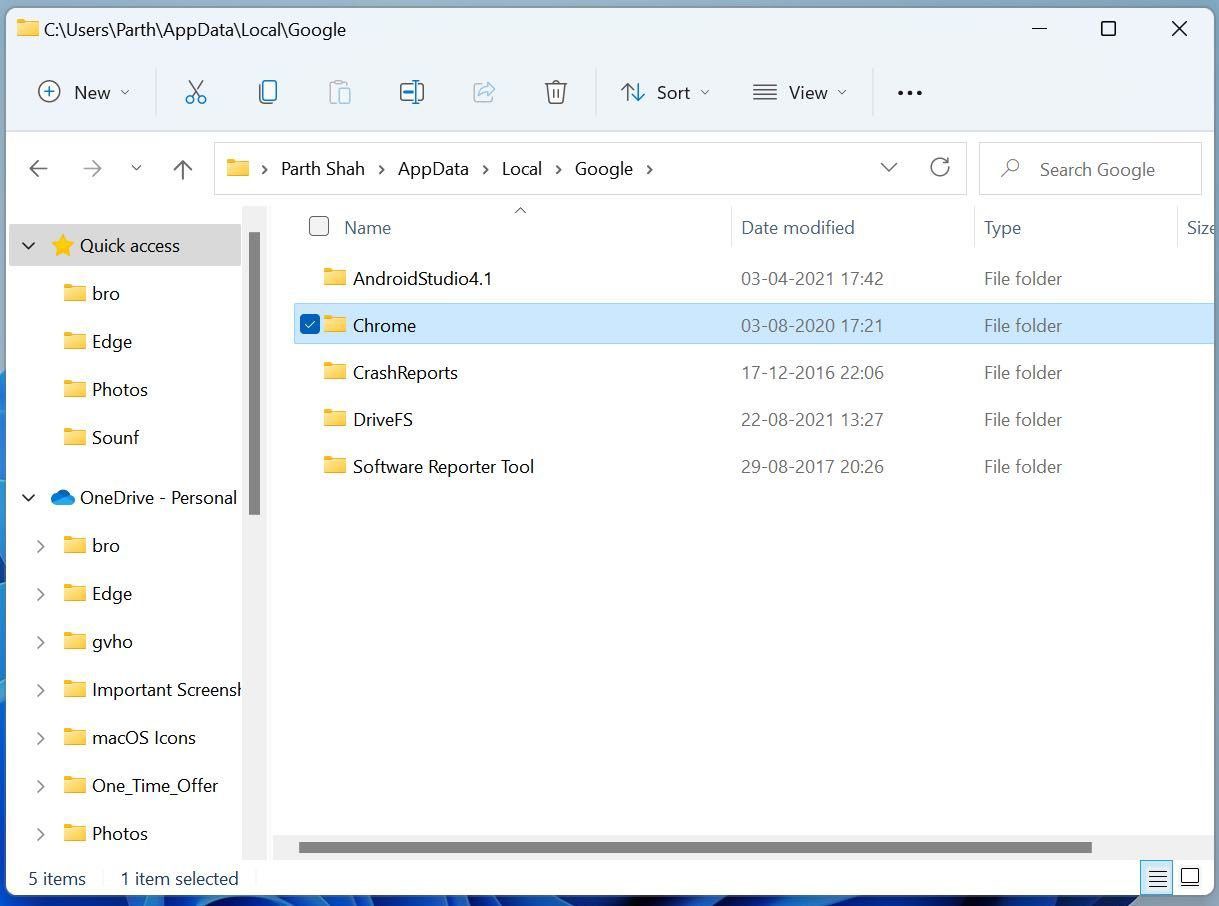
Adım 4: Varsayılan klasörü açın.
Adım 5: Web Data-Journal ve Local State dosyalarını bulun.
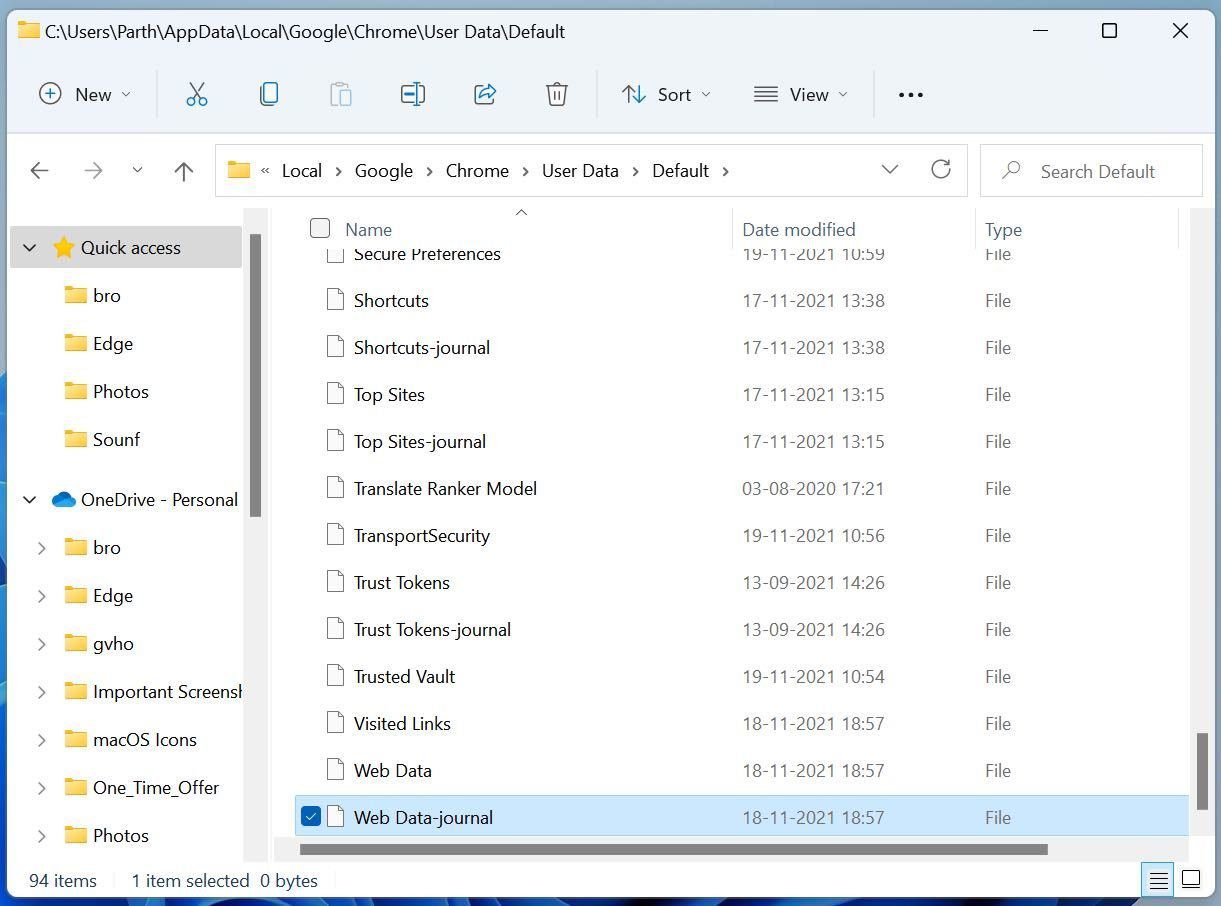
Adım 6: Bu dosyaları silin.
Hatayı görüp görmediğinizi kontrol etmek için Google Chrome’u tekrar açın ve bir hata alırsanız bir sonraki çözüme geçin.
3. Google Chrome Profilini Tekrar Ekleyin
Chrome Profili hatası pop-up’larını gidermek için Google Chrome profilini kaldırmanız ve yeniden eklemeniz gerekir. İşte nasıl.
Aşama 1: Windows’ta Google Chrome’u açın.
Adım 2: Sağ üst köşedeki profil resminize tıklayın.
Aşama 3: Ayarlar dişli simgesini seçin.
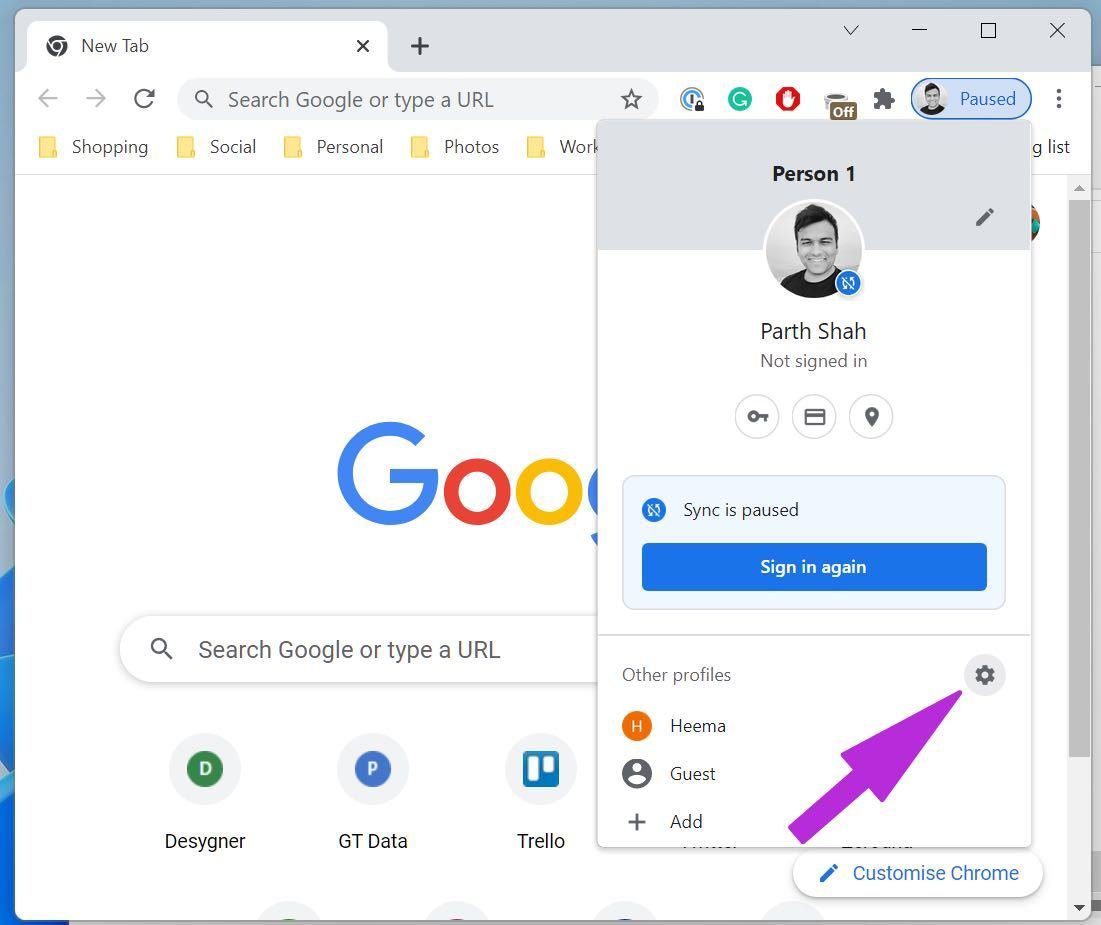
Adım 4: Geçerli Google Chrome profilleriyle özel bir pencere açılacaktır.
Adım 5: Üç noktalı menüye tıklayın ve Sil’i seçin.
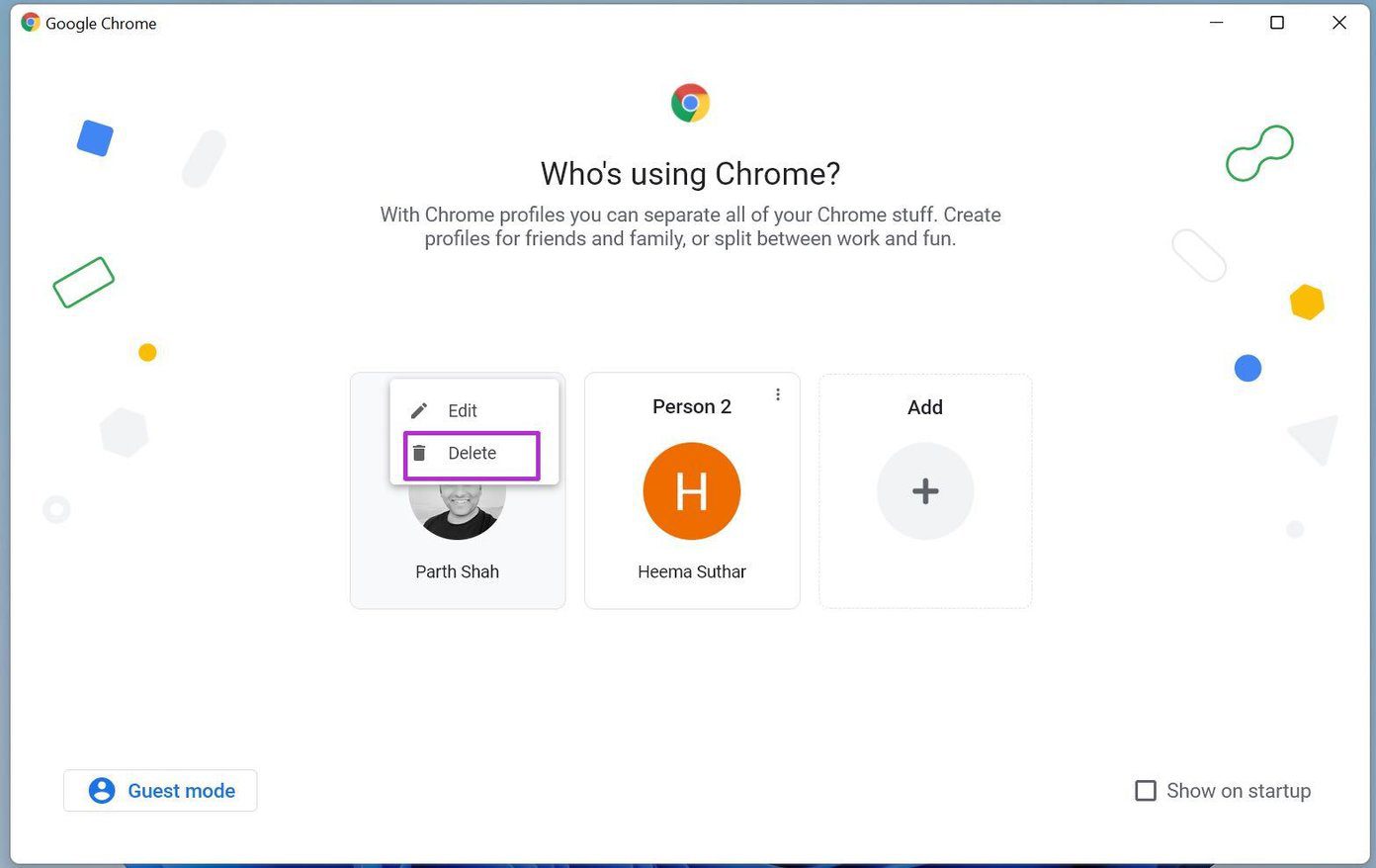
Merak etme. Google Chrome profilini tarayıcıdan kaldırıyoruz. Tarayıcı geçmişi, şifreler, yer imleri vb. bulutta saklanır.
Tekrar Chrome hesabı ekleyin ve tarayıcıda bir Profil hatası görmezsiniz.
4. Üçüncü Taraf Antivirüs Uygulamalarını Kaldırın
Birçok üçüncü taraf virüsten koruma uygulaması, çevrimiçi etkinliklerinizi korumak için gereksiz tarayıcı araç çubukları yükler. Bu kurulumlar isteğe bağlıdır.
Yazılım kurulumunu hızlandırmış ve bu araç çubuklarını Google Chrome’a eklemiş olabilirsiniz. Üçüncü taraf antivirüs uygulamalarını belirlemeniz ve kaldırmanız gerekir. Microsoft’un varsayılan Windows Defender’ı, PC’nizde güvenli bir ortam sunmaktan daha fazlasını sunar.
Aşama 1: Windows’ta Ayarlar uygulamasını açın (Windows + I tuşlarını kullanın).
Adım 2: Uygulamalar menüsüne gidin.
Aşama 3: Uygulamalar ve özellikler’i açın.
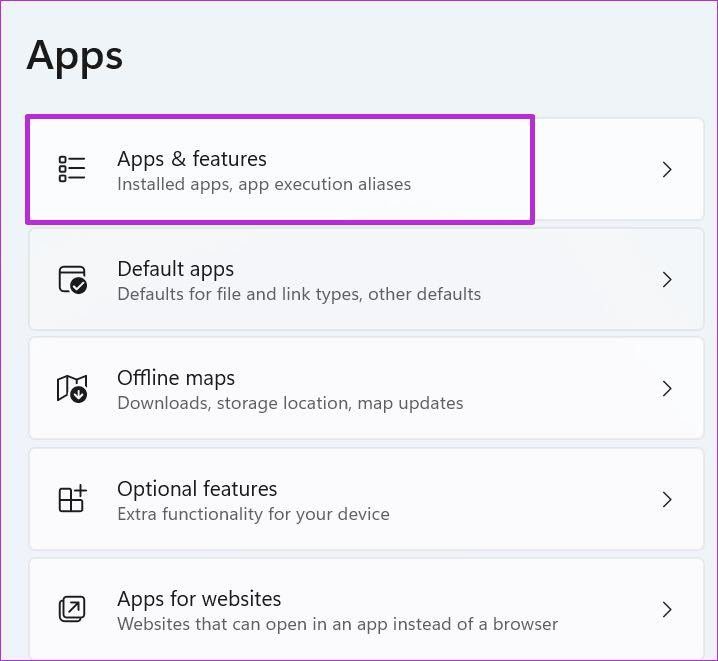
Adım 4: Antivirüs uygulamalarını bulun ve uygulamanın yanındaki üç noktalı menüye tıklayın.
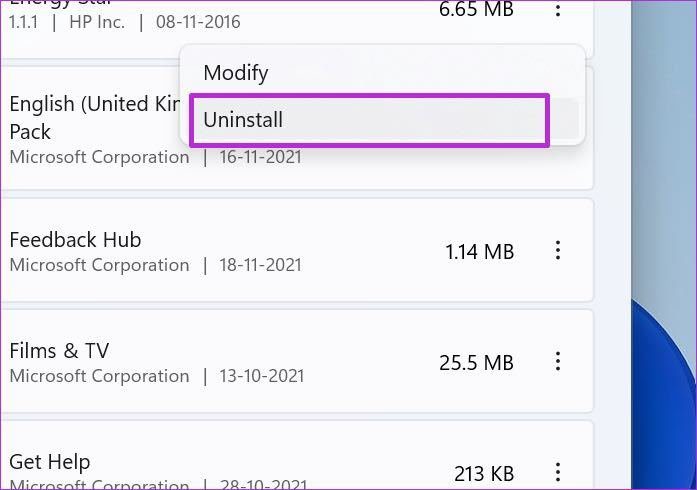
Adım 5: Kaldır’ı seçin ve yazılımı bilgisayardan tamamen kaldırın.
5. Sorunlu Uzantıları Devre Dışı Bırakın
Güvenli bir göz atma deneyimi sunmak için, AVG gibi antivirüs uygulamaları Chrome tarayıcıya uzantılar yükler. Bu tür uzantıları tanımlamanız ve Chrome tarayıcısından kaldırmanız gerekir.
Aşama 1: Windows’ta Google Chrome’u başlatın.
Adım 2: Üstteki üç noktalı menüye tıklayın.
Aşama 3: Diğer Araçlar menüsünden Uzantılar’ı seçin.
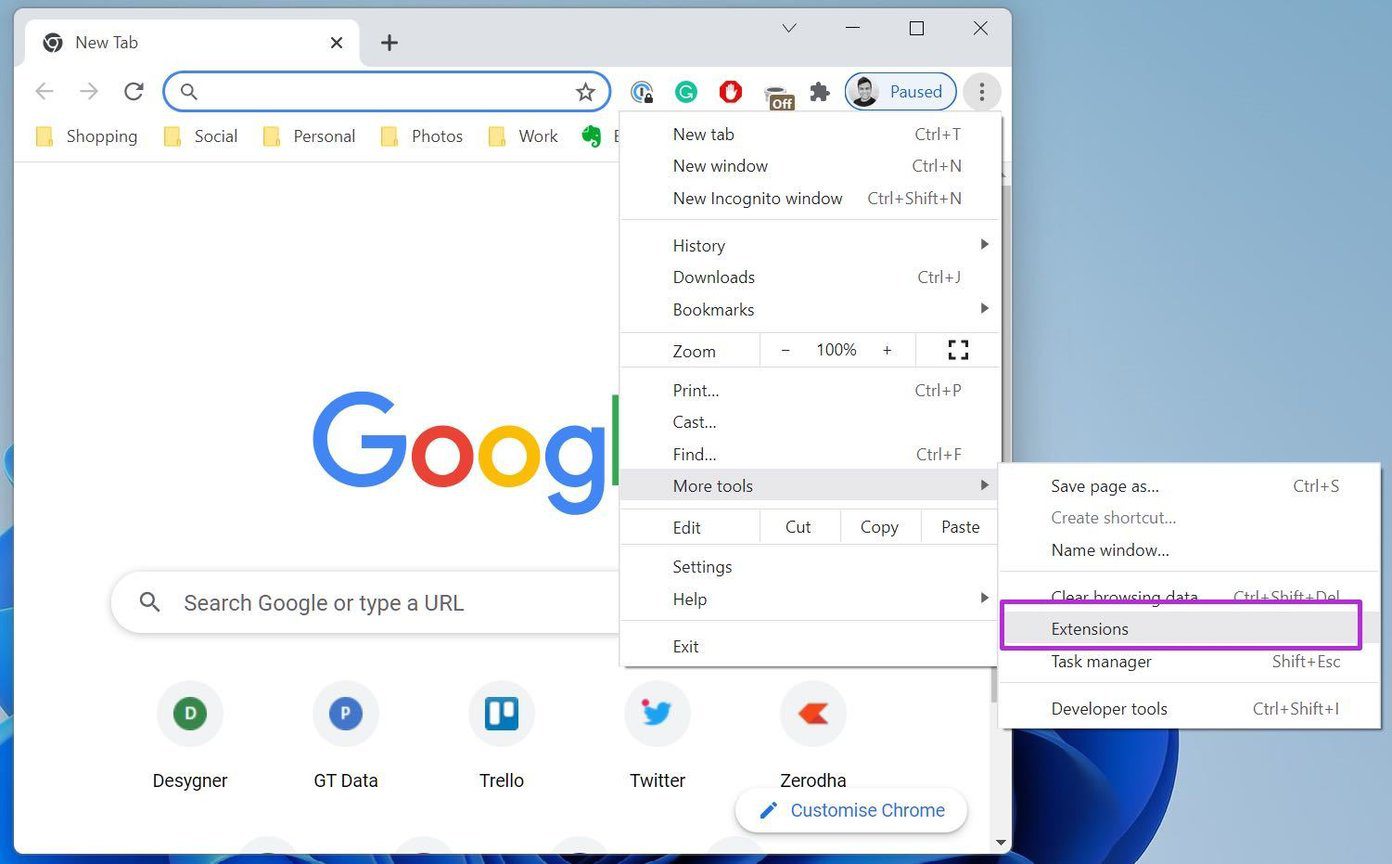
Adım 4: Uzantı listesini Chrome tarayıcısında açacaktır.
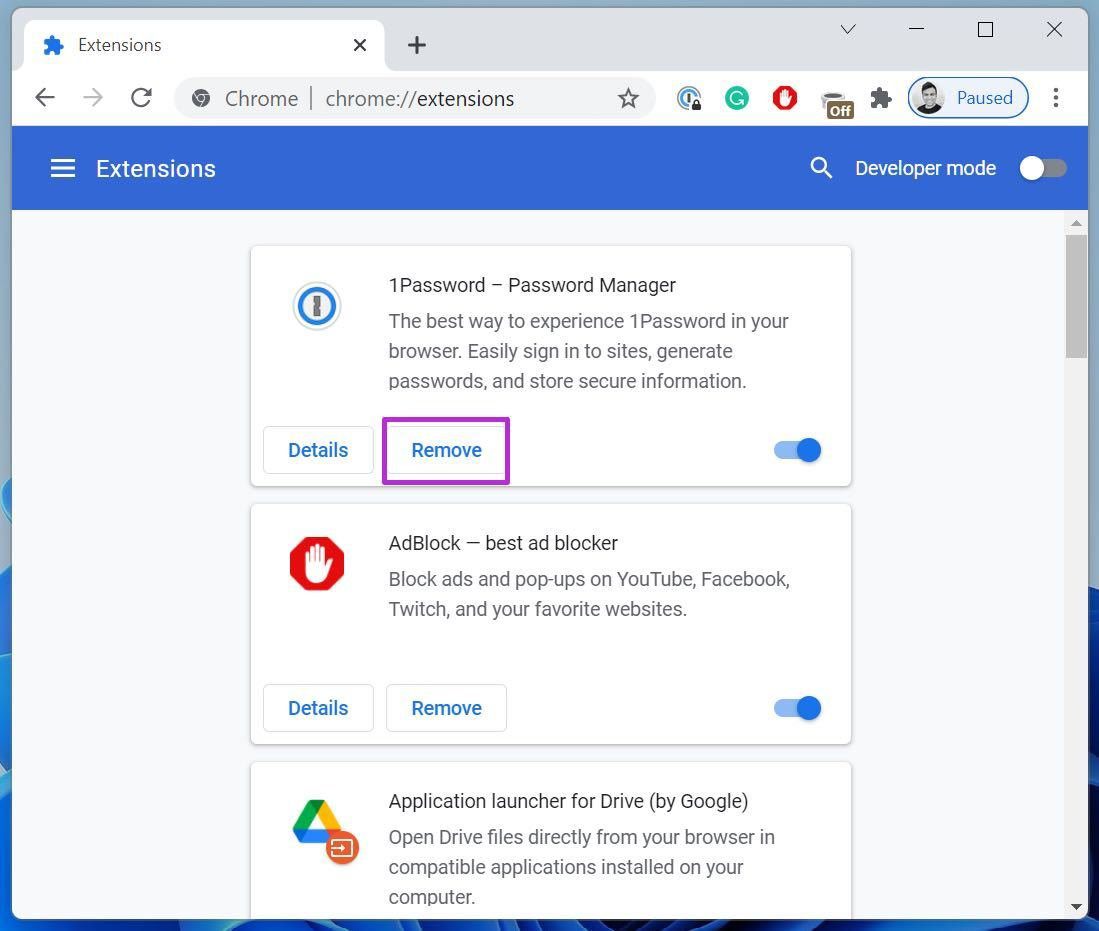
Uzantının yanındaki Kaldır düğmesini seçin. Umarız Google Chrome Profili hatasını fark etmezsiniz.
6. Google Chrome Önbelleğini Sil
Bozuk bir Chrome önbelleği, göz atma deneyiminizi mahvedebilir. Google Chrome oturum açma hatalarına, boş sayfalara ve hatta profil hatalarına yol açabilir. Google Chrome önbelleğini ve çerezlerini silmeniz gerekiyor.
Aşama 1: Google Chrome’dan, üstteki üç noktalı menüyü seçin.
Adım 2: Diğer araçlardan Tarama verilerini temizle’yi seçin.
Aşama 3: Gelişmiş menüsüne gidin ve alttaki Verileri temizle seçeneğine tıklayın.
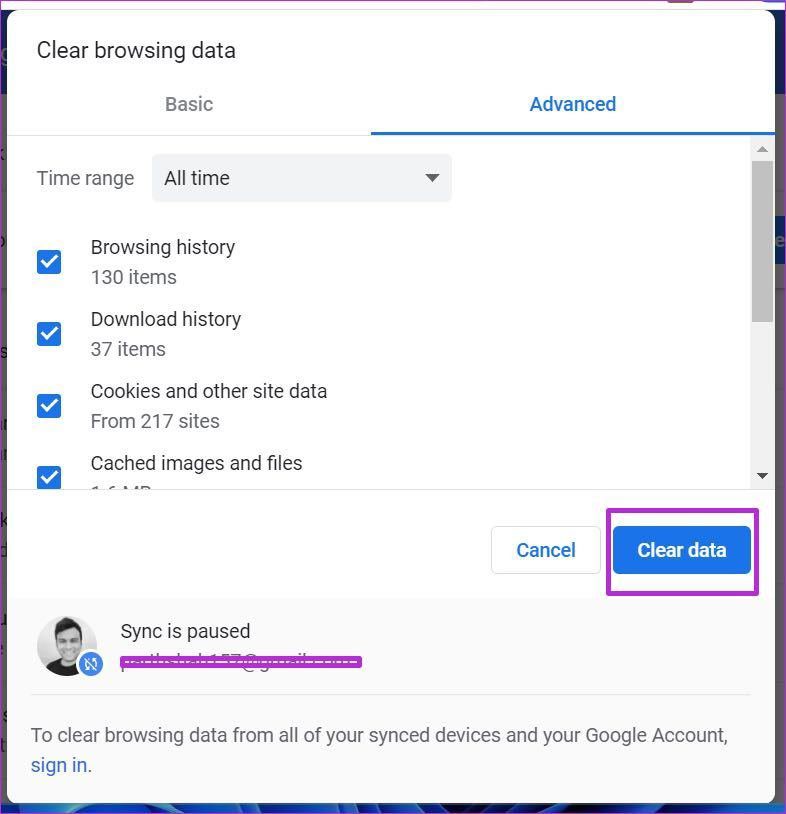
7. Google Chrome’u güncelleyin
Google Chrome’un eski bir sürümünü mü kullanıyorsunuz? Şirket, tarayıcıyı ve Chromium veritabanını 15 günde bir günceller.
Google Chrome’u en son sürüme güncellemeniz gerekiyor. Google Chrome ayarlarını açın ve Hakkında’ya gidin. Google Chrome’u güncelleyin, profil hatalarını bir daha fark etmeyeceksiniz.
Sorunsuz Google Chrome Deneyiminin Keyfini Çıkarın
Google Chrome profil hatası sizi çalışma saatlerinizden uzaklaştırabilir. Hesabınızda oturum açarak verimli saatlerinizi kaybetmek istemeyeceksiniz. Yukarıdaki adımları kullanın ve Google Chrome profil hatasını düzeltin.




