Google Drive’daki Dosyaları Silme veya Geri Yükleme

Google Drive, dosyaları, fotoğrafları ve verileri Google hesabınızın çoğunda depolamanıza olanak tanıyan kullanışlı bir bulut depolama hizmetidir. Ve çoğu kişi gibi ücretsiz kullanıyorsanız, er ya da geç Google Drive depolama alanınızı dolduracaksınız. Bu nedenle, zaman zaman bu dosyalardan bazılarını yönetmeniz gerekecektir.
İster depolama alanında yer açmak ister yanlışlıkla silinen dosya veya klasörleri geri almak isteyin, bu makale size Google Drive’da hem mobil hem de PC’de dosyaları nasıl sileceğinizi ve kurtaracağınızı öğretecektir. Öyleyse başlayalım.
Adım 2: Dosyayı seçmek için bir kez tıklayın ve yukarıdaki araç çubuğundan çöp kutusu simgesine tıklayın.
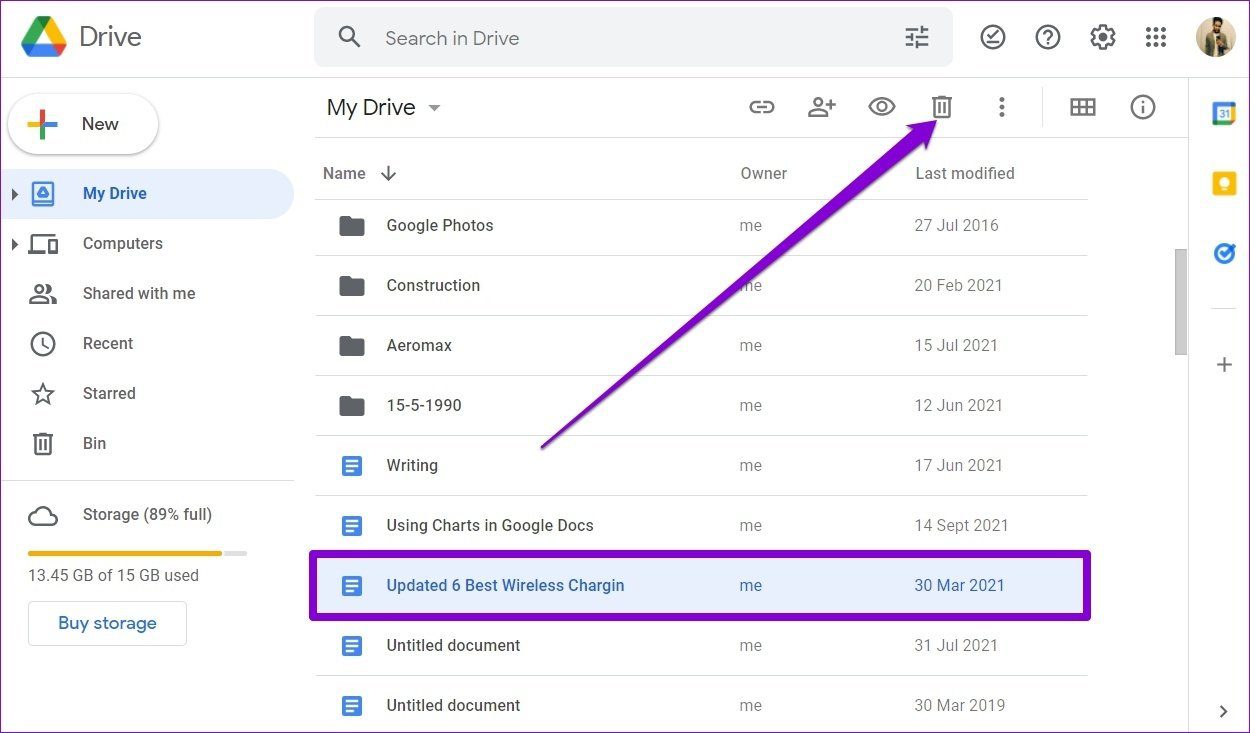
Windows dosyayı çöp kutusuna taşıyacaktır. Benzer şekilde, birden çok dosyayı Google Drive’dan aynı anda silmek isterseniz Ctrl (Windows’ta) veya Command’ı (Mac’te) basılı tutun ve kaldırmak istediğiniz dosyaları seçin. Ardından bunları silmek için çöp kutusu simgesini kullanın.
Bittiğinde, Windows tüm dosyaları Bin’e taşıyacaktır. Ayrıca sol alt köşede birkaç saniyeliğine eyleminizi geri almanıza izin veren bir açılır pencere görürsünüz.
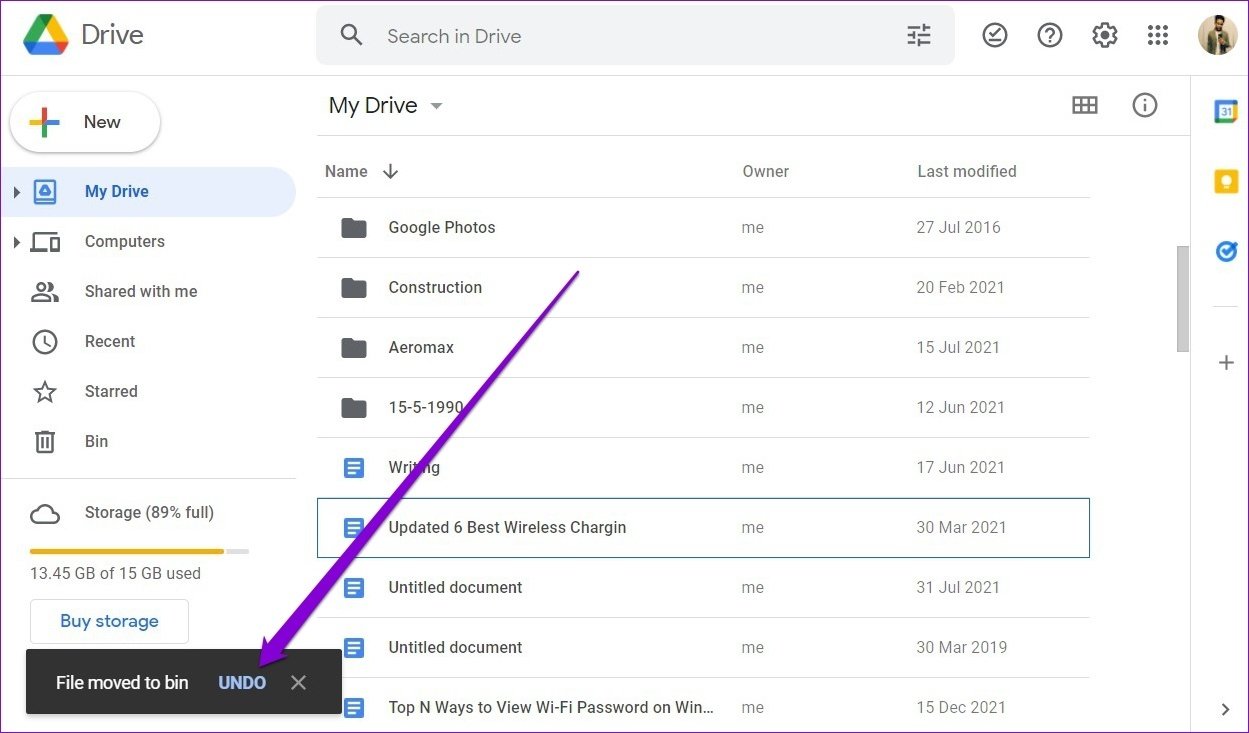
Aşama 1: Android veya iPhone’unuzda Google Drive uygulamasını başlatın.
Adım 2: Silmek istediğiniz dosya veya klasörü bulun. Dosya veya klasörün yanındaki üç noktalı menü simgesini kullanın ve listeden Kaldır’ı seçin.
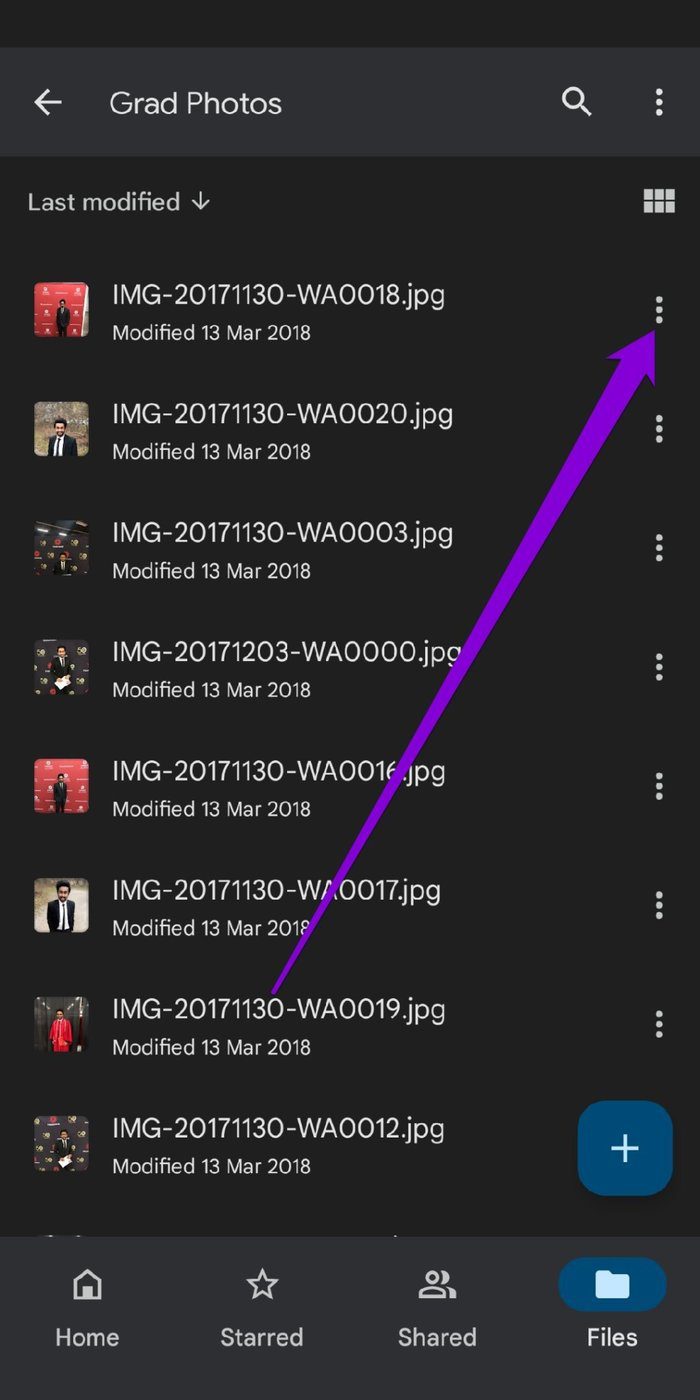
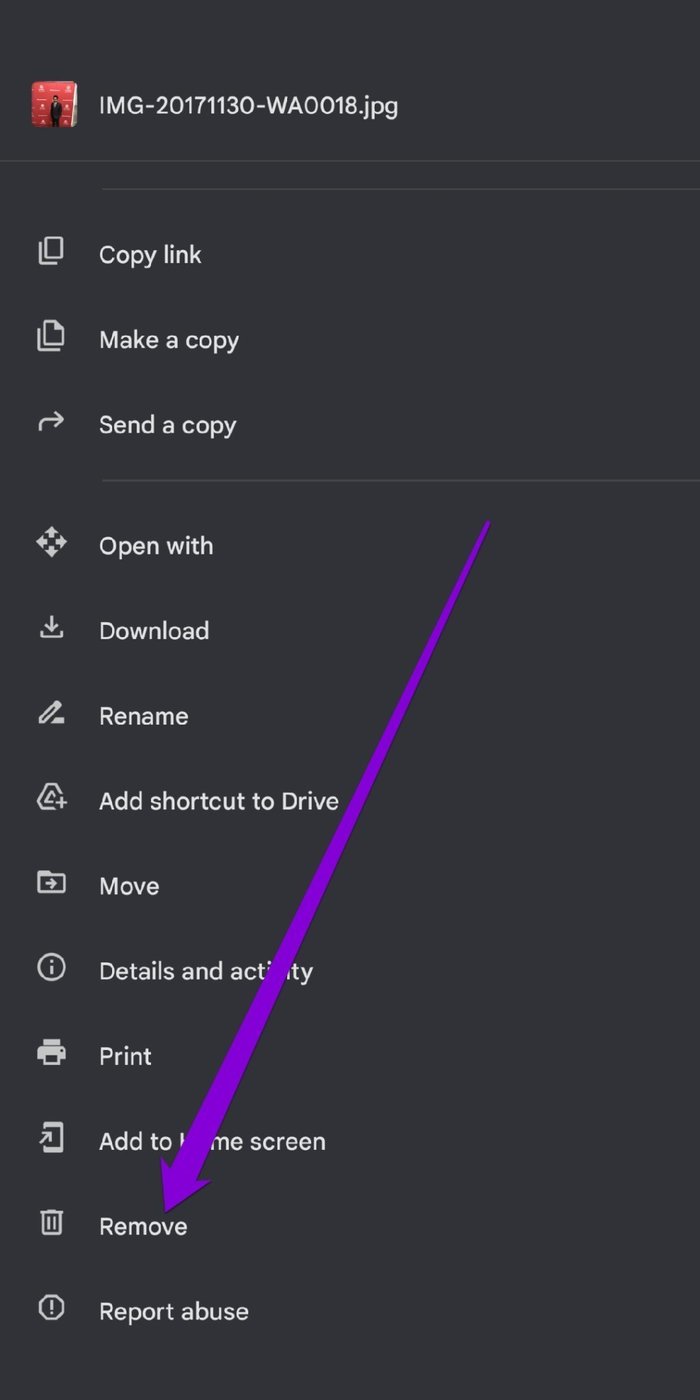
Aşama 3: İstendiğinde Çöp Kutusuna Taşı’yı seçin.
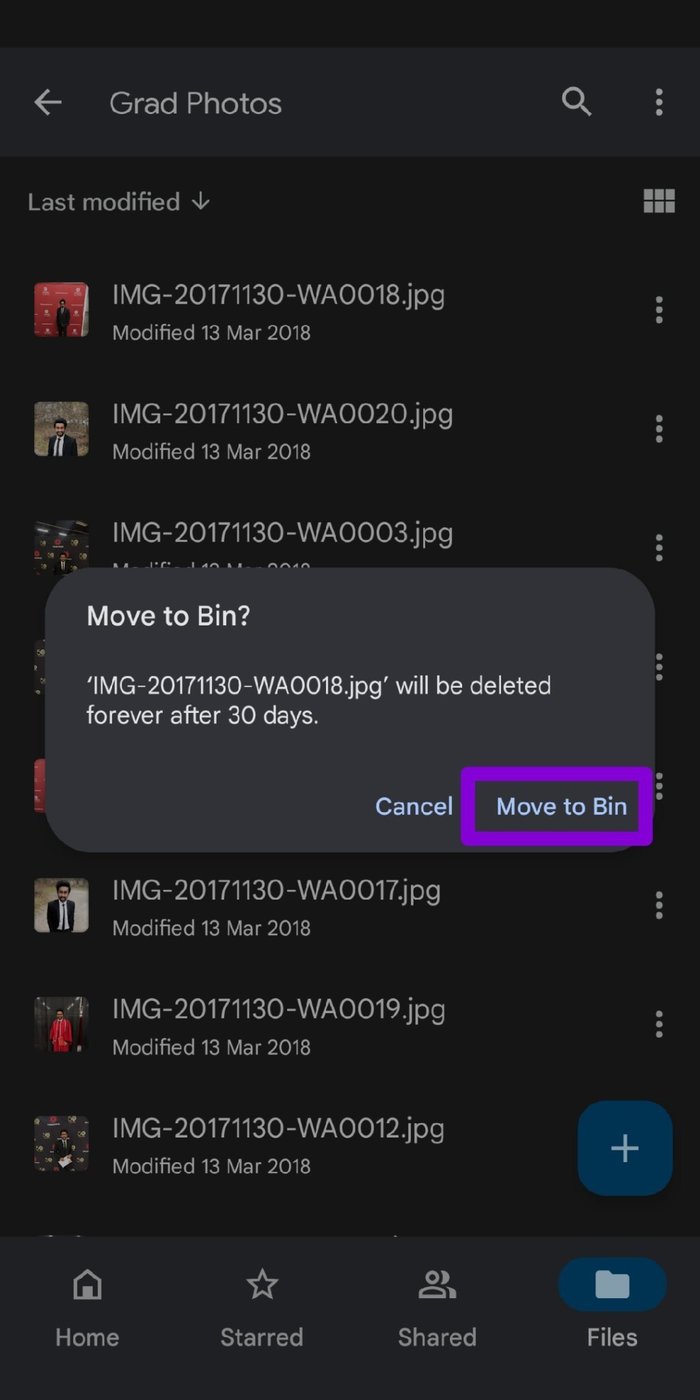
Yine, kısa bir süre için eyleminizi geri almanıza izin veren bir açılır pencere göreceksiniz.
Adım 2: Bin klasörüne gitmek için sol bölmeyi kullanın. Almak istediğiniz dosya veya klasörü seçin ve üstteki araç çubuğundan Geri Yükle simgesine tıklayın.
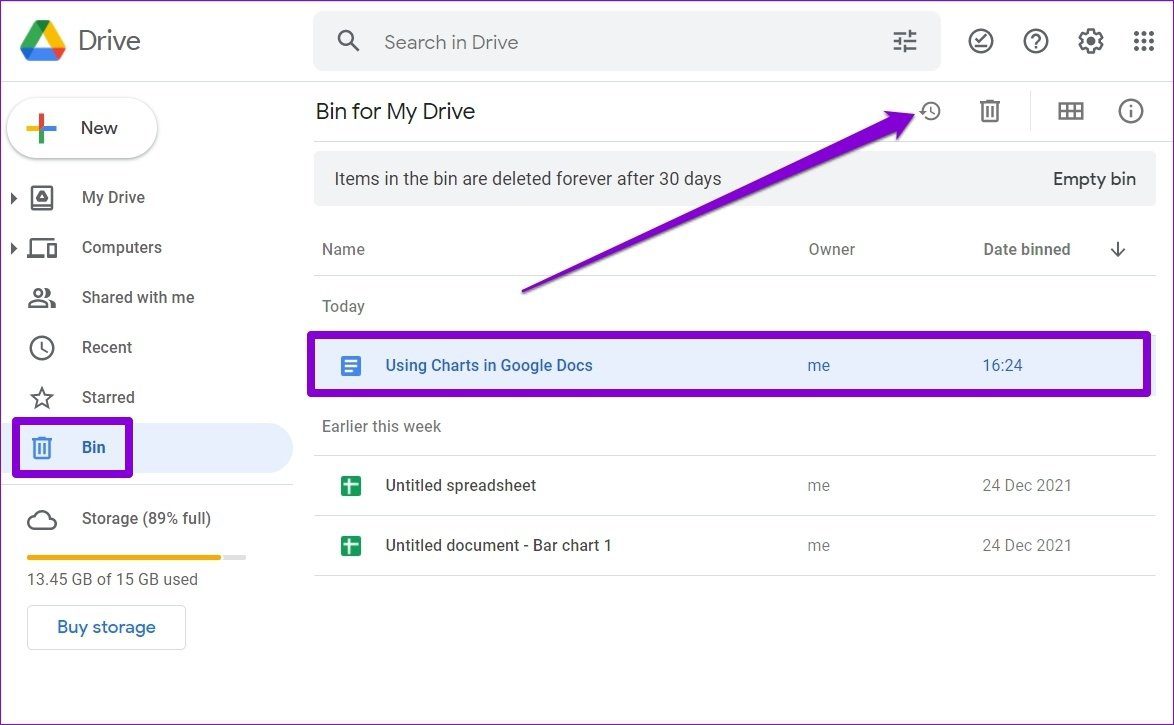
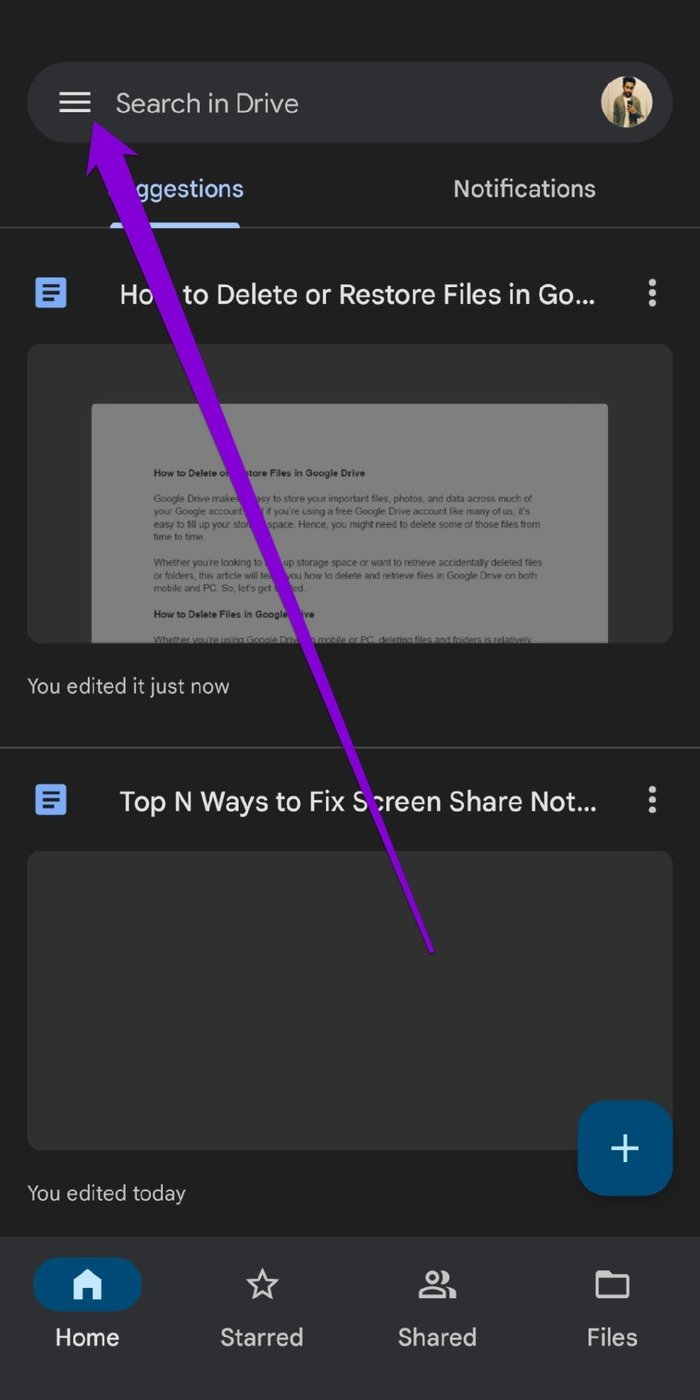
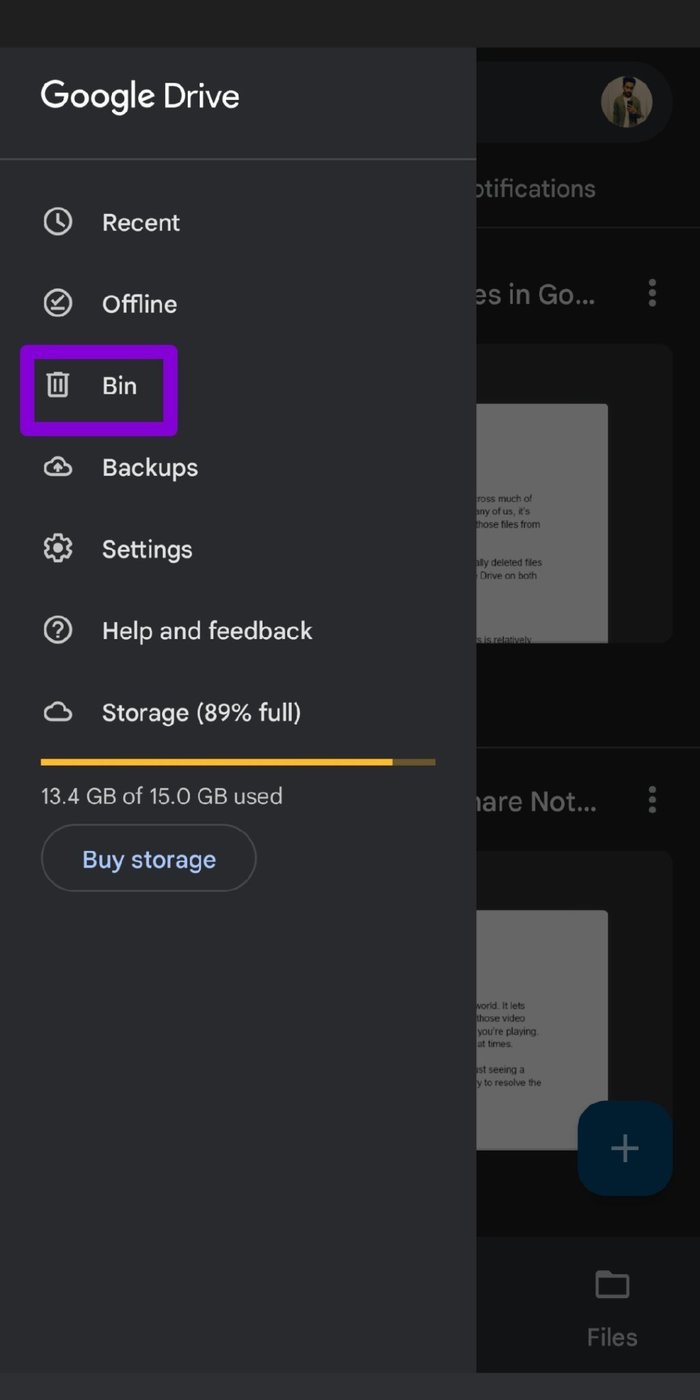
Adım 2: Bir dosya veya klasörün yanındaki üç noktalı menü simgesine dokunun ve çıkan menüden Geri Yükle’yi seçin.
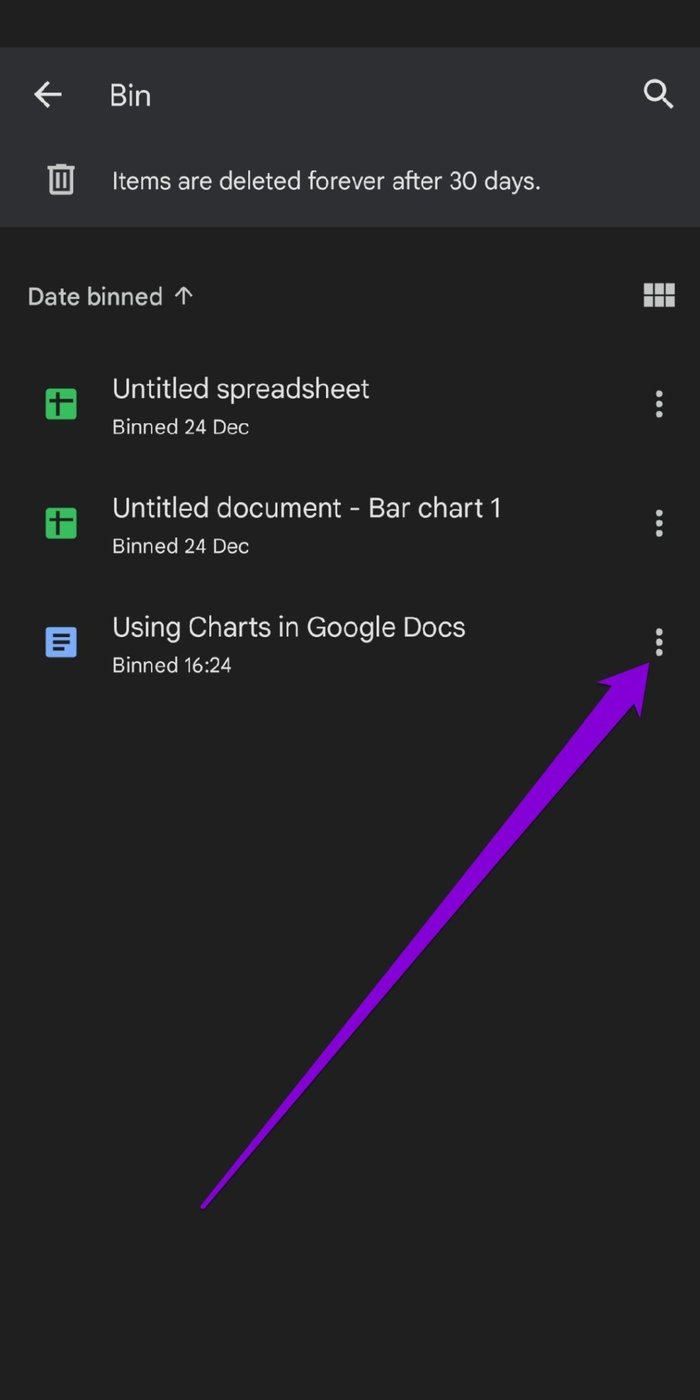
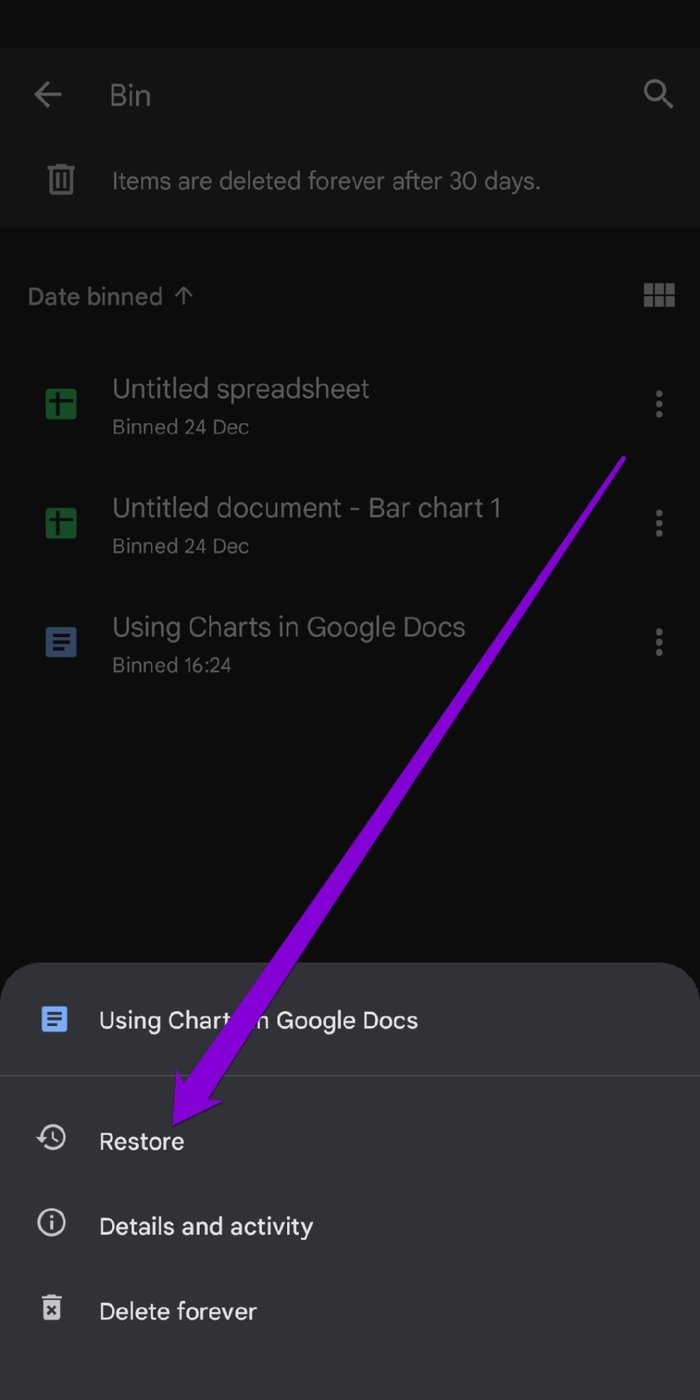
Benzer şekilde, aynı anda birden çok dosyayı geri yüklemek için ilk dosyayı basılı tutun ve ardından birden çok dosyayı seçin. Seçildikten sonra, Geri Yükle seçeneğini belirlemek için sağ üst köşedeki üç noktalı menü simgesini kullanın.
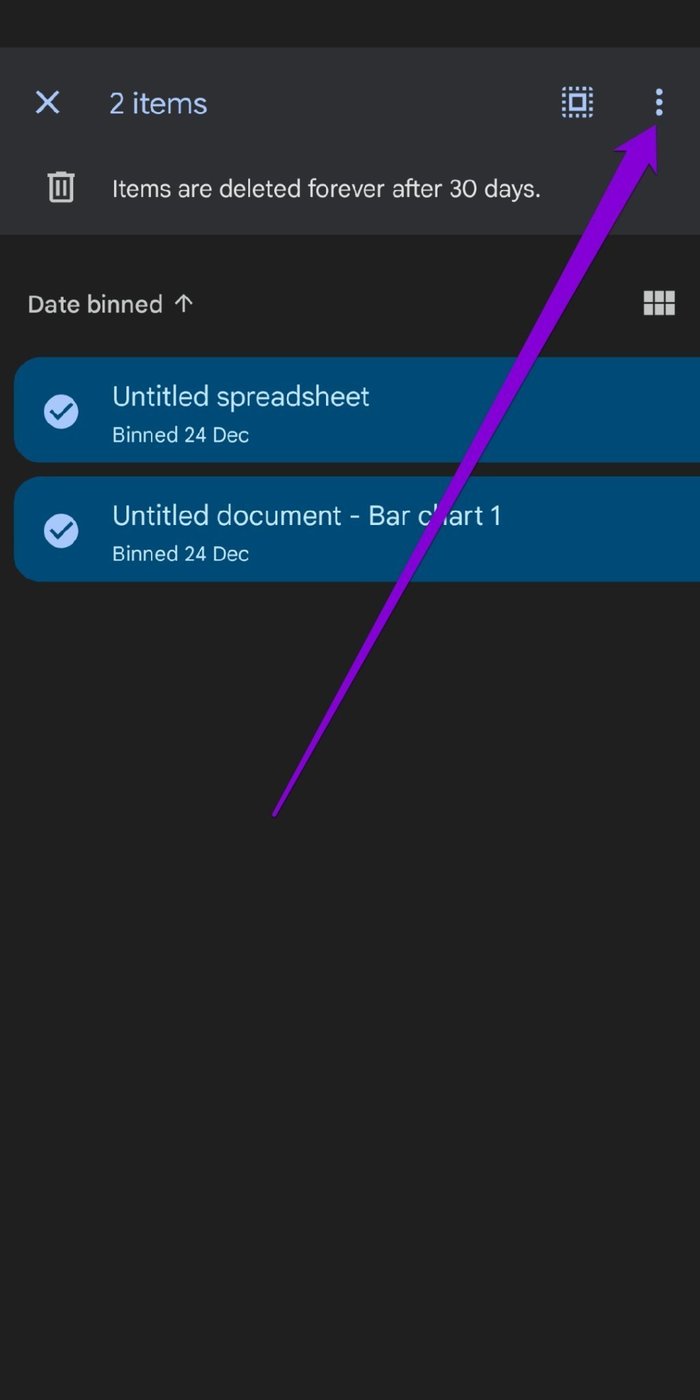
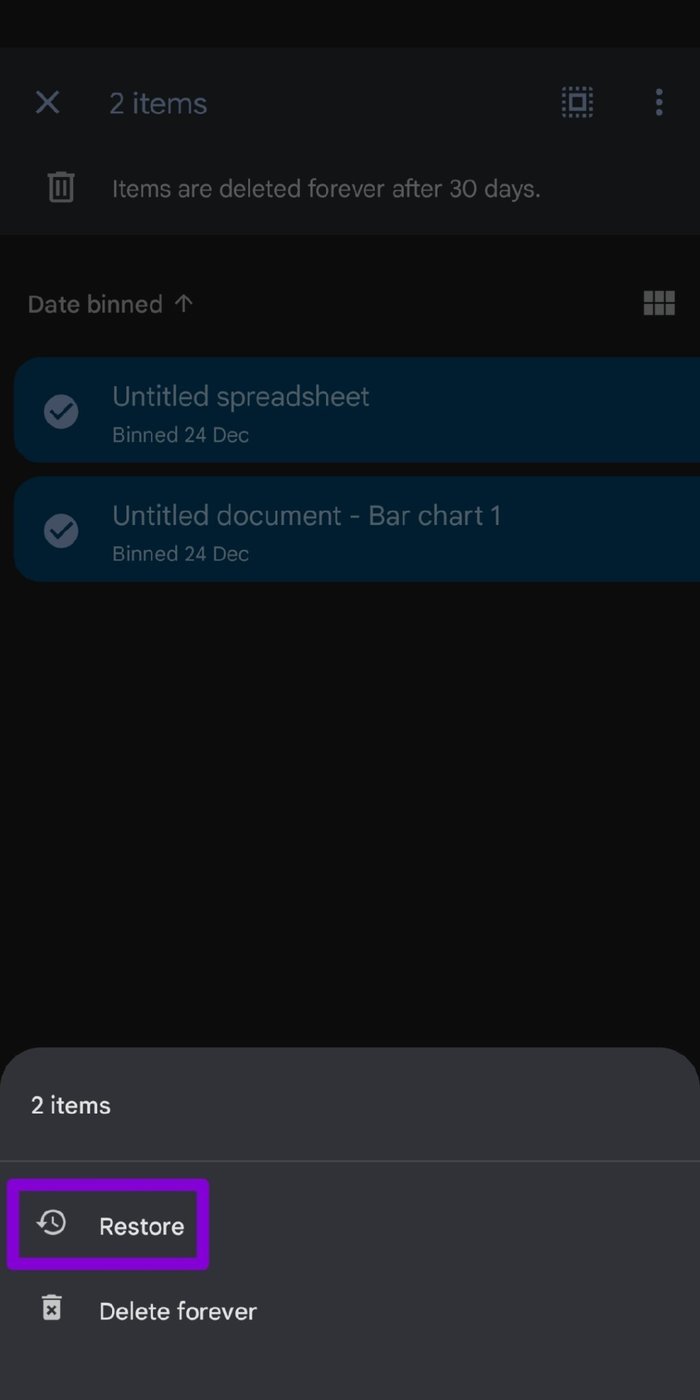
Bu nedenle, dosyaları Google Drive’dan kalıcı olarak silmek istiyorsanız, onları Bin’den silmeniz gerekir.
Adım 2: Bin klasörüne gitmek için sol bölmeyi kullanın. Kaldırmak istediğiniz dosya veya klasöre sağ tıklayın ve çıkan menüden Sonsuza dek sil’i seçin.
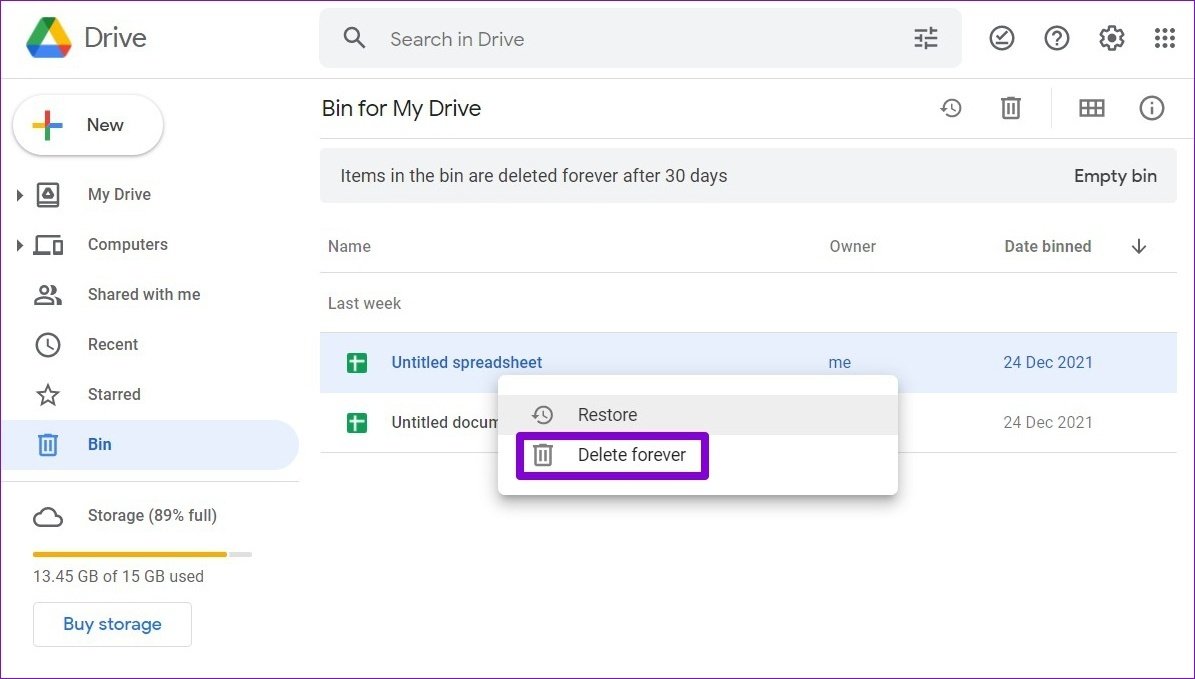
Alternatif olarak, tüm dosya ve klasörleri bir kerede silmek için Boş kutu düğmesine de tıklayabilirsiniz.
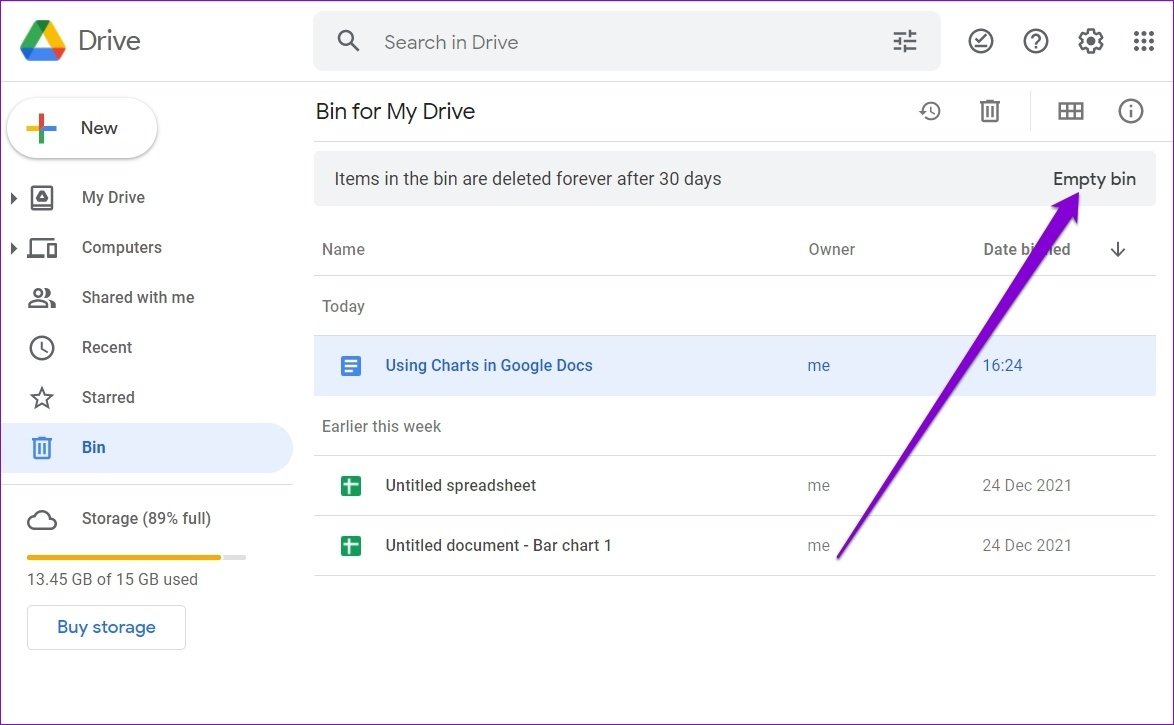
Adım 2: Bir dosya veya klasörün yanındaki üç noktalı menü simgesini kullanın ve Tamamen sil’i seçin.
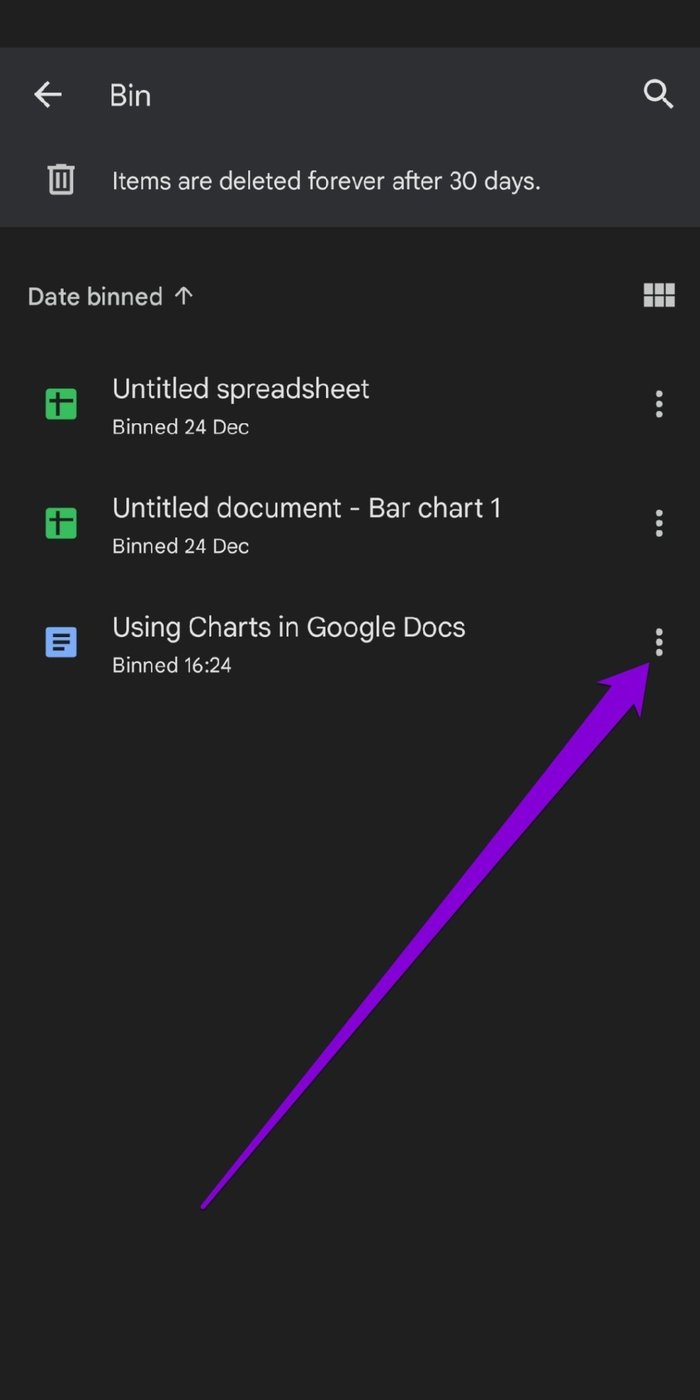
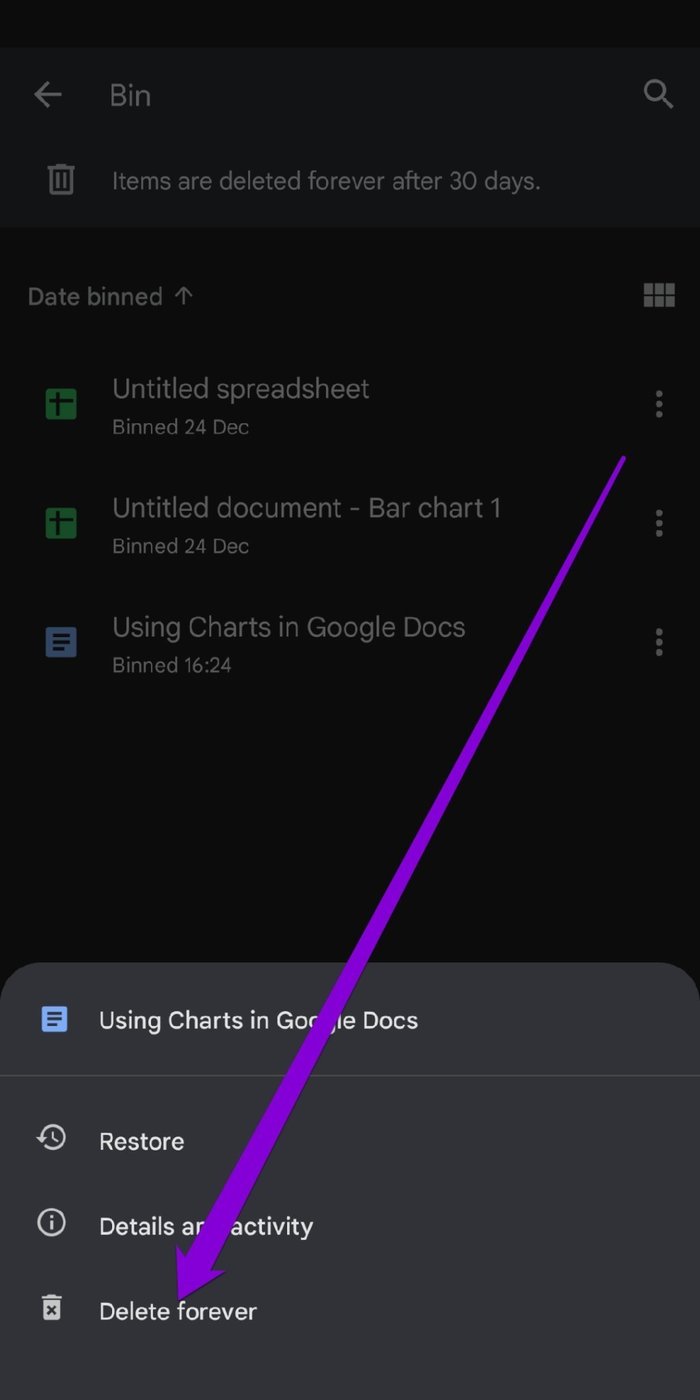
Hepsi bu kadar. Dosyaları Bin’den sildikten sonra, Google Drive depolama alanınız artık kurtarılacak.




