Windows 11’de Çalışmayan Instagram Uygulaması İçin En İyi 5 Düzeltme
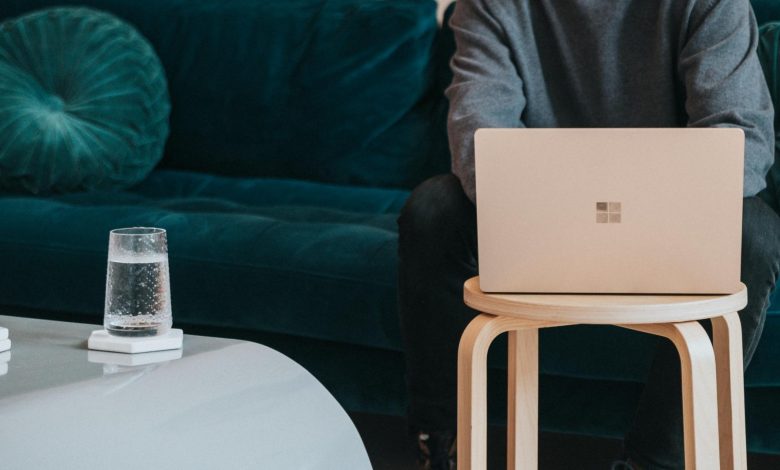
Büyük ekran deneyimine geçmek için Instagram uygulamasını Windows 11 PC’nize indirebilirsiniz. Instagram akışınızı kontrol etmenin, gönderileri beğenmenin ve mesajları yanıtlamanın yanı sıra, bilgisayarınızdan Instagram’da gönderi paylaşabilirsiniz.
Ancak Instagram uygulaması bilgisayarda düzgün çalışmıyorsa tarayıcıda açmanız gerekebilir. Ancak bu benzer bir deneyim vaat etmiyor. İşte Instagram uygulaması Windows 11’de çalışmadığında uygulayabileceğiniz en iyi düzeltmeler.
1. Yüksek Hızlı İnternet Bağlantısı Kullanın
Instagram uygulamasının çalışmamasının nedenlerinden biri, aralıklı bağlantıdır. Yapabiliyorsanız, uygulamanın resimleri ve videoları düzgün bir şekilde yüklemesine izin vermek için yüksek hızlı bir internet bağlantısına geçin. Wi-Fi ağlarını kullananlar ve çift bant yönlendiricisi olanlar için 2,4 GHz frekans bandından 5 GHz frekans bandına geçmeyi düşünün. Bu, daha iyi bant genişliği ve daha hızlı indirmeler sunacaktır.
Ayrıca, daha hızlı ve güvenilir internet hızları için her zaman eski okul LAN kablosuna başvurabilirsiniz.

Windows 11’de daha iyi internet hızları elde etme hakkında daha fazla bilgi için, Windows 11’de yavaş internet hızını düzeltmenin en iyi yolları hakkındaki yazımıza göz atabilirsiniz.
2. Microsoft Store Uygulamaları Sorun Giderici’yi çalıştırın
Yüksek hızlı bir internet ağına bağlandıktan sonra, Instagram uygulaması hala çalışmıyorsa Microsoft Store uygulamaları için Sorun Giderici’yi çalıştırabilirsiniz. Bu, Microsoft Store’dan indirilen uygulamalardaki sorunları algılamak ve düzeltmek için yerleşik bir sorun gidericidir. İşte nasıl kullanılacağı.
Not: Windows 11 Insider Build 25169 veya üstü, Windows Mağazası uygulamaları sorun gidericisini Microsoft Mağazası Uygulamaları olarak gösterecektir.
Aşama 1: Windows 11 PC’nizde Ayarlar’ı açın.

Adım 2: Sistem Ayarları altında aşağı kaydırın ve Sorun Gider’e tıklayın.

Aşama 3: Diğer Sorun Gidericiler’e tıklayın.

Adım 4: Aşağı kaydırın ve Windows Mağazası Uygulamalarını arayın.

Adım 5: Windows Mağazası Uygulamaları’nın yanındaki Çalıştır’a tıklayın.

Adım 6: Sorun giderme sürecini tamamlamak için ekrandaki talimatları izleyin.

Adım 7: İşlem tamamlandıktan sonra Instagram uygulamasını açın ve çalışıp çalışmadığına bakın.

Bilgisayarınızda başka Windows 11 uygulamaları İnternete bağlanıyorsa İnternete bağlanamayan Windows 11 uygulamalarını düzeltmenin en iyi yollarına göz atabilirsiniz.
3. Instagram Uygulamasını Sıfırla
Bazen, uygulamayı yeni kadar iyi kullanmak birkaç sorunu sıralar ve sıfırlamanın yardımcı olduğu yer burasıdır. Bu, önbelleği temizlediğiniz ve ilk kez indirdiğiniz duruma ayarladığınız anlamına gelir. Instagram hesabınıza tekrar giriş yapmanız gerekecek. İşte bunu nasıl yapabileceğiniz.
Aşama 1: Windows 11 PC’nizde Ayarlar’ı açın.

Adım 2: Sol menüden Uygulamalar’a tıklayın.

Aşama 3: Uygulamalar altında, Uygulamalar ve Özellikler’i seçin.

Adım 4: Uygulamalar ve Özellikler altında aşağı kaydırın ve Instagram’ı arayın.

Adım 5: Instagram uygulama simgesinin yanındaki üç noktayı tıklayın.

Adım 6: Gelişmiş Seçenekler’i seçin.

Adım 7: Gelişmiş Seçenekler altında aşağı kaydırın ve Sıfırla’ya tıklayın.

Adım 8: Seçiminizi onaylamak için tekrar Sıfırla’ya tıklayın.

Adım 9: Sıfırlama tamamlandıktan sonra Instagram uygulamasında tekrar oturum açın ve çalışıp çalışmadığını kontrol edin.

4. Instagram Uygulamasını Güncelleyin
Instagram uygulamasını bir süredir güncellemediyseniz, Windows 11 PC’nizde eski uygulama sürümü bu tür sorunlara neden olabilir. Bu nedenle, aşağıdaki adımları izleyerek Instagram uygulaması için bir güncelleme olup olmadığını kontrol etmenizi öneririz.
Aşama 1: Görev çubuğundaki Ara simgesine tıklayın, yazın Microsoft Mağazası, ve Enter’a basın.

Adım 2: Ekranınızda Microsoft Mağazası açıldıktan sonra sol alt köşedeki Kitaplık seçeneğine tıklayın.

Aşama 3: Sağ üst köşedeki Güncellemeleri Al’a tıklayın.

Adım 4: Instagram için bir güncelleme varsa, indirin ve yükleyin.
Adım 5: Microsoft Store’u kapatın, Instagram uygulamasını açın ve sorunun çözülüp çözülmediğini kontrol edin.

5. Instagram’ın Kapalı Olup Olmadığını Kontrol Edin
Yukarıda belirtilen adımlardan hiçbiri size yardımcı olmadıysa, Instagram’ın şu anda bir kesinti süresiyle karşı karşıya olması mümkündür. DownDetector’a gidip Instagram’ı arayabilirsiniz. Windows 11 için Instagram uygulamasıyla ilgili devam eden bir sorun varsa, bunu özel sayfada görürsünüz. Bu durumda, Instagram sorunu çözene kadar bir süre beklemeniz gerekir.
Windows PC’de Instagram Uygulamasını Kullanma
Telefonunuz yanınızda olmadığında, Windows 11 PC’nizde Instagram uygulamasını kullanmaya geçebilirsiniz. Ayrıca, telefonunuzu bir süre kullanmaktan kaçınmak istiyorsanız, PC’nizden Instagram profilinize giriş yapabilirsiniz. Artık Instagram ve diğer sosyal platformların Windows 11 için özel uygulamaları varken, Android uygulamalarını Windows PC’nizde de kullanabilirsiniz. Bir Android’iniz varsa ve bununla ilgili daha fazla bilgi edinmek istiyorsanız, Android uygulamalarının Windows 11’de nasıl kullanılacağına ilişkin yazımıza göz atın.




