Web ve iPad için Google Slaytlara GIF Ekleme
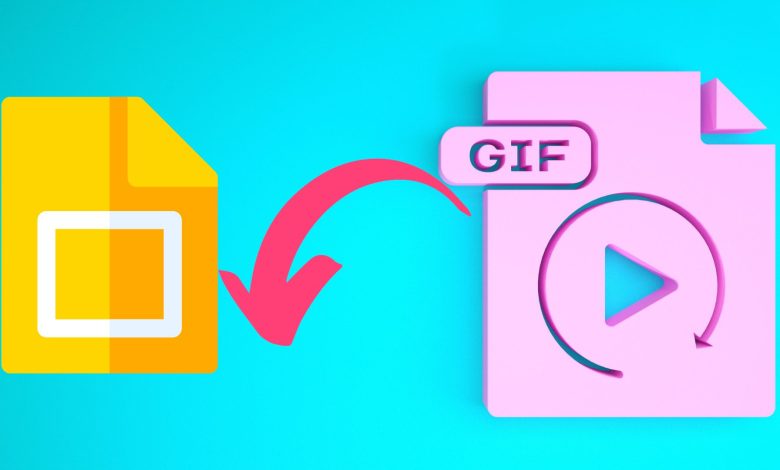
GIF’in gif olarak mı yoksa jif olarak mı telaffuz edildiği konusunda tartışmaya devam edebilirken, Grafik Değişim Formatı (GIF) aracılığıyla Z kuşağı iletişim yöntemi konusunda hepimiz hemfikir olabiliriz.
GIF’ler, IM (Anlık Mesajlaşma) uygulamalarında, sosyal medyada ve hatta Google Slaytlar gibi sunum yazılımlarında destek aldı. Google Slaytlar web’e ve iPad’e GIF’leri nasıl ekleyeceğiniz aşağıda açıklanmıştır.
Google Slaytlar Web’e GIF ekleyin
Öncelikle, web üzerinde Google Slaytlar’a nasıl GIF ekleyeceğinizi ve ardından Google Slaytlar iPad uygulamasına nasıl geçeceğinizi göstereceğiz.
Aşama 1: Web’de Google Slaytlar’ı açın ve düzenlemek istediğiniz bir sunuyu seçin.
Ayrıca sıfırdan bir sunum oluşturabilir veya yerleşik Google Slaytlar şablonlarından birini seçebilirsiniz.
Adım 2: GIF eklemek istediğiniz slaytı seçin.
Aşama 3: Üst kısımdaki Ekle menüsüne tıklayın.
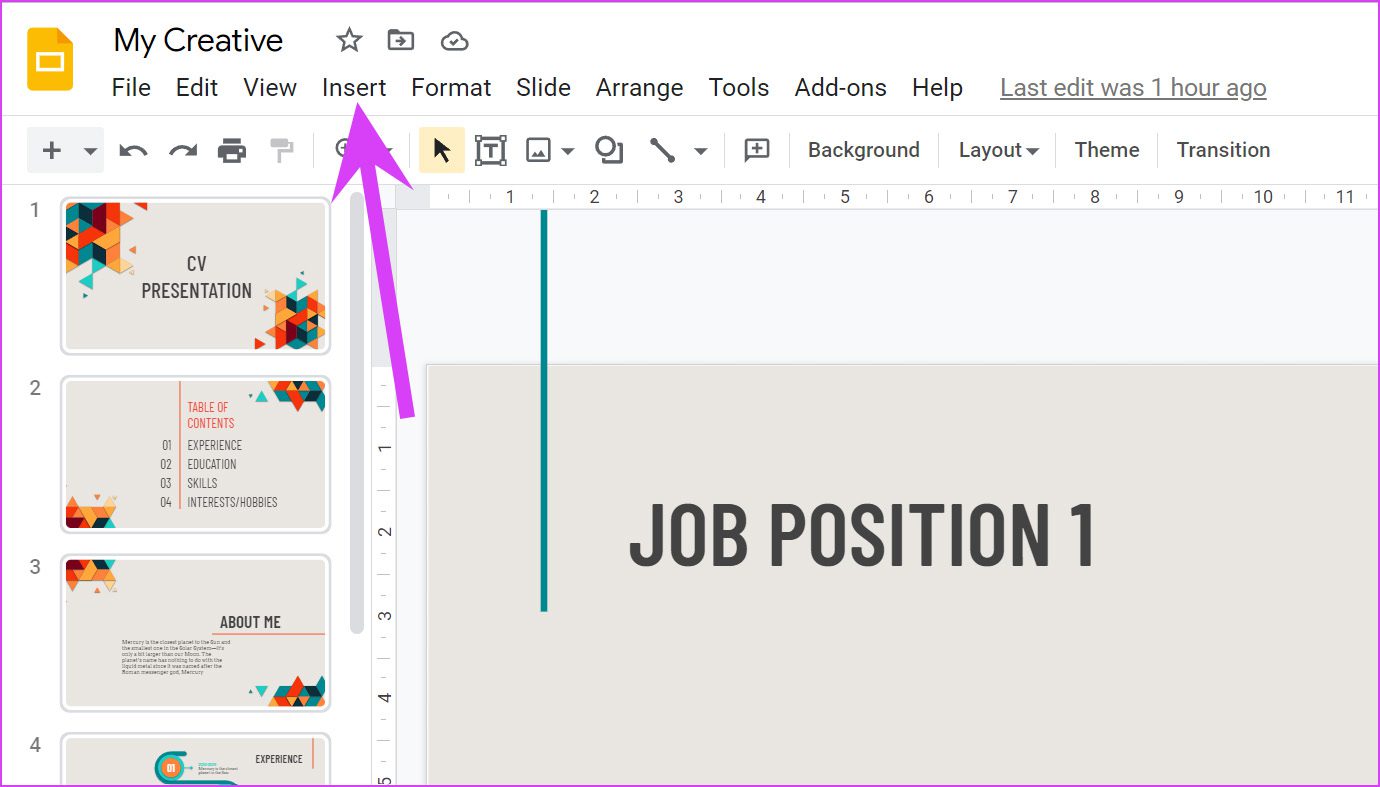
Adım 4: Fotoğraf seç.
İki seçeneğiniz var – bilgisayardan bir GIF yükleyin veya GIF’i doğrudan eklemek için bir URL kullanın.
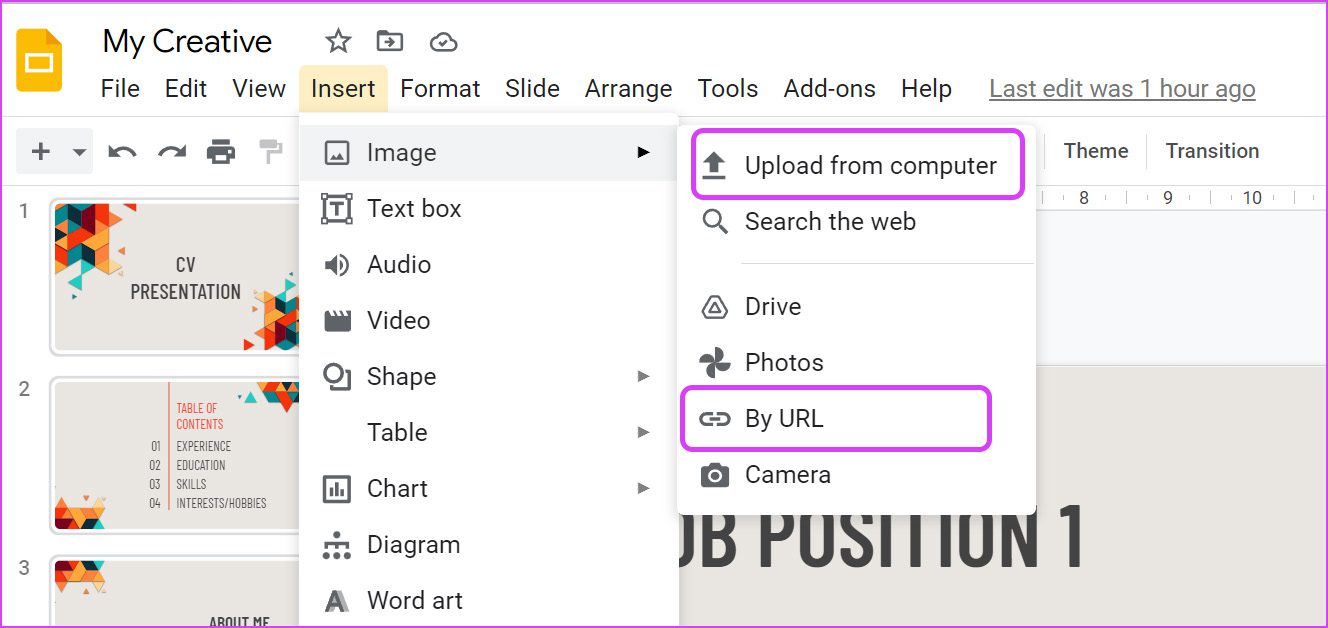
Adım 5: Bilgisayardan yükle’yi seçin ve yüklemek için kaydedilen GIF’i bulun.
Sunumunuz için doğru GIF’i bulma konusunda endişelenmeyin. GIPHY’ye gidebilir ve sunumunuzla uyumlu mükemmel GIF’i bulabilirsiniz.
GIF’e sağ tıklayıp resim olarak kaydedebilir (ve ardından yukarıdaki adımları kullanarak yükleyebilirsiniz).
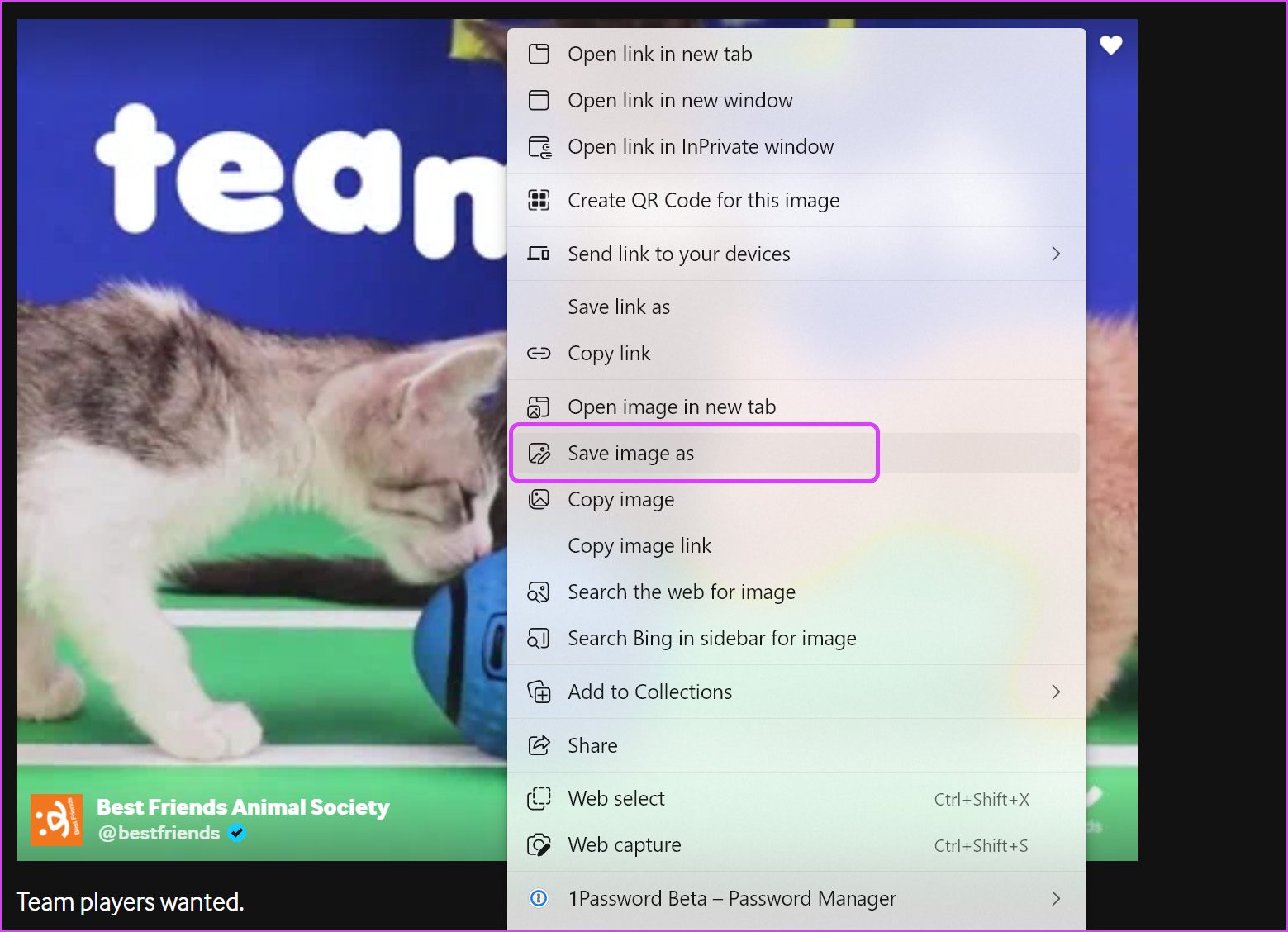
Ayrıca Paylaş düğmesine tıklayıp GIF bağlantısını kopyalayabilirsiniz. GIF bağlantısını kopyaladıktan sonra, Google Slaytlar’a eklemek için aşağıdaki adımları izleyin.
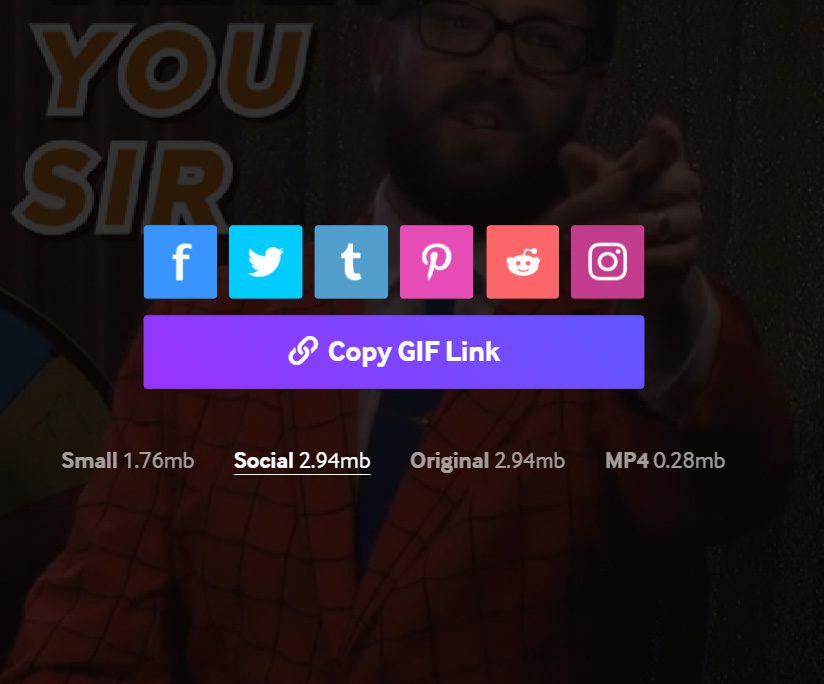
Adım 6: Ekle > Görüntü menüsünden, URL’ye göre’yi seçin.
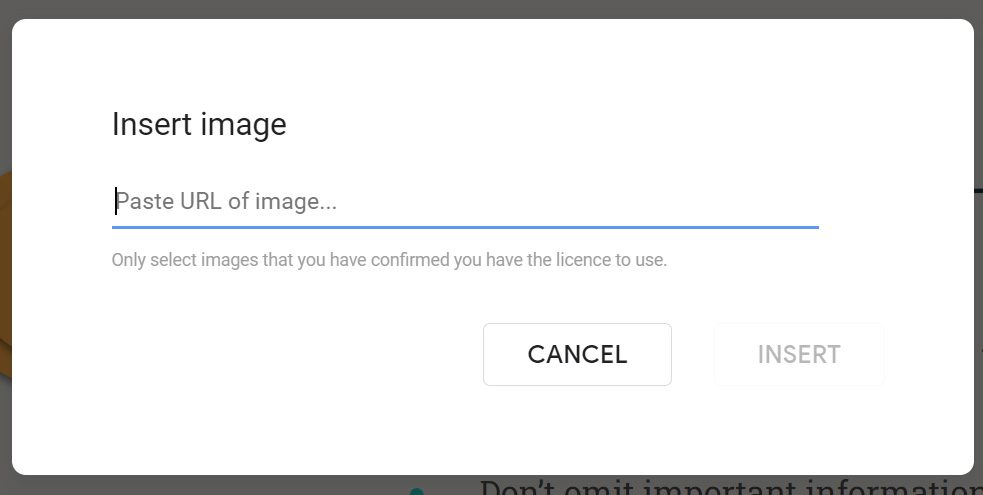
Adım 7: Canlı GIF önizlemesini kontrol edin ve alttaki Ekle düğmesine basın.
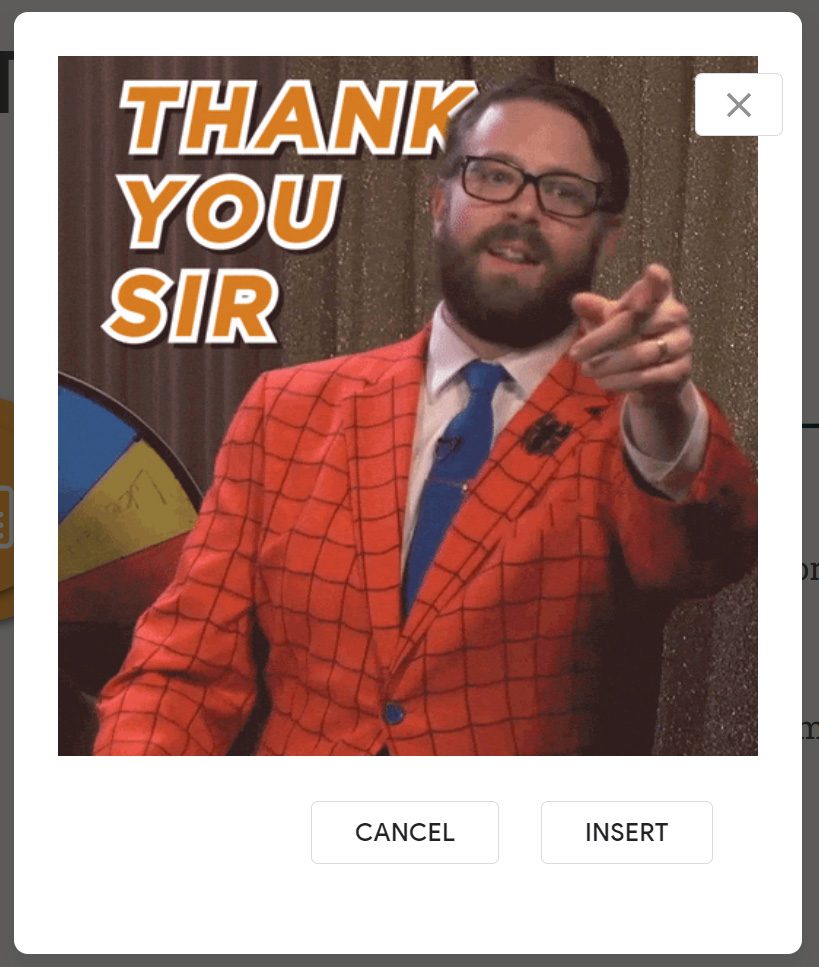
Sunum slaydınızda görünen GIF’i göreceksiniz. GIF’in slaytta nasıl göründüğü konusunda endişelenmeyin. Google Slaytlar’daki GIF düzenleme seçeneklerinden yazının devamında bahsedeceğiz.
iPad’de Google Slaytlar’a bir GIF ekleyin
Bunu netleştirelim. Google Slide iPad uygulamasında URL aracılığıyla bir GIF ekleyemezsiniz. Sunuma entegre etmek için iPad’inizde kayıtlı GIF’leriniz olmalıdır. Size GIF’leri iPad’e nasıl indireceğinizi gösterelim ve ardından bunları Google Slaytlar’a ekleyeceğiz.
Aşama 1: iPad’de Safari’yi veya tercih ettiğiniz tarayıcıyı açın.
Adım 2: Web’de GIPHY’yi ziyaret edin ve aradığınız GIF’i bulun.
Aşama 3: GIF’e uzun dokunun ve Resmi kaydet seçeneğini seçin.
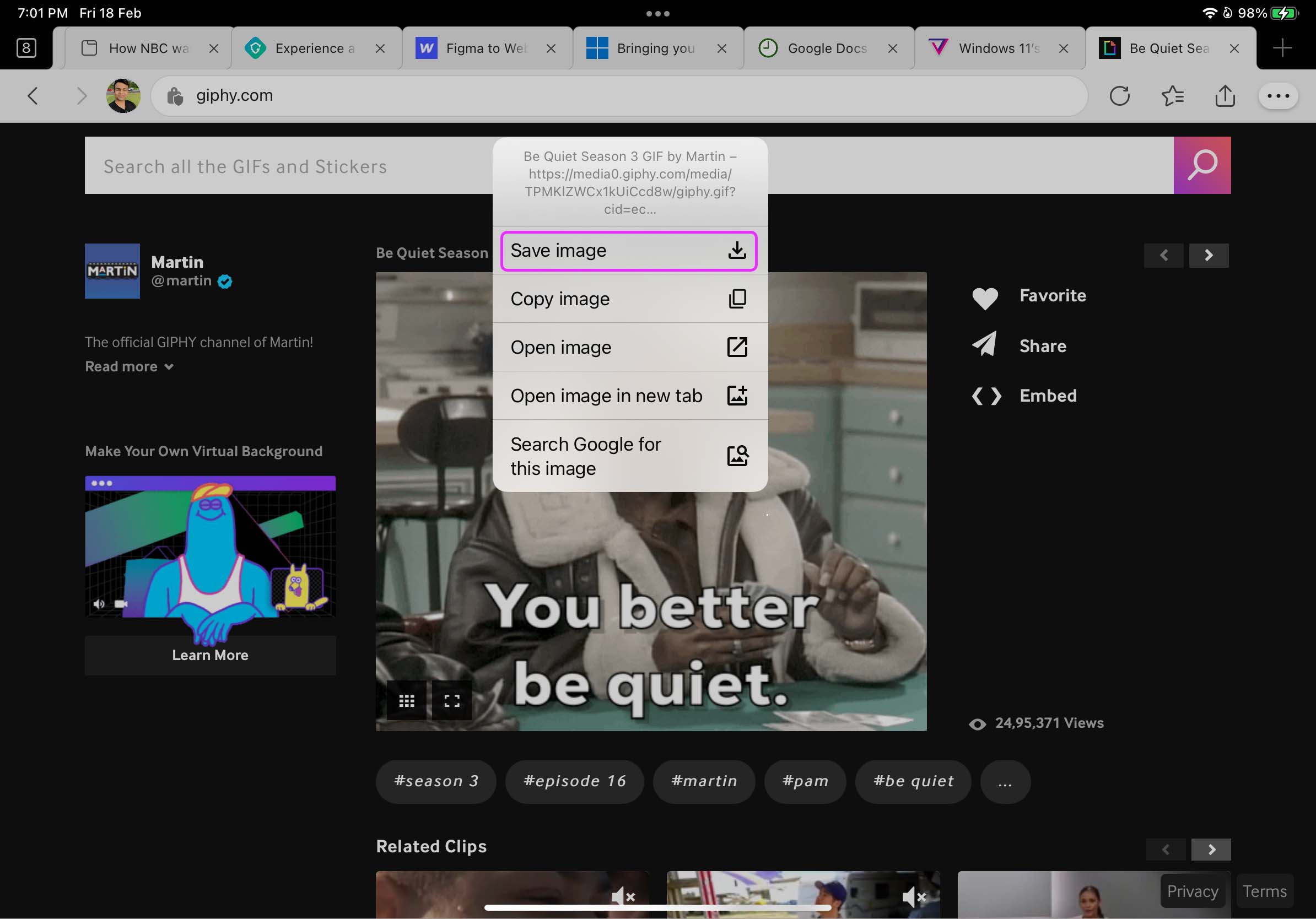
Tarayıcı, GIF’i iPad’deki Fotoğraflar uygulamasına indirecektir. GIF’i Google Slaytlar uygulamasına ekleyelim.
Aşama 1: iPad’de Google Slaytlar uygulamasını açın ve sunuyu bulun.
Adım 2: Bir slayt seçin ve üstteki + simgesine dokunun.
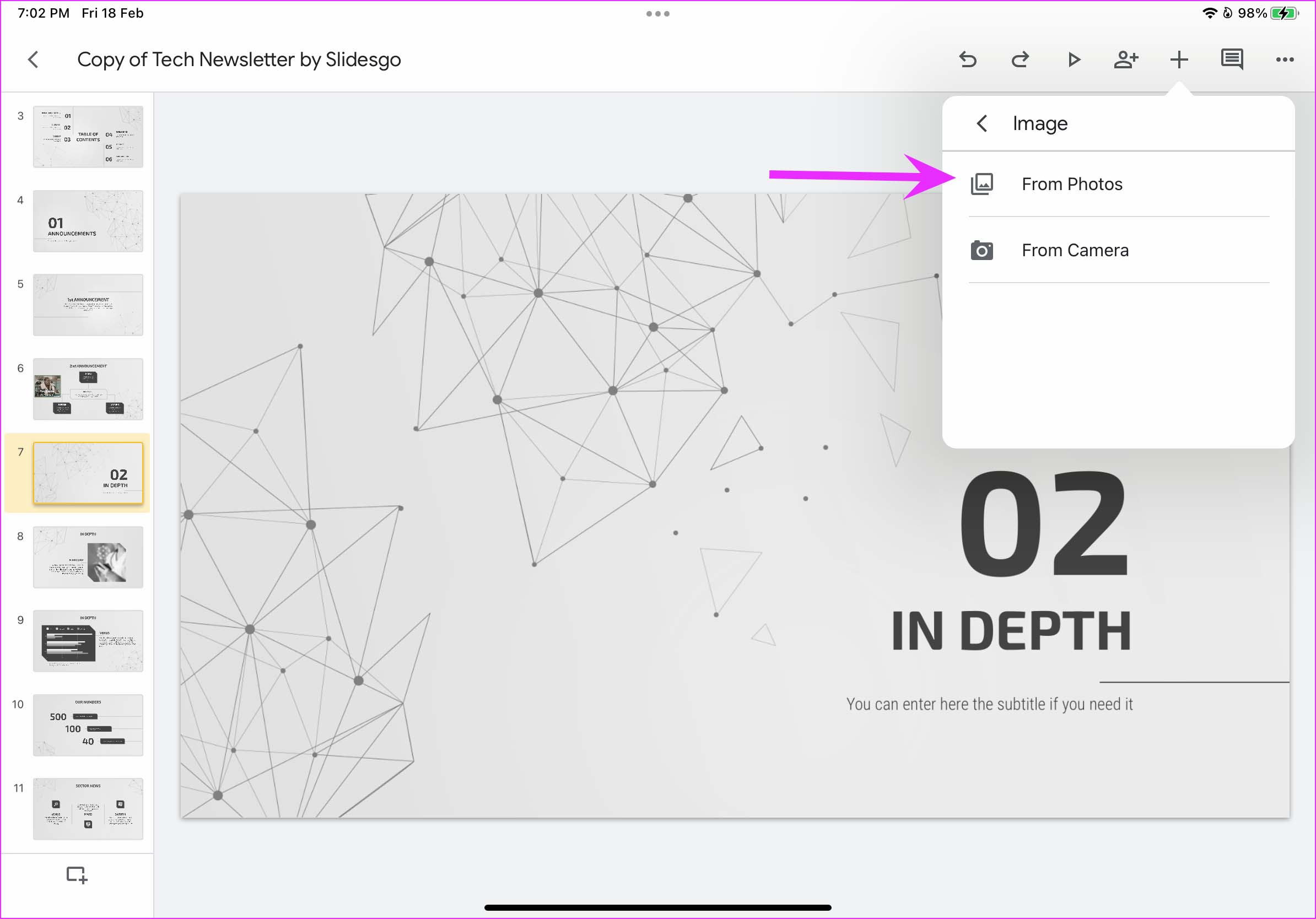
Aşama 3: Görüntü üzerine dokunun ve Fotoğraflardan öğesini seçin.
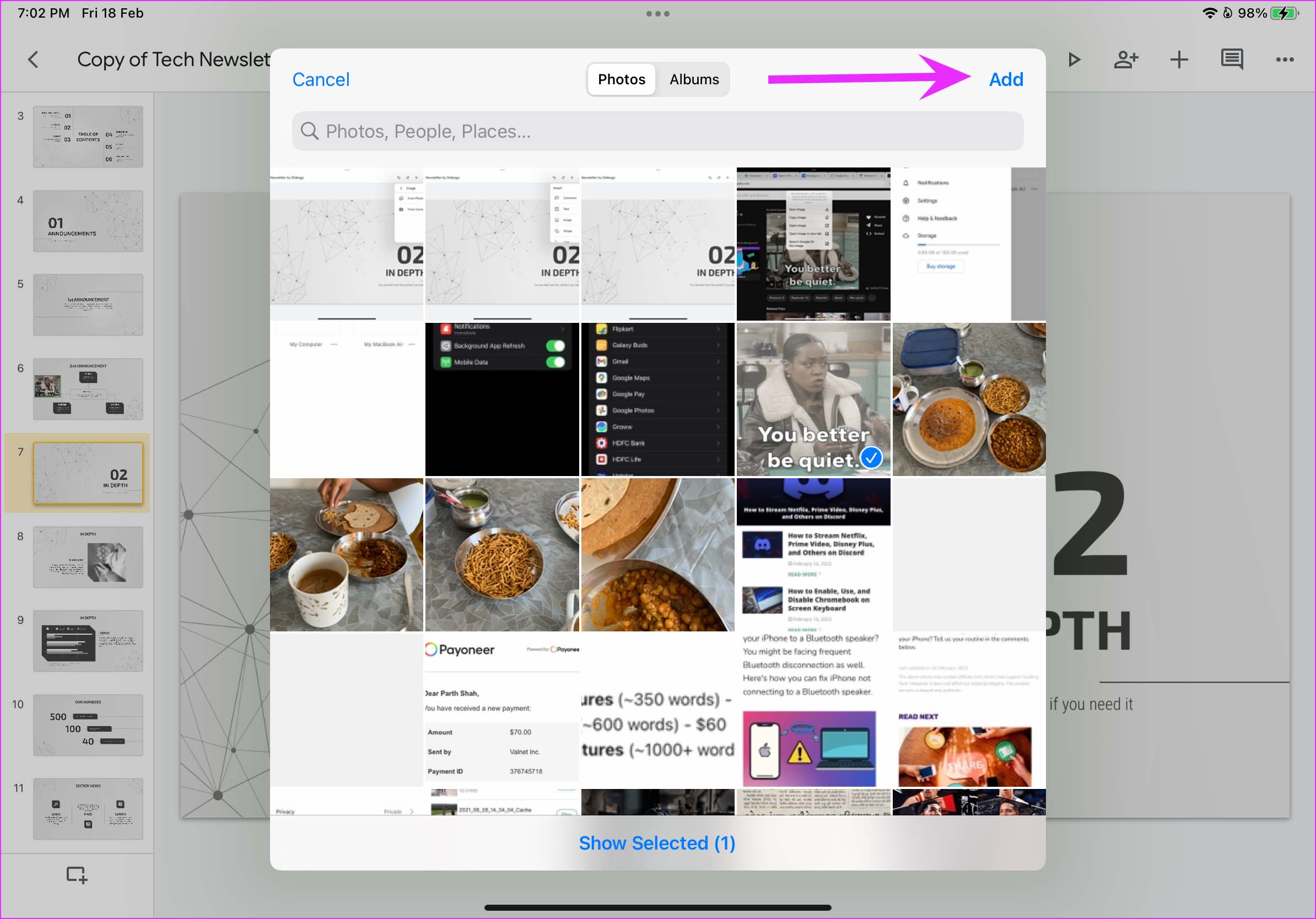
Fotoğraflar uygulamasından GIF’i seçin ve sunuma ekleyin.
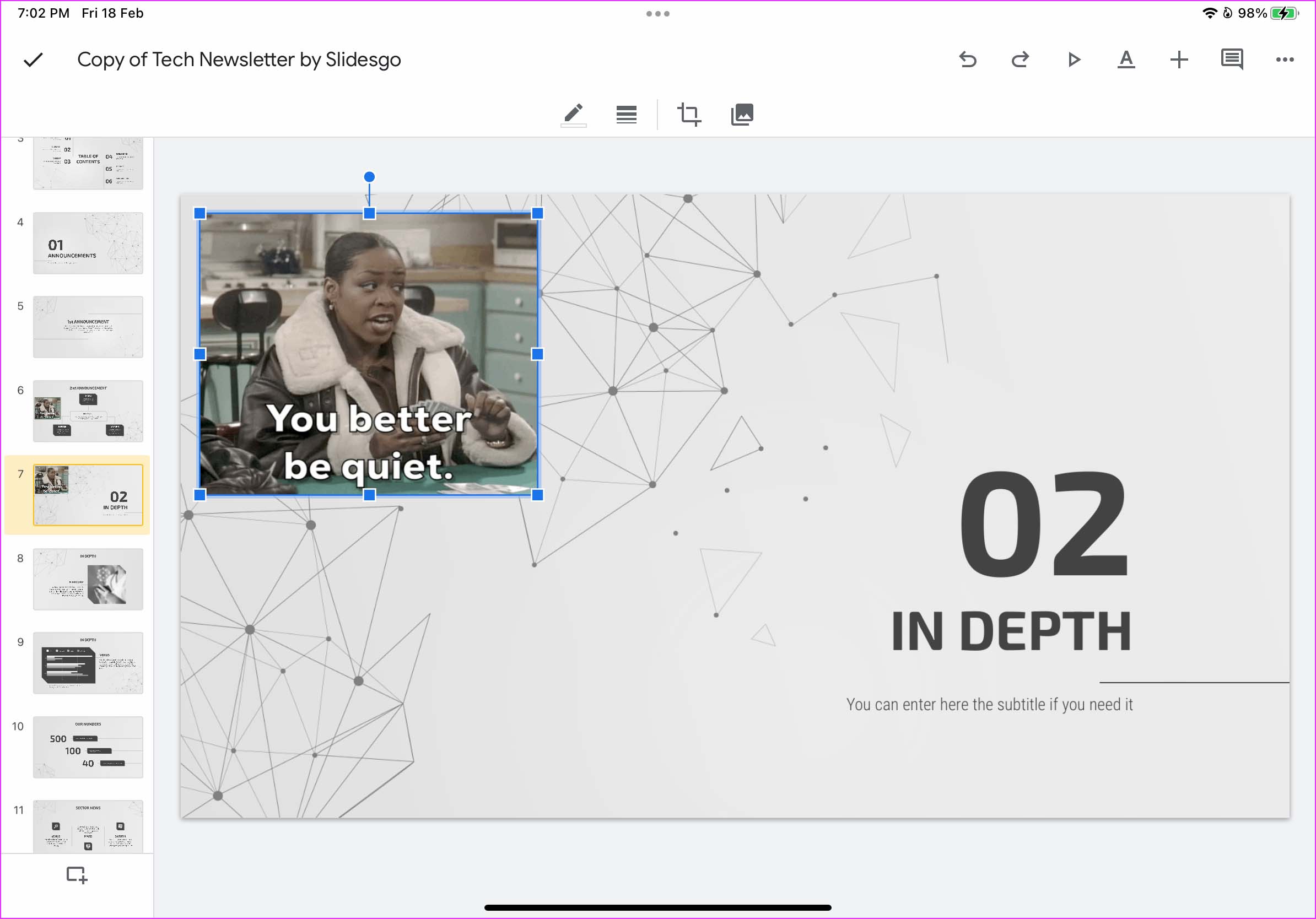
iPad’de yalnızca GIF konumunu değiştirebilir ve etrafına kenarlıklar ekleyebilirsiniz. Google Slaytlar web, bir GIF’i düzenlemek için daha fazla seçenek sunar. Düzenleme seçeneklerini kontrol edelim.
Google Slides Web’de GIF Düzenleme
Google Slaytlar, sunudaki GIF görünümünü ve yerleşimini özelleştirmek için birden çok biçimlendirme seçeneği sunar.
Aşama 1: Google Slayt’ta eklenmiş bir GIF’i sağ tıklayın ve içerik menüsünden Biçim seçeneklerini seçin.
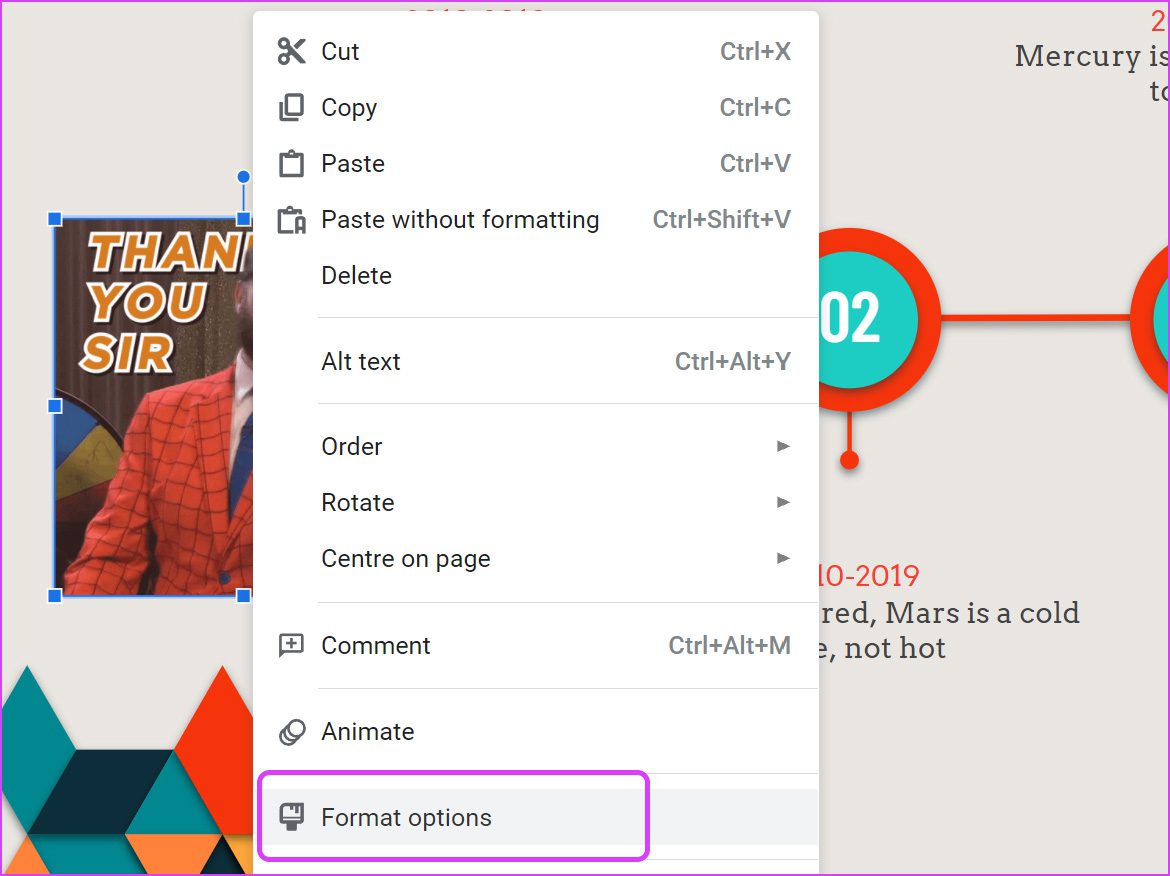
Adım 2: Sağ taraftan görünen Biçim seçenekleri menüsünü göreceksiniz.
Boyut ve döndürme: Sunum slaytında GIF boyutunu, açısını yapabilirsiniz.
Konum: GIF’i her zaman farklı bir yere sürükleyip bırakabilir veya GIF’i kesin bir konuma taşımak için Konum seçeneğini kullanabilirsiniz.
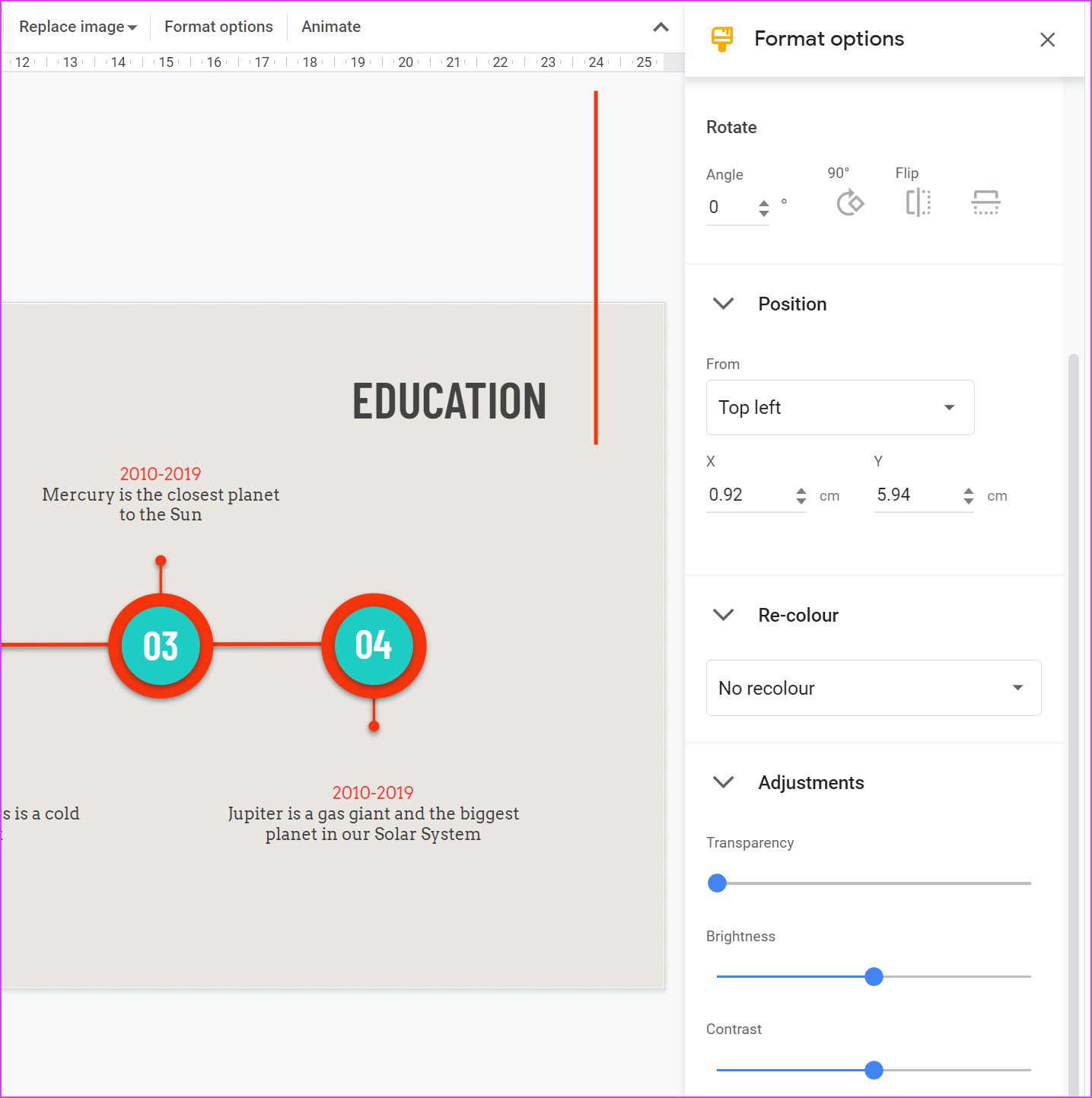
Yeniden renklendirme: Bir GIF’e filtre uygulamak istiyor musunuz? Yeniden Renklendir menüsünü genişletebilir ve GIF’in görünümünü değiştirmek için filtrelerden birini seçebilirsiniz.
Ayarlamalar: Bu, Google Slaytlar’daki resimler için daha uygundur. Eklenen GIF’in şeffaflığını, parlaklığını ve kontrastını değiştirebilirsiniz.
Alt gölge ve Yansıma işlevleri açıklayıcıdır.
Sunumlarınızı Seviyelendirin
Sıkıcı bir sunuma biraz eğlence katmak ister misiniz? Teşekkür Ederiz, Tebrik ederiz veya diğer terimler gibi genel sözcükler kullanmak yerine bir GIF kullanabilir ve mesajınızı verimli bir şekilde iletebilirsiniz. Google Slaytlar’a bir ses klibi de ekleyebilirsiniz.
Yukarıdaki hileleri kullanın, Google Slides’a GIF ekleyin ve yaratıcılığınızı gösterin.




