Top 8 Fixes for Err_Empty_Response Error in Chrome or Edge
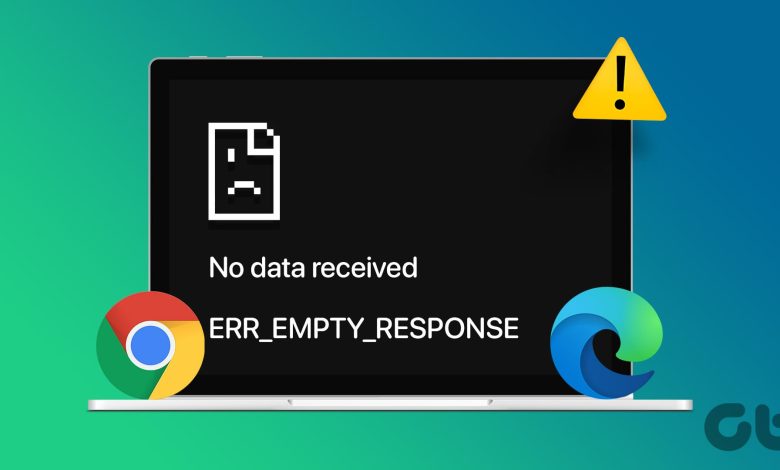
Do you keep encountering the Err_Empty_Response error while opening websites in Google Chrome or Microsoft Edge? This error message is displayed when a webpage fails to return any data, resulting in an empty response. This is also accompanied by the ‘This page isn’t working’ or ‘No data received’ message.
While the root causes of this error can vary, it often stems from network-related issues, faulty extensions, or corrupt data. In any case, one of the following tips should help you fix the underlying issue for good. So, let’s take a look.
1. Try Incognito Mode
Opening Chrome or Edge in an incognito window can help you determine if the Err_Empty_Response error is occurring due to one of your extensions or faulty browsing data. Hence, you should try that first. Press Ctrl + Shift + N to open an incognito window, and then try loading a few websites. If they load fine, disabling extensions or clearing browser data should help.
2. Disable Extensions
A misbehaving or poorly optimized extension can prevent Chrome or Edge from loading websites at times, triggering the Err_Empty_Response error. To check for this possibility, you can temporarily disable all browser extensions.
Type chrome://extensions/ (Chrome) or edge://extensions/ (Edge) in your browser’s address bar at the top and press Enter. Then, turn off the toggles to disable various extensions.
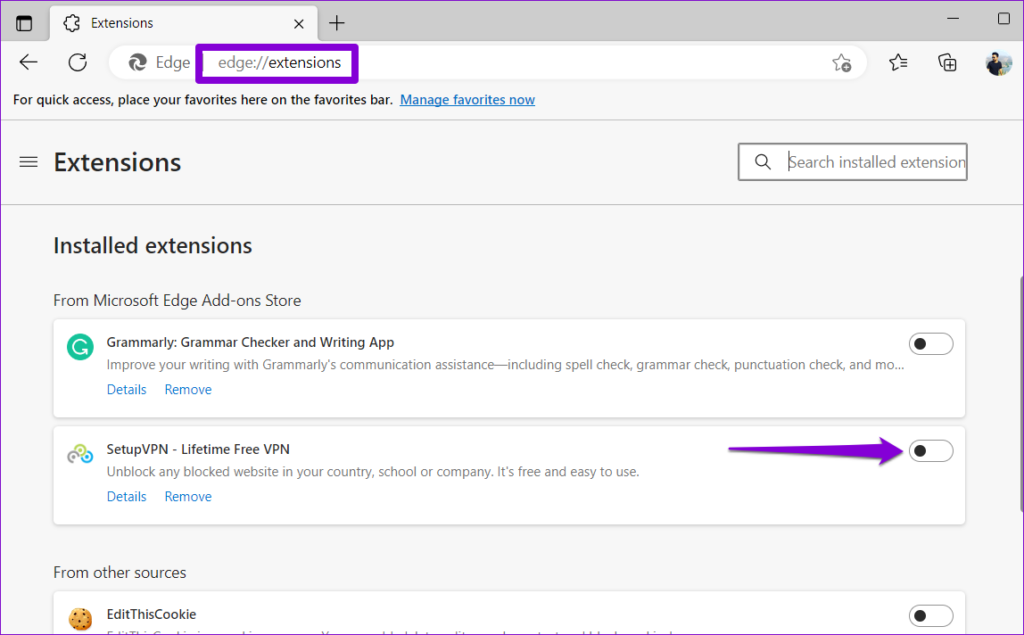
Once done, restart Chrome or Edge and check if the websites load fine. If they do, it means one of the extensions you disabled was the culprit. To find out which extension was causing the problem, you can re-enable your extensions one by one. Once you find the problematic extension, remove it from your browser to avoid encountering any errors.
3. Clear Browsing Data
Clearing cache and cookies is an effective way to fix most browser-related errors, including this one. Doing so will help you get rid of old or corrupt browser files that may be causing the problem.
Open the Clear browsing data panel in Chrome or Edge by pressing Ctrl + Shift + Delete on your keyboard. Click the drop-down menu to select All time. Tick the ‘Cookies and other site data’ and ‘Cached images and files’ checkboxes before clicking the Clear data button.
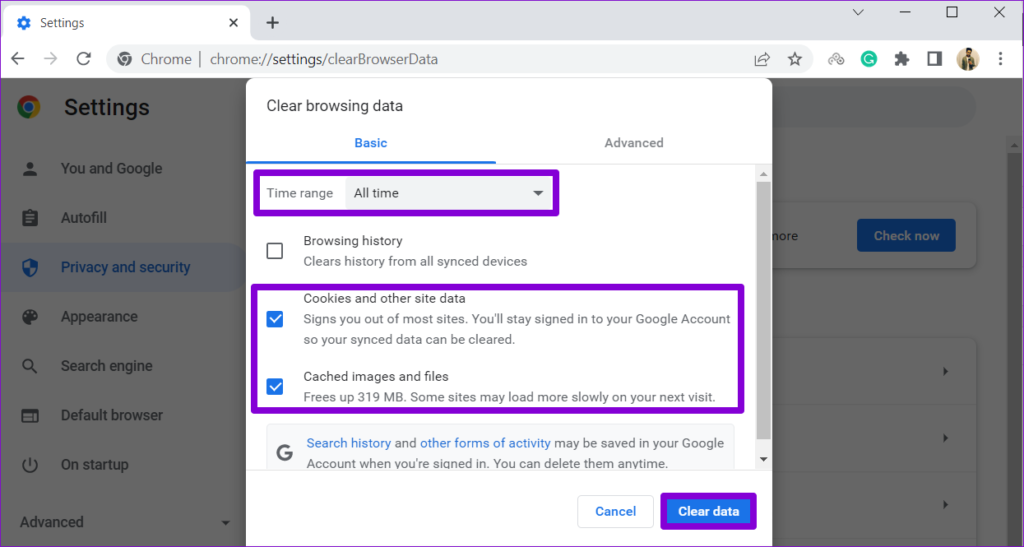
Restart your browser after this and check if the issue still persists.
4. Clear DNS Cache
Chrome and Edge, like most browsers, store DNS cache to enhance performance and reduce the time it takes to access websites. If this data has become inaccessible for some reason, you could experience problems. To fix this, you can try clearing the existing DNS cache in Chrome or Edge using these steps:
Step 1: Launch Google Chrome or Edge, type the address given below, and press Enter.
chrome://net-internals/#dns
edge://net-internals/#dns
Step 2: Click the Clear host cache button.
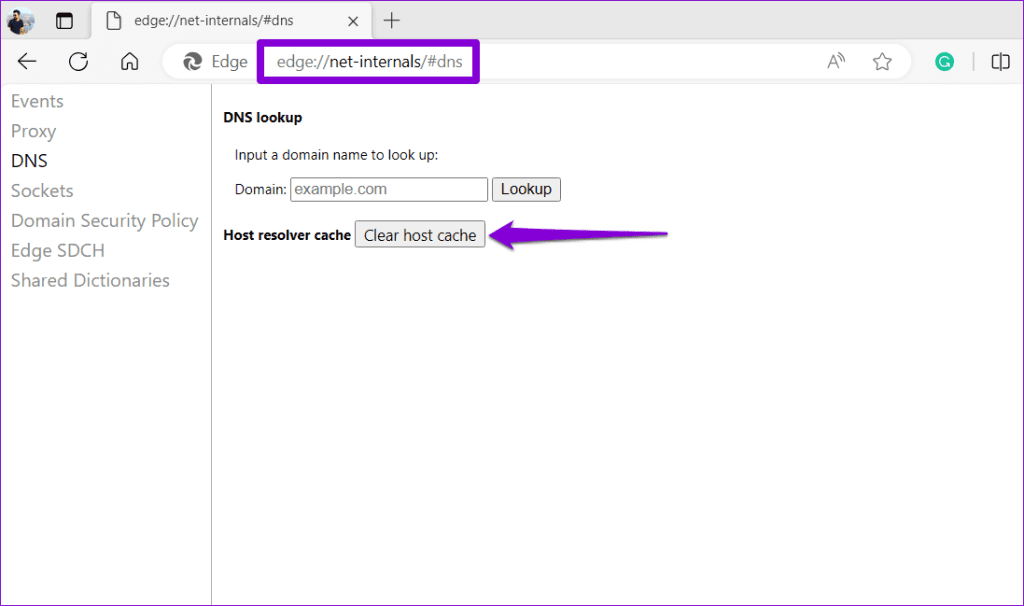
Restart your browser and try loading websites again. If the error persists, you can consider clearing the DNS cache on your Windows PC.
5. Switch to a Different DNS Server
Issues with the default DNS server provided by your ISP (Internet Service Provider) can also cause such errors. If that’s the case, switching to a different DNS server should help.
Change DNS Server in Google Chrome
Step 1: Open Google Chrome, type chrome://settings/security in the URL bar at the top, and press Enter.
Step 2: Under Advanced, enable the Use secure DNS option. Select the With option, then select a custom DNS server from the drop-down menu.
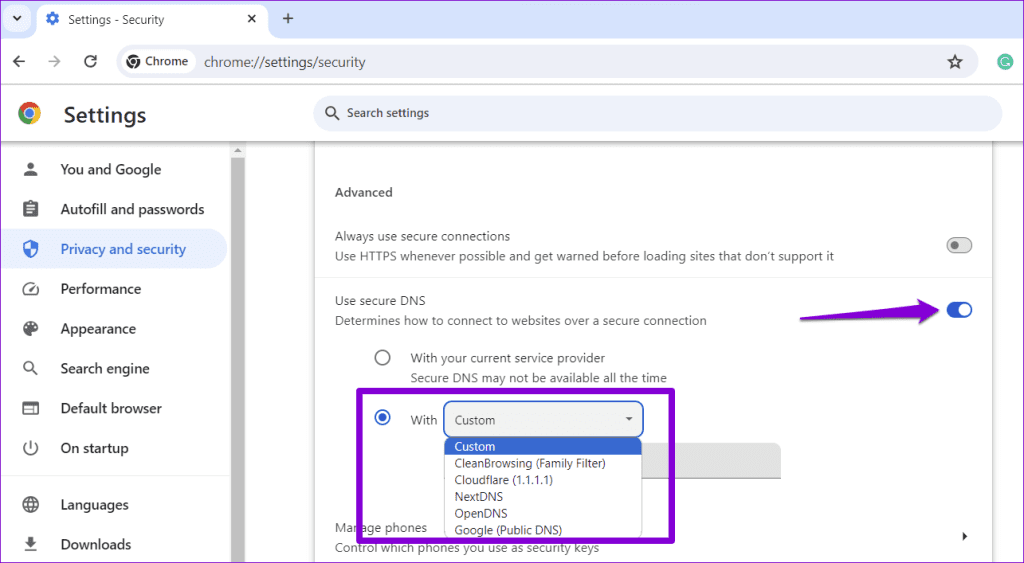
Change DNS Server in Microsoft Edge
Step 1: Open Microsoft Edge, type edge://settings/privacy in the URL bar at the top, and press Enter. Then, scroll down to the Security section.
Step 2: Select the ‘Choose a service provider’ option and pick any DNS of your liking.
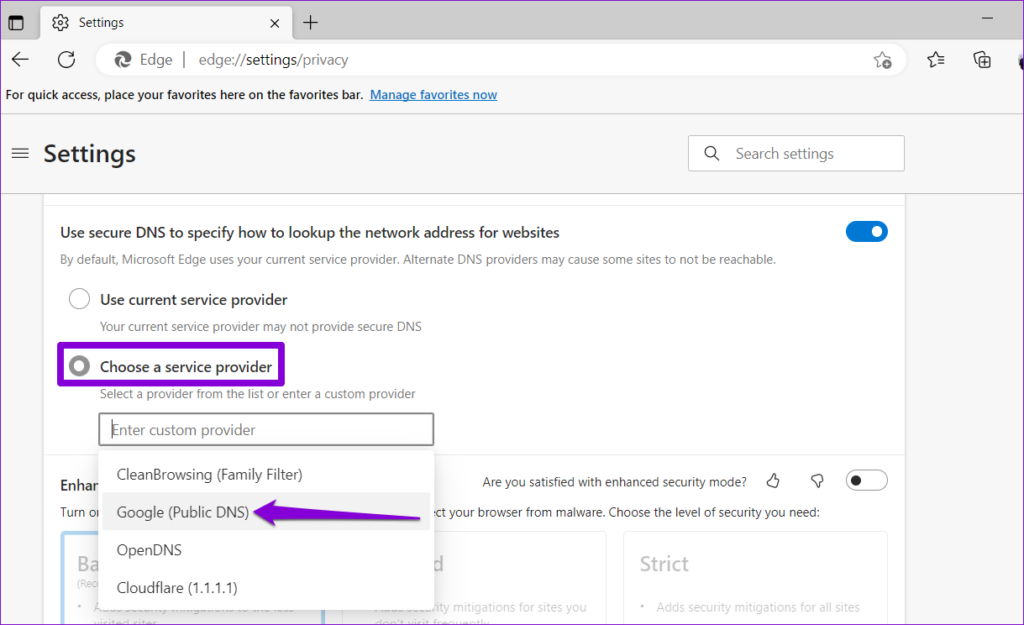
6. Clear Temporary Files Using Disk Cleanup
Old temporary files on your PC can also interfere with Windows processes and cause Chrome or Edge to show the Err_Empty_Response error. You can run the disk cleanup tool to clear temporary files on your PC and fix the issue.
Step 1: Click the search icon on the taskbar or press the Windows key + S to open the search menu. Type in disk cleanup and press Enter.
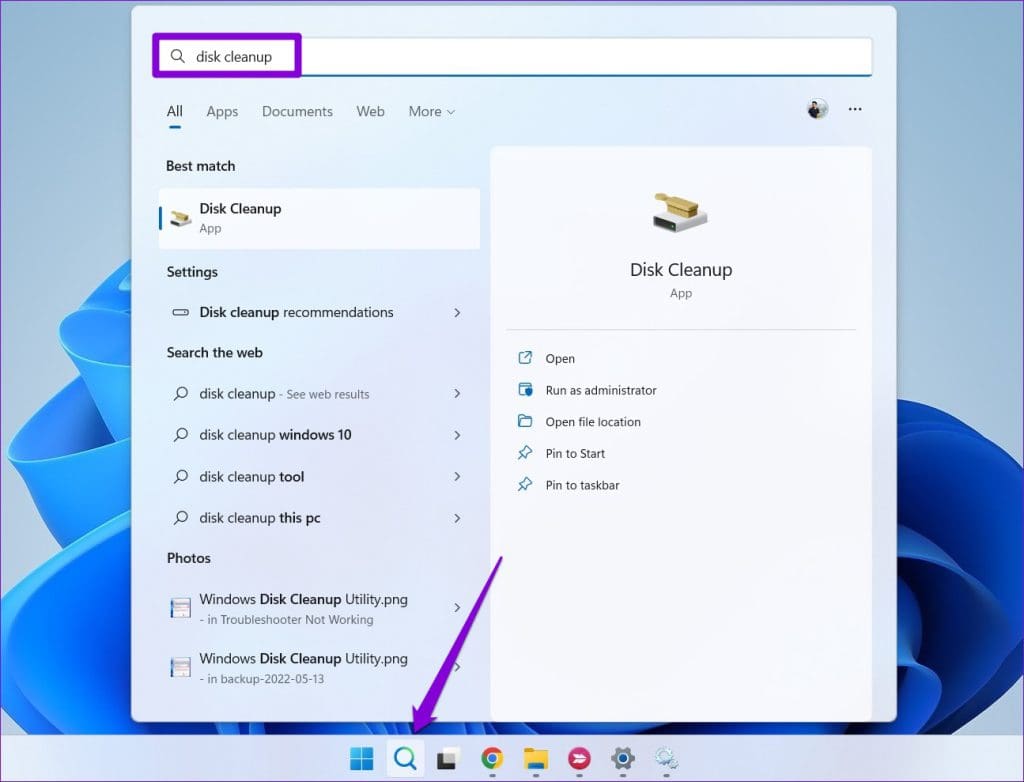
Step 2: Use the drop-down menu to select your primary drive and click on OK.
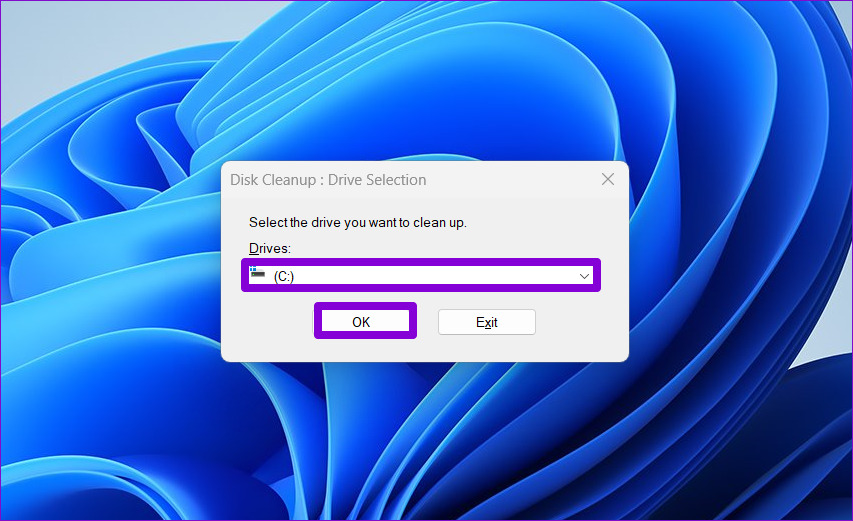
Step 3: Under Files to delete subhead, check the box next to Temporary Internet Files. Then, click on OK.
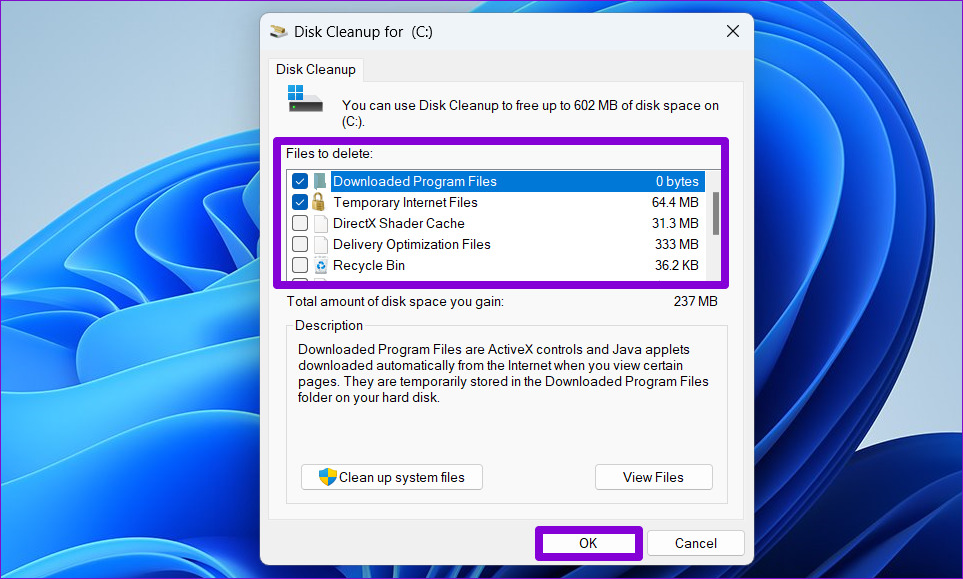
Step 4: Choose Delete Files when prompted.
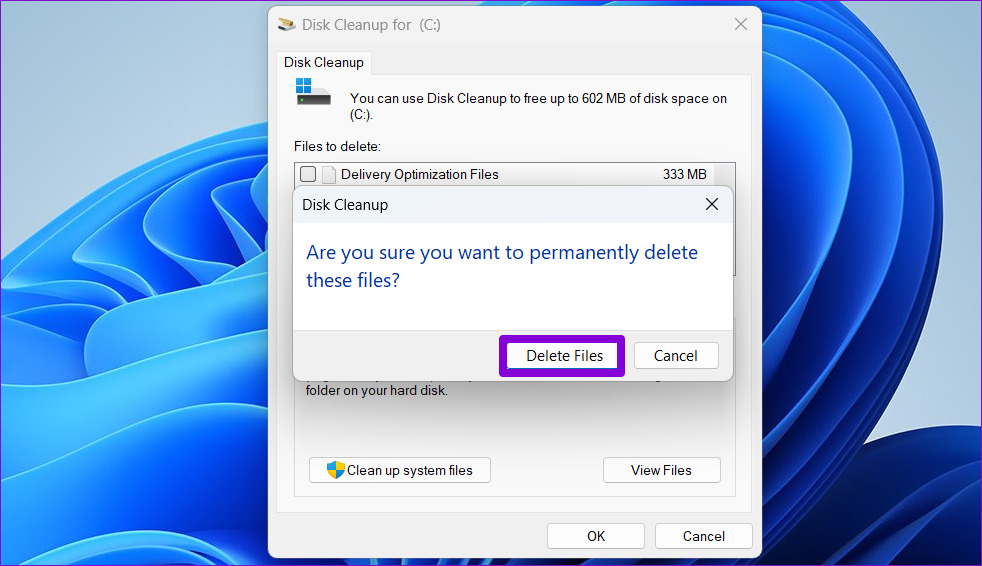
Once done, try visiting a website and see if the error message pops up again.
7. Disable VPN
While VPNs generally aim to improve online privacy and security, they can sometimes introduce connection problems of their own. If that’s the case, disabling your VPN connection temporarily should help fix the Err_Empty_Response error in Chrome or Edge.

8. Reset TCP/IP Configuration
The Internet Protocol (or TCP/IP) is a core component that helps Windows connect to the Internet. Naturally, if there’s an issue with it, browsers like Chrome and Edge won’t be able to load pages. To fix this, try resetting TCP/IP on Windows using these steps:
Step 1: Click the search icon on the taskbar, type in cmd, and click on Run as administrator.
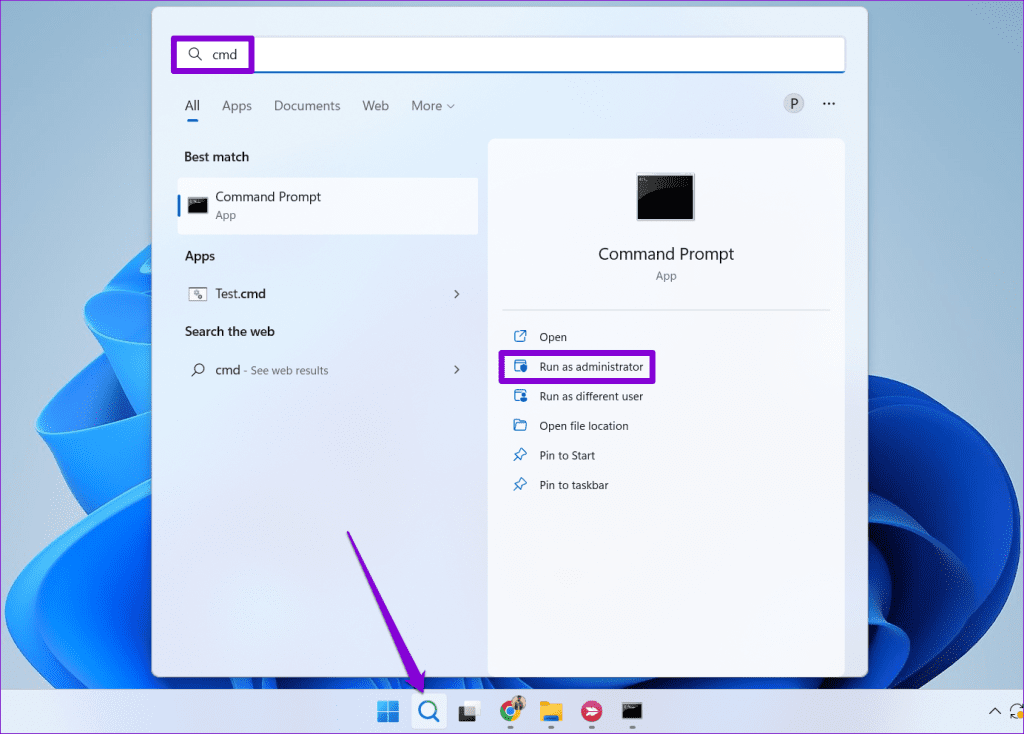
Step 2: Run the following commands one by one and press Enter after each.
netsh winsock reset
netsh int ip reset
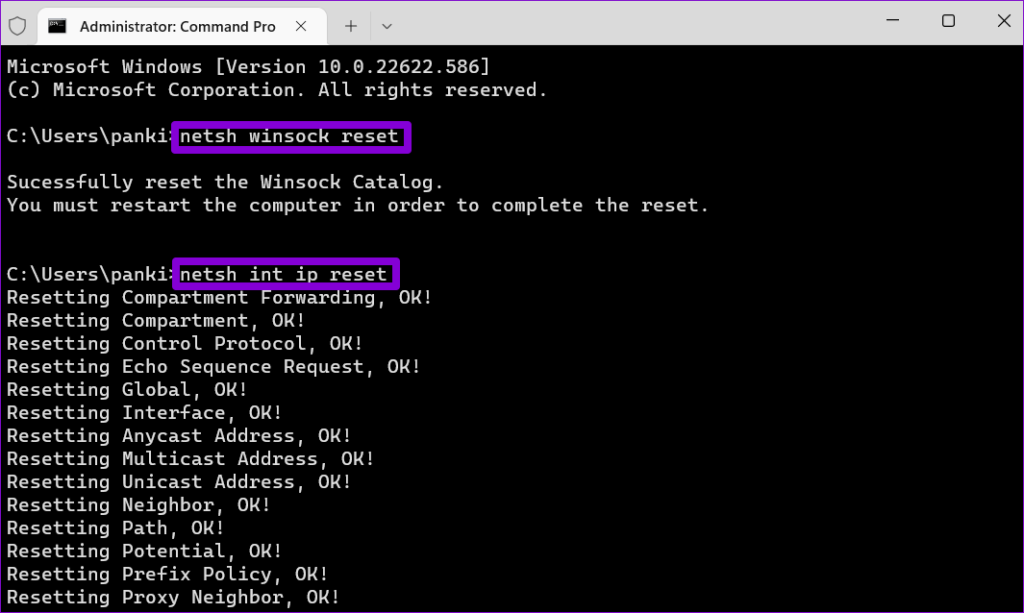
No More Empty Pages
Errors like Err_Empty_Response in Google Chrome or Microsoft Edge can disrupt your browsing experience and cause unnecessary delays. Before you give up and switch to a different browser, go through the above-mentioned tips to fix the underlying issue.
Thanks for your feedback!




