PC veya Mac’ten Instagram’da Nasıl Gönderilir
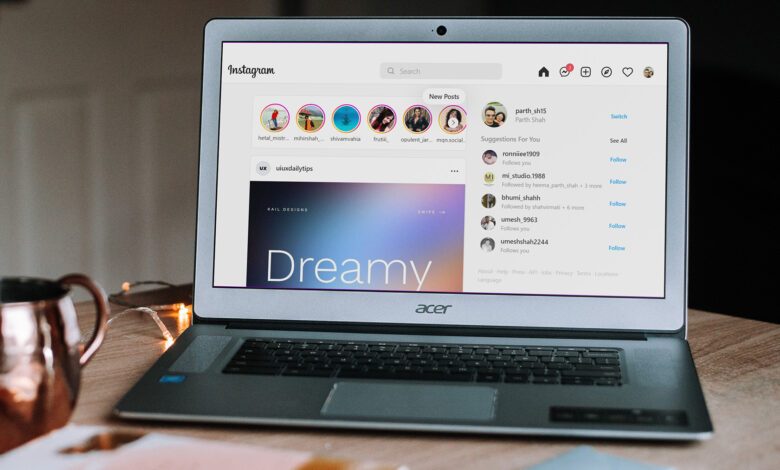
Instagram başlangıçta hizmeti mobil kullanıcıları göz önünde bulundurarak tasarlarken, şirket sonunda kullanıcıların artan ihtiyaçlarını karşılamak için web sürümünü geliştirdi. Instagram web, mobil uygulamalardan daha düşüktür, ancak mevcut durumunda hala temel görevleri yerine getirebilir. Instagram beslemesine göz atabilir, yorum ekleyebilir, DM’leri (doğrudan mesajlar) kontrol edip yanıtlayabilir ve hesabınıza yeni gönderiler ekleyebilirsiniz. Bir PC veya Mac’ten Instagram’da nasıl paylaşımda bulunabileceğiniz aşağıda açıklanmıştır.
Bir masaüstünde çalışırken, Instagram beslemenizi kontrol etmek ve yeni gönderiler eklemek için artık cep telefonunuza geçmeniz gerekmez. Instagram web ve Canva gibi üçüncü taraf hizmetleri kullanarak Instagram hesabınıza kolayca yeni gönderiler ekleyebilirsiniz. Size nasıl olduğunu gösterelim.
1. Web’de Instagram
Instagram web yalnızca normal gönderiler yapmakla sınırlıdır. Masaüstünde hikaye yayınlayamaz veya makara oluşturamazsınız. Aşağıdaki adımları takip et.
Aşama 1: Instagram sitesini bir web tarayıcısında açın.
Adım 2: Hesap bilgilerinizle oturum açın. Instagram ana sayfasından üst kısımdaki + simgesine tıklayın.

4. Adım: Fotoğrafı veya videoyu iletişim kutusuna sürükleyebilir veya medya dosyalarını seçmek için bilgisayardan Seç’e tıklayabilirsiniz.

Adım 5: Bir fotoğraf ekledikten sonra Instagram, onu 1:1 oranında kırpacaktır. En-boy oranını değiştirmek için sol alt köşedeki karşılıklı iki ok simgesine tıklayın ve 4:5 veya 16:9 en-boy oranına sahip orijinal bir fotoğraf seçin.

Daha fazla fotoğraf veya video eklemek istiyorsanız, sağ alt köşedeki kare simgesini seçin ve PC veya Mac’inizden daha fazla medya dosyası seçin.

6. Adım: İleri düğmesine basın.

7. Adım: Aşağıdaki menüden filtrelerle oynayın. Ayrıca Ayarlamalar menüsüne geçebilir ve parlaklık, kontrast, doygunluk, sıcaklık ve skeç üzerinde ince ayar yapabilirsiniz.

Adım 8: İleri’yi seçin.
9. Adım: Bir başlık yazın, konum ekleyin ve gelişmiş ayarlardan gönderiniz için yorumları kapatabilir ve beğenileri gizleyebilirsiniz.

Adım 10: Paylaş düğmesine basın ve anılarınızı Instagram’da paylaşın.
Web tabanlı bir çözüm olduğu için hile PC, Mac, Linux ve Chrome OS’de çalışacak.
2. Windows 11’de Instagram Uygulamasını Kullanın
Microsoft, Amazon App Store aracılığıyla Windows 11’e Android uygulama desteği ekledi. İşlevsellik yalnızca birkaç bölgeyle sınırlıdır. Windows 11’de Amazon App Store’u kullanarak Instagram uygulamasını bilgisayarınıza indirebilir ve küçük bir pencerede sosyal medya deneyimini kullanmaya başlayabilirsiniz.
Android uygulamalarını Windows 11’de çalıştırmayı öğrenmek için özel yazımızı okuyabilirsiniz. Yazılardaki hileler desteklenmeyen bölgelerde bile işe yarayacaktır. Instagram ayrıca Microsoft Store’dan indirilebilir (bu bir web uygulamasıdır). Uygulamayı yükleyebilir ve Instagram’da yayınlamak için yukarıdaki adımları kullanabilirsiniz.

3. Instagram’da Yayınlamak için Canva’yı Kullanın
Instagram’da gönderi planlamak için birçok profesyonel üçüncü taraf uygulaması olsa da, Canva birkaç nedenden dolayı kalabalığın arasından sıyrılıyor. Binlerce kullanıma hazır şablon, düzinelerce düzenleme seçeneği ve daha fazlasıyla en iyi grafik tasarım uygulamalarından biridir. Harika Instagram gönderileri oluşturmak için de ideal bir yazılımdır. Canva’yı kullanarak bazı etkileyici Instagram gönderileri yayınlayalım, olur mu?
Canva web, kişisel Instagram hesabınızda paylaşım yapmanıza izin vermez. Ancak, Instagram Business hesabını destekler.
Aşama 1: Web’de Canva’yı ziyaret edin ve hesap bilgilerinizle oturum açın.
Adım 2: Instagram gönderileri oluşturmak için yerleşik şablonlardan birini kullanın ve Canva düzenleme özelliklerini gözden geçirin.
Aşama 3: Bir şablonda değişiklik yaptıktan sonra üst kısımdaki Paylaş düğmesini seçin.

4. Adım: Daha Fazla düğmesini tıklayın.

Adım 5: Sosyal menüden Instagram Business’ı seçin.

6. Adım: Instagram Business hesap bilgilerinizle giriş yapın.

7. Adım: Gönderiyi doğrudan sosyal medyada paylaşın.
Canva, yalnızca ara sıra Instagram gönderilerini paylaşmak için idealdir. PC veya Mac’te gönderileri paylaşmak için Instagram web’e bağlı kalmanızı öneririz.
İpucu: Instagram için Bildirimleri Etkinleştir
Instagram’ı çoğu zaman web üzerinde kullanmayı planlıyorsanız, hesabınızla ilgili en son güncellemeleri almak için web bildirimlerini etkinleştirmelisiniz. İşte nasıl.
Aşama 1: Web’de Instagram’ı başlatın.
Adım 2: Adres çubuğundaki küçük kilit simgesini seçin.
Aşama 3: Bu site seçeneği için İzinler’i seçin.

4. Adım: Sizi tarayıcınızdaki Instagram izinlerine götürecektir.
Adım 5: Bildirimlere gidin ve izne izin verin.

Bu kadar. En son Instagram güncellemelerini masaüstünüze alacaksınız.
Büyük Ekranda Instagram’ın Keyfini Çıkarın
İdeal Instagram deneyimi bir mobil uygulamaya en uygun olsa da, web sürümünü göz ardı etmemelisiniz. Yukarıdaki hileleri kullanın ve bir PC veya Mac kullanarak Instagram’da paylaşım yapmaya başlayın.




