Microsoft Edge’de Yüklenmeyen Resimleri Düzeltmenin En İyi 6 Yolu
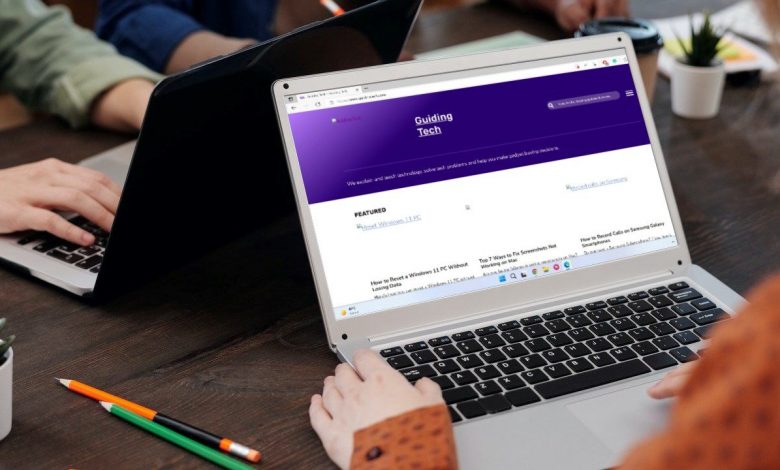
Microsoft Edge, bütünsel bir tarama deneyimi vaat ediyor, ancak yine de hatasız değil. Birkaç yeni özellik güncellemesinin yanı sıra tarayıcıda eski sorunlar devam ediyor. Böyle tuhaf bir sorun, Microsoft Edge’in görüntüleri yükleyememesidir.
Gezinirken, bir web sayfasını açtığınızda Microsoft Edge görüntüleri yüklemezse, sizi bir çorbaya bırakabilir. Microsoft Edge’de resimlerin yüklenmemesi sorununu gidermek için birkaç sorun giderme çözümü listeledik. Öyleyse başlayalım.
1. Siteyi InPrivate Penceresinde Açın
İlk olarak, web sitesini Microsoft Edge’de bir InPrivate penceresinde yüklemeyi denemelisiniz. Bu, resimlerin uzantılardan biri veya mevcut tarama verileri tarafından engellenip engellenmediğini doğrulamanıza yardımcı olur – özel olarak izin verilmedikçe hiçbir uzantı özel modda çalışmaz.
Microsoft Edge’de InPrivate penceresine erişmek için tarayıcının sağ üst köşesindeki üç noktalı menü simgesini kullanın ve Yeni InPrivate Pencere’yi seçin.

2. Adblock ve Diğer Uzantıları Devre Dışı Bırakın
Reklamları engellemek için Edge’de herhangi bir reklam engelleyici kullanıyorsanız, uzantı yanlışlıkla tüm resimlerin yüklenmesini engelliyor olabilir. Bunu doğrulamak için, web sayfasını yeniden yüklemeden önce reklam engelleyici uzantısını geçici olarak duraklatabilir veya devre dışı bırakabilirsiniz.

Benzer şekilde, Edge’deki üçüncü taraf uzantılar da zaman zaman Edge’in işlevselliğine müdahale edebilir ve web sayfalarını yüklemesini engelleyebilir. Bunu düzeltmek için tüm uzantıları devre dışı bırakabilirsiniz. Bunun için yazın kenar://uzantılar/ üstteki adres çubuğuna girin ve Enter’a basın. Ardından, uzantıların yanındaki geçişleri devre dışı bırakın.

Bundan sonra görüntüler düzgün yüklenirse, soruna hangisinin neden olduğunu bulmak için her seferinde bir uzantıyı etkinleştirin.
3. Site İzinlerini Kontrol Edin
Sorun devam ederse, web sitelerinin resim yüklemesini engelleyip engellemediğinizi görmek için Microsoft Edge’deki mevcut site izinlerini gözden geçirmeniz gerekir. Nasıl olduğunu öğrenmek için okumaya devam edin.
Aşama 1: Microsoft Edge’i açın, menüyü açmak için üç yatay noktayı tıklayın ve önünde dişli şeklinde bir simge bulunan Ayarlar seçeneğini seçin.

Adım 2: Ayarlar penceresi açıldığında, sol sütundan ‘Çerezler ve site izinleri’ seçeneğine tıklayın. Ardından, sağ bölmedeki Görüntüler’e tıklamak için aşağı kaydırın.

Aşama 3: Tümünü göster (önerilir) seçeneğinin yanındaki geçişi etkinleştirin. Ayrıca, hiçbir web sitesinin engellenmediğinden emin olun.

4. İzleme Engellemeyi Dengeli Olarak Ayarlayın
İzleme Önleme, tarayıcıdaki izleme komut dosyalarını ve kötü amaçlı kodları engellemek için Microsoft Edge’deki kullanışlı bir özelliktir. Ancak Edge’de Strict Tracking Prevention’ı etkinleştirdiyseniz, bazı web siteleri Edge’e resim veya video yükleyemeyebilir.
İzleme Engelleme’yi Dengeli moda ayarlayarak bunu kolayca düzeltebilirsiniz. İşte nasıl.
Aşama 1: Microsoft Edge’i açın, sağ üst köşedeki üç yatay nokta menüsünü tıklayın ve açılan menüden Ayarlar’ı seçin.

Adım 2: Ayarlar pencerelerinde, sol sütundaki ‘Gizlilik, arama ve hizmetler’ seçeneğini tıklayın. İzleme önleme altında, Dengeli modu seçin. ‘InPrivate’e göz atarken her zaman “Sıkı” izleme önlemeyi kullan’ seçeneğinin yanındaki anahtarın kapalı olduğundan emin olun.

5. Tarayıcı Önbelleğini Temizle
Microsoft Edge tarafından depolanan mevcut önbellek verilerinin bir nedenden dolayı erişilemez hale gelmesi veya bozulması ve tarayıcının performansına müdahale etmeye başlaması olasıdır. Bunu düzeltmek için aşağıdaki adımları izleyerek Microsoft Edge’in önbellek verilerini temizlemeyi deneyebilirsiniz.
Aşama 1: Microsoft Edge’i başlatın, üç yatay nokta menüsüne tıklayın ve açılan menüden Ayarlar’ı seçin.

Adım 2: Ayarlar penceresinden, sol sütundan ‘Gizlilik, arama ve hizmetler’i seçin. Sağ bölmedeki Tarama verilerini temizle bölümüne ilerleyin. Ardından, ‘Neyi temizleyeceğinizi seçin’ düğmesini tıklayın.

Aşama 3: Tüm zamanlar’ı seçmek için Zaman aralığı altındaki açılır menüyü kullanın. Ardından, ‘Önbelleğe alınmış resimler ve dosyalar’ yazan kutuyu işaretleyin ve Şimdi temizle’ye basın.

6. Farklı Bir DNS Sunucusu Deneyin
Bazen, ISS’nin DNS sunucusuyla ilgili sorunlar da bu tür arızalara yol açabilir. Bunun yardımcı olup olmadığını görmek için farklı bir DNS sunucusuna geçmeyi deneyebilirsiniz. İşte nasıl.
Aşama 1: Çalıştır iletişim kutusunu başlatmak için Windows tuşu + R’ye basın. Aç alanına şunu yazın ncpa.cplve Enter’a basın.

Adım 2: Ağ Bağlantısı penceresinde, internet bağlantınıza sağ tıklayın ve Özellikler’i seçin.

Aşama 3: Ağ Oluşturma sekmesinde, Özelliklerini açmak için İnternet Protokolü Sürüm 4 (TCP/IPV4) seçeneğine çift tıklayın.

4. Adım: Aşağıdaki DNS sunucu adreslerini kullan’ı seçin. Tercih Edilen DNS Sunucusu ve Alternatif DNS Sunucusu’nun yanındaki metin alanlarına sırasıyla Google’ın DNS’sini – 8.8.8.8 ve 8.8.4.4 girin.

Görüntüleri Normal Olarak Yükle
Çoğu durumda, izinlerin veya uzantının olmaması, Edge’in bir web sayfasını doğru şekilde yüklemesini engeller. Hiçbir şey işe yaramazsa, her zaman yapabilirsiniz Microsoft Edge’i varsayılan ayarlarına sıfırlayın veya daha iyi bir alternatife geçin.




