How to Create Images with Duet AI in Google Slides

With the advent of AI, your everyday tasks like writing, photo editing, image search, and more have become a breeze. Companies like Google have married the utility of their tools with the power of generative AI to improve user experience. One such example of this collaboration is Duet AI in Google Slides.
After launching the Bard AI tool, Google has now introduced Duet AI for Google Slides to make more appealing presentations. This post explains in detail how to enable and use Duet AI for your presentations in Google Slides. These steps are applicable to desktop users.
What Is Duet AI
Duet AI is a part of Google Workspace Labs which was announced at Google I/O 2023. Duet AI brings a set of tools for every Google Workspace app like Google Docs, Slides, Sheets, Gmail, and more. These tools have been rolling out steadily to users who signed up for Google Workspace Labs. The aim was to help users write, organize, visualize, and accelerate their workflows with generative AI features.
In the case of Google Slides, Duet AI helps generate the best-quality original images with textual prompts that add more visual appeal to your presentations. You need to sign up for Google Workspace Labs by following the link below.
Once the web page loads, accept all the Consumer Acknowledgement Terms and click Submit at the bottom to get started.
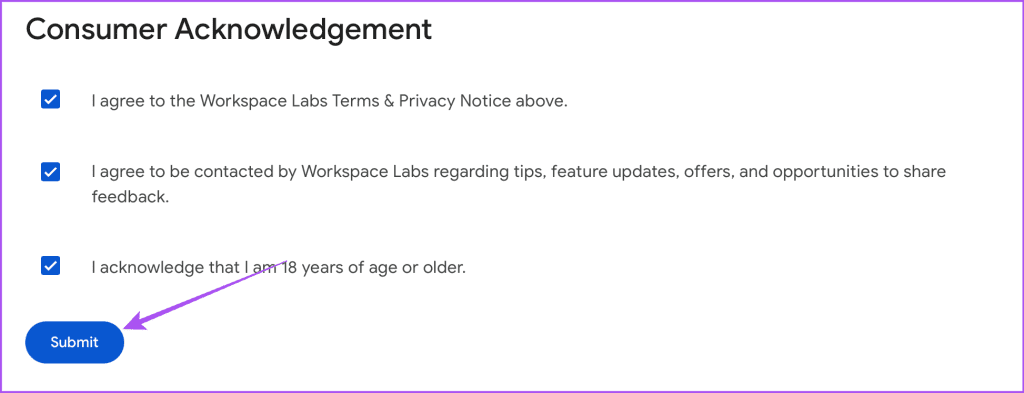
After you have signed up for Google Workspace Labs, here’s how to use Duet AI in Google Slides.
How to Use Duet AI in Google Slides
Ever spent hours looking for the perfect images to add to your presentations? And even then, there must have been times when you did not find exactly what you were looking for. Duet AI lets you generate images based on your prompts in Google Slides to eliminate this laborious and time-consuming process. Whether it’s an early concept or a final visual that you have in mind, Duet AI will help you get the most appropriate images for your presentations. Here’s how to use it.
Step 1: Open Google Slides on your web browser and sign in to your account.
Step 2: Open a new or existing presentation. Then, click on Insert at the top Menu Bar.
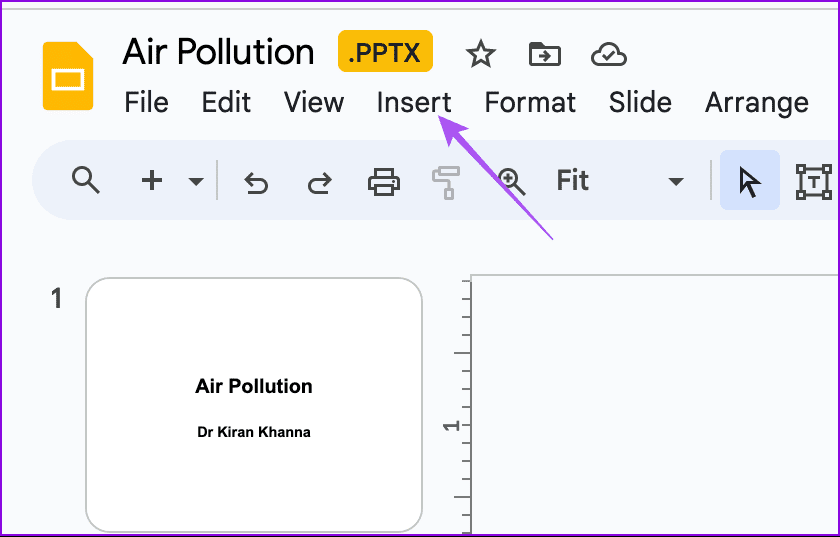
Step 3: Click on Image and select ‘Create Image With Duet AI.’

The Duet AI window will open on the right side of your screen.
Step 4: Enter the text prompt for your image, depending on what you need. For instance, we prompted the service to show us photos of ‘a flower in a desert.’
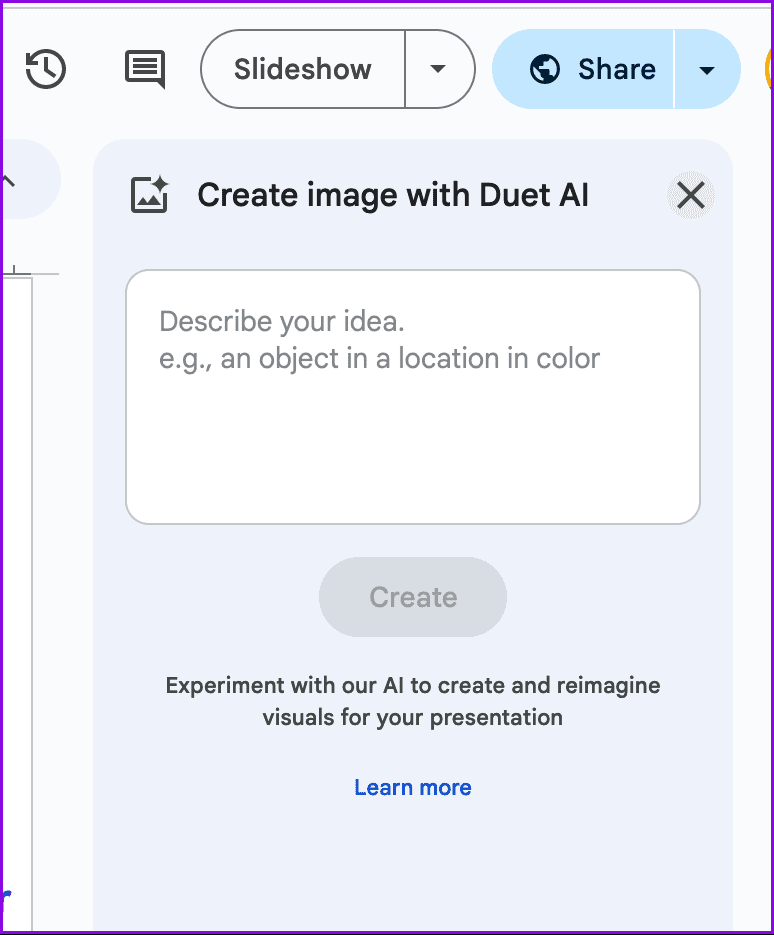
Step 5: Select the Style to filter your image results based on the Background, Photography, Vector Art, and more.
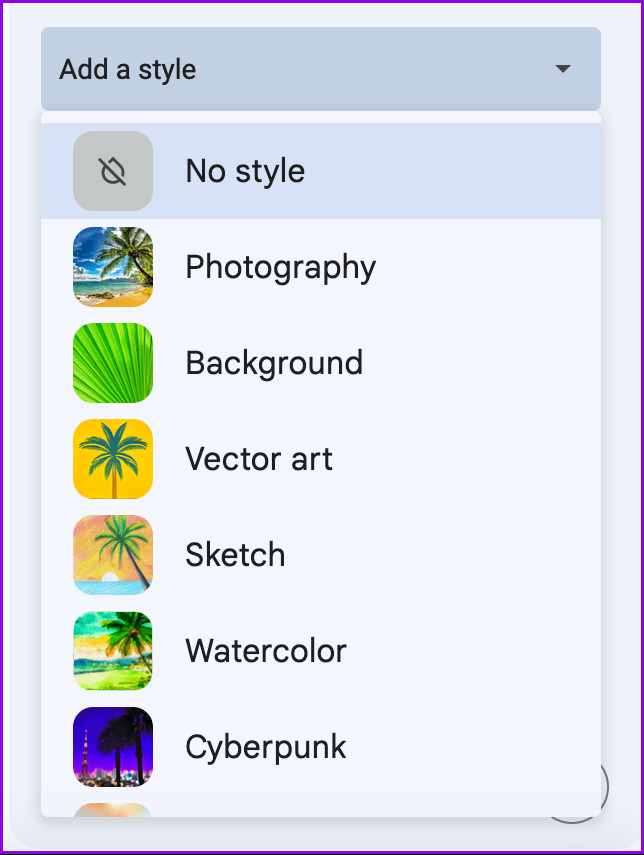
Step 6: Click on Create to get results.
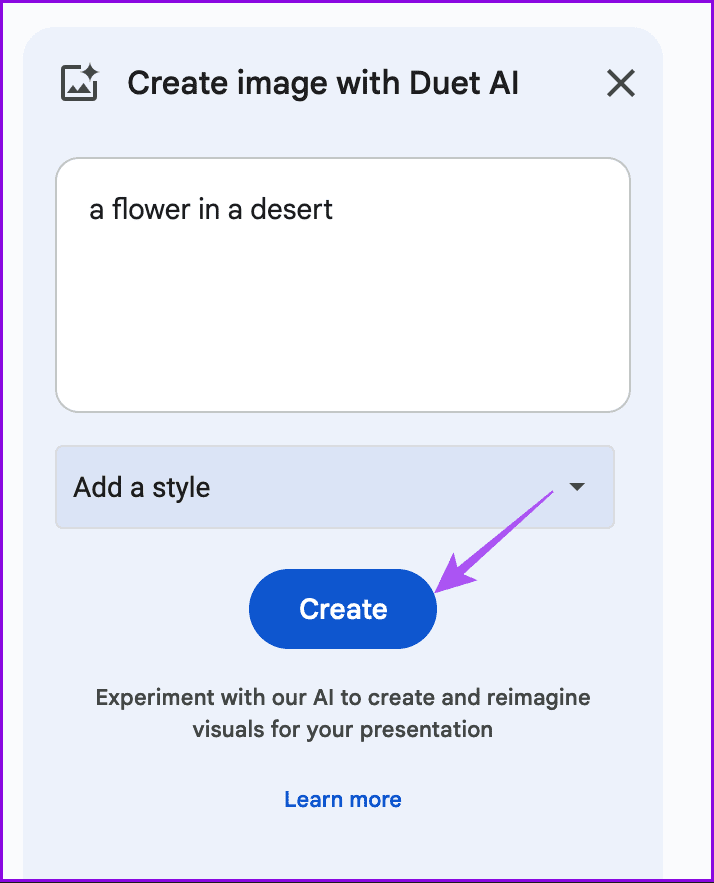
Duet AI will now generate images based on your input. You will see four image results at a time. You can click the Thumbs Up or Thumbs Down icon to give your feedback on the results.

Step 7: Click on the image result that you want to use.
As of writing this post, Duet AI is incapable of providing results for every prompt you enter. It is limited to generating images of sceneries and landscapes. You can keep giving feedback on the results to help Google improve Duet AI.
Add GIFs and Stickers in Google Slides
The functionality of Duet AI is not just limited to generating image results. It also lets you add GIFs and Stickers to your presentations in Google Slides. Here’s how.
Step 1: Open your presentation in Google Slides and click on Insert in the top Menu Bar.
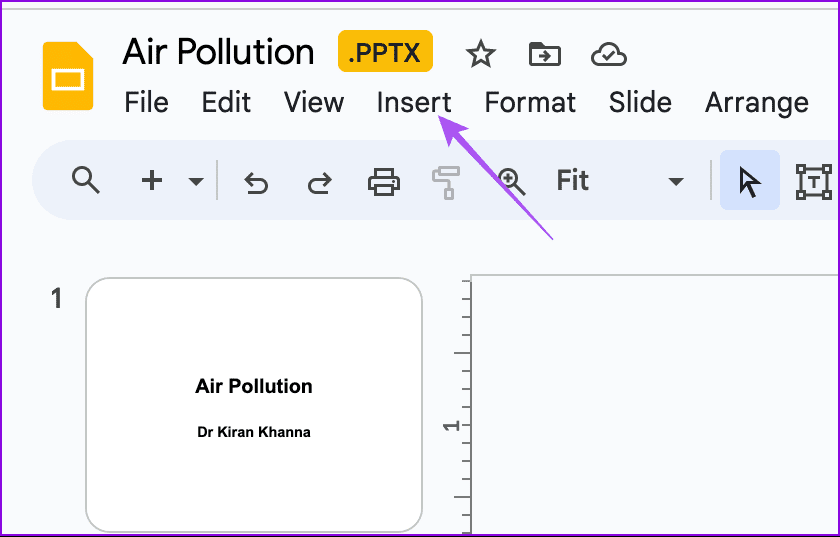
Step 2: Click on Image and select GIFs and Stickers.
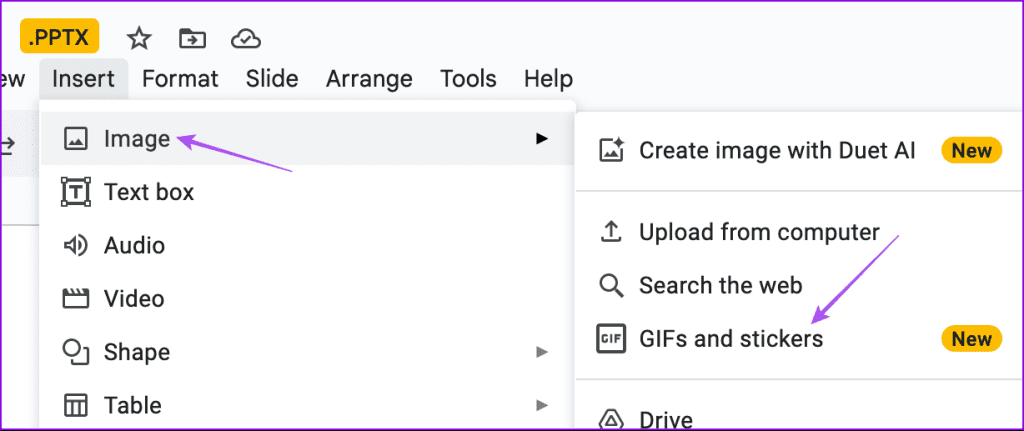
The GIFs and Stickers window will open on the right side.

Step 3: Click the Settings icon on the right side to choose between GIFs and Stickers.
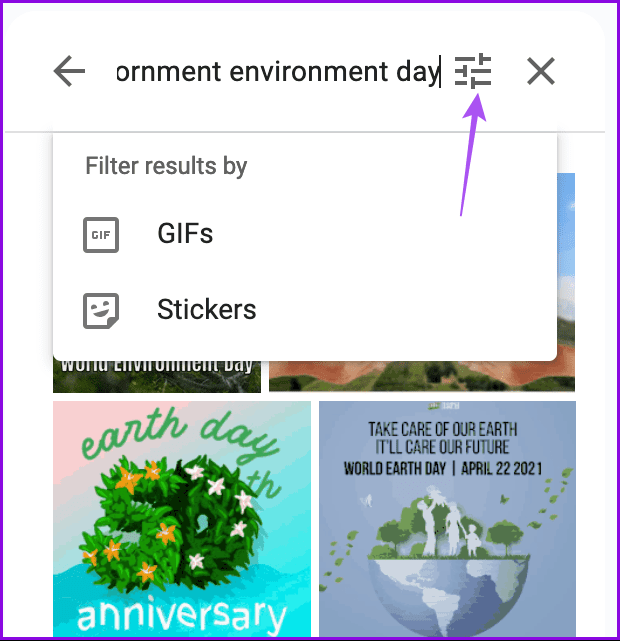
Step 4: Write a prompt that describes what you’re looking for.
Step 5: Click on the appropriate result to use it.
Remove Image Background in Google Slides
Another new addition to Google Slides with Duet AI is the option to remove the image background. You don’t have to rely on any third-party apps to remove backgrounds from images. Here’s how you can use the feature in Google Slides.
Step 1: Open your presentation in Google Slides and insert the image whose background you want to remove.
Step 2: After attaching the image, right-click on the image and click on Remove Background.
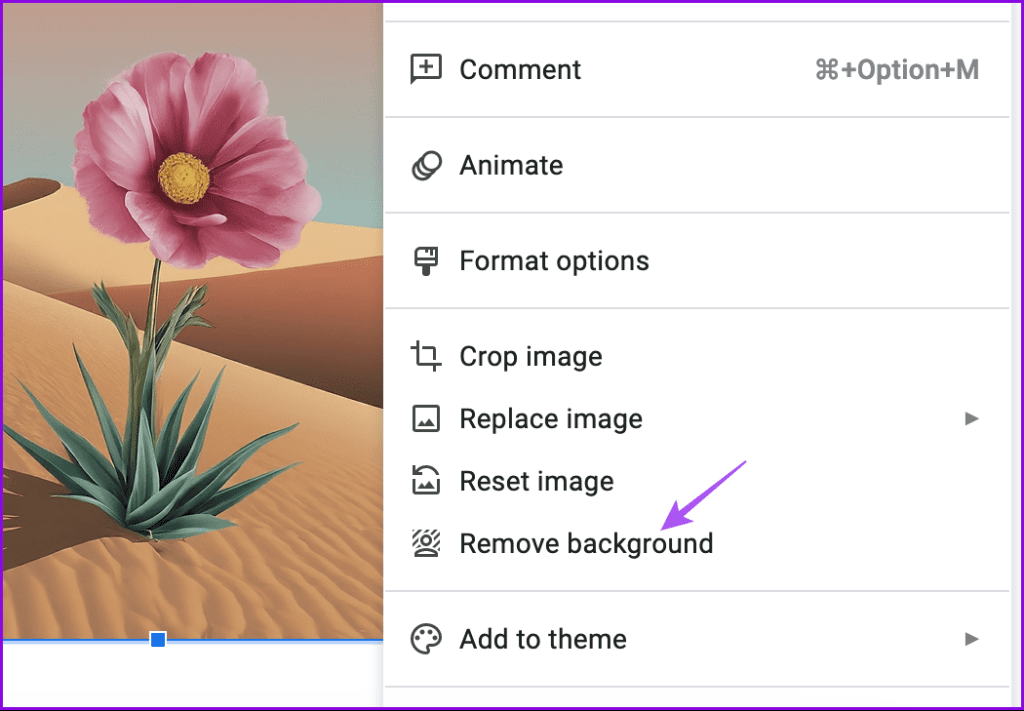
Wait for a few seconds, and the utility will share the desired result.
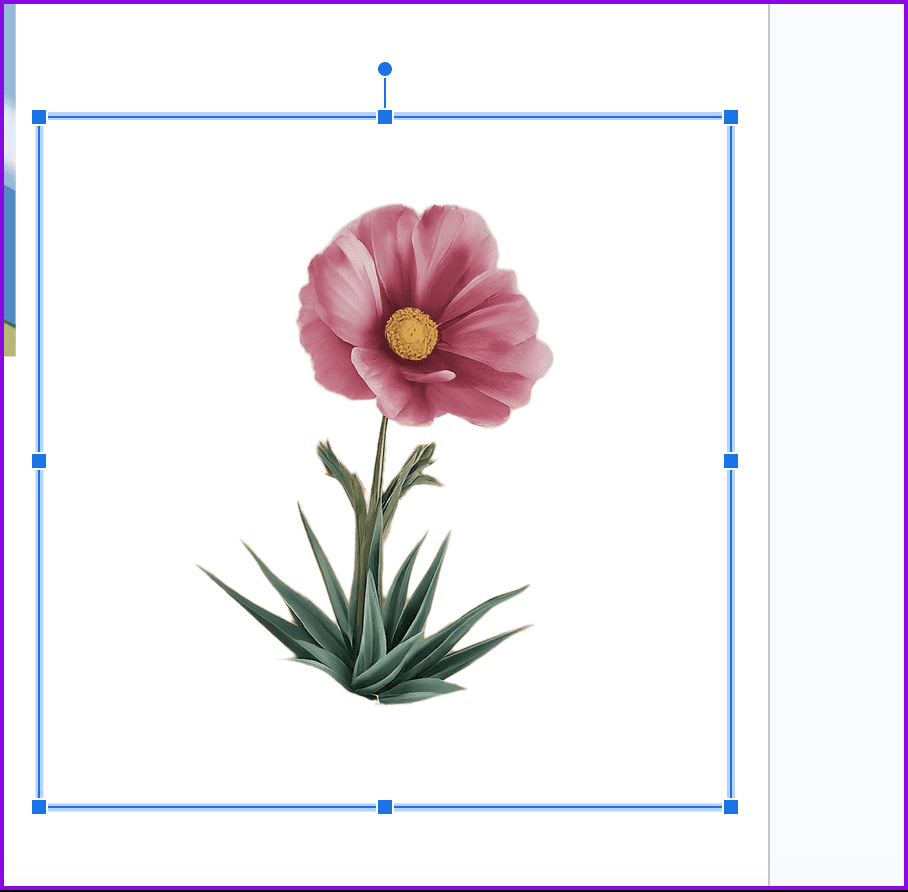
The Power of AI in Google Slides
Duet AI in Google Slides will surely help you brainstorm ideas for your presentations. As we mentioned in the beginning, Duet AI has been expanded to all Google Workspace apps. After signing up for Google Workspace Labs, you can use the AI Writing Tool for Gmail and Google Docs. This tool can help you get rid of writer’s block and formulate the best possible emails.
Thanks for your feedback!




