Mac’te Microsoft Edge’de Ses Yokluğunu Düzeltmenin En İyi 6 Yolu
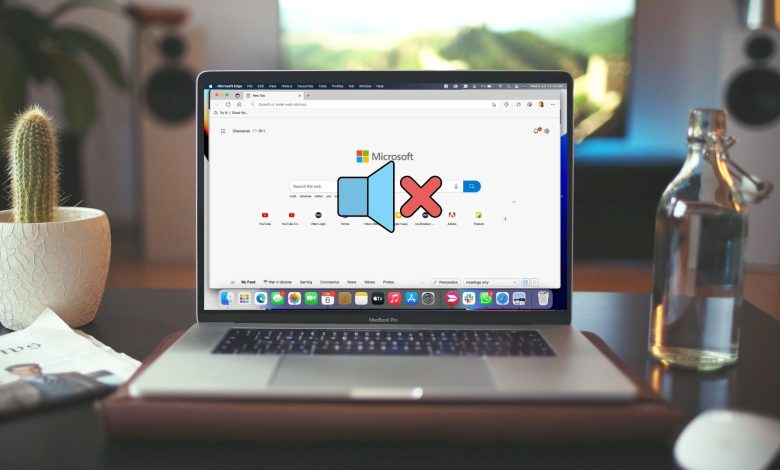
Microsoft Edge, Mac kullanıcıları için değerli bir Safari alternatifidir. Mükemmel web uyumluluğu sunan ve cazibe gibi çalışan krom tabanlı bir web tarayıcısıdır. Microsoft Edge’deki İzleme Önleme özelliği ile favori web sitelerinize göz atabilir, YouTube’da video izleyebilir ve gizliliğinizi kontrol altında tutabilirsiniz.
Video izlerken veya şarkı dinlerken, bazı kullanıcılar Microsoft Edge’de sesi duyamıyor. Aynı şeyle karşı karşıyaysanız, Mac’te Microsoft Edge’de ses olmamasını düzeltmek için çözüm listemiz burada.
1. Şu Anda Açık Olan Sekmenizin Sessize Alınmış Olup Olmadığını Kontrol Edin
Öncelikle Microsoft Edge’de açık olan sekmenizin sesinin kapalı olup olmadığını kontrol ederek başlamalısınız. Tıpkı Chrome gibi diğer web tarayıcılarında olduğu gibi, Microsoft Edge’de de sekmenizin sesini kapatabilirsiniz. Bu, söz konusu sekmedeki tüm medya oynatmayı otomatik olarak kapatır. Aynı şeyi kontrol etmek için şu adımları izleyin.
Aşama 1: YouTube’u Mac’inizdeki Microsoft Edge’de açın.
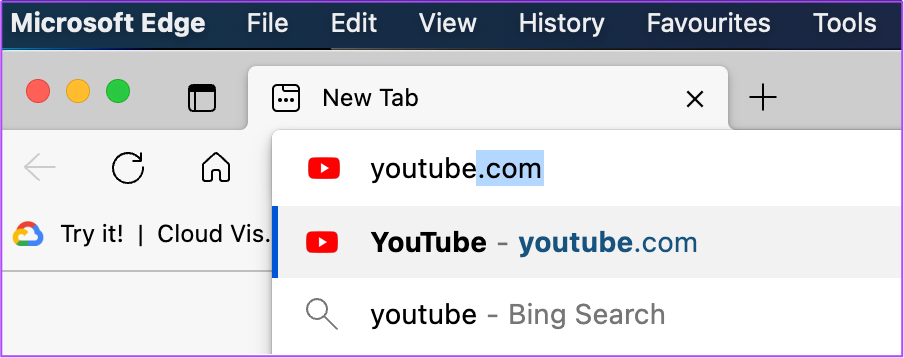
Adım 2: Medya oynatma sırasında, sekmenin sol köşesinde sessize alınmış bir ses simgesi görmelisiniz.
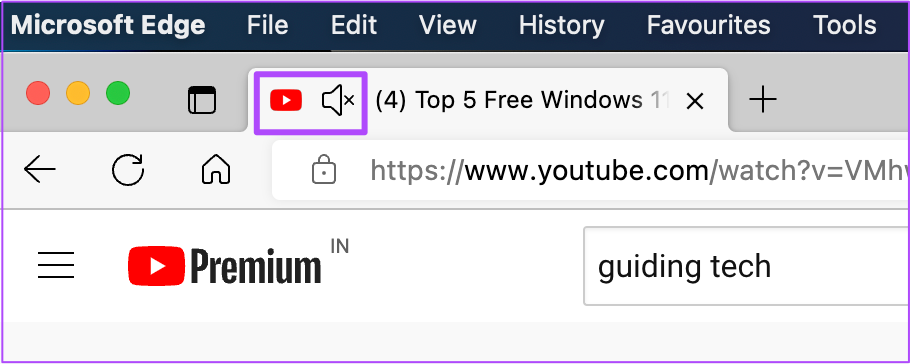
Aşama 3: Bazı seçenekleri ortaya çıkarmak için simgeye sağ tıklayın.
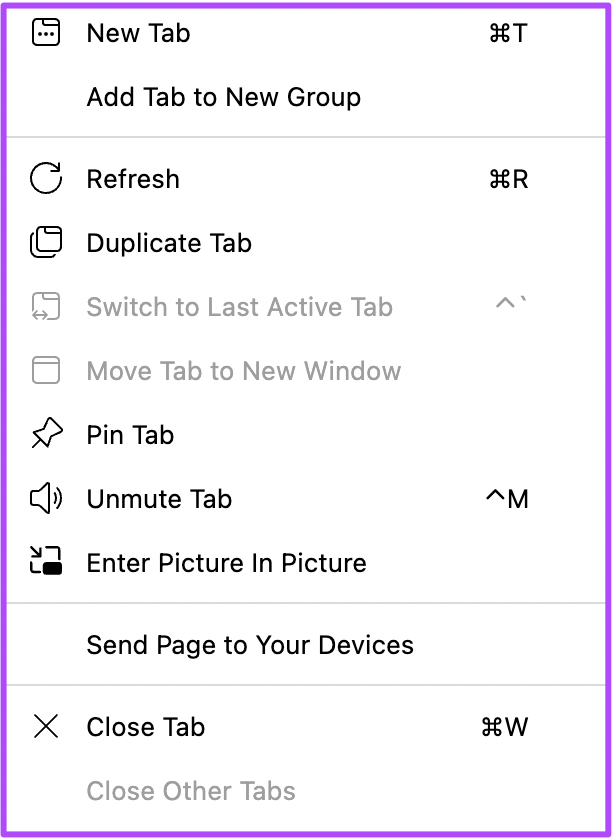
Adım 4: Sekmeyi Aç seçeneğine tıklayın.
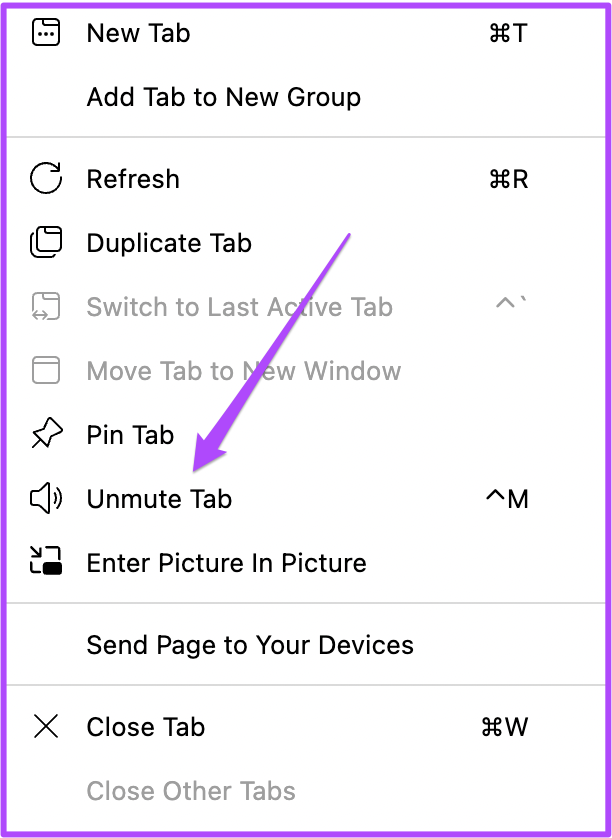
Ses simgesi şimdi değişecek ve ses oynatmanın etkin olduğunu gösterecektir.
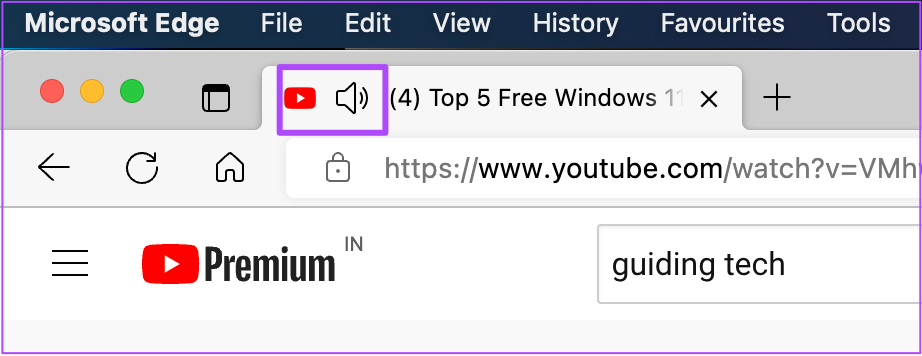
2. Mac’inizin Ses Düzeylerini Kontrol Edin
Sekmeyi açtıktan sonra sesi hâlâ duyamıyorsanız, Mac’inizin ses düzeylerini kontrol edin. Mac’inizin sesini kapatmış ve sesi açmayı veya ses düzeylerini yeniden artırmayı unutmuş olabilirsiniz. Ses düzeylerini Menü Çubuğunun sağ üst köşesinden artırabilir veya Mac’inizin klavyesindeki özel Ses Düzeyini Artırma tuşuna basabilirsiniz.
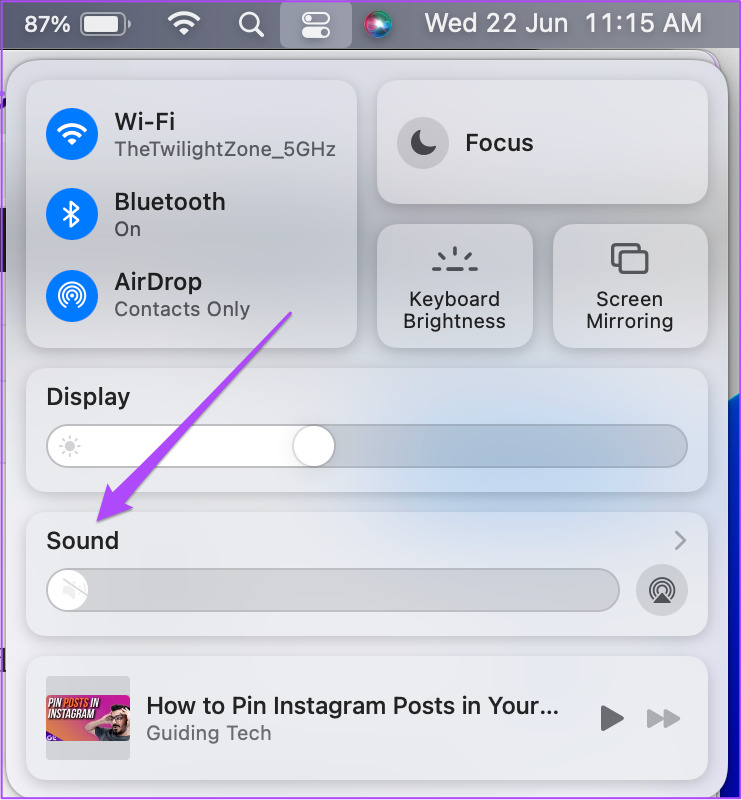
3. Mac’inizdeki Ses İçin Çıkış Kaynağını Kontrol Edin
Varsayılan olarak, Mac’iniz ses için çıkış kaynağı olarak yerleşik hoparlörleri kullanır. Kulaklık veya harici hoparlör bağladığınızda, Mac’iniz otomatik olarak ses çıkış kaynağı olarak ilgili cihaza geçer. Kulaklıklarınızı veya harici hoparlörlerinizi Mac’inizden çıkardıktan sonra Mac’iniz çıkış kaynağı olarak dahili hoparlörlere geçmemiş olabilir. Aşağıdaki adımları izleyerek aynı şeyi kontrol edebilirsiniz.
Aşama 1: Spotlight Search’ü ortaya çıkarmak için Command + Boşluk Çubuğuna basın, yazın Sistem Tercihleri, ve Geri Dön’e basın.
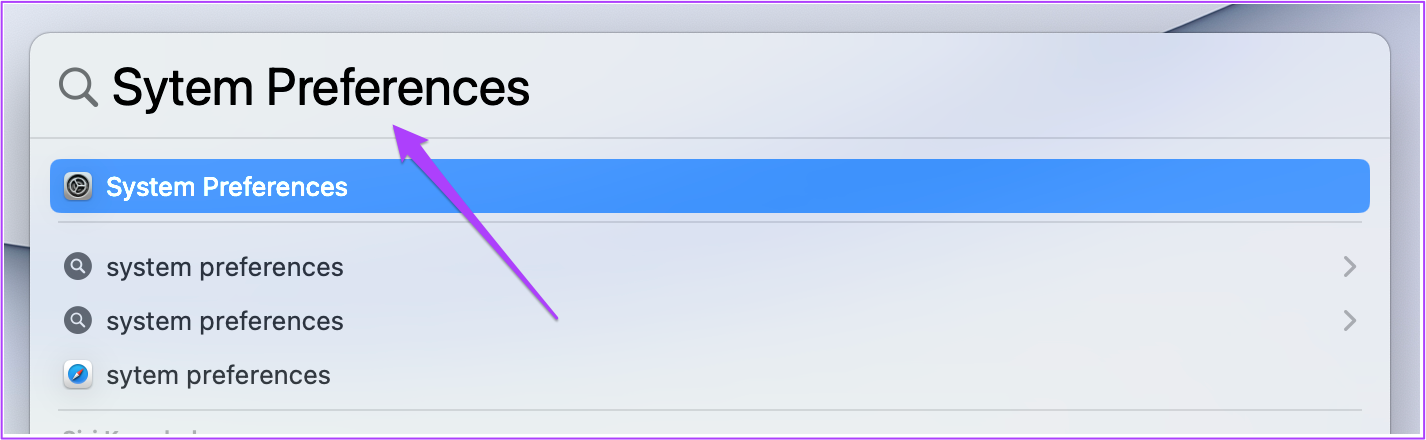
Adım 2: Sistem Tercihleri penceresinde Ses’e tıklayın.
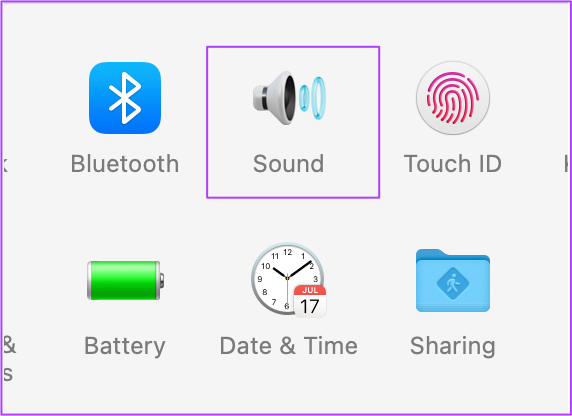
Aşama 3: Ses menüsünde Çıkış sekmesini seçin.
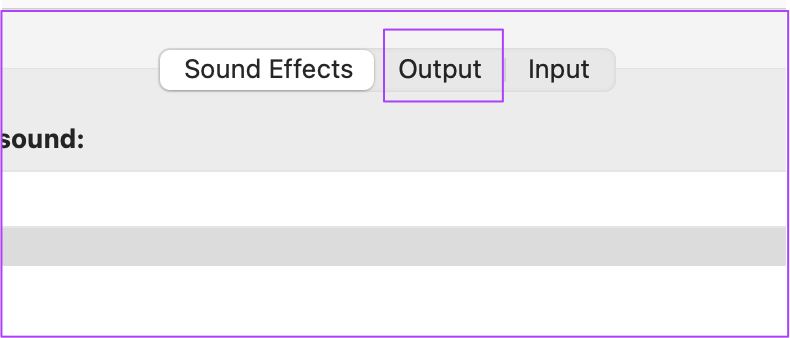
Adım 4: Çıkış Kaynağı aygıtı olarak yerleşik hoparlörlerin seçilip seçilmediğini kontrol edin.
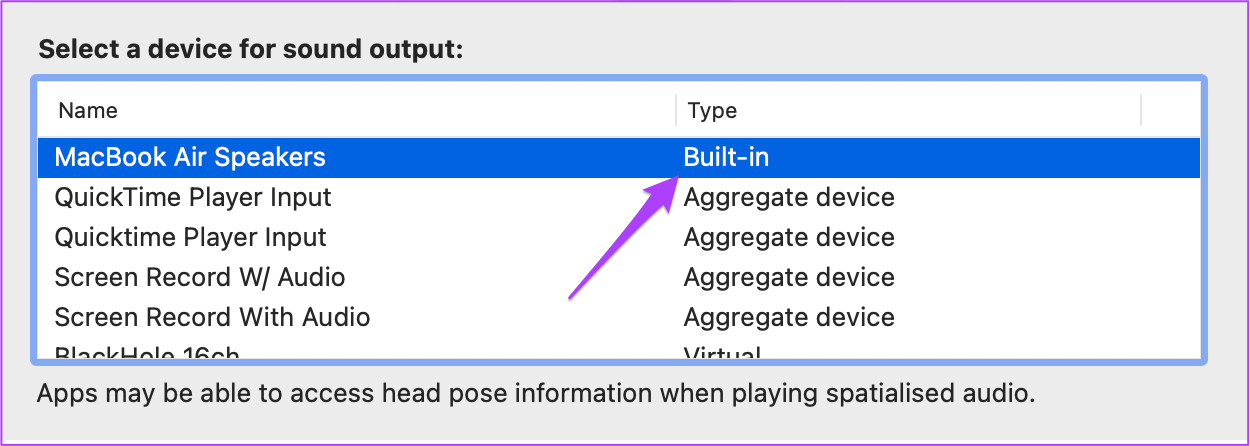
Çıkış Sesi’nin maksimuma veya bu seviyeye yakın bir değere ayarlanıp ayarlanmadığını da kontrol edebilirsiniz.

4. Web Sitesi Otomatik Oynatma için Uç Tercihlerini Kontrol Edin
Sesi hala duyamıyorsanız, söz konusu web sitesi için izinleri sıfırlamayı deneyebilirsiniz. Mac’te Chrome’da herhangi bir ses duyamıyorsanız, Chrome Ayarlarında sesi devre dışı bırakmak veya etkinleştirmek için ayrılmış bir seçenek vardır. Ancak Microsoft Edge söz konusu olduğunda, bu adımları izleyerek site izinlerini doğrudan sıfırlayabilirsiniz.
Aşama 1: Bu sorunla karşılaştığınız web sitesini açın.
Adım 2: Adres Çubuğunun sağ üst köşesindeki Kilit simgesine tıklayın.
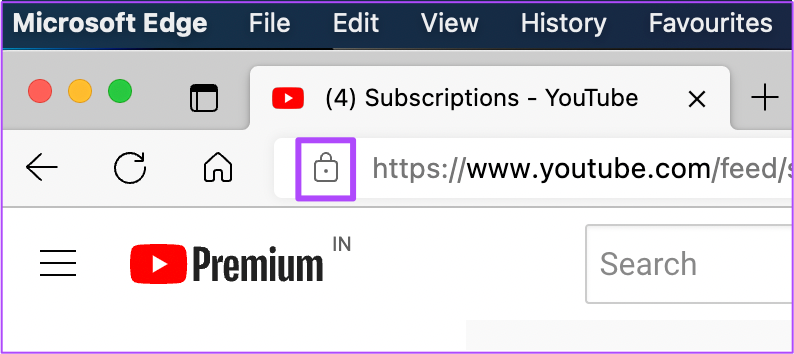
Aşama 3: Seçenekler listesinden ‘Bu site için izinler’i seçin.
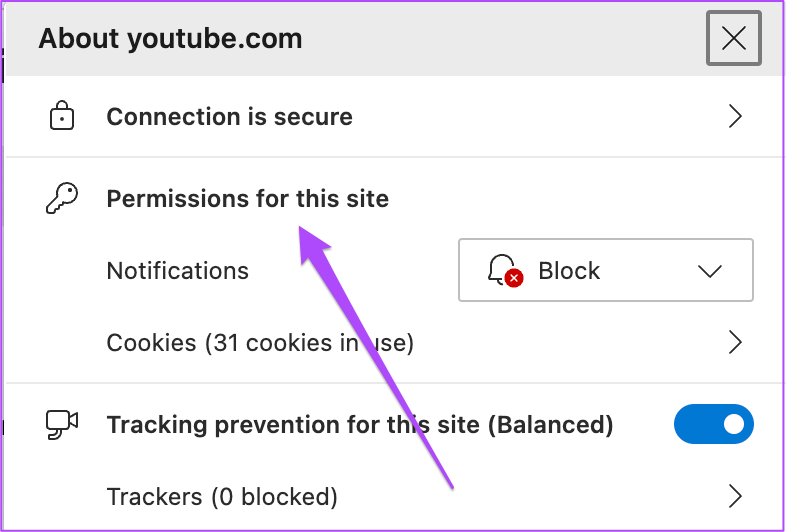
Söz konusu web sitesi için tüm Site İzinleri ekranınızda açılacaktır.
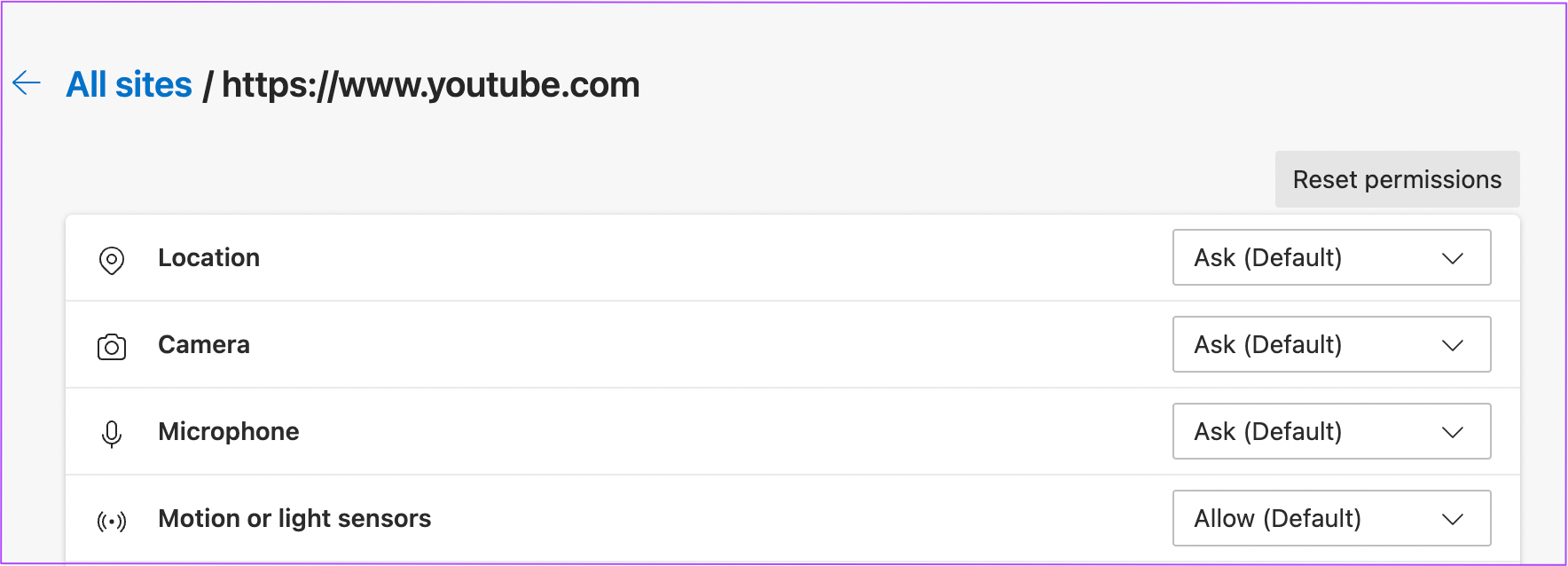
Adım 4: Üst kısımdaki İzinleri Sıfırla seçeneğine tıklayın.
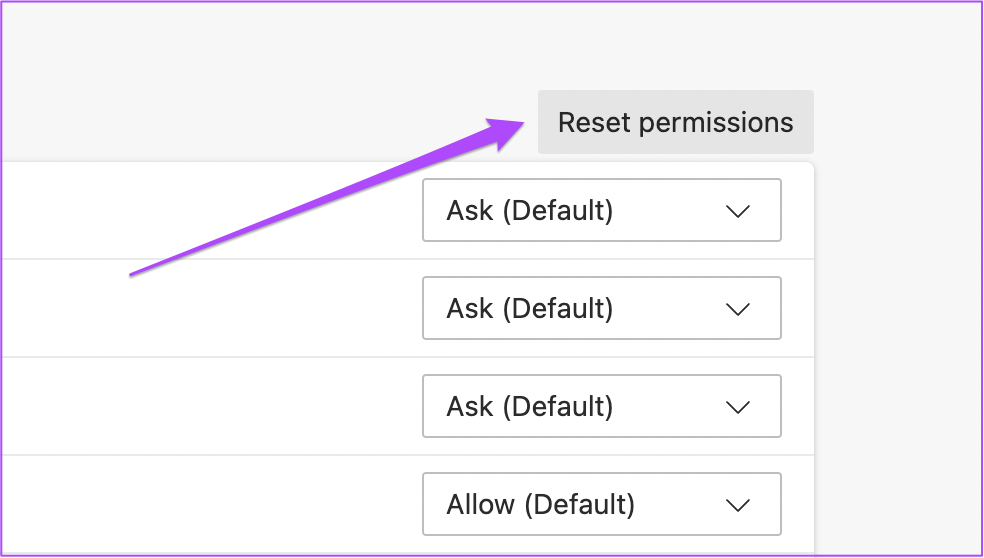
Adım 5: Web sitesini yeni bir sekmede yeniden açın ve sesi duyup duymadığınızı kontrol edin.
5. Çıkmaya Zorlayın ve Edge’i Yeniden Başlatın
Site İzinlerini sıfırladıktan sonra, Edge’i zorla kapatıp yeniden başlatmak iyi bir fikirdir. Bu, yeni bir tarama oturumu başlatacak. Önceki adımda yaptığınız değişikliklerin Edge etkinken uygulanmaması da yardımcı olur. Bu adımları takip et.
Aşama 1: Sol üst köşedeki Apple simgesini tıklayın.
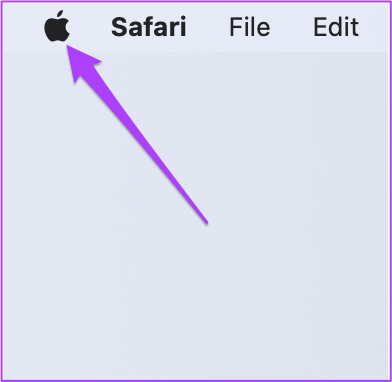
Adım 2: Seçenekler listesinden Çıkmaya Zorla’yı seçin.
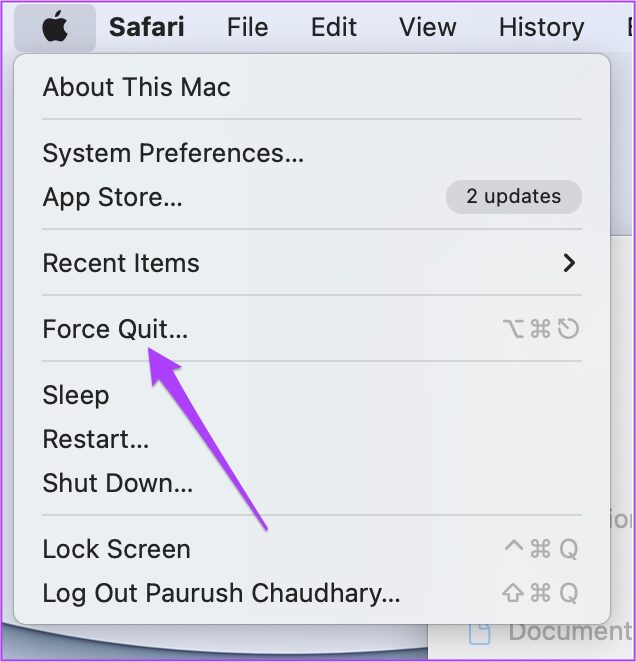
Aşama 3: Çıkmaya Zorla penceresindeki seçenekler listesinden Microsoft Edge’i seçin.
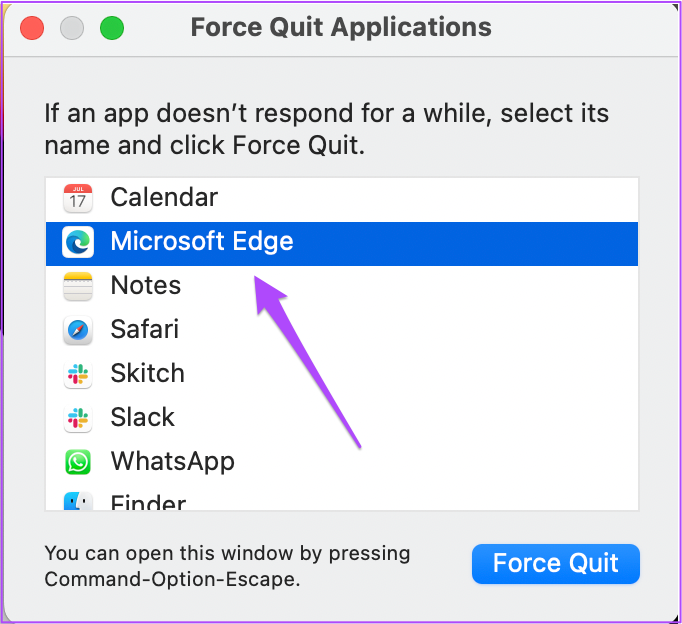
Adım 4: Çıkmaya Zorla’yı tıklayın.
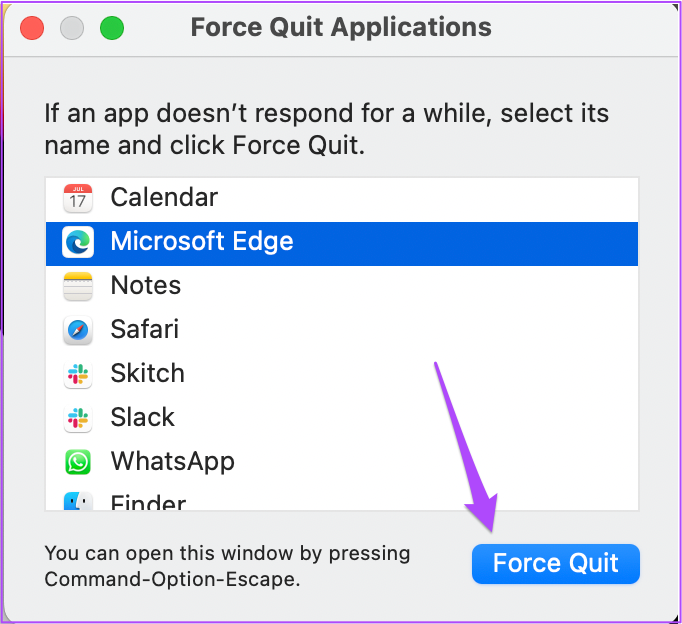
Adım 5: Edge’i yeniden başlatın, bir site açın ve sesin iyi çalışıp çalışmadığını kontrol edin.
6. Microsoft Edge’i güncelleyin
Otomatik güncellemeleri kapattıysanız veya bir süredir güncelleme kontrolü yapmadıysanız, Microsoft Edge’in daha eski bir sürümünü kullanmak, bazı web sitelerinin kolayca ses çalamamasının nedeni olabilir. Bu adımları izleyerek bir güncelleme olup olmadığını kontrol etmenizi öneririz.
Aşama 1: Edge’i açın ve sağ üst köşedeki üç noktayı tıklayın.
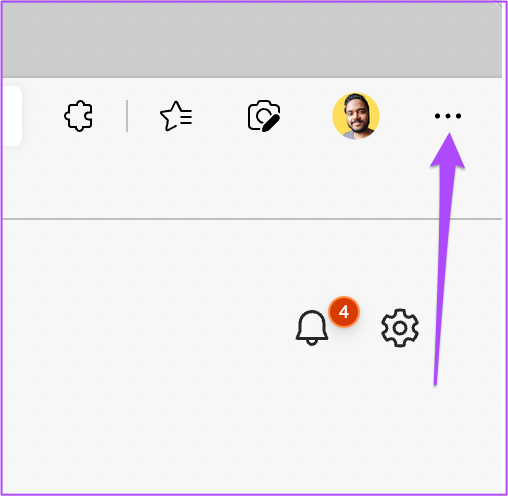
Adım 2: Alt kısımdaki Ayarlar seçeneğini tıklayın.
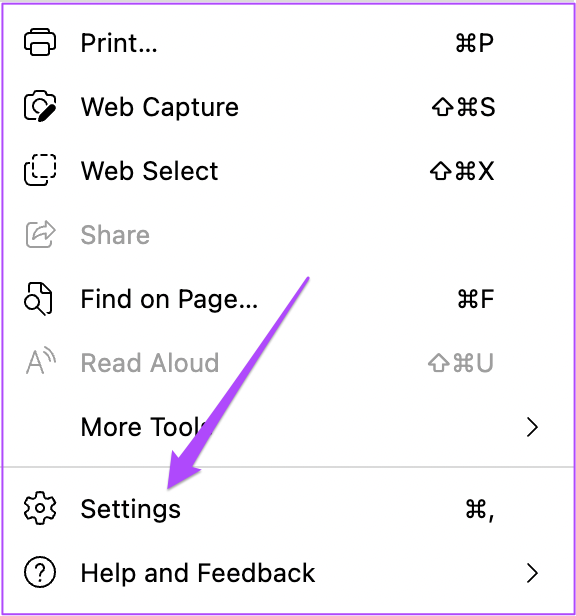
Aşama 3: Ayarlar sekmesindeki sol menüden Microsoft Edge Hakkında seçeneğine tıklayın.
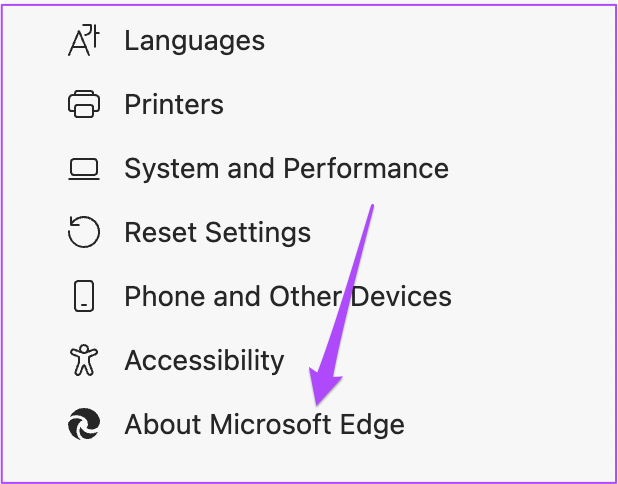
Adım 4: Bir güncelleme varsa, indirin ve kurun.
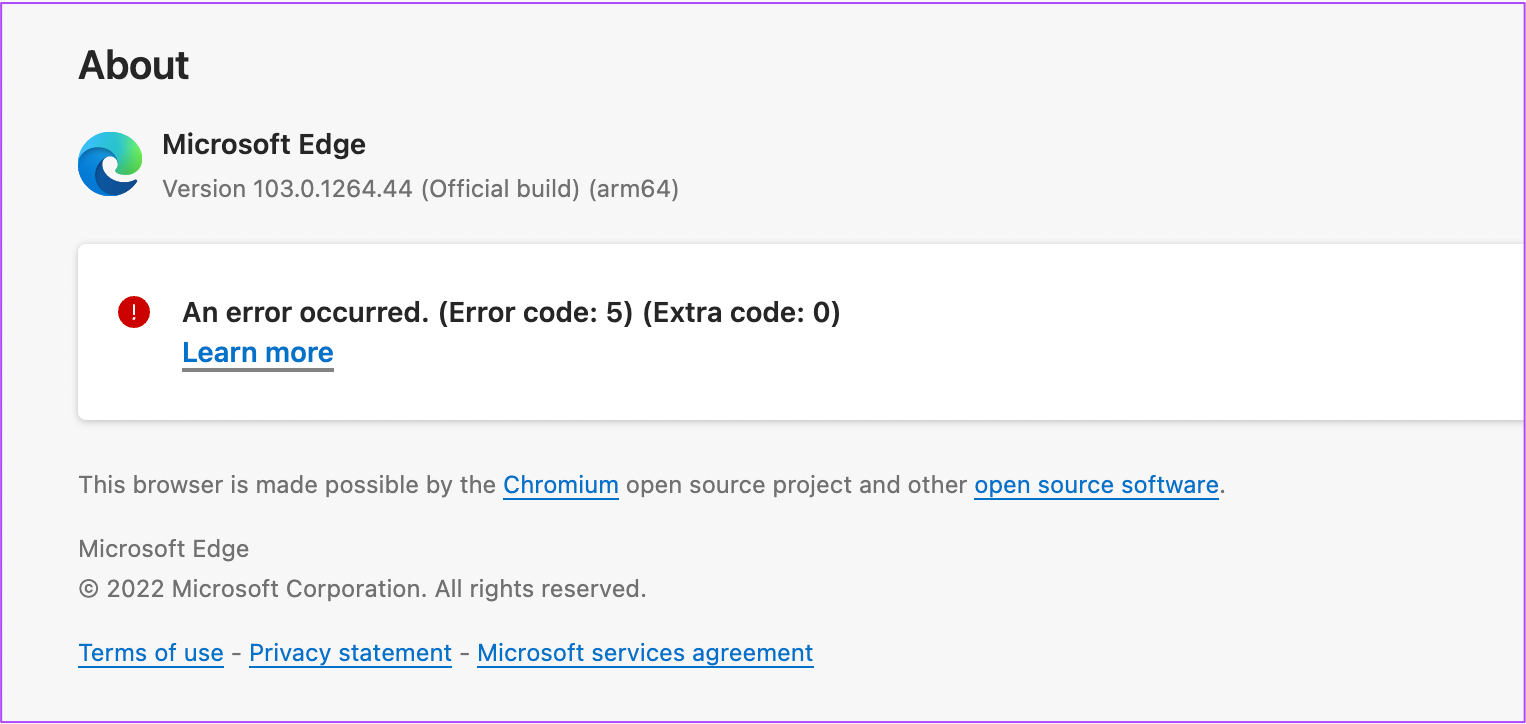
Güncellemeleri kontrol ederken bir hata görmeniz durumunda, Microsoft Edge’in Mac’te güncellenmemesinin nasıl düzeltileceği ile ilgili yazımızı okuyabilirsiniz.
Adım 5: Edge’in güncel sürümünü yükledikten sonra web sitesini açın ve sorunun çözülüp çözülmediğini kontrol edin.
Müziğin sesi
Yeni bir web tarayıcısı kurduğunuzda, sorunsuz bir tarama deneyimi için her zaman gerekli tüm ayarları kontrol etmeli ve etkinleştirmelisiniz. Mac’te Microsoft Edge kurulumuyla ilgili eksiksiz bir kılavuz hazırladık. Windows’tan Mac’e yeni geçtiyseniz ve Edge’i yüklemek istiyorsanız kontrol etmelisiniz.




