Mac’te Çalışmayan Outlook Uygulamasını Düzeltmenin En İyi 6 Yolu

Microsoft Outlook, Apple Mail uygulamasına değerli bir alternatiftir ve bir e-posta uygulamasından bekleyeceğiniz hemen hemen her özelliği sunar. Bu nedenle, e-postalarınıza erişmek ve bunları yönetmek için Microsoft hesabınızla oturum açmanız ve uygulamayı kullanmanız gerekir.
Ancak bazen uygulama, bazı Mac kullanıcıları için düzgün çalışmayı durdurur ve bu da iş akışlarını daha da bozar. Aynı şeyle karşı karşıyaysanız, Mac’te çalışmayan Outlook uygulamasını düzeltmek için bir çözüm listesi.
1. Çıkmaya Zorlayın ve Outlook Uygulamasını Yeniden Başlatın
Sorun gidermeye başlamak için, Outlook uygulamasını çıkmaya zorlamanız ve yeniden başlatmanız gerekir. Bu, yeni bir başlangıç sağlamak için uygulamayı sıfırlayacaktır. Uygulamadan çıkmaya nasıl zorlayabileceğiniz aşağıda açıklanmıştır.
Aşama 1: Sol üst köşedeki Apple simgesini tıklayın.
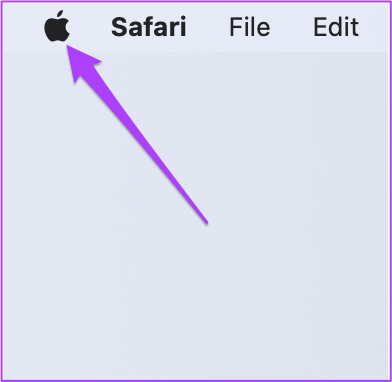
Adım 2: Seçenekler listesinden Çıkmaya Zorla’yı seçin.
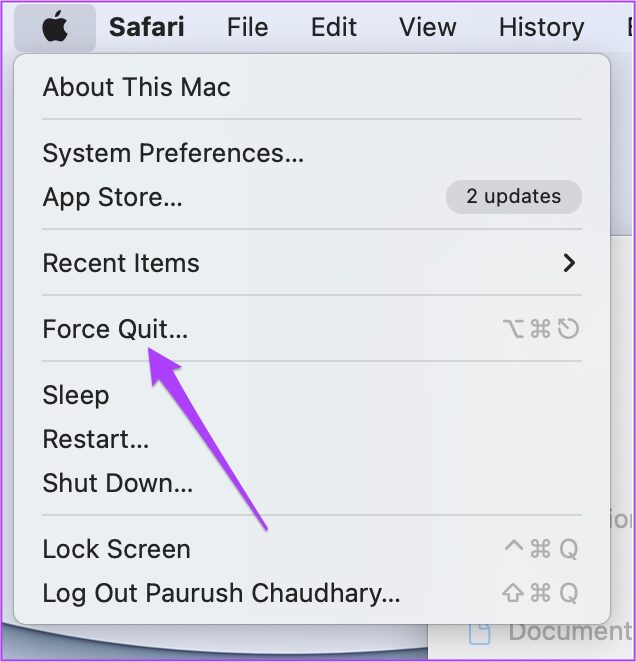
Aşama 3: Çıkmaya Zorla penceresinde Microsoft Outlook’u seçin.

Adım 4: Çıkmaya Zorla’yı tıklayın.
Mac’inizdeki Outlook uygulamasını yeniden başlatmayı deneyin.
2. Outlook Uygulamasını Güncelleyin
Bir sonraki çözüme geçerek, Outlook uygulamasının güncellemesini kontrol etmelisiniz. Yeni bir sürüm yüklemek, uygulamanın düzgün çalışmasını engelleyen hataları giderir. Bu adımları takip et.
Aşama 1: Spotlight Search’ü ortaya çıkarmak için Command + Boşluk Çubuğuna basın, yazın Uygulama mağazası, ve Geri Dön’e basın.
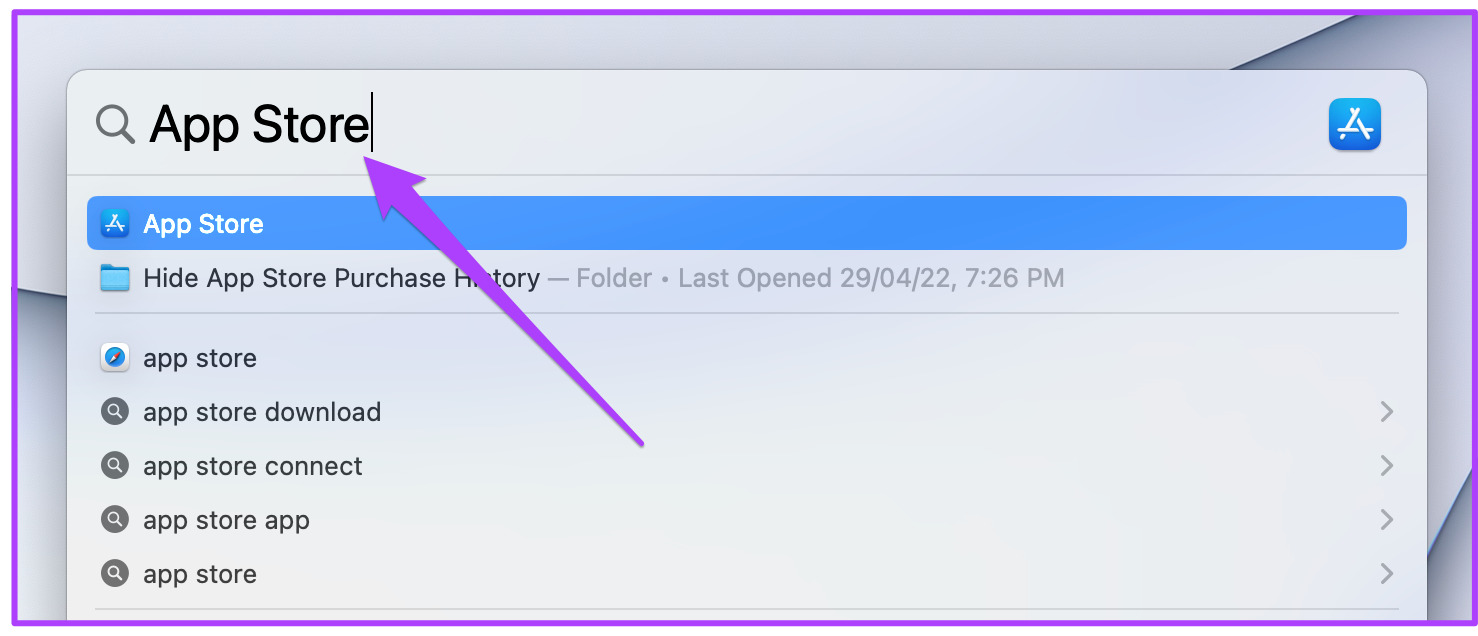
Adım 2: App Store penceresi açıldığında, soldaki menüden Güncellemeler’e tıklayın.

Aşama 3: Outlook için bir güncelleme varsa, indirin ve kurun.
Adım 4: Outlook’u başlatmayı deneyin ve düzgün çalışıp çalışmadığını görün.
3. Disk İzlencesinde İlk Yardımı Çalıştırın
Mac’inizdeki Disk İzlencesi uygulaması, Mac’inize bağlı hem dahili hem de harici depolama aygıtlarını incelemenizi sağlar. Ayrıca, Disk İzlencesi’nin yardımıyla depolama sürücüsünü biçimlendirebilir ve depolamanın bölümlerini oluşturabilirsiniz. Outlook uygulamasının Mac’te çalışmaması durumunda, olası depolama hatalarını kontrol etmek ve onarmak için İlk Yardım özelliğini kullanmanızı öneririz. Bu adımları takip et.
Aşama 1: Spotlight Search’ü açmak için Command + Boşluk Çubuğuna basın, yazın Disk Yardımcı Programı, ve Geri Dön’e basın.

Adım 2: Disk İzlencesi penceresinde, İlk Yardım’a tıklayın.

Aşama 3: First Aid’i başlatmak için Çalıştır’a tıklayın.

Adım 4: Seçiminizi onaylamak için Devam’a tıklayın.

Adım 5: Disk İzlencesi diskinizi onardıktan sonra, pencereyi kapatın ve Outlook uygulamasını başlatmayı deneyin.
4. Şifreli E-posta için Önizlemeyi Devre Dışı Bırakın
Outlook, e-posta mesajınızda paylaştığınız tüm gizli bilgileri korumanıza izin veren Şifreleme özelliğini sunar. Bu özellik, alıcının e-posta sağlayıcısının güvenli olduğuna güvenmediğinizde kullanışlıdır. Outlook uygulaması Mac’inizde hala çalışmıyorsa, uygulamayı dondurabilecek Şifreli e-posta için Önizleme özelliğini devre dışı bırakmayı denemelisiniz. Bu adımları takip et.
Aşama 1: Yukarıda belirtilen adımları izleyerek Outlook uygulamasından Çıkmaya Zorlayın.
Adım 2: Spotlight Search’ü açmak için Command + Boşluk Çubuğuna basın, yazın Terminal, ve Geri Dön’e basın.

Aşama 3: Terminal uygulamasında aşağıdaki komutu yazın ve Return tuşuna basın.

defaults write com.microsoft.Outlook DisablePreviewForSMIME 1
Adım 4: Bundan sonra, aşağıdaki komutu girin ve Return tuşuna basın.

killall cfprefsd
Adım 5: Terminal uygulamasını kapatın, sol üst köşedeki Apple simgesine tıklayın ve Yeniden Başlat’ı seçin.

Adım 6: Mac’iniz yeniden başladıktan sonra Outlook uygulamasını başlatmayı deneyin.
5. Yeni Bir Outlook Profili Oluşturun
Outlook uygulaması hala çalışmıyorsa mevcut Outlook profiliniz bozuk olabilir. Outlook Posta profili, hesabınızla ilgili tüm ayarları ve yapılandırmaları kaydeder. Outlook Profil Yöneticisi’ni kullanarak yeni bir Outlook profili oluşturabilir ve orijinal Profilinizin bozuk olup olmadığını kontrol edebilirsiniz. Bu adımları takip et.
Aşama 1: Spotlight Search’ü ortaya çıkarmak için Command + Boşluk Çubuğuna basın, yazın bulucu, ve Geri Dön’e basın. 
Adım 2: Sol menüden Uygulamalar’a tıklayın.

Aşama 3: Microsoft Outlook’u arayın ve seçenekleri ortaya çıkarmak için üzerine sağ tıklayın.

Adım 4: Seçenekler listesinden ‘Paket İçeriğini Göster’i seçin.

Adım 5: İçindekiler’e çift tıklayın.

Adım 6: Paylaşılan Desteğe çift tıklayın.

Adım 7: Paylaşılan Destek penceresinde, Outlook Profil Yöneticisi’ne çift tıklayın.

Adım 8: Outlook Profil Yöneticisi açıldıktan sonra, yeni bir profil eklemek için alttaki Artı simgesine tıklayın.

Adım 9: Profile bir ad atayın ve Geri Dön’e basın.

Adım 10: Yeni oluşturulan profili seçin ve alttaki üç noktayı tıklayın.

Adım 11: Varsayılan Olarak Ayarla’yı seçin.

Adım 1/2: Çıkmaya zorlayın ve Outlook’u yeniden başlatmayı deneyin.
Outlook uygulaması düzgün çalışmaya başlarsa, orijinal profilinizin bozulduğu anlamına gelir.
Ancak, iş akışınızı kesintiye uğratmaması için Outlook uygulamasını onarmanız gerekir. Aynısını onarmak için aşağıdaki adımları izleyin.
Aşama 1: Outlook Profil Yöneticisi penceresinde yeni oluşturulan profili seçin.
Adım 2: Silmek için alttaki Eksi simgesine tıklayın.

Aşama 3: Seçiminizi onaylamak için Sil’e tıklayın.

Adım 4: Outlook Profil Yöneticisi’ni kapatın ve Finder’ı açın.

Adım 5: Üst Menü Çubuğundan Git seçeneğini seçin.

Adım 6: Seçenekler listesinden Klasöre Git seçeneğine tıklayın.

Adım 7: Aşağıdaki yolu yazın arama kutusuna gidin ve ilk sonuca tıklayın:
~/Library/Group Containers/UBF8T346G9.Office/Outlook/Outlook 15 Profiles/Main Profile/Data

Adım 8: Veri penceresinden Outlook.sqlite dosyasını seçip Masaüstüne sürükleyin.

Adım 9: Outlook uygulamasını açın ve bildirimi gördüğünüzde Onar’a tıklayın.

Outlook Profiliniz onarıldıktan sonra Mac’inizde düzgün çalışmaya başlamalıdır.
6. Outlook Uygulamasını Kaldırın ve Yeniden Yükleyin
Outlook uygulamasını Mac’inizde hâlâ düzgün bir şekilde kullanamıyorsanız, son çareniz uygulamayı kaldırıp yeniden yüklemektir. Hesabınızla tekrar giriş yapabilirsiniz ve her şeyin yolunda olması gerekir. Bu adımları takip et.
Aşama 1: Mac’inizdeki Launchpad’e tıklayın.

Adım 2: Outlook uygulaması simgesini bulun ve simge sallanmaya başlayana kadar uzun basın.

Aşama 3: Uygulamayı silmek için X simgesine tıklayın.

Adım 4: Seçiminizi onaylamak için tekrar Sil’e tıklayın.

Adım 5: Uygulama silindikten sonra, App Store’u açın ve Outlook’u tekrar indirin.

Mac’inizde Outlook Uygulamasını Kullanın
Mac için Outlook uygulamasında aksaklıklar ve aksaklıklar olabilir. Outlook, Mac’inizde çalışmadığında düzeltmek için yukarıda belirtilen çözümleri deneyin. E-posta üretkenliğinizi artırmak istiyorsanız, en iyi Outlook klavye kısayolları listemize bakın.




