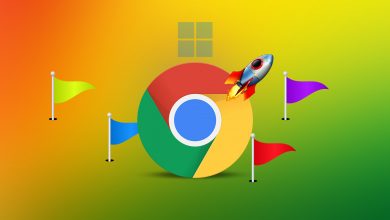iPad’de Safari Uzantıları Nasıl Kullanılır
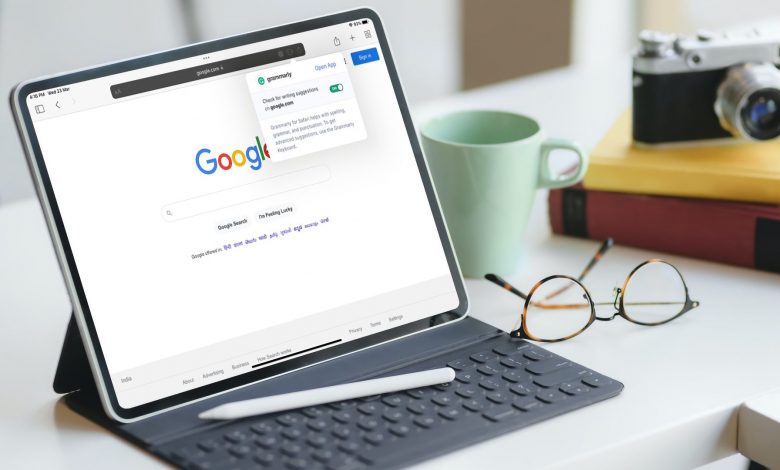
iPadOS 15’in piyasaya sürülmesiyle Apple, iPad’ler için Safari uzantılarını tanıttı. Böylece, tıpkı Mac’te olduğu gibi, iPad’deki tarama deneyimini geliştirmek için uzantıları kullanabilirsiniz. Uzantıları nasıl ekleyeceğinizi ve yöneteceğinizi merak ediyorsanız, doğru sayfaya geldiniz. İPad’de Safari Uzantılarını nasıl kullanacağınız aşağıda açıklanmıştır.
İstenmeyen reklamları engellemek, şifreleri yönetmek, desteklenmeyen web sitelerinde karanlık modu etkinleştirmek ve çok daha fazlası için Safari uzantılarını iPad’de kullanabilirsiniz. Uzantı desteği ile iPad’deki Safari, masaüstü sınıfı bir tarayıcı için gerçekten değerli bir yedek haline geldi. Bu kılavuzda, iPad’de Safari uzantılarını kolaylıkla nasıl ekleyeceğinizi, yöneteceğinizi ve sileceğinizi göstereceğiz.
Safari Uzantılarını İndirin ve Ekleyin
Google Chrome gibi Chromium tabanlı tarayıcıların aksine, Safari’nin özel bir uzantı deposu yoktur. Bunun yerine, uzantıları doğrudan App Store’dan indirmeniz gerekir. Elbette, iPad’inizin uzantıları kullanabilmesi için iPadOS 15’i çalıştırması gerekir. Bu nedenle, uzantıları keşfetmeye başlamadan önce iPad’inizi güncelleyin.
Aşama 1: iPad’inizde Ayarlar uygulamasını açın.

Adım 2: Sol sütunda Safari’yi bulmak için aşağı kaydırın ve üzerine dokunun. Şimdi, sağ bölmedeki Uzantılar seçeneğine dokunun.

Aşama 3: Daha Fazla Uzantı’ya dokunun. App Store’da Safari uzantısı bölümünü açacaktır.

4. Adım: Uzantılara göz atabilir ve iPad’inize başka herhangi bir uygulamayı yüklediğiniz gibi indirebilirsiniz.
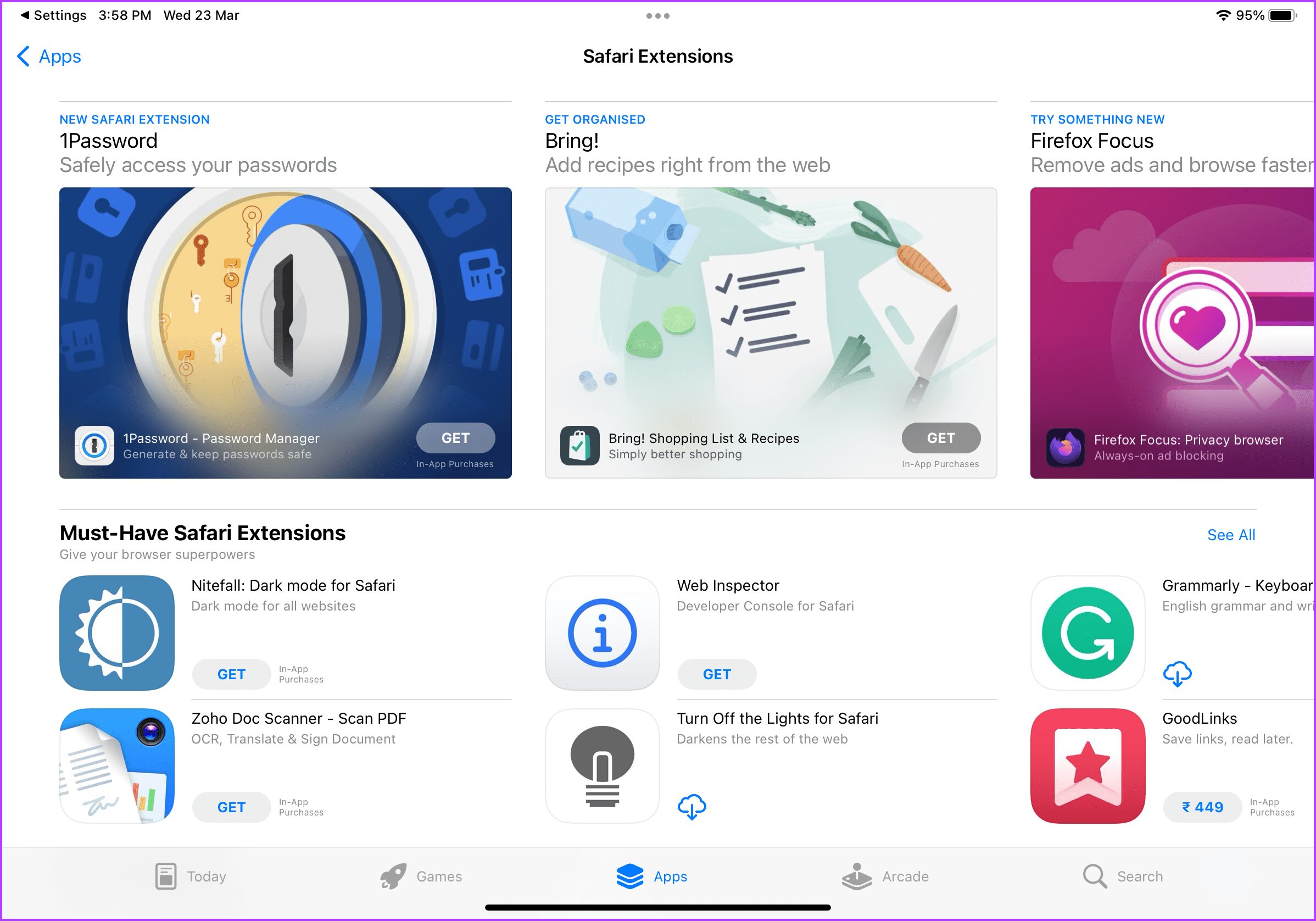
Alternatif olarak, App Store’u başlatın ve En İyi Kategorileri bulmak için aşağı kaydırın. Şimdi, Safari Uzantıları’na dokunun.

Adım 5: Hangi uzantıları indireceğinizi bilmiyorsanız, ‘Olması Gereken Safari Uzantıları’ kategorisini kullanarak başlayabilirsiniz. Uzantıların küratörlüğünü görmek için Tümünü Gör düğmesine dokunun.
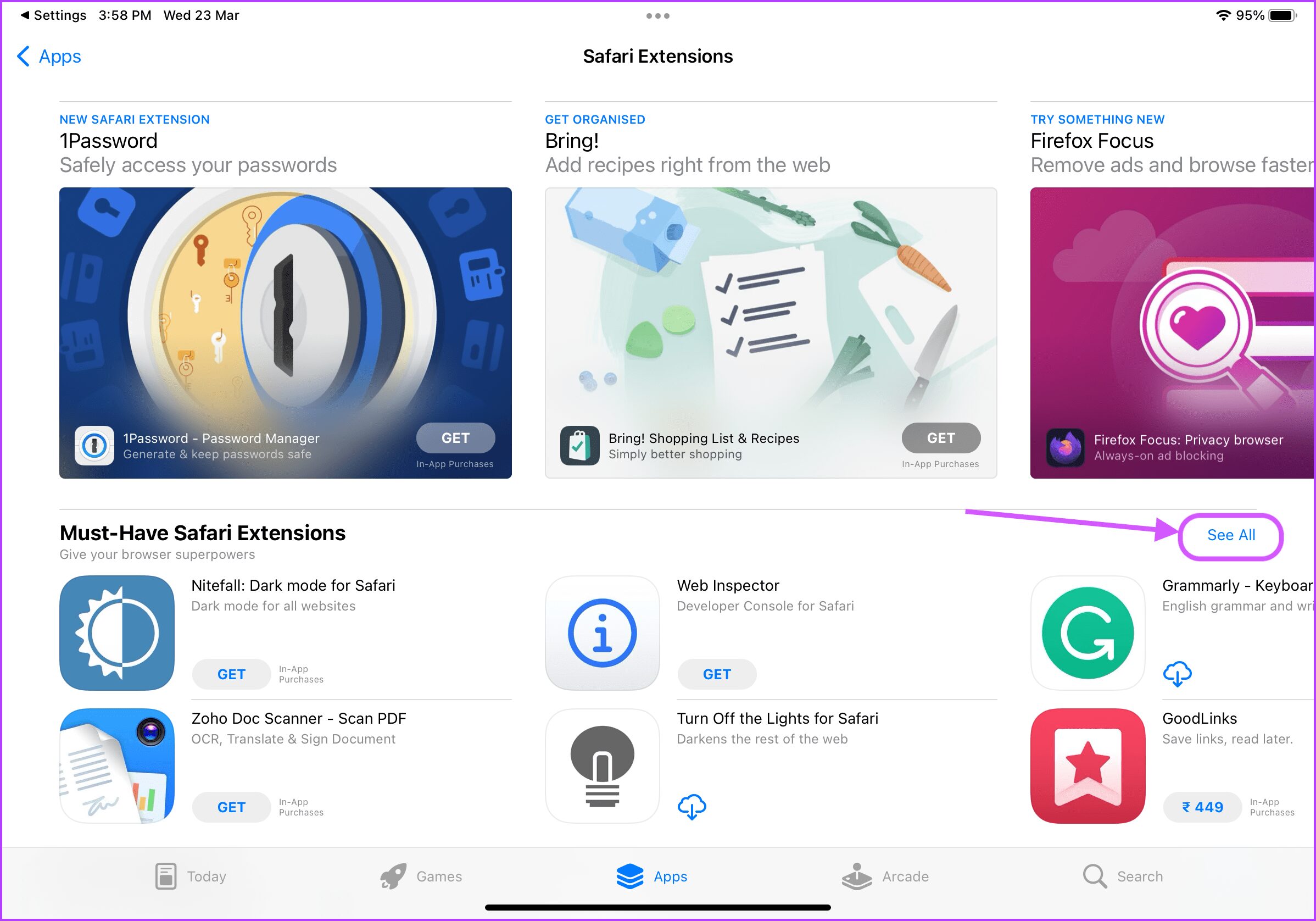
Bu kılavuz için Grammarly Safari uzantısını indirip yükleyeceğiz.

Safari Uzantılarını Etkinleştirin ve Devre Dışı Bırakın
Safari uzantılarını indirip yükledikten sonra, onları Safari içinde kullanmalarını sağlamanız gerekir. Evet, onları bir Mac’te Safari’de kullanmak kadar basit değil.
Aşama 1: iPad’inizde Ayarlar uygulamasını açın.

Adım 2: Safari’ye gitmek için aşağı kaydırın ve Uzantılar’a dokunun.

Aşama 3: Etkinleştirmek istediğiniz uzantının adına dokunun.

4. Adım: Uzantı adının yanındaki geçişi etkinleştirin.

Adım 5: Bir Safari uzantısını devre dışı bırakmak için aynı adımları izleyin ve adının yanındaki düğmeyi devre dışı bırakın.

Safari Uzantı Ayarlarını Yönetin
Bir Safari uzantısını etkinleştirdikten sonra, Safari uygulamasının içinden ayarlarını ve izinlerini yönetebilirsiniz.
Aşama 1: Safari tarayıcısını başlatın.
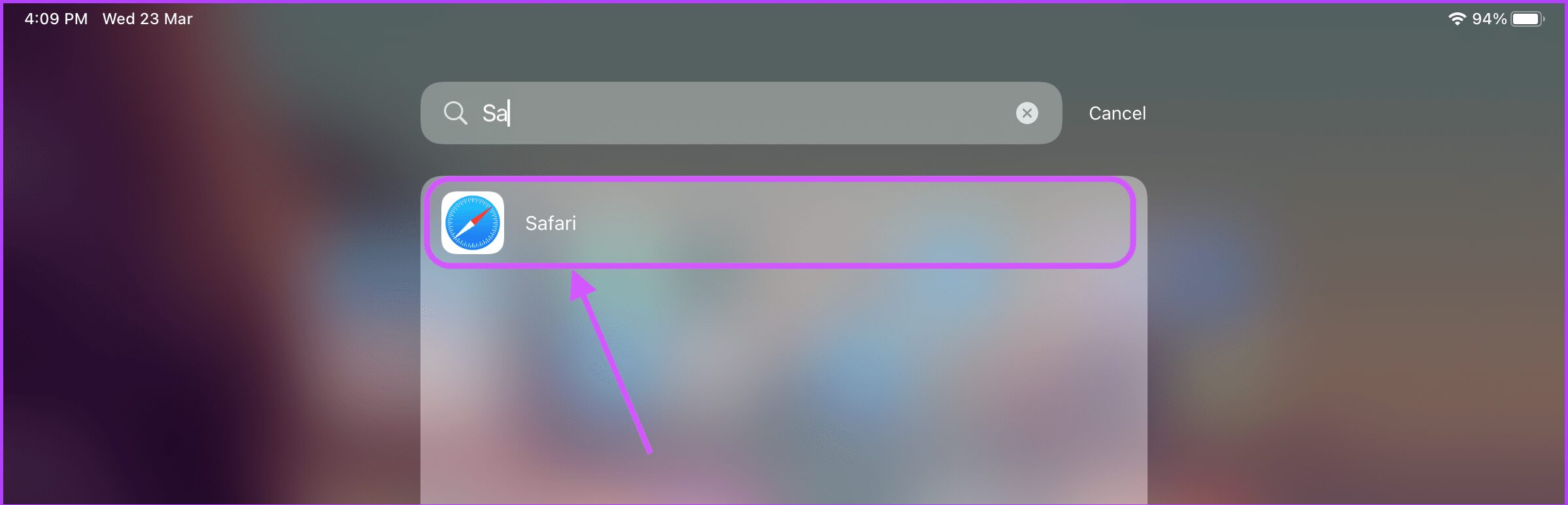
Adım 2: Çalıştırmak için izin isteyen etkinleştirdiğiniz yeni uzantıları göreceksiniz. Gözden Geçir düğmesine dokunun ve gerekli izinleri verin.

Aşama 3: Artık adres çubuğunun sağ üst köşesinde uzantınızın simgesinin göründüğünü görmelisiniz.

4. Adım: Yüklü uzantıların listesini görmek için uzantı düğmesine dokunun.
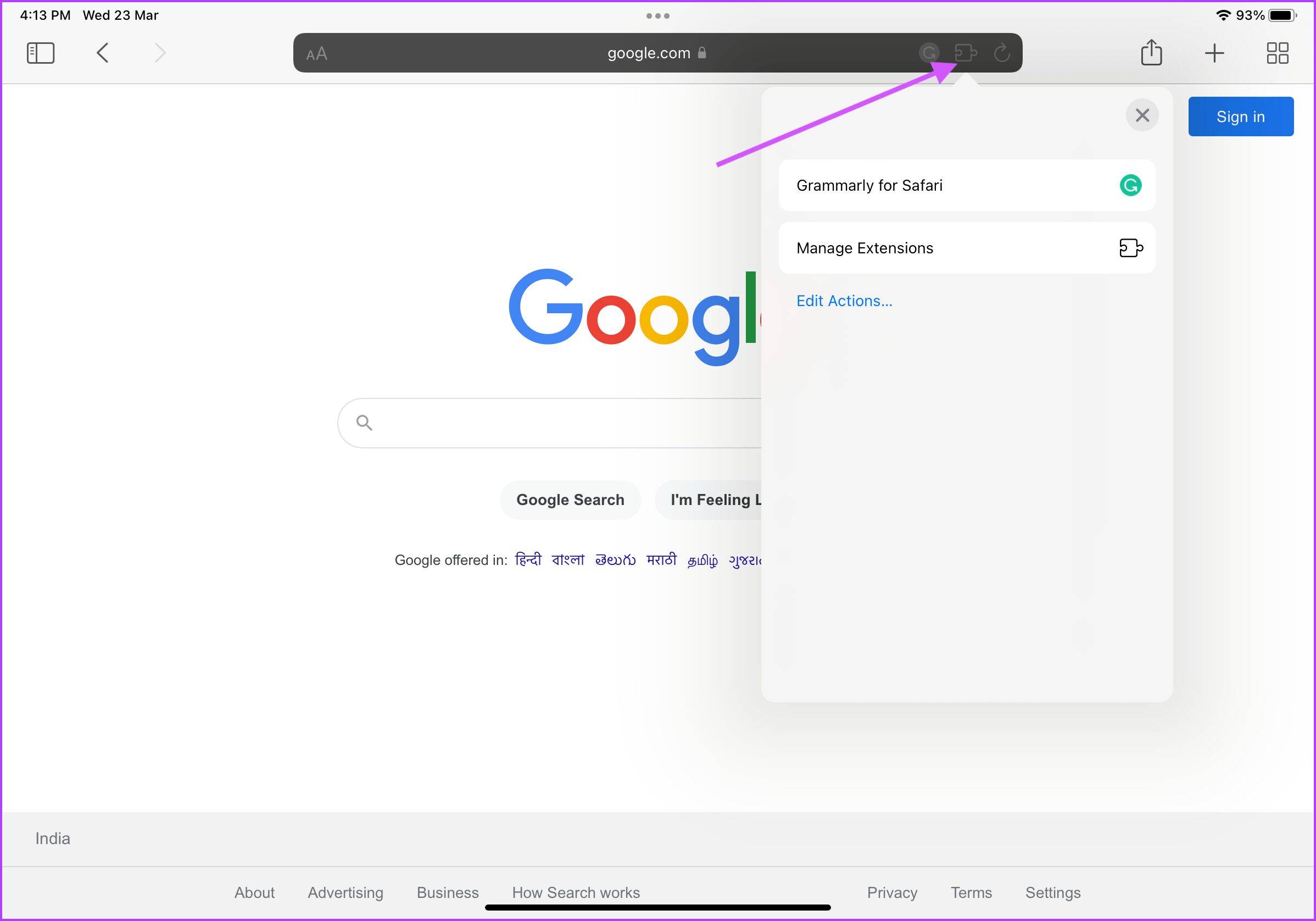
Adım 5: Bir uzantının iznini yönetmek için üzerine dokunun.
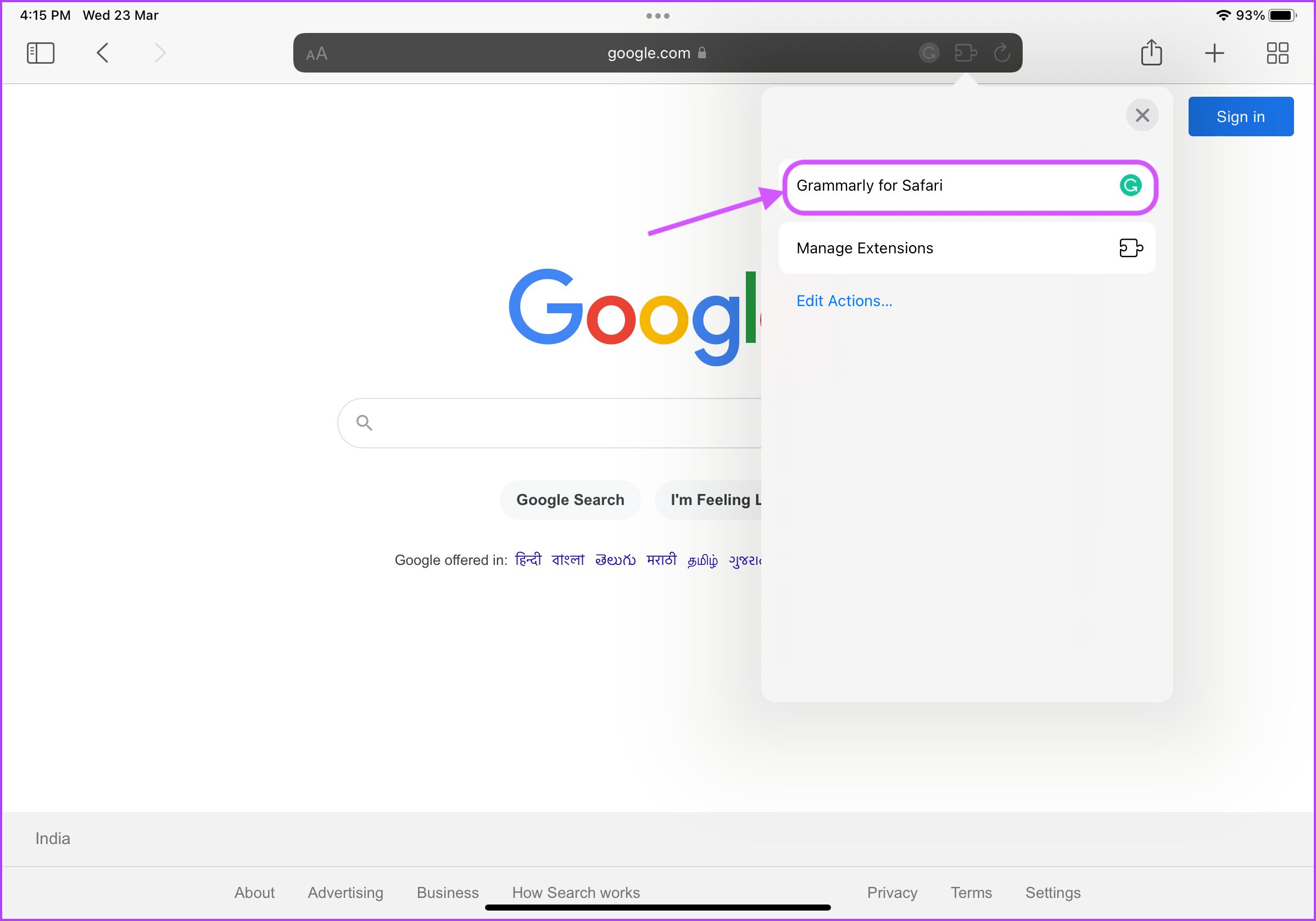
6. Adım: Şimdi, uzantının şu anda açık olan web sitesinde çalışmasını isteyip istemediğinizi seçebilirsiniz. Uzantının mevcut web sitesine erişmesini istemiyorsanız, geçişini devre dışı bırakın.

7. Adım: Bir uzantının Safari’de çalışmasını devre dışı bırakmak için uzantı düğmesine ve ardından Uzantıları yönet’e dokunun.
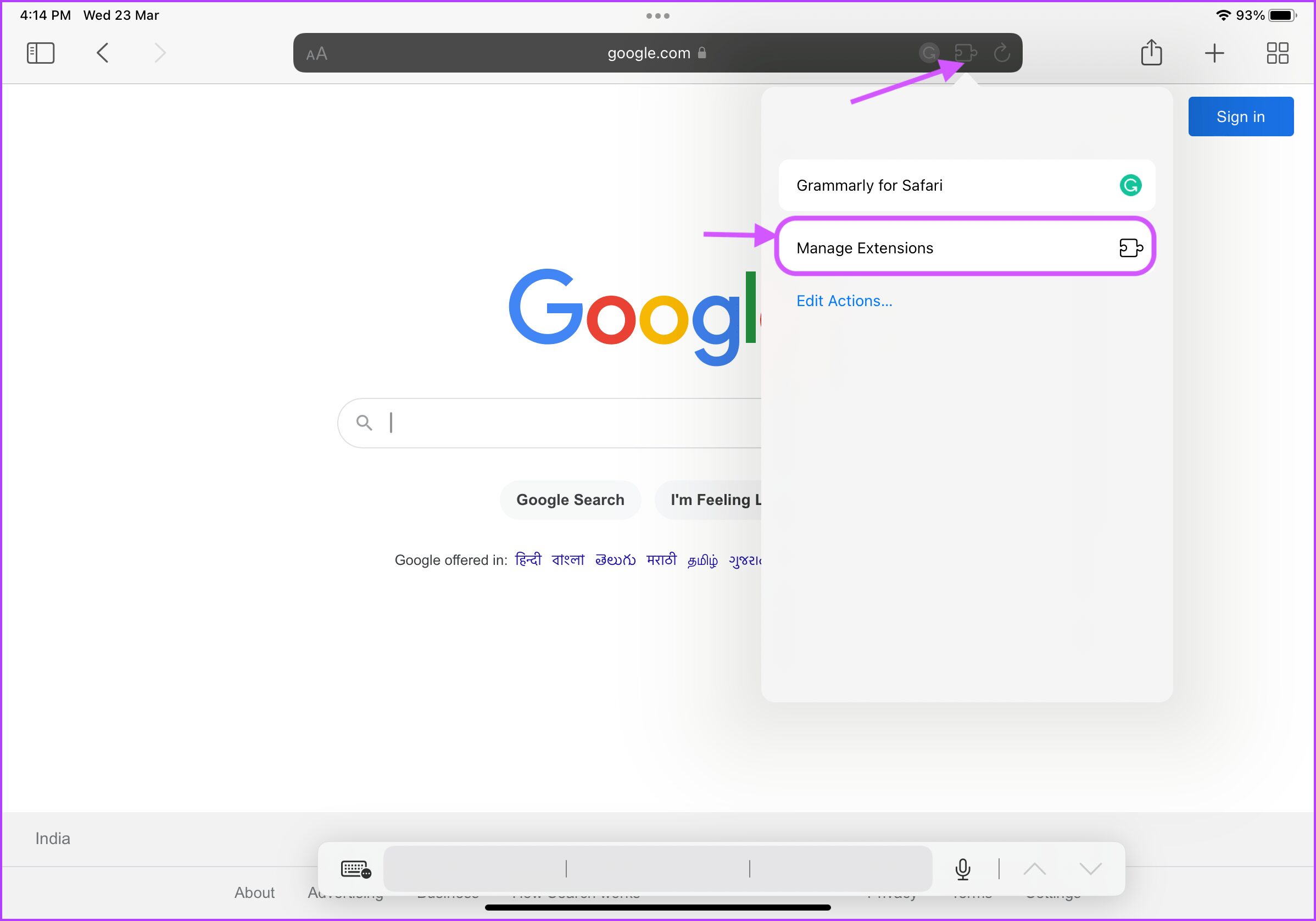
Adım 8: Devre dışı bırakmak istediğiniz uzantının adının yanındaki anahtarı kapatın.

Safari Uzantılarını Kaldır
Bir uzantı kullanmak istemiyorsanız, devre dışı bırakabilirsiniz. Ancak, artık kullanmayı düşünmüyorsanız bazen bir uzantıyı tamamen kaldırmak isteyebilirsiniz. Bir Safari uzantısını kaldırmak için onu iPad’inizden silmeniz gerekir. İlginç bir şekilde, Safari uzantıları iPad’de bir uygulama olarak kaydedilir.
Aşama 1: Arama çubuğunu açmak için ekranda herhangi bir yeri aşağı kaydırın. Ardından, silmek istediğiniz uzantıyı arayın. Arama sonuçlarında göründüğünde uygulama simgesine dokunun ve basılı tutun ve Uygulamayı Sil düğmesine dokunun.
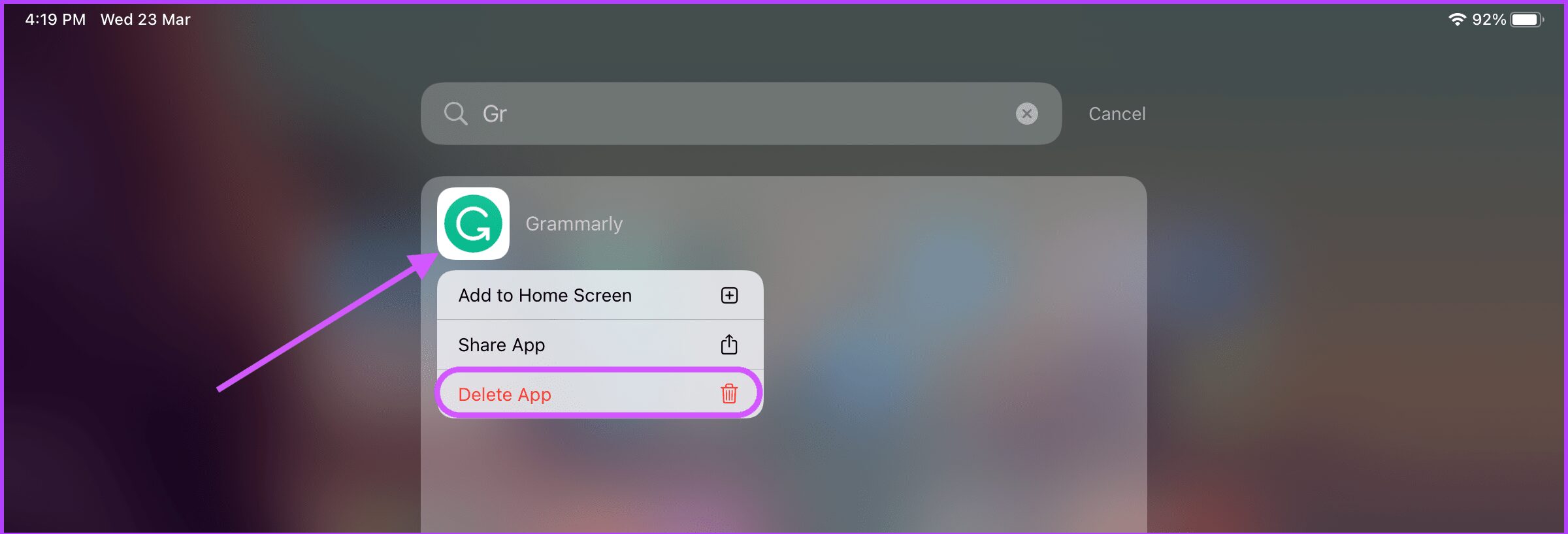
Adım 2: Silmeyi onaylamak için Sil üzerine dokunun.

Tarama Deneyiminizi Geliştirmek için iPad’de Safari Uzantılarını Kullanın
Safari uzantıları, kullanıcıların Safari Tarayıcısına daha fazla özellik eklemesine olanak tanır. Apple’ın olmazsa olmaz Safari uzantıları listesinden uzantıları kullanmaya başlayabilirsiniz. Bunlara aşina olduktan sonra, ihtiyacınız olan uzantıları arayabilir ve yükleyebilirsiniz.
Safari uzantılarını kullanmak, bir bilgisayardan ara verirken masaüstü benzeri bir deneyim elde etmenize kolayca yardımcı olabilir. İPad’de kullandığınız veya orada görmek istediğiniz favori Safari uzantılarınız nelerdir?