How to Use Duet AI in Google Sheets, Gmail, and Google Drive

Google’s Duet AI was recently introduced for the Google Workspace suite of apps. You get many tools to improve your workflow, overcome writer’s block, and enhance productivity. Just like for Google Docs and Google Slides, you also get the Duet AI feature for Google Sheets.
What’s interesting is that Duet AI for Google Sheets also combines tools for Google Drive and Gmail. In this post, we will share a complete guide on using Duet AI in Google Sheets, Gmail, and Google Drive.
How to Enable Duet AI Features in Google Sheets
Duet AI is part of Google Workspace Labs that helps you sign up and try out new AI-assisted features in Google Workspace products. You must sign up to be a part of Google Workspace Labs using your Gmail account. Just follow the link mentioned below, accept all the Consumer Acknowledgement Terms, and click Submit at the bottom to get started.
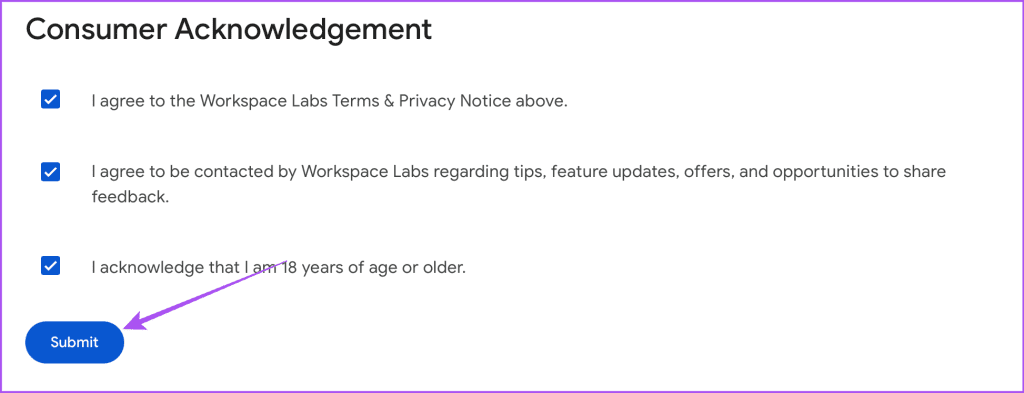
Once done, here’s how to use it on Google Sheets for different functions. Note that these features are experimental and may not always provide accurate results.
Use Duet AI To Create Tables in Google Sheets
Creating a table from scratch can be cumbersome, especially if you must add a lot of data and parameters. But this time-consuming process has been simplified with Duet AI in Google Sheets. You can just add prompts to create a specific type of worksheet. Here’s how to do it.
Step 1: Visit Google Sheets and sign in using your account.
Step 2: Open a blank spreadsheet. Then click on Insert and select Help Me Organize at the bottom.

The Duet AI Side Panel will open – well…on the side. The right-hand side, to be specific. Note that some users can bring up the Duet AI Side Panel by clicking the Duet AI button in the top-right corner. For our account, we had to use the Insert menu.

Step 3: Add the prompt to create the type of spreadsheet you want. For example, “create a personal expense tracker”.

Step 4: Press Enter/Return or click on Create.

After a few seconds, Duet AI will present a preview of a template based on the prompt.
Step 5: If you like the result, click on Insert at the bottom to use it as a spreadsheet.

You can also click on Insert in the Duet AI Side Panel.

In case you don’t like the AI-generated result, you can click the X icon to reject it.

You can also rate the result by clicking the Thumbs Up or Thumbs Down icon.

You can submit your feedback to Google to improve the results.

Use Duet AI To Summarize Spreadsheets
That’s correct. You can also use Duet AI to summarize all the information displayed in a spreadsheet. This is helpful if you have a large data set in your spreadsheet and want to make a presentation or explain the pain points to your peers. Do note that currently, this feature only enables summaries of tables created using Duet AI.
Step 1: Open Google Sheets and create a table using Duet AI by following the aforementioned steps.
Step 2: After the table is added, type one of the following prompts in the Duet AI side panel.
“Summarize this spreadsheet.”
“Explain this spreadsheet like I am 5 years old.”
Step 3: Click on Create.

For our account, this feature is not working right now. You are supposed to see the View More option in the side panel to get the summary of the suggested content.
Once again, you can choose to rate the summary by choosing between Thumbs Up or Thumbs Down.
Create Formulas Using Duet AI in Google Sheets
The basis of using a spreadsheet in Google Sheets is the ability to use formulas. And now, with Duet AI, you can choose to create formulas without manually entering them. Here’s how.
Step 1: Open a spreadsheet in Google Sheets or create a table using Duet AI.
Step 2: In the side panel, enter the prompts by taking cues from the following examples to create formulas.
“create a formula to divide calories and duration of workout.”
“create a formula to find cell C1 in range D:G and output value in column G.”
Step 3: Click on Create.

Use Duet AI to Summarize Google Drive Files
As mentioned earlier, Duet AI in Google Sheets also enables AI tools for Google Drive connected to your account. Let us say that you want to add some information to your spreadsheet that’s present in a file stored in your Google Drive. You can use Duet AI to reference that from your Google Drive and add them to the spreadsheet. Ensure that you are using the same Google account for Google Sheets and Google Drive.
Step 1: Open Google Sheets and access the Duet AI side panel.
You can also open your Google Drive in a separate tab and check which files you need the information from.
Step 2: Enter the prompt to add information from your Google Drive files. You can use the following prompt as an example. However, ensure that you always add a colon(:) before entering the Drive file name. Double-check the exact file name.
“What are the main points of: (file name)“
Step 3: Click on Create.

The response will appear in your spreadsheet, which you can insert or rate based on the accuracy of the result. You might need multiple attempts to get the accurate results.
Use Duet AI to Summarize Emails in Gmail
Just like Google Drive, you can also add summaries from your emails in Gmail to your Google Sheets file. This is helpful whenever you wish to add information from your emails to your spreadsheet. Once again, ensure you use the same Google account for Gmail and Google Sheets.
Step 1: Open your spreadsheet and access the Duet AI side panel.
Step 2: Enter the following prompt as an example to get your email summary. You can generate summaries based on sender names or email subjects.
“Catch me up on the latest Ankur Warikoo emails.”
Step 3: Click on Create.

If you wish to add the previewed summary, click on Insert or share your feedback and repeat the process.

Do It With Duet AI
With Duet AI in Google Sheets, Gmail, and Google Drive, you can get done with tasks quickly. You can refer to our posts on Google Sheets to learn about more features for creating spreadsheets.
Thanks for your feedback!




