Microsoft Outlook E-postasına Emoji Eklemenin En İyi 3 Yolu
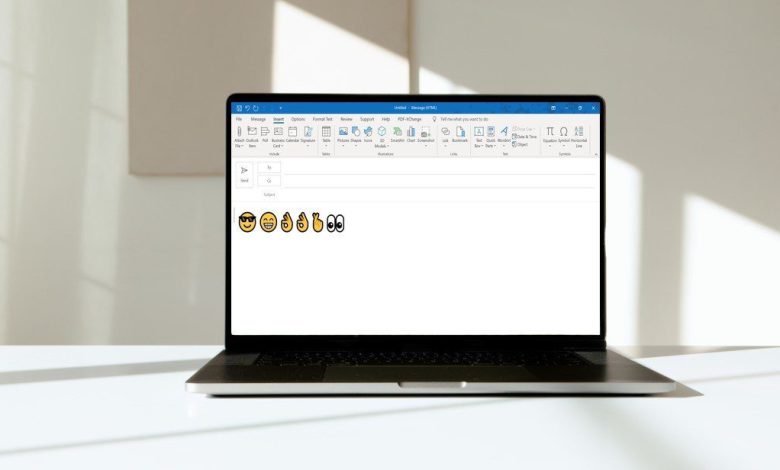
Emojiler, konuşmaları canlandırmanın ve doğru kelimelerden yoksun olduğumuzda duyguları ifade etmenin alternatif bir yolunu sağlamanın bir yolunu sunar. WhatsApp, Twitter ve Facebook gibi sosyal medya mesajlaşma platformlarında emoji kullanımı oldukça fazladır. Sosyal medya geliştiricileri, kullanıcılara düzenli olarak bir dizi emoji seçeneği sunmaya da büyük önem veriyor.
Ancak Microsoft Outlook gibi e-posta platformlarında emoji kullanımı minimum düzeydedir çünkü çoğu kullanıcı emojinin varlığından haberdar değildir. İyi haber şu ki, emojileri Microsoft Outlook e-postalarınıza da dahil edebilirsiniz. İşte nasıl çalıştığı:
Windows 10 ve 11’de Emoji Panelini Kullanarak Emoji Ekleme
Kullanıcıların Microsoft Outlook’ta nereye emoji ekleyebileceği konusunda herhangi bir kısıtlama yoktur. Bir e-postanın konu satırına veya gövdesine emoji ekleyebilirsiniz. Bu ilk yöntemde, klavye kısayolları aracılığıyla paneli başlatarak emojiyi ekleyeceksiniz. Aşağıdaki adımları kontrol edin:
Aşama 1: Microsoft Outlook’u başlatın.
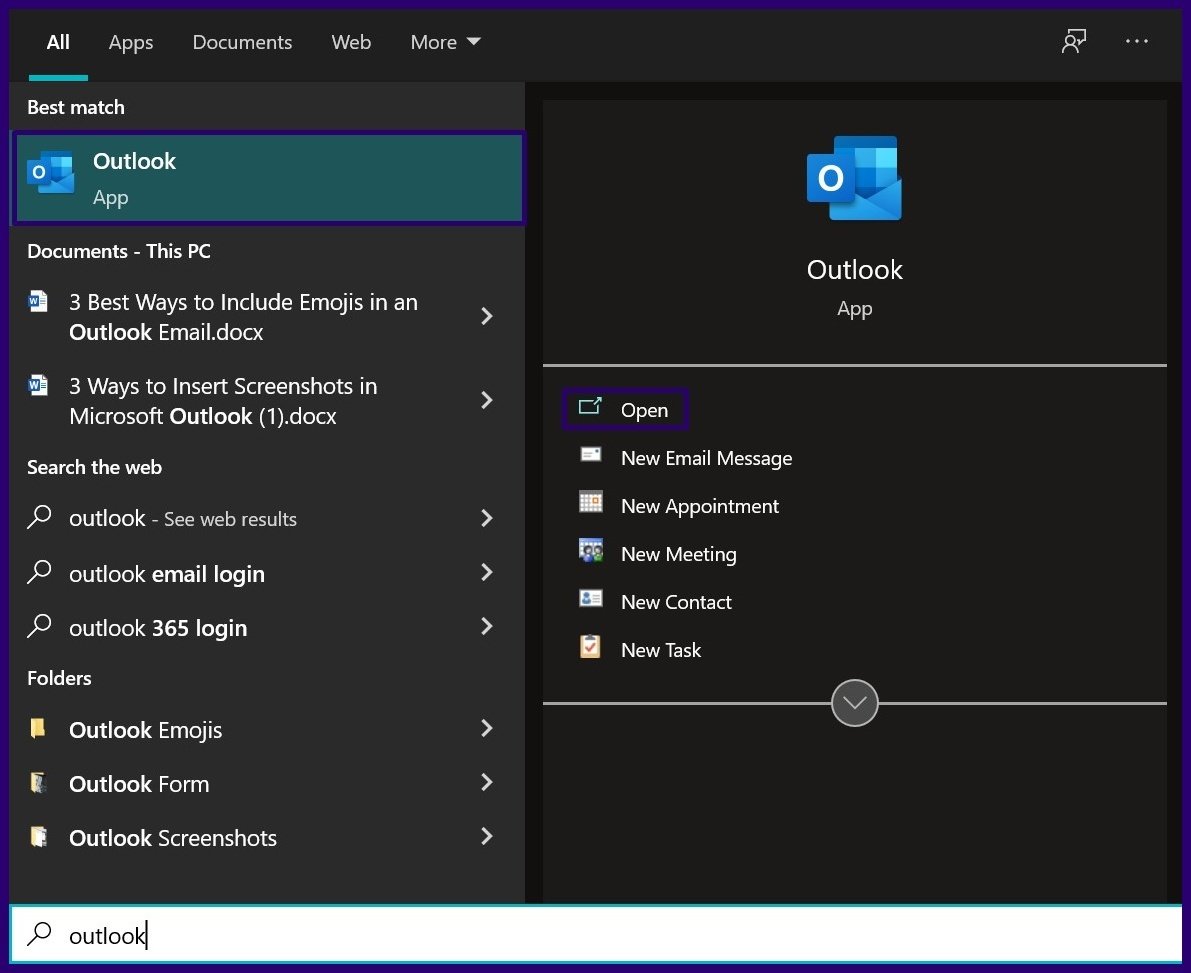
Adım 2: Yeni bir posta oluşturmanıza veya gelen kutunuzdaki bir e-postayı yanıtlamanıza bağlı olarak, Şeritte Yeni E-posta’ya veya gelen kutunuzdaki herhangi bir e-postada İlet veya Yanıtla’ya tıklayın.
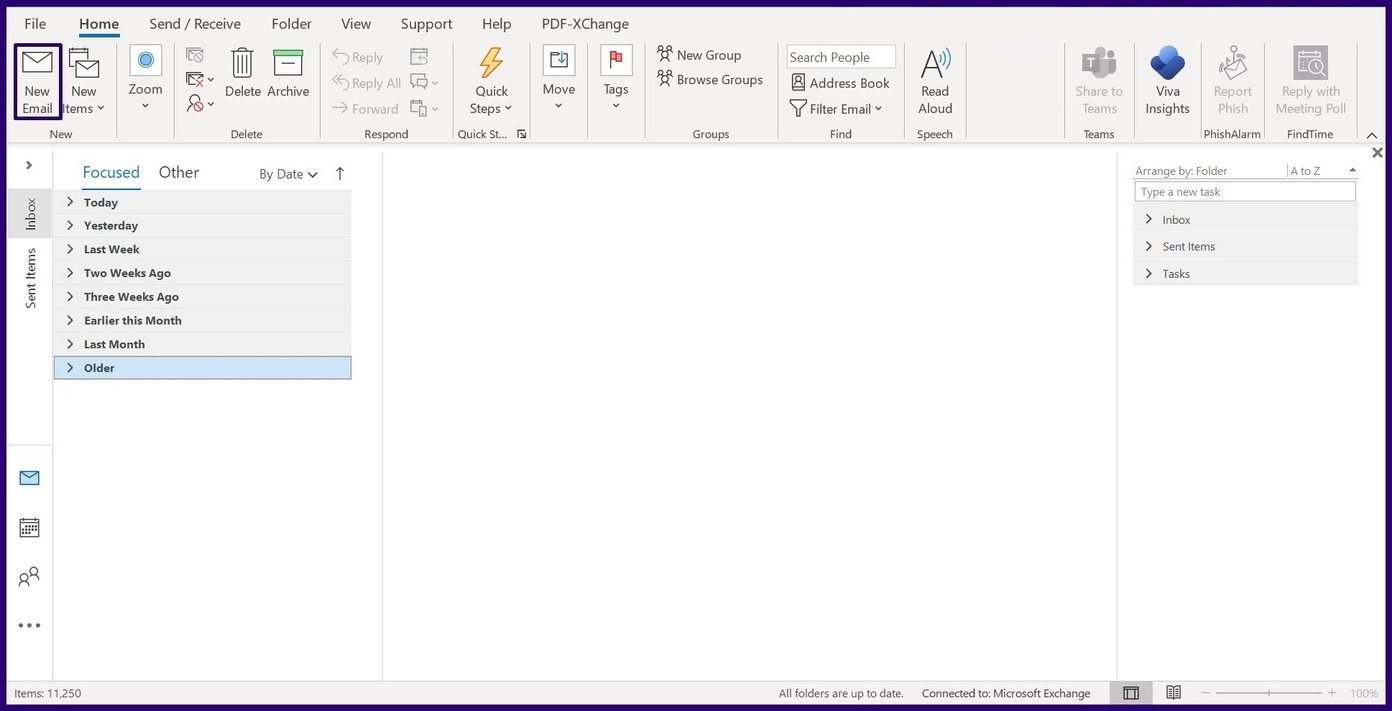
Aşama 3: İmlecinizi e-postanın emojiyi eklemeniz gereken kısmına getirin.
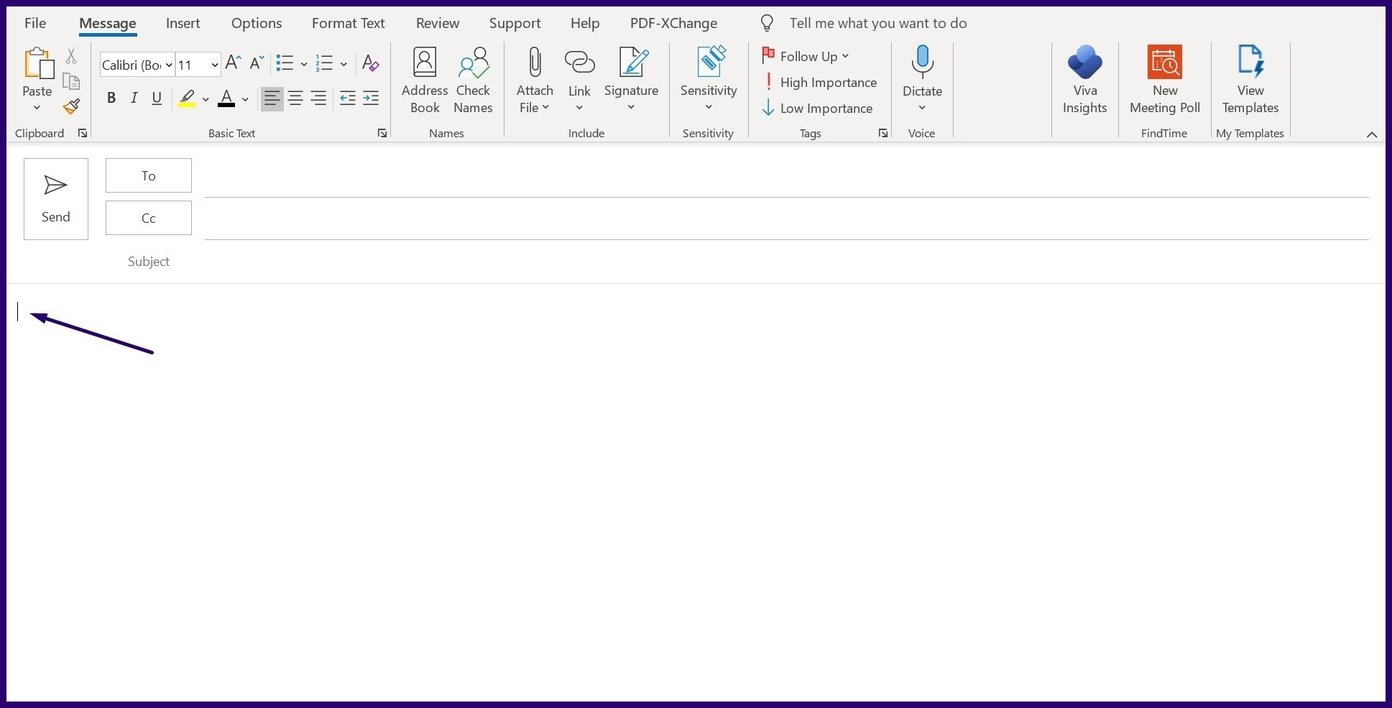
Adım 4: Emoji panelini başlatmak için klavyenizdeki Windows + noktalı virgül (;) tuşlarına aynı anda basın. Bu seçenek çalışmazsa, Windows + nokta (.) tuşlarına basın.
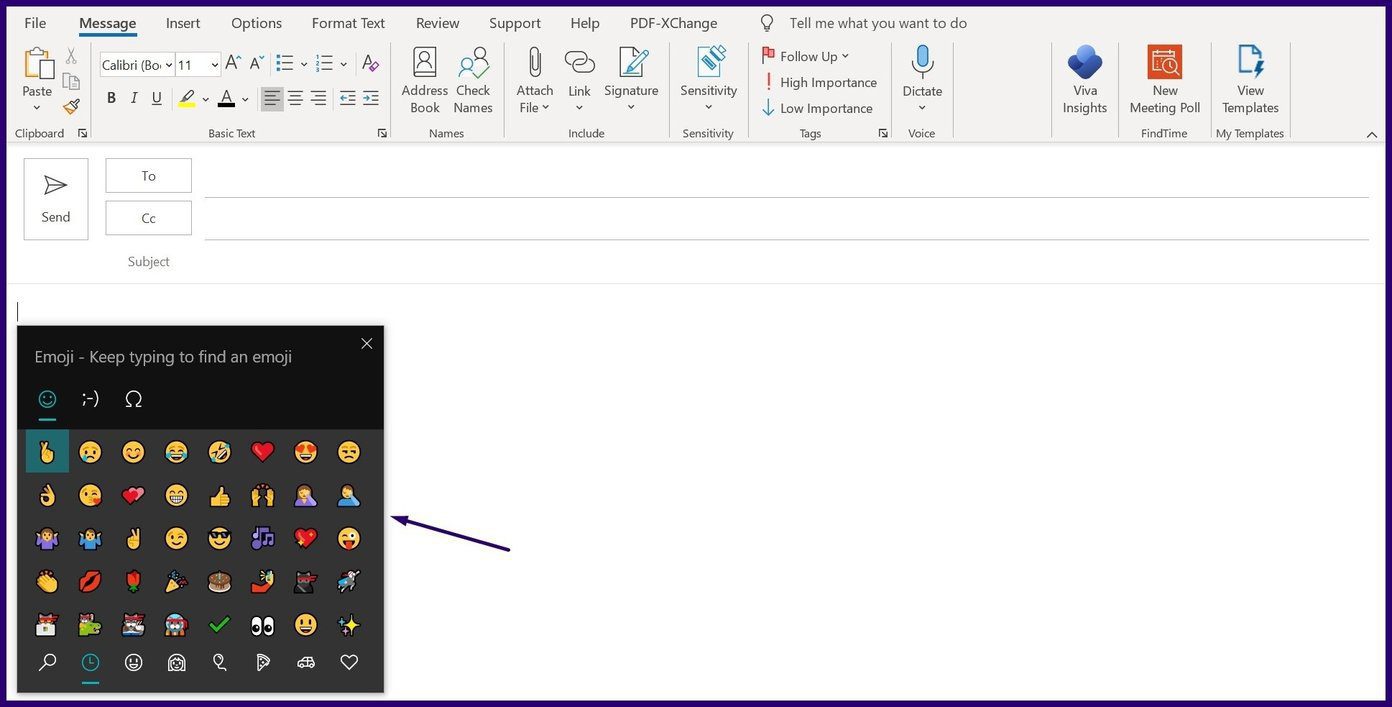
Adım 5: Mevcut geniş emoji dizisinde gezinin. İletmek istediğiniz duyguya en uygun olanı tıklayın ve e-postaya eklemek için klavyenizde Enter’ı seçin.

Emoji paneli, birkaçından bahsetmek gerekirse, insan yüzleri, hayvanlar, nesneler ve yol işaretleri dahil olmak üzere çeşitli semboller içerir.
Sembol Komutunu Kullanarak Emoji Ekleme
Yukarıdaki yöntem, Windows 10 veya 11 işletim yazılımı kullanan bilgisayarlarda çalışır, bu nedenle Windows’un daha eski bir sürümünü kullanıyorsanız çalışmaz. Ancak yine de herhangi bir Windows bilgisayarda symbol komutunu kullanarak e-postalarınıza emoji ekleyebilirsiniz. Bu başarıya ulaşmak için aşağıdaki adımları izleyin:
Aşama 1: Microsoft Outlook’u başlatın.
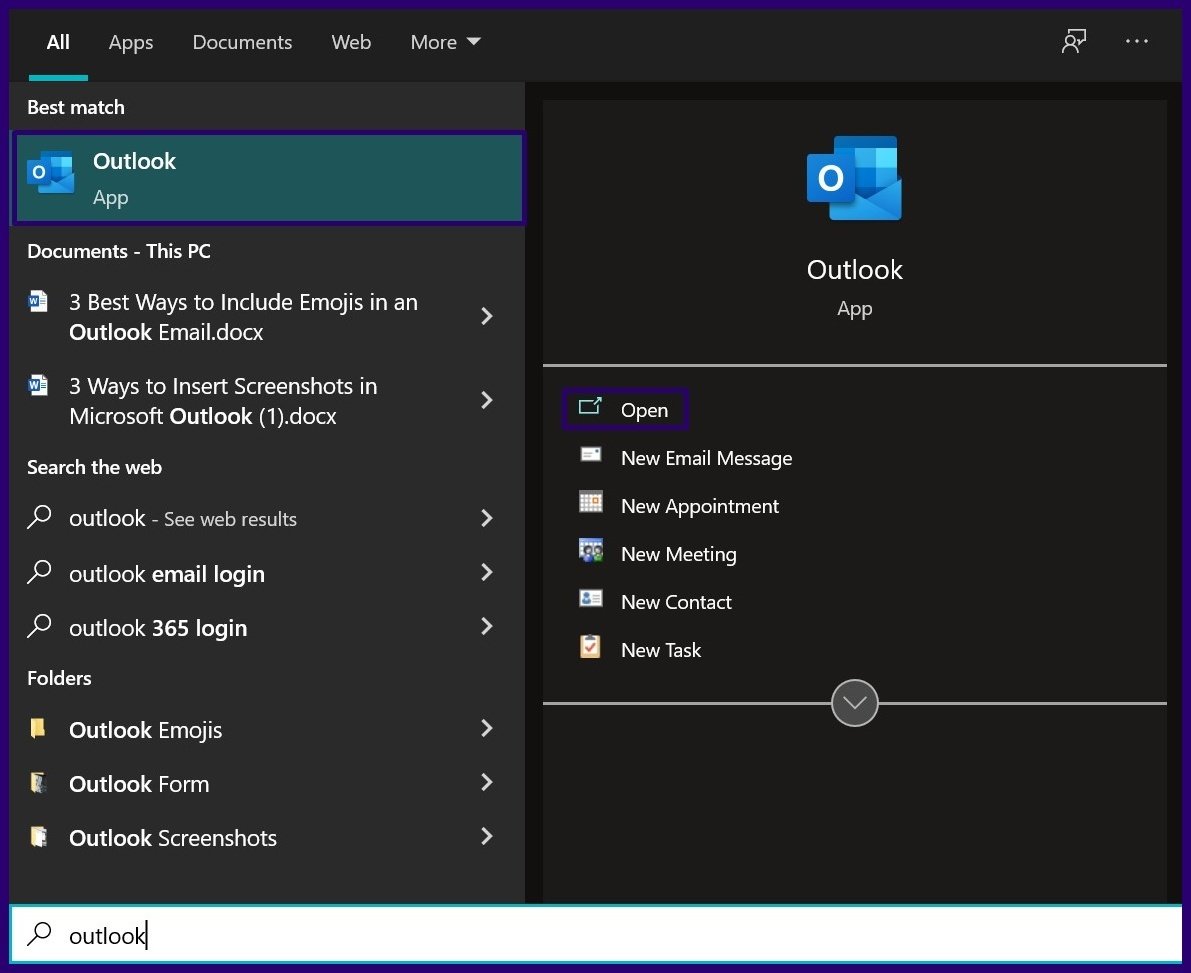
Adım 2: Yeni bir posta oluşturmanıza veya gelen kutunuzdaki bir e-postayı yanıtlamanıza bağlı olarak, Şeritte Yeni E-posta’ya veya gelen kutunuzdaki herhangi bir e-postada İlet veya Yanıtla’ya tıklayın.
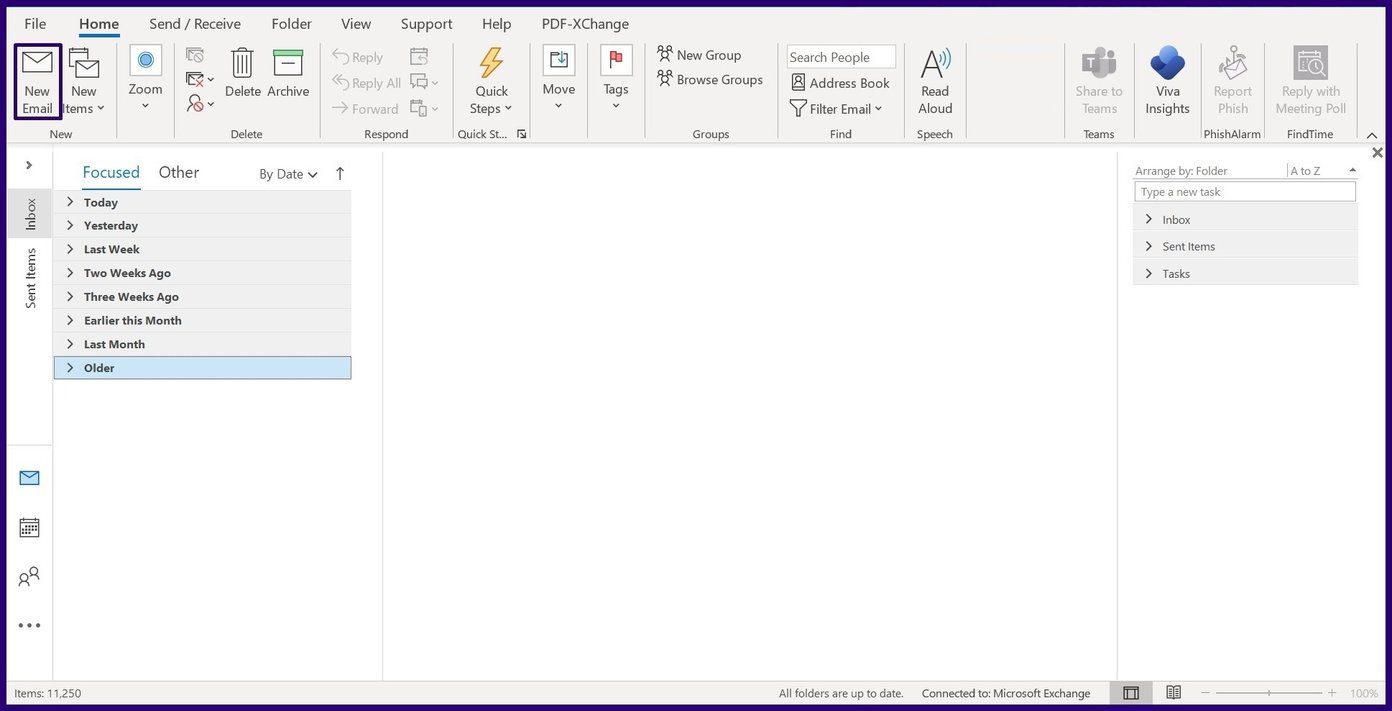
Aşama 3: İmlecinizi e-postanın emojiyi eklemeniz gereken kısmına getirin.
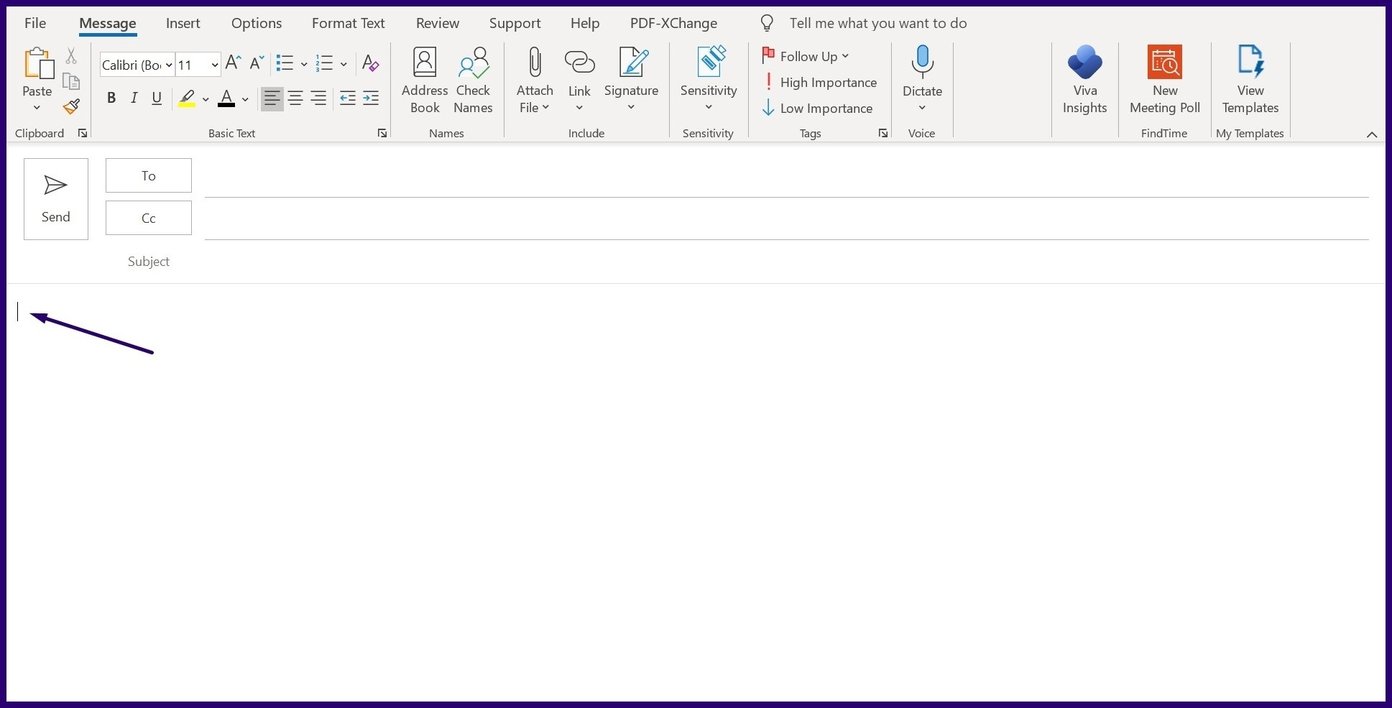
Adım 4: Şeritte ve Ekle’ye tıklayın.
Not: Okuma Bölmesinden mevcut bir e-postayı iletiyor veya yanıtlıyorsanız, Ekle seçeneğine erişmek için bölmenin üst kısmındaki Açılır düğmesine tıklamanız gerekir.
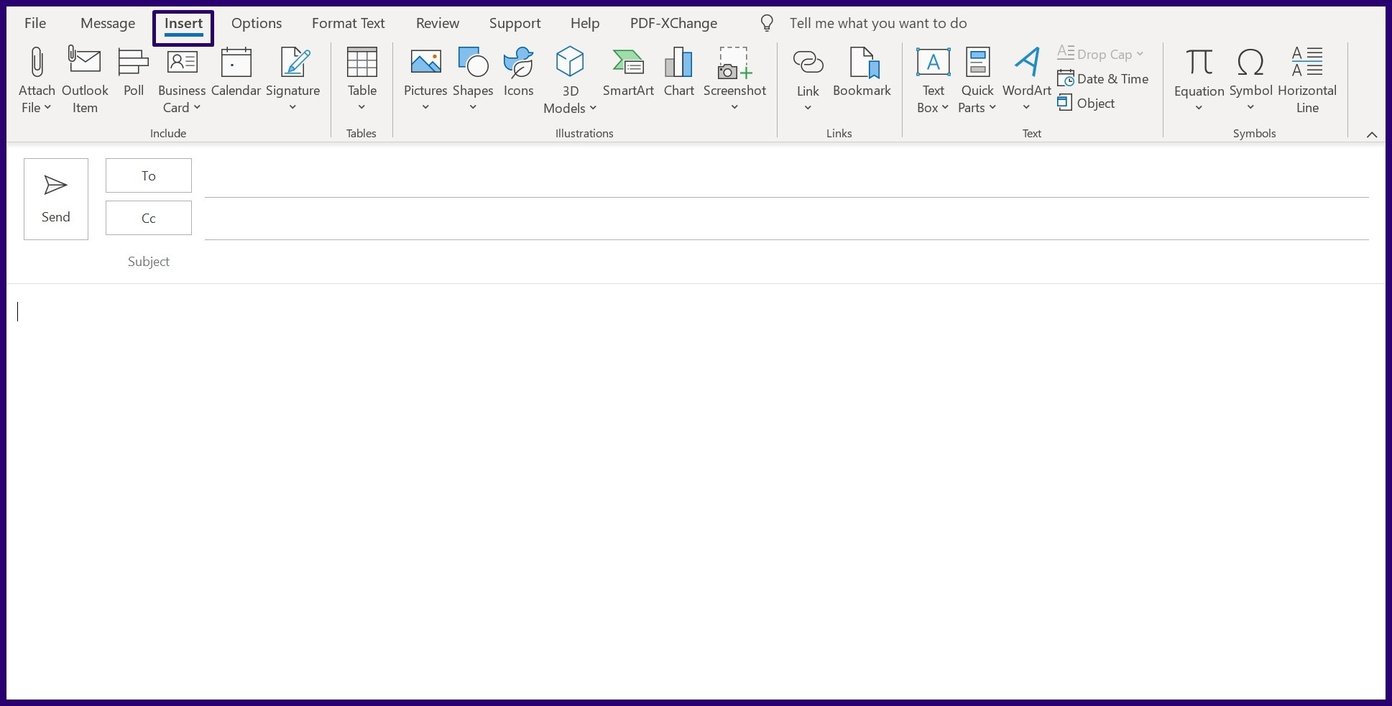
Adım 5: Sağ üstte, Sembol düğmesine tıklayın ve açılır menüden Daha Fazla Sembol’e tıklayın.
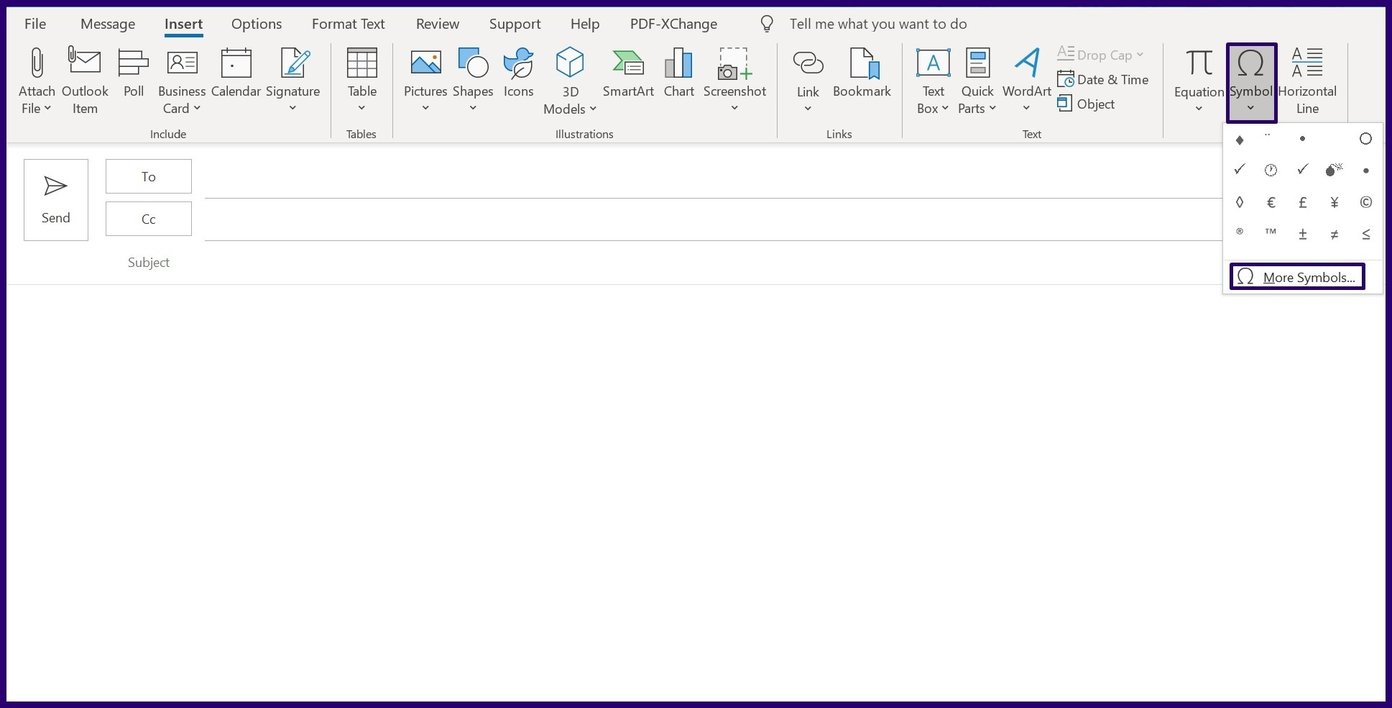
Adım 6: Yazı Tipi’nin yanındaki açılır menüden yazı tipi olarak Segoe UI Emoji’yi seçin.
Not: Windows 7 PC kullanıyorsanız, Segoe UI Symbol yazı tipi aracılığıyla siyah beyaz emoji seçebilirsiniz. Alıcının bilgisayarı renkli emojiyi destekliyorsa renkli emoji versiyonu gösterilecektir.
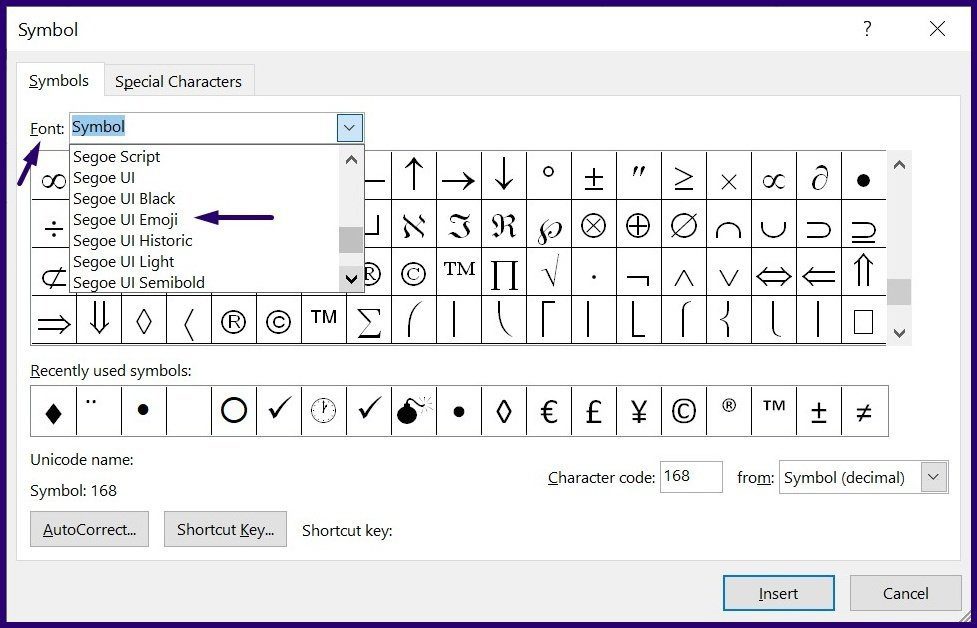
Adım 7: Yazı tipindeki her karakter bir emoji değildir, bu yüzden onları bulmak için listeyi kaydırmalısınız. En ilginç emoji setini bulacağınız Alt Küme açılır listesini de kullanabilirsiniz. Onlar içerir:
- Dingbat’lar
- çeşitli semboller
- çeşitli teknik
- Genişletilmiş karakterler – düzlem 1 (bu, mevcut en büyük emoji alt kümesidir)
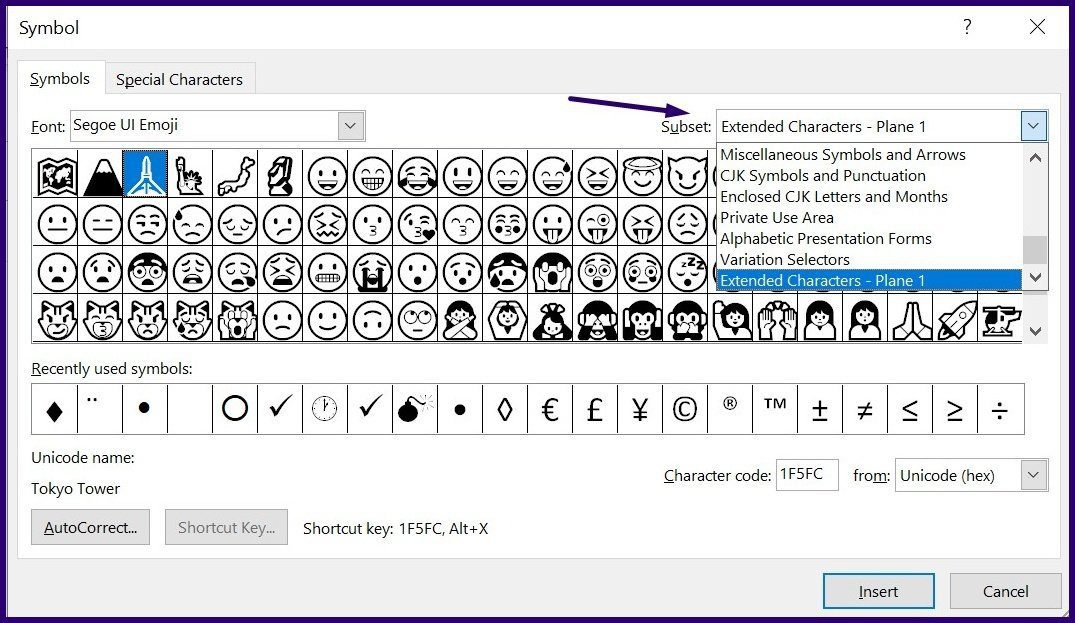
Adım 8: Duygularınızı en iyi ifade eden emojiyi seçin ve Ekle düğmesini tıklayın.
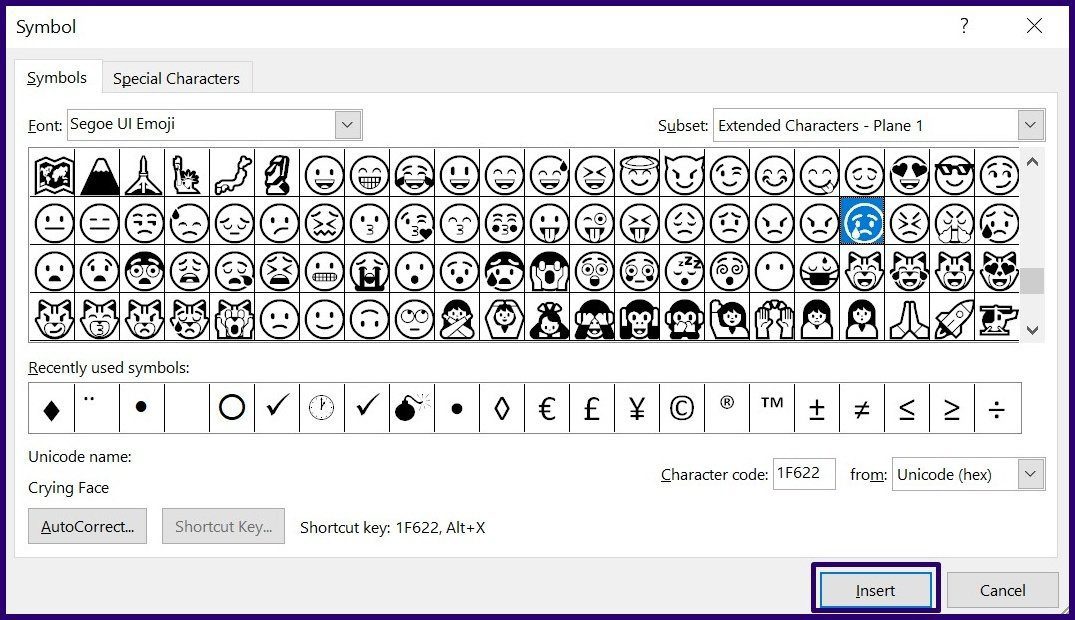
Adım 9: Tercih ettiğiniz emojiyi seçtikten sonra Kapat’a tıklayarak iletişim kutusunu kapatın.
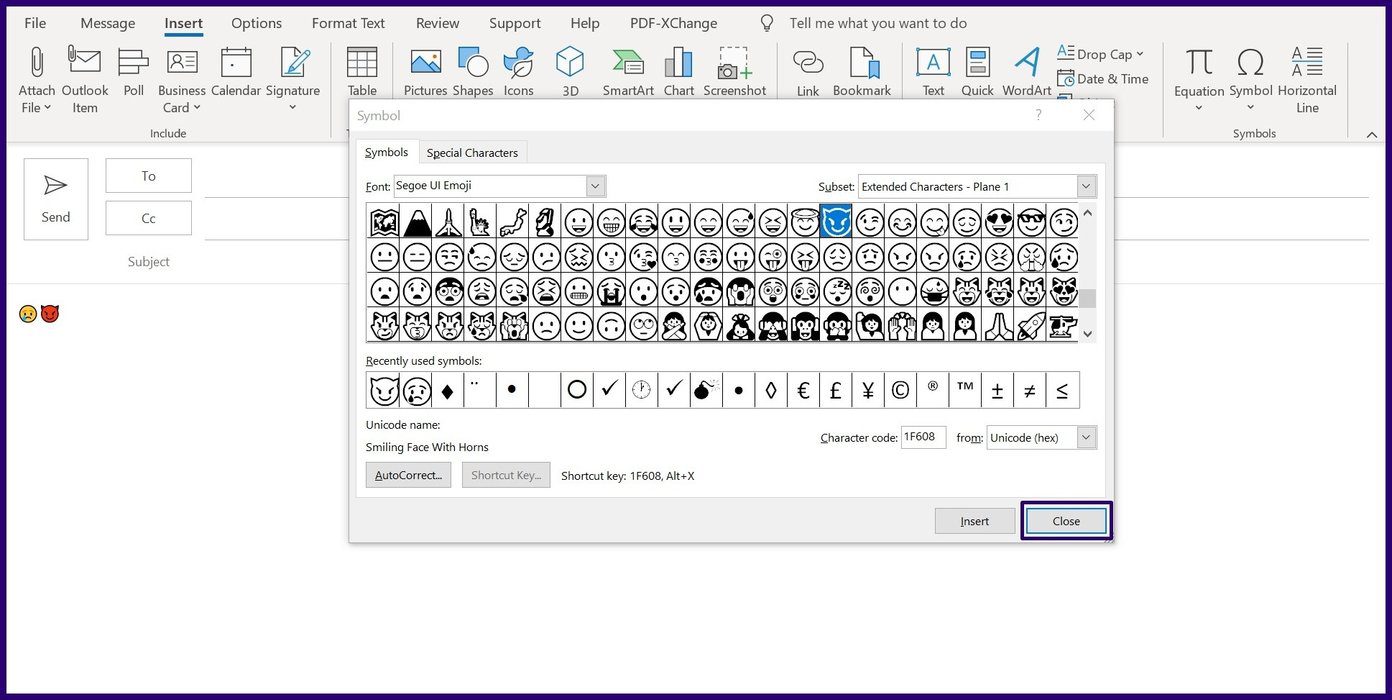
Çevrimiçi Resimleri İçe Aktararak Emojiler Ekleyin
Bu yöntem, tercih ettiğiniz emojiler emoji panelinde veya sembol listesinde yoksa kullanışlı olur. İşte nasıl çalıştığı:
Aşama 1: Microsoft Outlook’u başlatın.
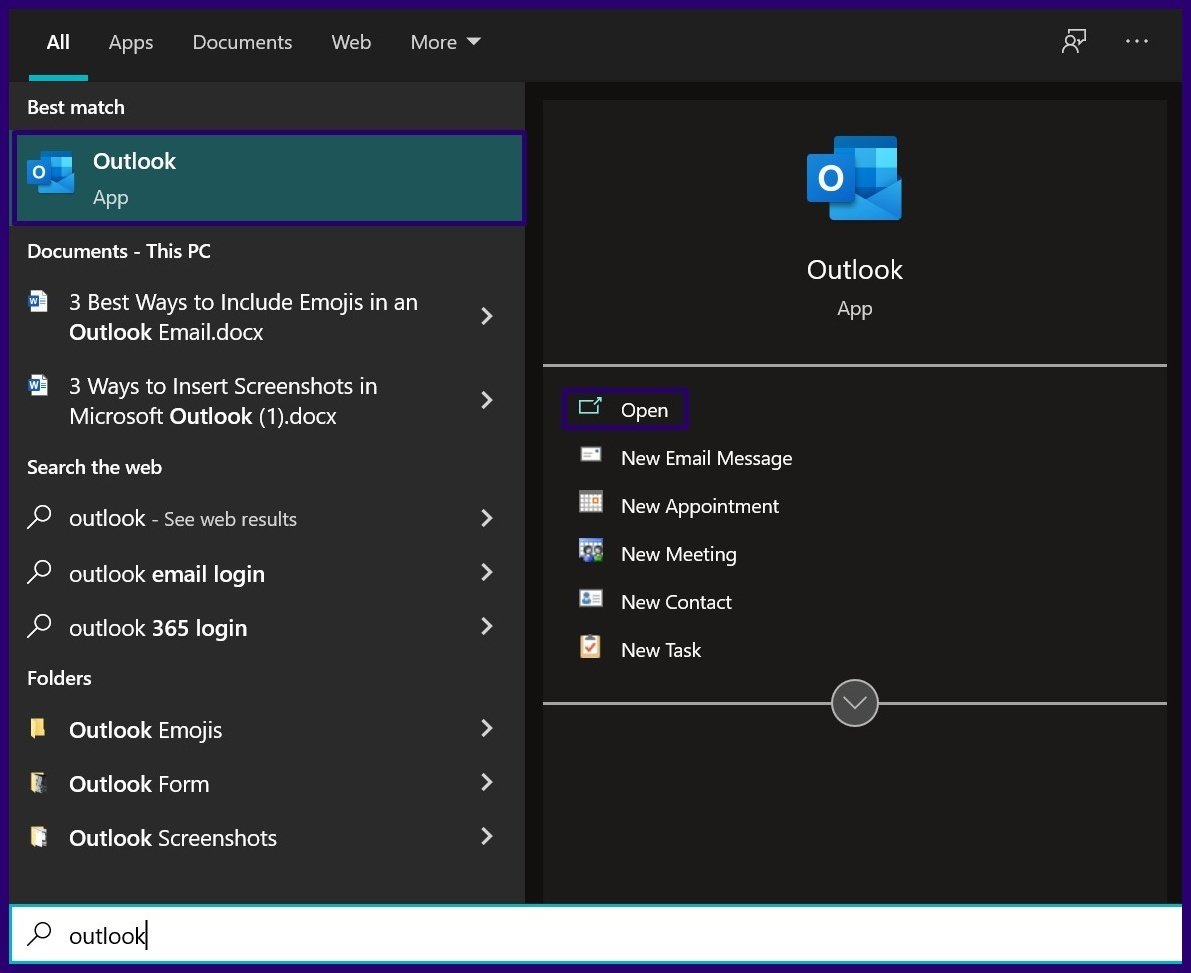
Adım 2: Yeni bir posta oluşturmanıza veya gelen kutunuzdaki bir e-postayı yanıtlamanıza bağlı olarak, Şeritte Yeni E-posta’ya veya gelen kutunuzdaki herhangi bir e-postada İlet veya Yanıtla’ya tıklayın.
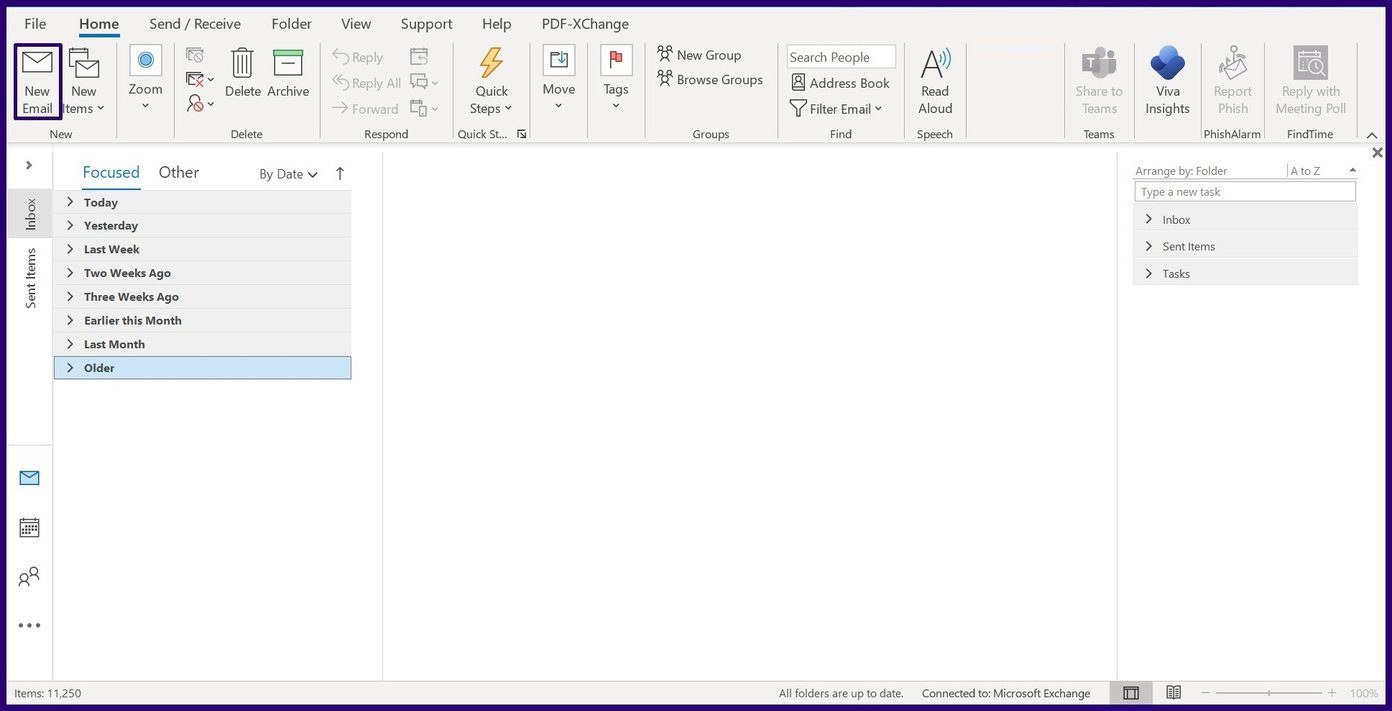
Aşama 3: İmlecinizi e-postanın emojiyi eklemeniz gereken kısmına getirin.
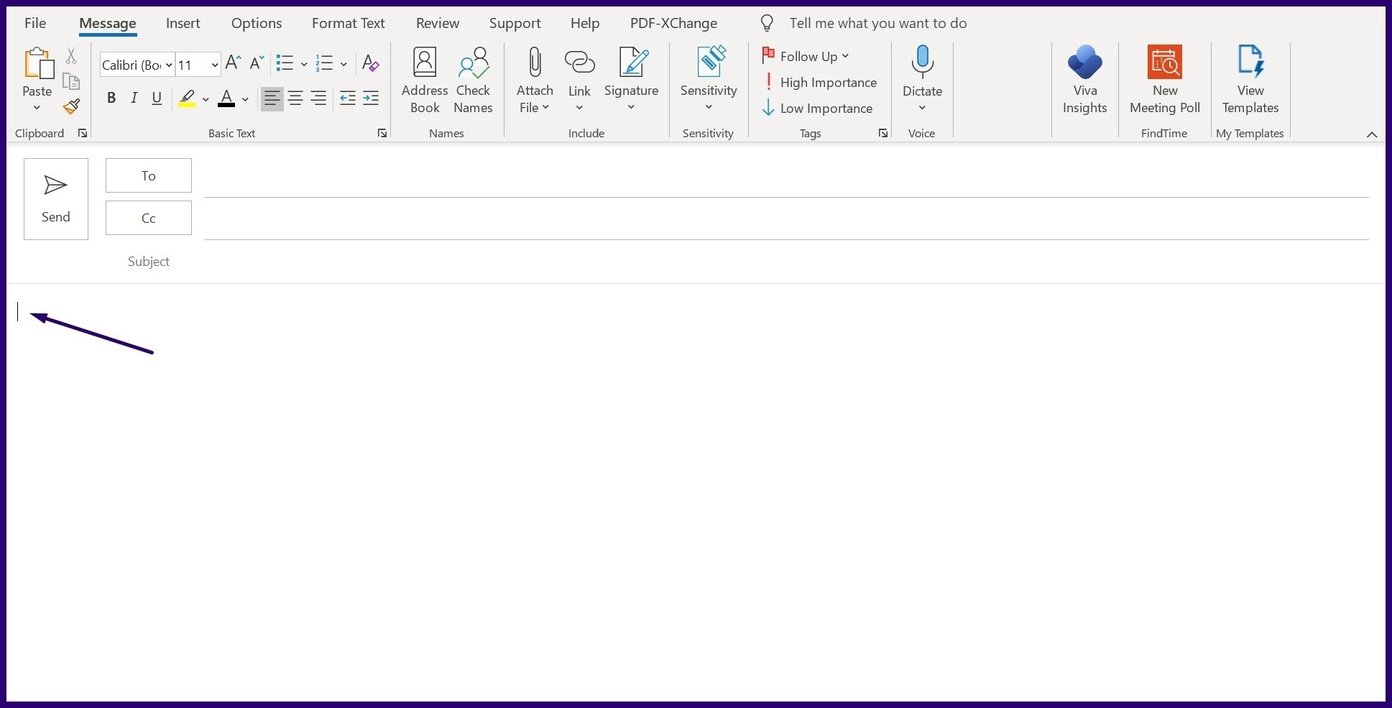
Adım 4: Şeritte ve Ekle’ye tıklayın.
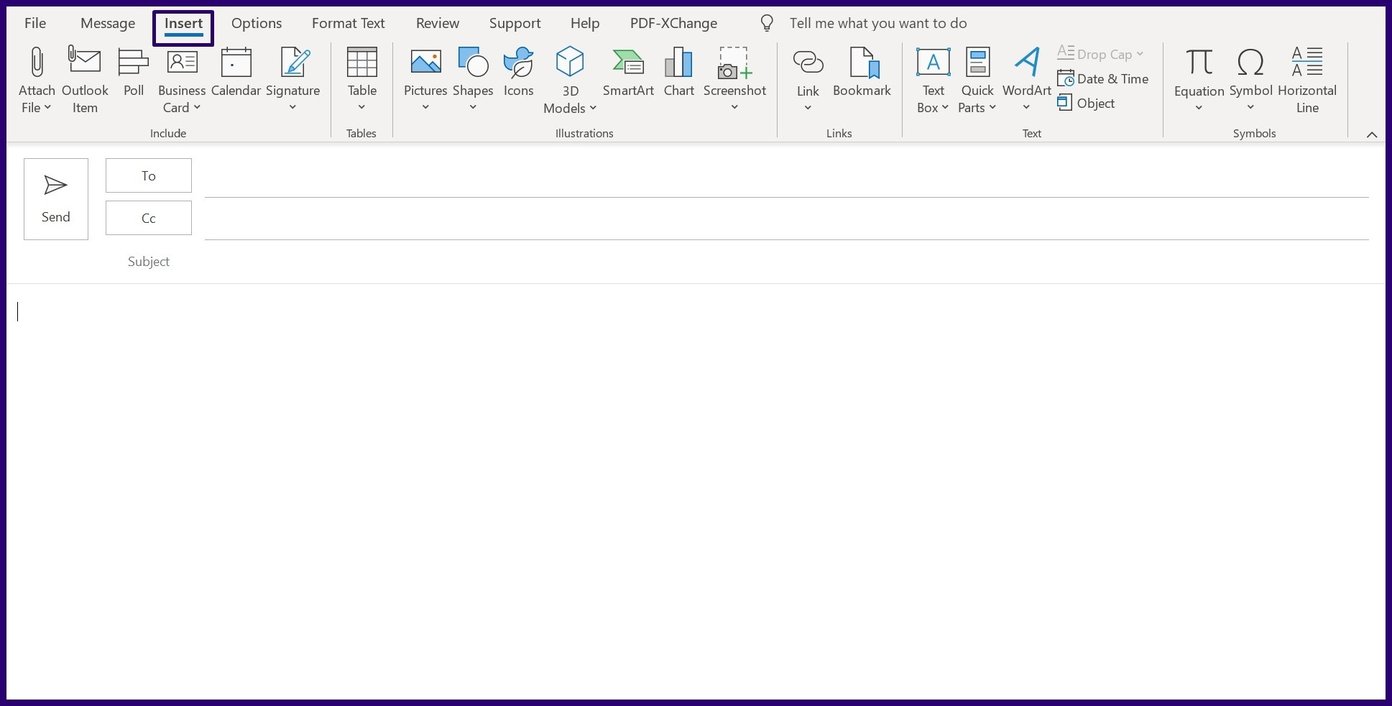
Adım 5: Resimler’e tıklayın ve açılır menüden Çevrimiçi Resimler’i seçin.
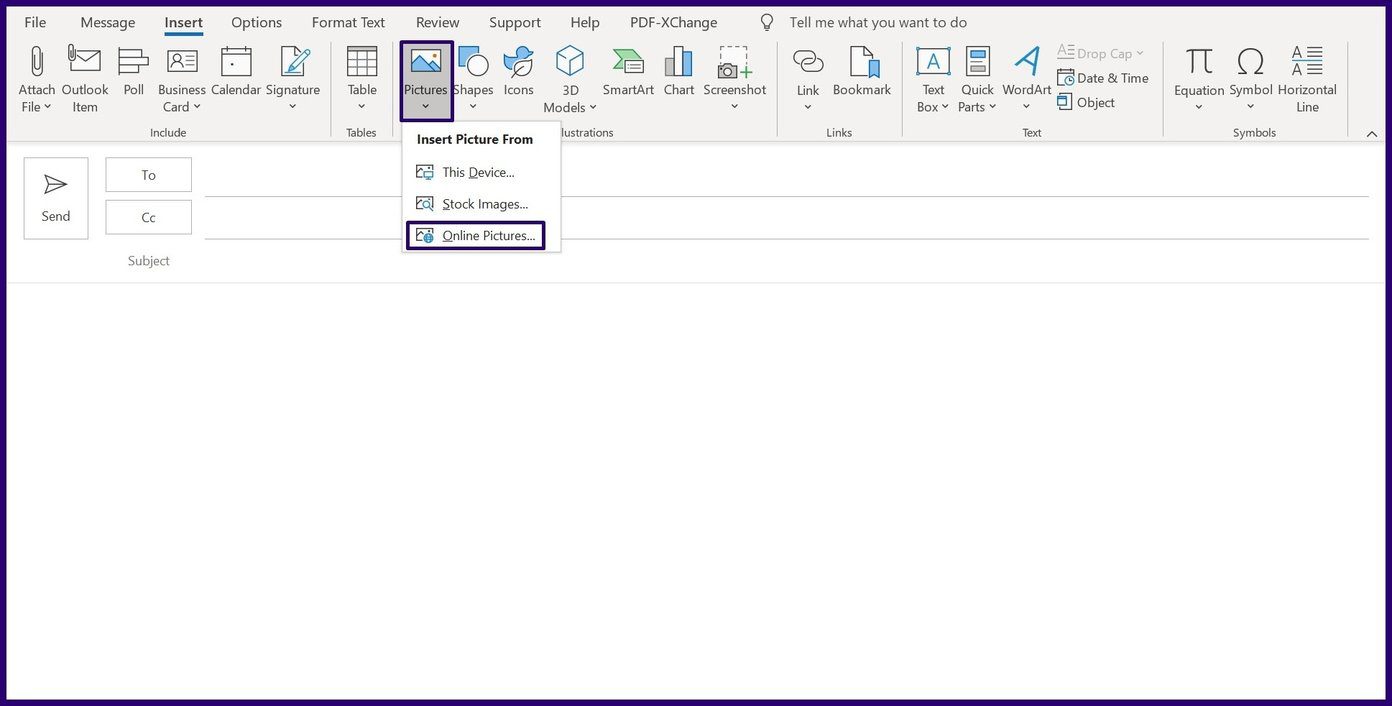
Adım 6: Arama alanına yazın emojiler ve sonuçları almak için Enter tuşuna basın.

Adım 7: Tercih ettiğiniz emojiyi seçin ve Ekle’ye tıklayın.
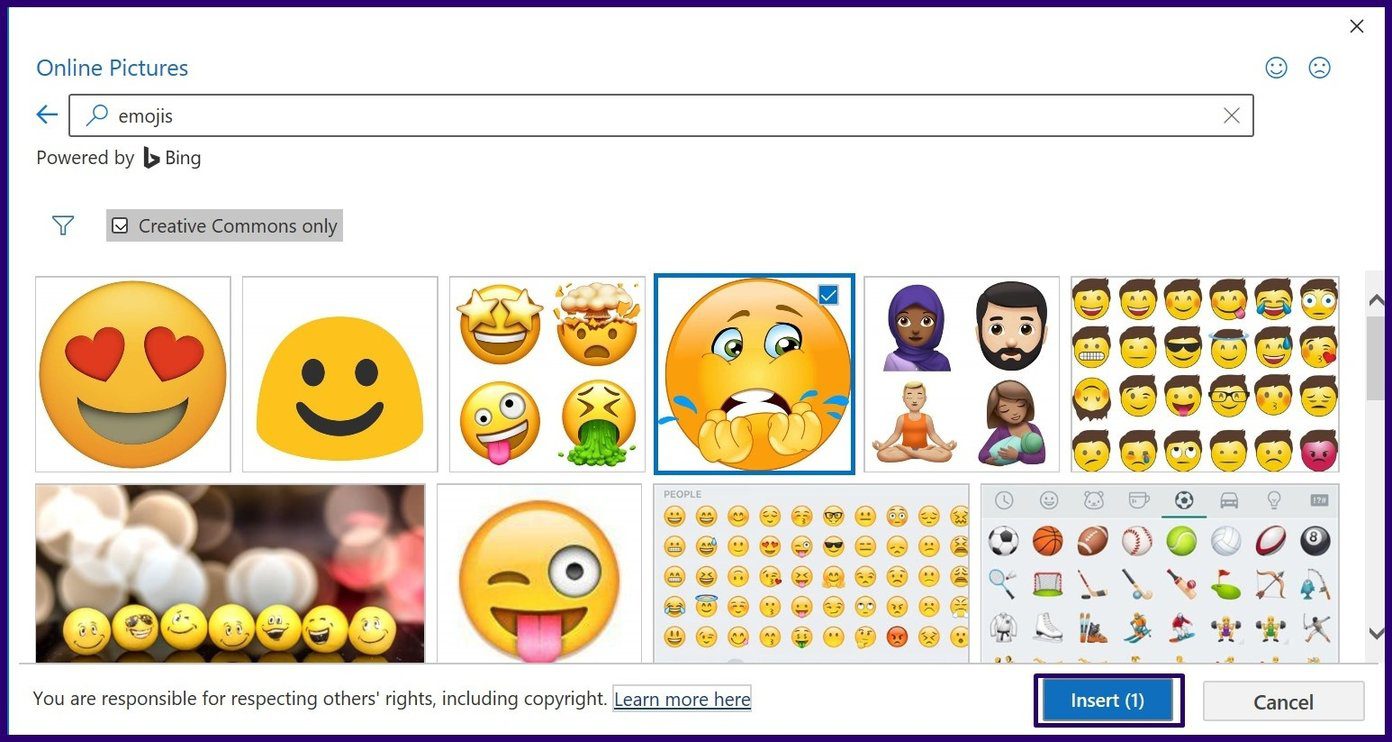
Adım 8: Boyutu ayarlamak için fare imlecinizi emojinin kenarına getirin.
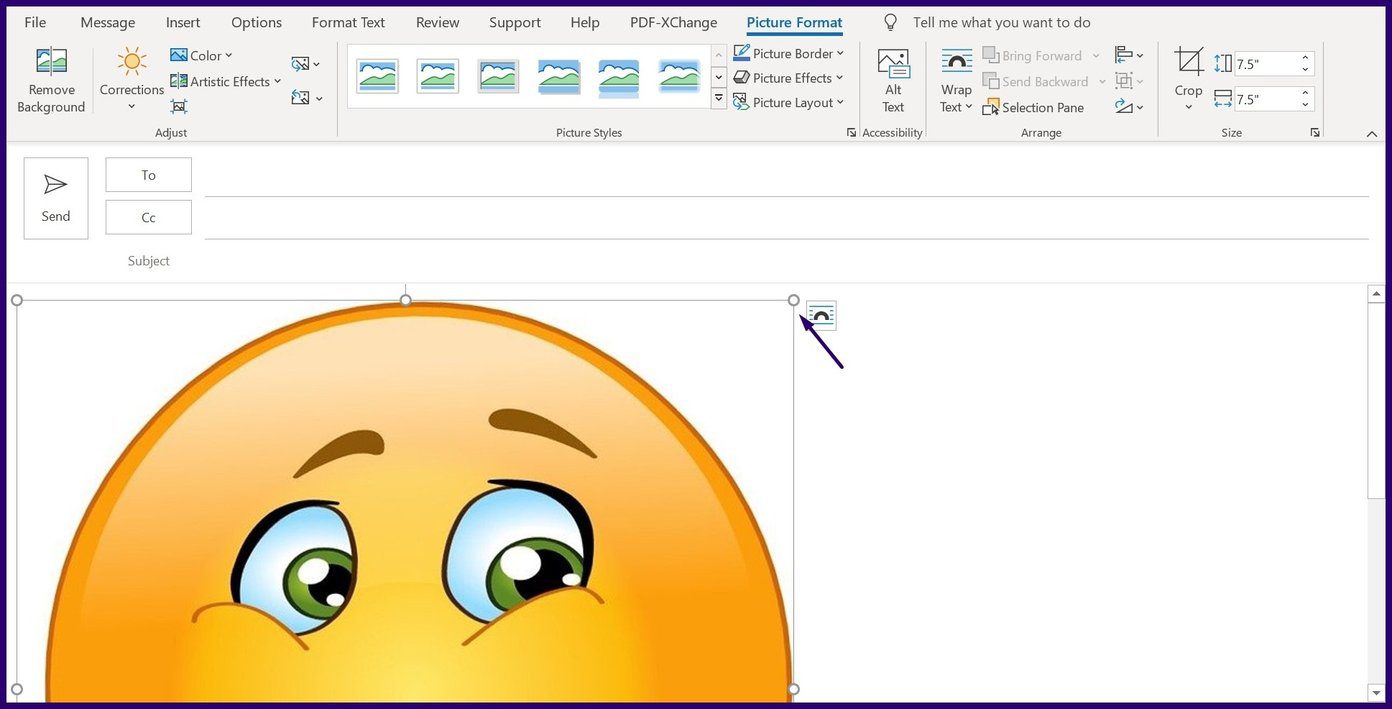
En İyi Microsoft Outlook Kısayolları
Yukarıdaki yöntemlerden herhangi birini kullanarak Outlook e-postalarınıza emoji ekleyebilirsiniz. İlk yöntem, emoji paneline erişmek için bir kısayol kullanmayı içerir. E-postalara yanıt verirken kendinize zaman kazandırmak için öğrenebileceğiniz başka kolay Outlook kısayolları da vardır.




