How to Clear Cache for Messenger on Any Device

Once you install and use an app like Messenger, it collects and stores some data on your device’s local storage. This data is used to improve app functions, like decreasing the loading time, etc. However, this data, also known as cache, can occupy significant space. In this case, you can clear the cache for the Messenger app.
Messenger has native apps for multiple devices, like Windows, Android, iPhone, etc. You can also use the desktop version on any web browser. So, let us learn how to clear the cache for the Messenger app on any device. But what happens when you clear the Messenger app cache? Let’s find out.
What Happens When You Clear Cache on Messenger
While clearing the app cache only affects your device, you might have some related questions, like if the app data is affected, etc. Let us address a few of them first.
Will You Get Logged Out of the Messenger App
Clearing the cache for the Messenger app on Android does not sign you out. However, using the offload or uninstall option on your iPhone will undoubtedly sign you out. The same goes for clearing the cache on most major browsers, as it deletes the site data, signing you out.
Do Your Photos or Conversations Get Deleted
No. All the photos and conversations within the Messenger app remain unaffected. This is also the case if you uninstall or clear all app data. Once you sign in to your Messenger account, all the photos and conversations within the app should be visible again.
Will the Messenger App Slow Down
While it may not be noticeable, your Messenger app might slow down as it rebuilds the cache over time. If it does, the impact should mostly be limited to when opening the app or loading anything within it. However, this is temporary.
Can Clearing Cache Help Fix App Issues
App caches can get corrupted. When this happens, it can lead to the app not opening properly or, in some cases, completely crashing. This can also happen if the app cache is too big in size. These issues can usually be resolved by clearing the Messenger cache.
Does This Delete the Messenger App
Usually, clearing the cache using device settings, like on Android and Windows devices, does not delete the Messenger app. However, if you’re offloading the Messenger app or using the uninstall option on your iPhone, it will delete the Messenger app and require a reinstall.
How to Clear the Cache for the Messenger Mobile App
Now that we know more about what happens when you clear the cache on Messenger, let us look at how to do it for the Messenger Android and iOS apps. Note that we will use device settings as there are no native options within the app to clear the cache. Here’s how.
On Android
Step 1: Open the Settings app and tap on Apps.
Step 2: Scroll down and tap on Messenger.
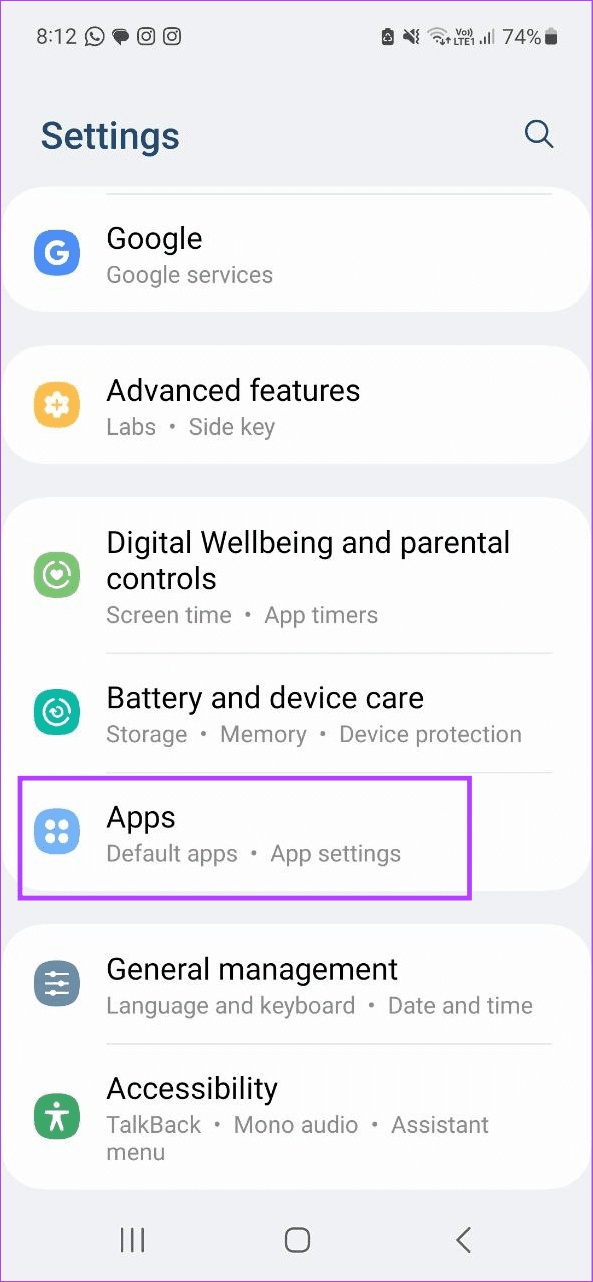

Step 3: Here, tap on Storage.
Step 4: Then, tap on Clear cache.


Tip: Keep reading to know what happens if you clear data of any Android app, including Messenger.
On iPhone
Step 1: Go to the Messenger app and long-press on it.
Step 2: Once the options become visible, tap on Remove App.
Step 3: Then tap on Delete App. If prompted, tap on Delete.

Step 4: Wait for the Messenger app to uninstall. Then, use the below link to download the Messenger app again.
This should reinstall a fresh copy of the app and, by extension, clear the Messenger app cache on your iPhone. Alternatively, you can also offload the Messenger app on your iPhone. Once done, reinstall it.
How to Clear Messenger Cache on Desktop
Similar to the Messenger mobile app, it is also safe to clear the cache for the Messenger desktop app. To do this, use the relevant browser’s settings menu and clear the site cache. Please note some of these methods might sign you out of the Messenger app. You can check out our detailed guide on clearing the cache in Safari. For Edge, Chrome, and Firefox, keep reading.
On Edge
Step 1: Go to Search and type Edge. Then, open the browser from the search results.

Step 2: Now, open Edge’s Site Data page using the below link.
Step 3: Go to messenger.com and click on the arrow icon in front of it.
Step 4: Once the options appear, tap on the bin icon for all the visible cache options.

On Chrome
Tip: Check out other ways to clear the cache for a single website on Chrome.
Step 1: Click on the Search bar, type Chrome, and open the browser from the search results.

Step 2: Now, go to Chrome’s Site settings page.
Step 3: Next, go to the Messenger app and tap on the bin icon in front.
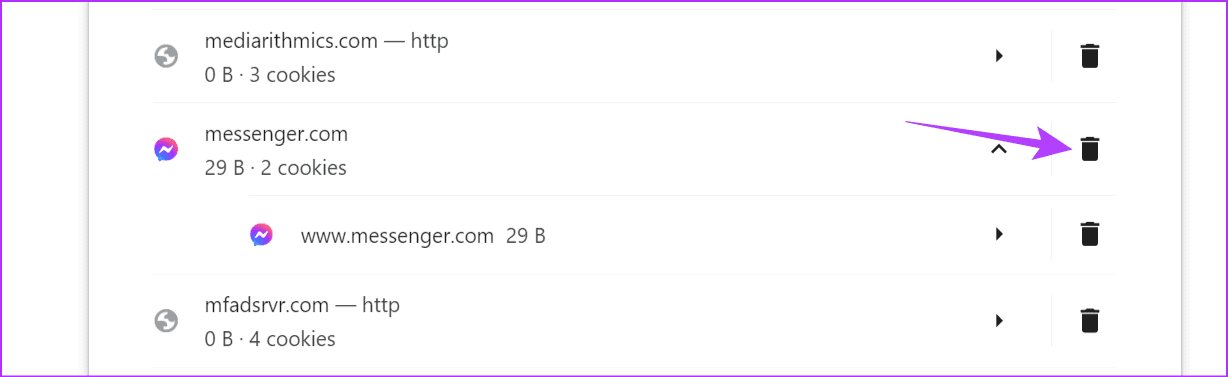
Step 4: When prompted, tap on Delete to finish the process.

This will clear the cache and might also sign you out of Messenger. Additionally, reload the page for the changes to take effect.
On Firefox
Step 1: In the taskbar, click on Search and type Firefox. Then, open the browser from the search results.

Step 2: Open the Messenger website.
Step 3: Then, click the lock icon in the menu bar. Click on ‘Clear cookies and site data’.

Step 4: Then click on Remove.

This will not only clear the cache but might also log you out of Messenger on Firefox. If that happens, log in again to use the Messenger desktop app.
Bonus: Reset Messenger App Data on Windows
If you use the Messenger Windows app, you can reset the app data if the app is not working properly or loading slowly. This will clear the cache and other app data, including custom preferences and sign-in details, for Messenger. Here’s how to do it.
Step 1: Use the Windows + I shortcut to open the Settings app.
Step 2: Tap on Apps from the side menu options. Then, tap on Installed apps.

Step 3: Scroll through the currently installed apps and go to Messenger. Then, click on the three-dot icon in front of it.
Step 4: Select Advanced options.

Step 5: Go to the Reset section and click on Reset.

Step 6: Again, click on Reset when prompted.

This might close the Messenger app on your Windows device. If so, reopen the app, sign in again, and use the Messenger app on your Windows device.
Free Up App Space
Over time, your apps can occupy a good portion of the device space. However, most of this data is used for housing the app cache. So, we hope this article helped you clear the cache for Messenger on any device and resolve recent bugs. You can also check our guide to learn how to clear the cache on the Facebook mobile app.
Thanks for your feedback!




