Adobe Acrobat Reader’da PDF Dosyalarındaki Dijital İmzaları Doğrulama
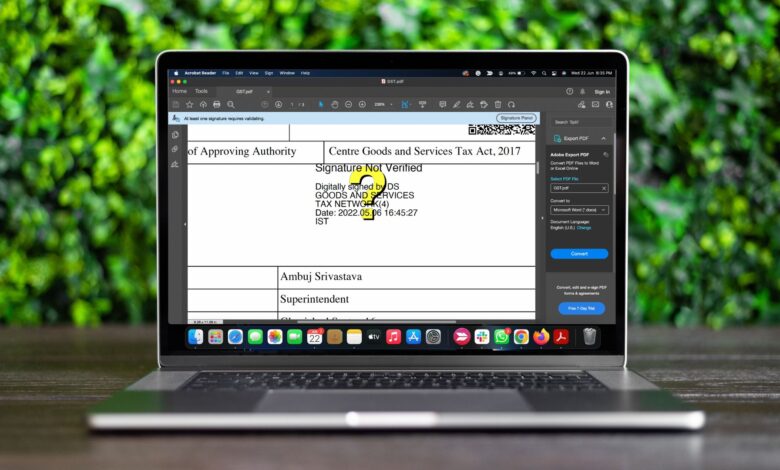
PDF, en popüler belge formatlarından biridir ve daha çok resmi belge oluşturmak ve göndermek için tercih edilir. Bu PDF dosyalarından bazıları imza gerektiriyor. Birçok kuruluş, resmi iletişim modu olarak PDF formatındaki dosyaları kullanmayı ve PDF dosyalarını açmak, imzalamak ve kontrol etmek için Adobe Acrobat Reader’ı kullanmayı sever.
Adobe Reader uygulamasının kullanışlı bir özelliği, PDF dosyalarındaki dijital imzaları doğrulamaktır. Bu, sözleşmeleri, anlaşmaları imzalamanıza ve hatta belgeleri doğrulamanıza yardımcı olur. Bu gönderi, Mac ve Windows’ta Adobe Acrobat Reader’da dijital imzaların nasıl doğrulanacağını gösterecek.
PDF dosyalarındaki dijital imzalar, onay alma veya belgeleri doğrulama sürecini kolaylaştırdı. Gizliliği sağlamak için PDF dosyalarınızı bir parolayla bile koruyabilirsiniz. Mac veya Windows’ta Adobe Acrobat Reader’da dijital imzaları kolayca doğrulayabilirsiniz. Ancak Adobe Acrobat Reader’ın en son sürümünü kullandığınızdan emin olmalısınız.
Güncellemeleri kontrol etmek için bu adımları izleyin. Adımlar Windows ve Mac kullanıcıları için aynıdır.
Adım 2: Üst menü çubuğundan Yardım’a tıklayın.
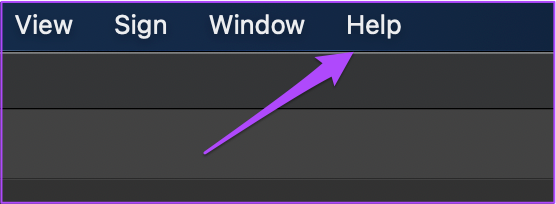
Aşama 3: Güncellemeleri Kontrol Et’i seçin.
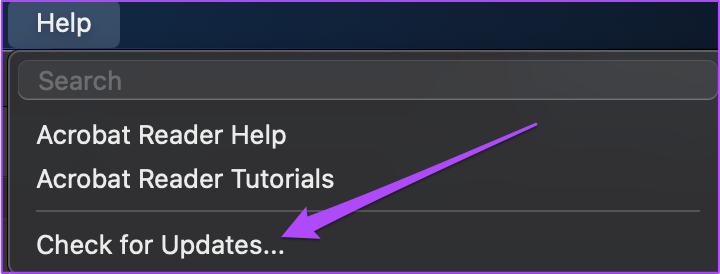
Uygulama güncellemeleri kontrol edecektir.
4. Adım: Bir güncelleme varsa, indirmek ve kurmak için Evet’e tıklayın.
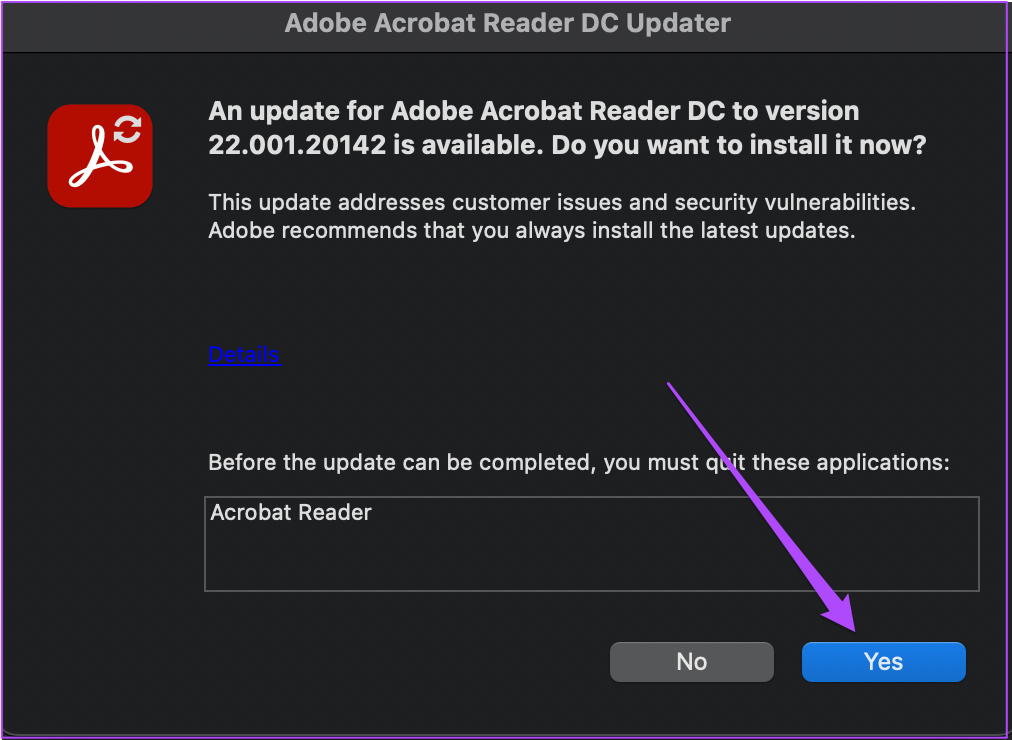
Mac’teki PDF Dosyalarındaki Dijital İmzaları Doğrulayın
Mac’te Adobe Acrobat Reader kullananlar için dijital imza doğrulamasını kontrol etmeden önce birkaç seçeneği etkinleştirmeniz gerekir. Mac kullanıcısıysanız, PDF dosyalarındaki dijital imzaları doğrulamak için bu adımları izleyin.
Aşama 1: Spotlight Search’ü açmak için Command + Spacebar tuşlarına basın, yazın Adobe Acrobat okuyucu, ve Return tuşuna basın.
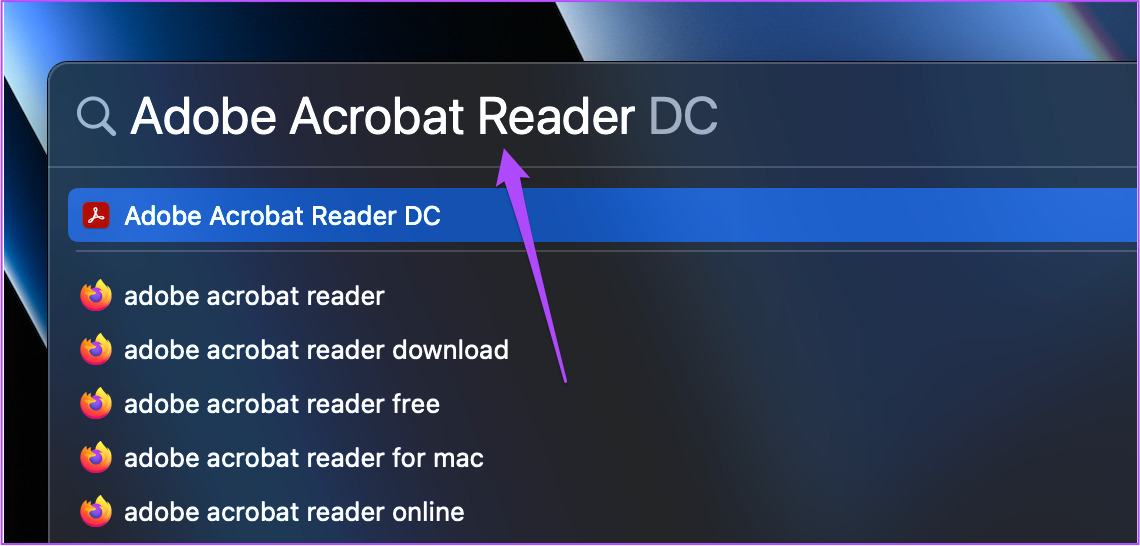
Adım 2: Dijital imzayı doğrulamak istediğiniz PDF dosyasını açın.
Aşama 3: Menü çubuğunun sol üst köşesindeki Adobe Reader’a tıklayın.
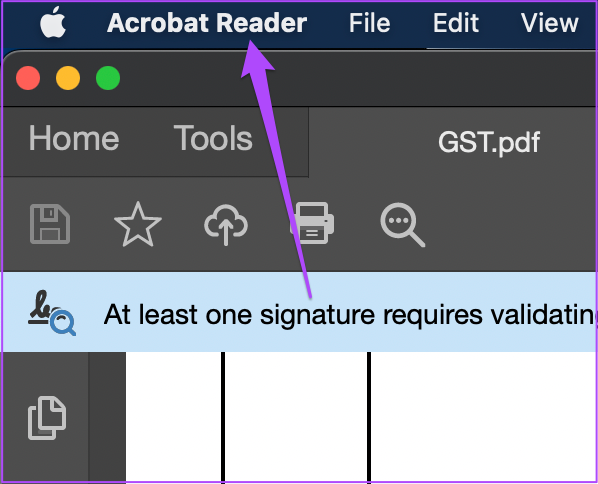
4. Adım: Seçenekler listesinden Tercihler’i seçin.
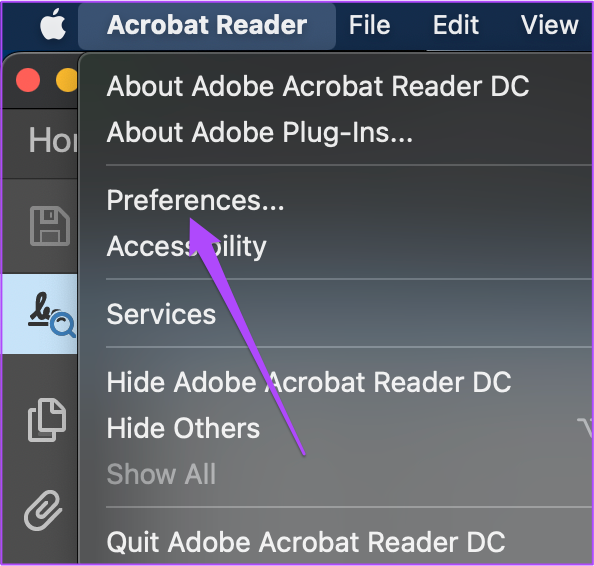
Adım 5: Tercihler penceresinde, sol menüden İmzalar’a tıklayın.

6. Adım: Sağdaki Doğrulama sekmesinin altındaki Daha Fazla’yı tıklayın.
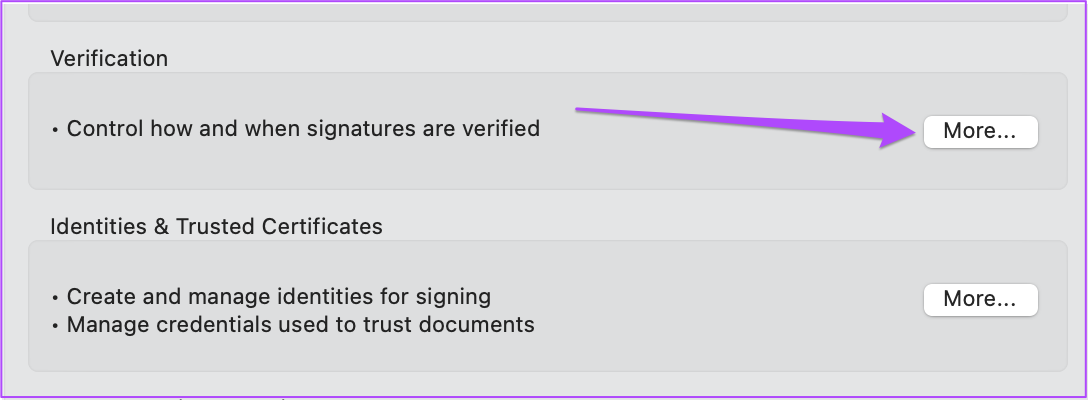
7. Adım: İmza Doğrulama Tercihleri pencerelerinde, ‘Sertifika İptali Gerektir’ seçeneğinin işaretini kaldırmak için tıklayın.
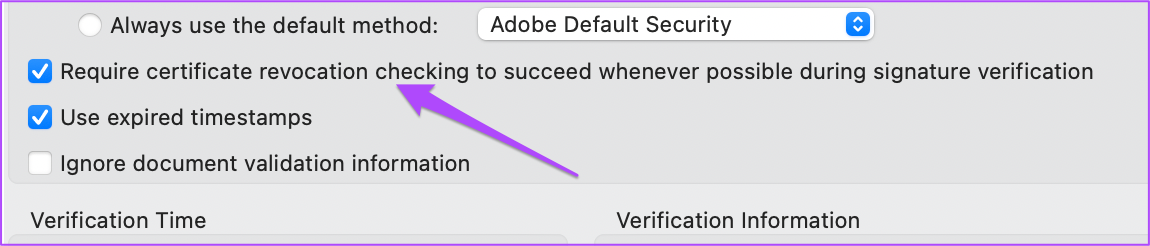
Adım 8: Tamam’a tıklayın.
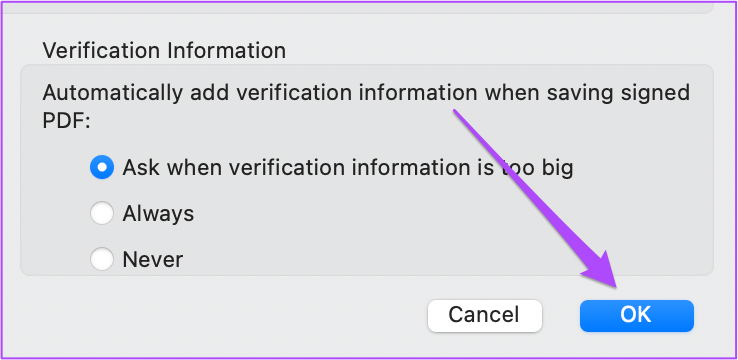
9. Adım: İşleminizi onaylamak için bir kez daha Tamam’a tıklayın.
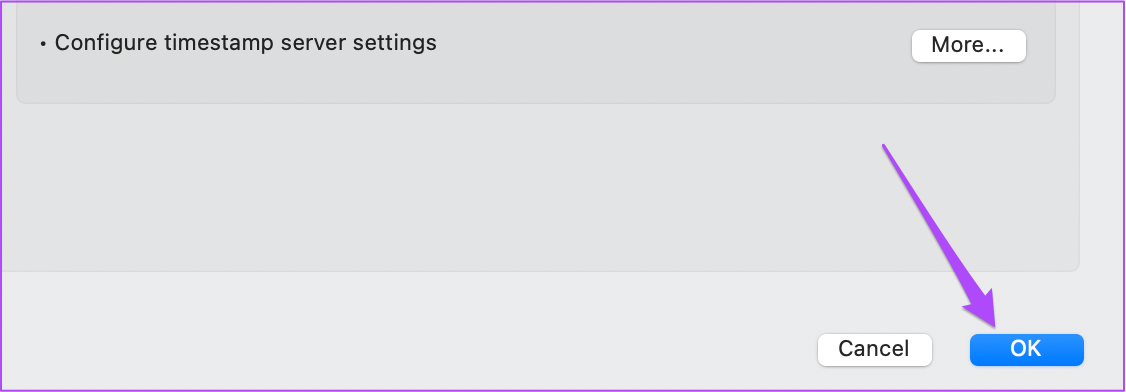
Adım 10: Pencereyi kapatın ve belgenizdeki dijital imzaya tıklayın.
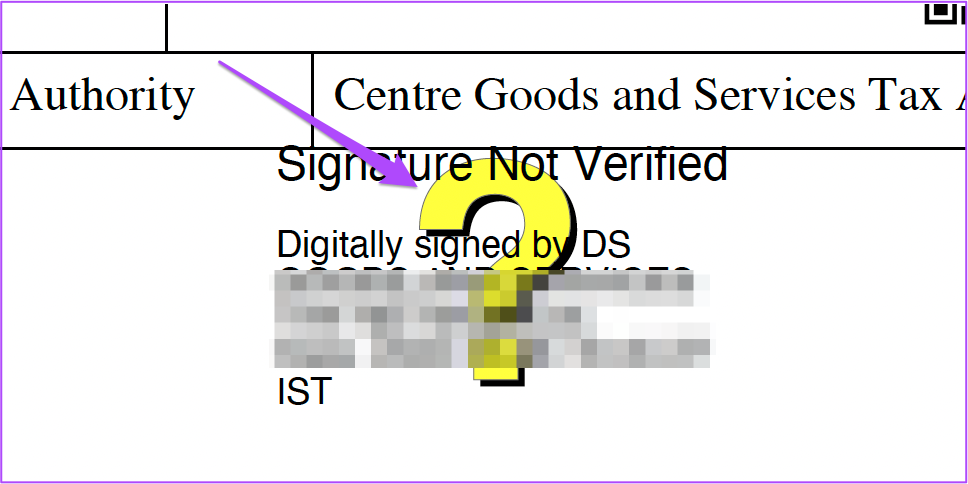
Ekranınızda İmza Doğrulama Durumu penceresi açılacaktır.
11. Adım: İmza Özellikleri’ne tıklayın.
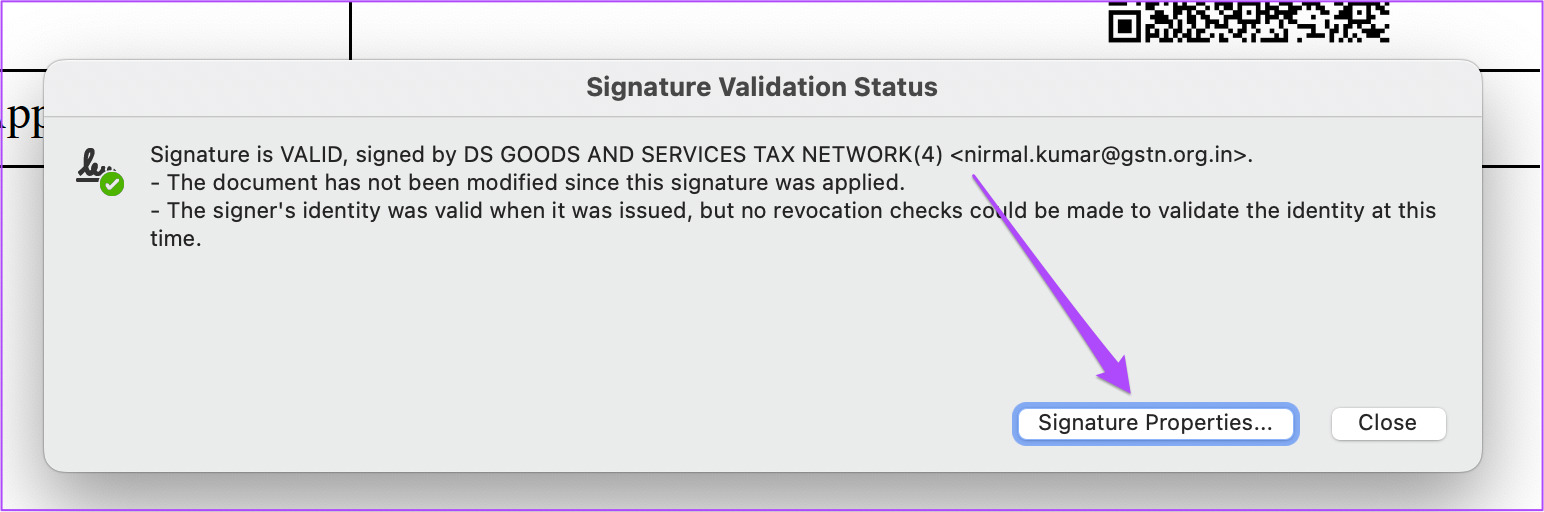
Adım 1/2: İmzayı Doğrula’ya tıklayın.
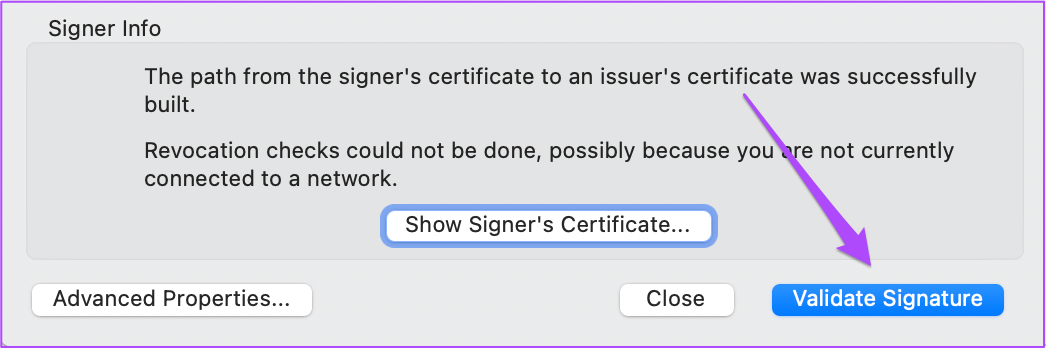
13. Adım: İmza Doğrulama Durumu penceresini kapatın ve imzanızın doğrulandığını belirtmek için yeşil bir onay işareti görün.
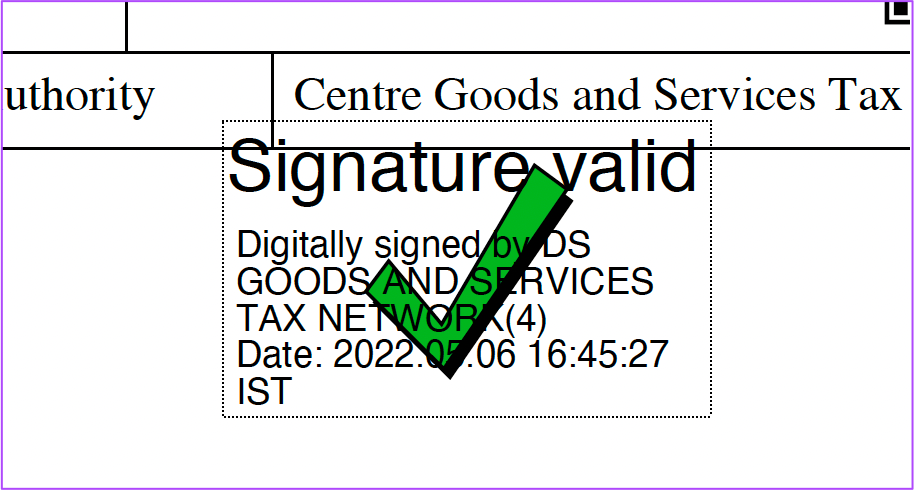
Windows’ta PDF Dosyalarında Dijital İmzaları Doğrulayın
Windows’ta Adobe Acrobat Reader’ın imza doğrulama seçeneğini de etkinleştirmesi gerekir. Ancak, Adobe Acrobat Reader kullanarak PDF dosyalarındaki dijital imzaları doğrulama seçeneğini etkinleştirme adımları Windows kullanıcıları için biraz farklıdır.
Aşama 1: Windows sisteminizde Adobe Acrobat Reader’ı açın.
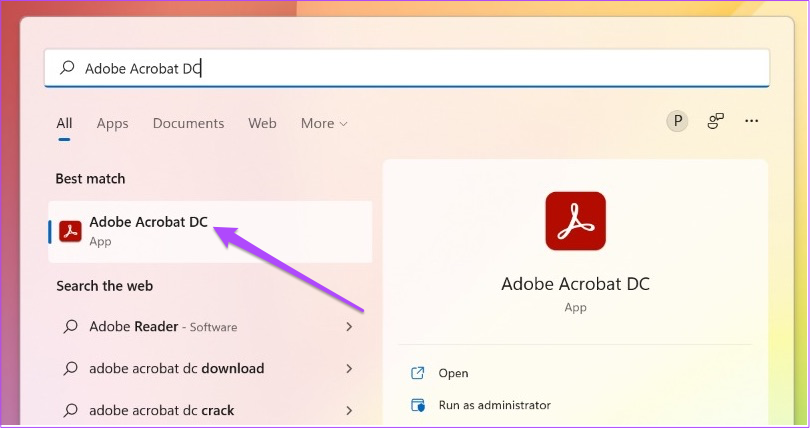
Adım 2: Dijital imzayı doğrulamak istediğiniz PDF dosyasını açın.
Aşama 3: Dosyanız açıldıktan sonra menü çubuğunun sol üst köşesindeki Düzenle’ye tıklayın.
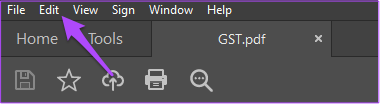
4. Adım: Seçenekler listesinden Tercihler’i seçin.
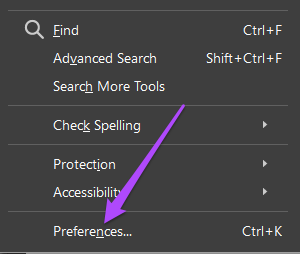
Adım 5: Aşağı kaydırın ve sol menüden İmzalar’a tıklayın.
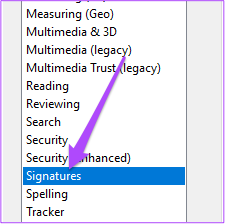
Dijital imzayı doğrulamak için kalan adımlar Mac kullanıcıları ile aynı kalır – Adım 10’dan itibaren kontrol edin.
PDF Dosyasında Dijital İmzanın Geçerliliğini Kontrol Edin
Doğrulanmış dijital imzalı bir PDF dosyası alırsanız, Mac ve Windows için aynı olan bu adımları izleyerek imzanın geçerliliğini kontrol edebilirsiniz.
Aşama 1: Doğrulanmış dijital imza ile PDF dosyasını açın.
Adım 2: Seçenekleri ortaya çıkarmak için dijital imzaya sağ tıklayın.
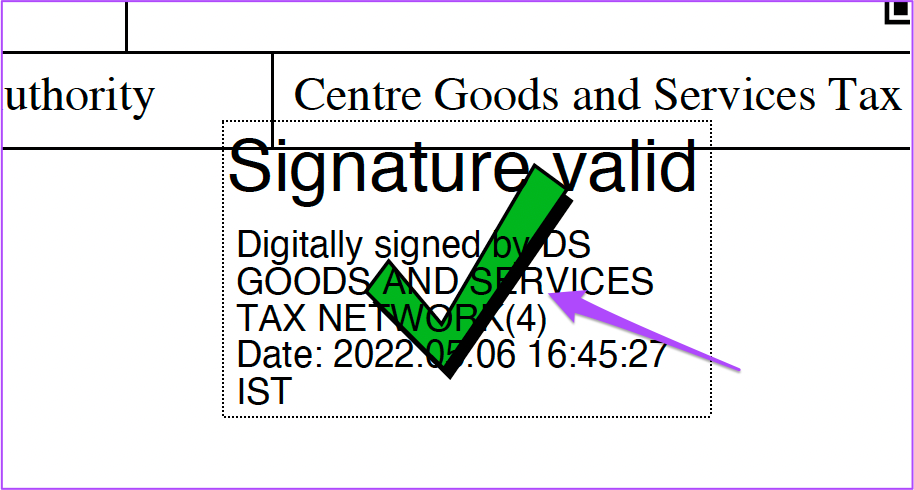
Aşama 3: İmza Özellikleri’ne tıklayın.
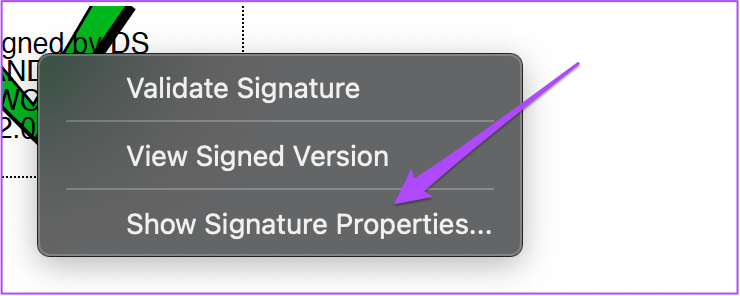
İmza Özellikleri penceresinde, imzayı doğrulamak için İmzalama Süresini ve Güven Kaynağını kontrol edebilirsiniz.
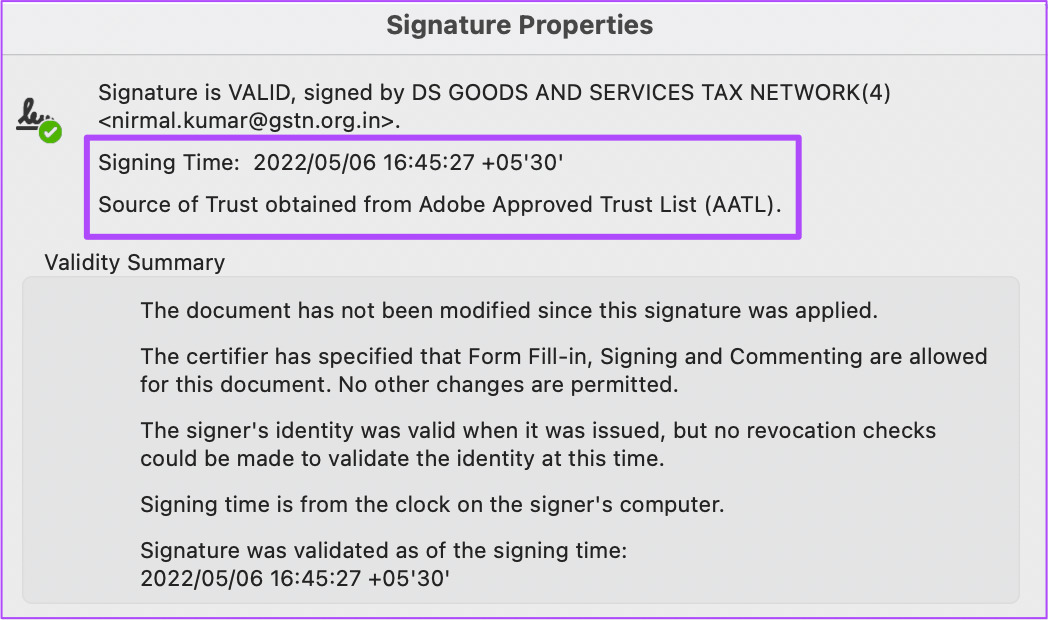
Belgenin imzalandıktan sonra değiştirilip değiştirilmediğini kontrol etmek için, ‘İmzalayan Bilgileri’ altındaki İmzalayanın Sertifikasını Göster düğmesini tıklayın.
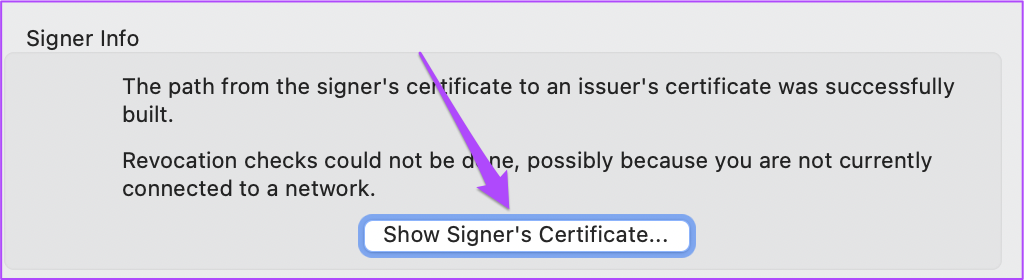
Sertifika, PDF dosyası için ekranınızda açılacaktır.
PDF Dosyasında Dijital İmza Geçmişini Kontrol Edin
Adobe Acrobat Reader’daki İmza Paneli, PDF dosyanızdaki her bir dijital imza hakkındaki bilgileri kontrol etmenize olanak tanır. Dijital imzalarda yapılan değişikliklerin geçmişini de görüntüleyebilirsiniz. Mac ve Windows için Adobe Acrobat Reader’da bunu nasıl yapacağınız aşağıda açıklanmıştır.
Aşama 1: Mac veya Windows bilgisayarınızda Adobe Acrobat Reader’da dijital imzalı PDF dosyanızı açın.
Adım 2: Üst menü çubuğunda Görünüm’e tıklayın.
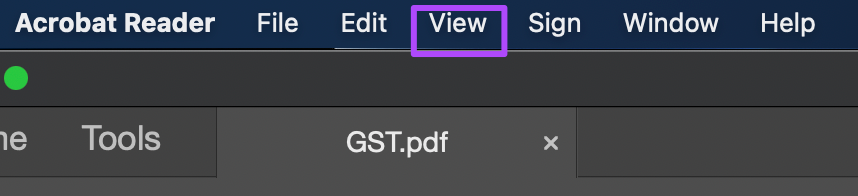
Aşama 3: Seçenekler listesinden Göster/Gizle’yi seçin.
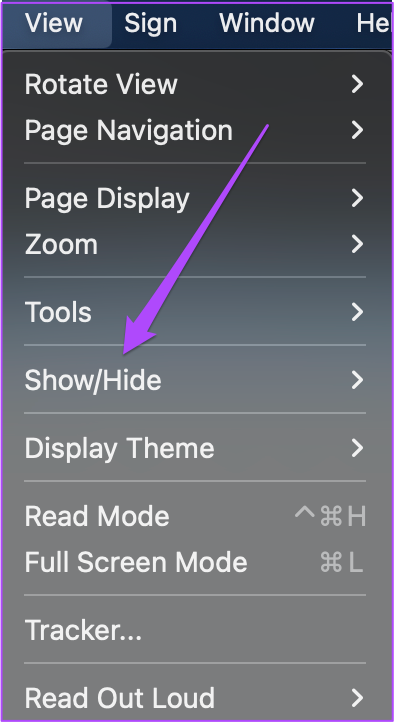
4. Adım: Gezinti Bölmeleri’ni seçin.
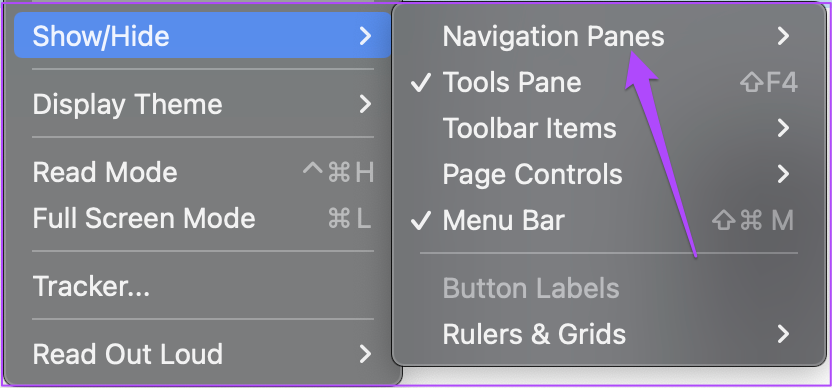
Adım 5: Seçenekler listesinden İmzalar’a tıklayın.
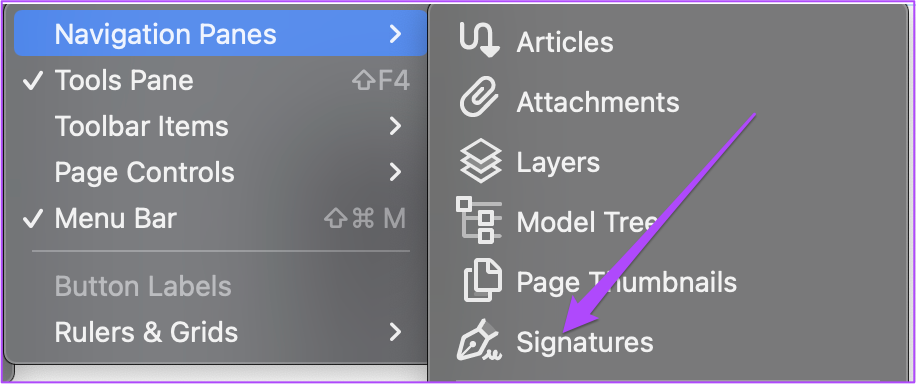
İmzalar paneli ekranınızın sol tarafında açılacaktır.
6. Adım: Değişiklik geçmişini görüntülemek için imza adına çift tıklayın veya imzanın yanındaki oka tıklayın.
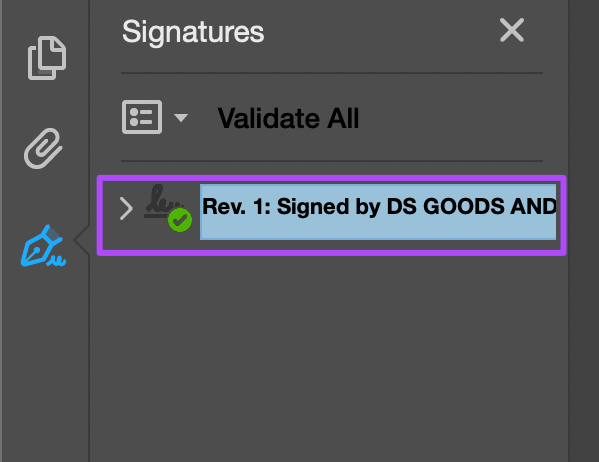
PDF’lerdeki Dijital İmzaları Kolayca Doğrulayın
Dijital İmza Doğrulama, resmi belgelerinizi doğrulamanın veya şirketinizde daha sonraki işlemler için onaylamanın harika bir yoludur. En iyi yanı, bunu Adobe Acrobat Reader’da ücretsiz olarak yapabilmenizdir. Adobe aboneliği için ödeme yapmanız gerekmez.




