Google Drive’ın Windows ve Mac’te Başlangıçta Başlamamasını Düzeltmenin En İyi 5 Yolu
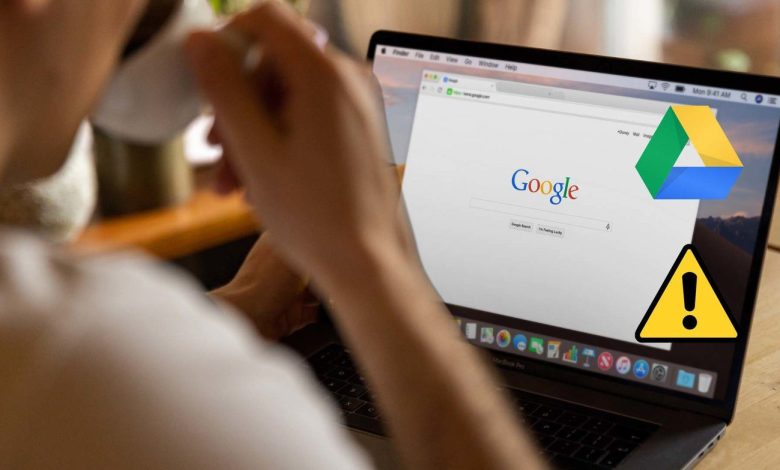
Google, masaüstünde iki Drive uygulaması sunardı. Tüketiciler için Drive ve İşletmeler için Drive. Şirket sonunda karışıklığı düzeltti ve Windows ve Mac için bir Masaüstü için Drive uygulaması yayınladı. Başlangıçta Google Drive’ı açarken sorun yaşıyorsanız, sorunu Windows ve Mac’te düzeltmek için okumaya devam edin.
Başlangıçta Google Drive’ın açılmaması, Masaüstü için Drive’ı kullanmanın tüm amacını ortadan kaldırır. En son yüklediğiniz dosyaların Dosya Yöneticisi veya Bulucu menüsünde göründüğünü fark etmeyeceksiniz. Google Drive’ı sıfırdan kurmayı düşünmeden önce, aşağıdaki püf noktalarını izleyin ve Drive dosyalarını başlangıçta senkronize etmeye başlayın.
Aşama 1: Windows’ta Ayarlar uygulamasını açın (Windows + I tuşlarını kullanın).
Adım 2: Uygulamalar menüsüne gidin.
Aşama 3: Aşağıdaki menüden Başlangıç’ı seçin.
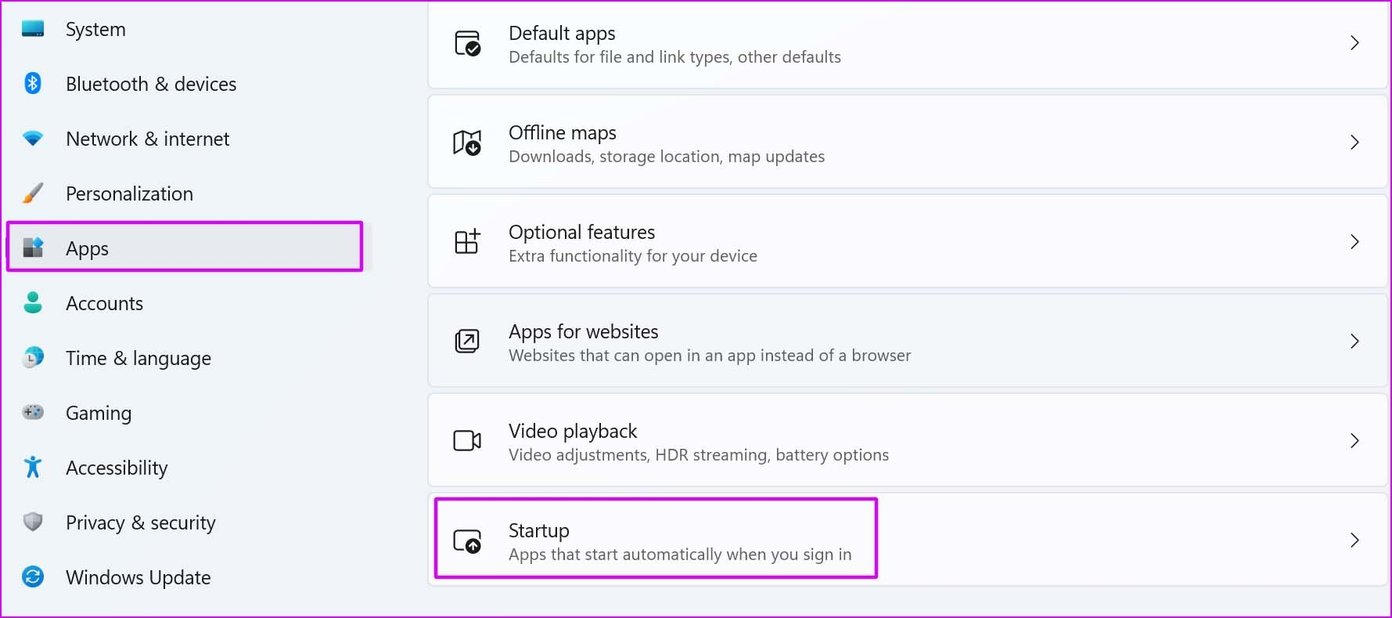
Adım 4: Google Drive geçişinin etkinleştirildiğinden emin olun.
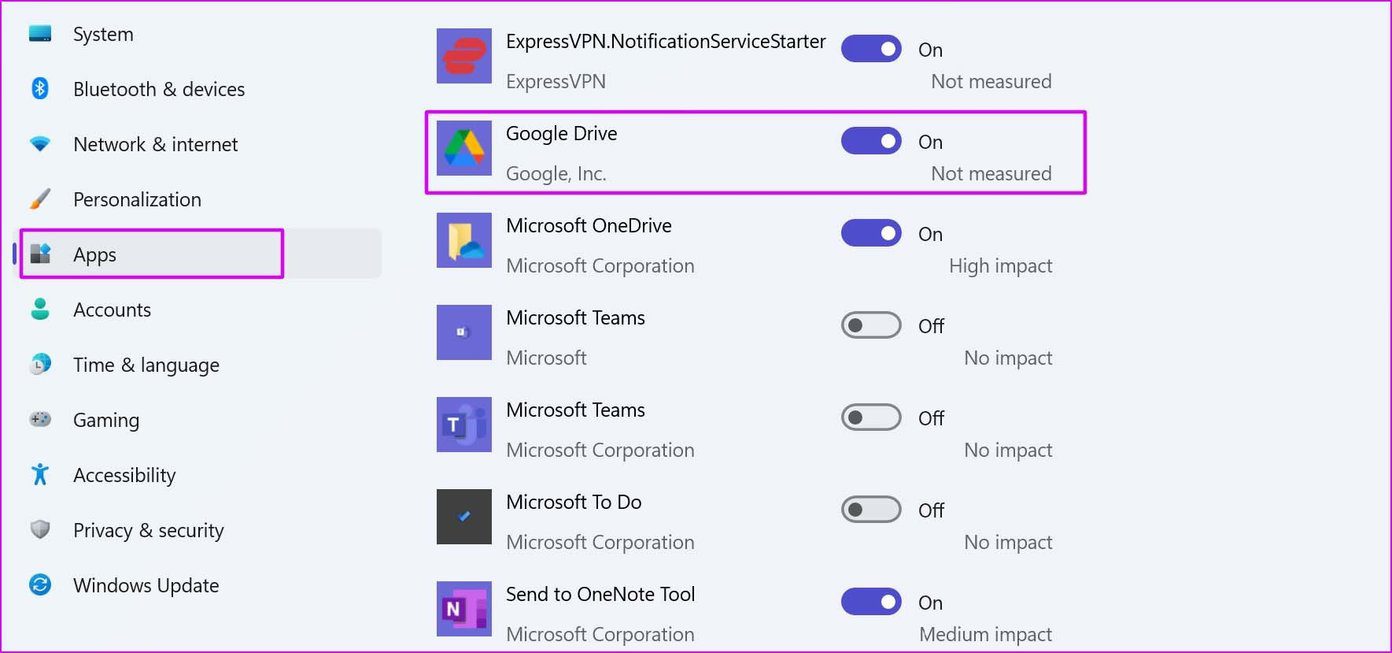
Aşama 1: Google Drive uygulaması simgesini sağ tıklayın ve Seçenekler’i seçin.
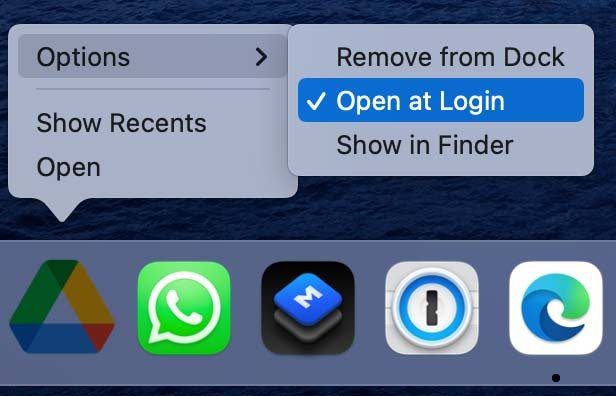
Adım 2: Girişte Aç’a tıklayın; uygulama, başlatma sırasında dosyaları senkronize etmelidir.
Aşama 1: Windows görev çubuğundaki yukarı oka tıklayın.
Adım 2: Sürücü simgesine sağ tıklayın ve Ayar dişlisi öğesini seçin.
Aşama 3: Tercihler menüsünü açın.
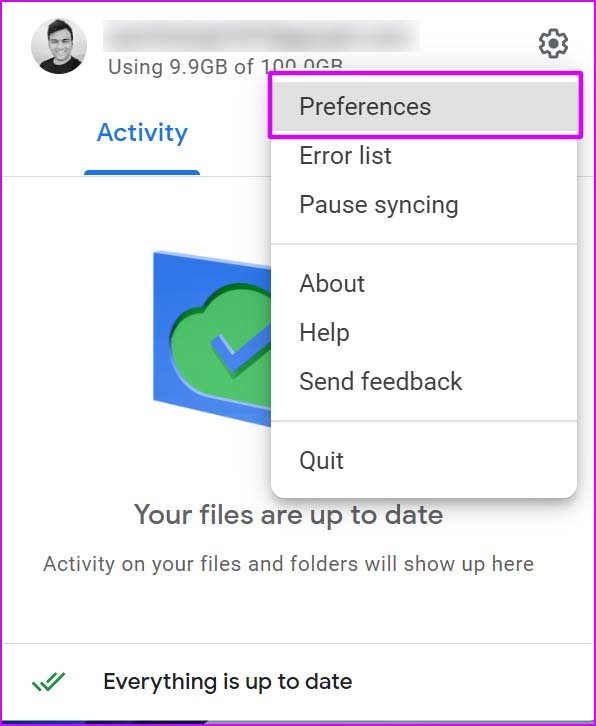
Adım 4: Google Drive ayarlarını seçin.
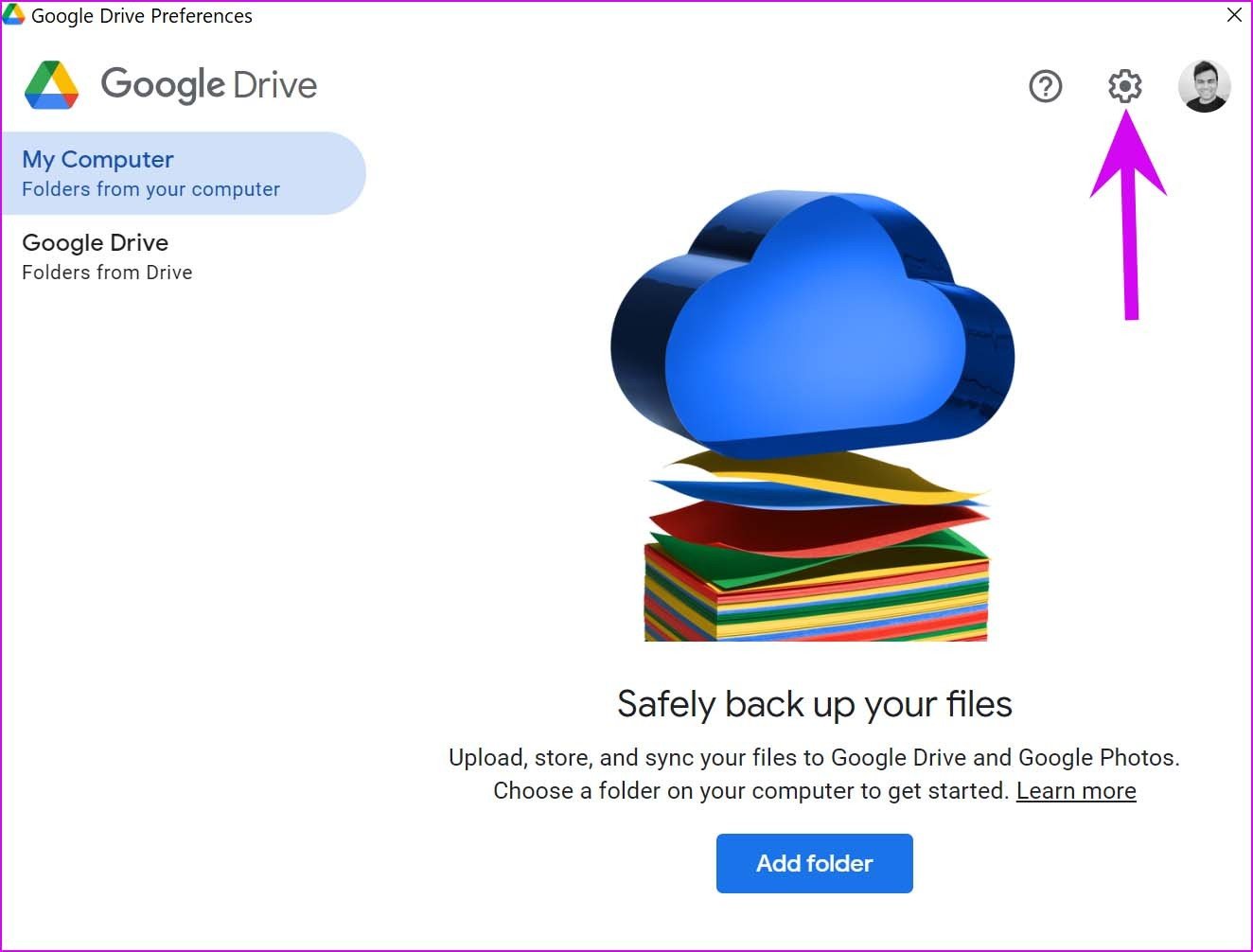
Adım 5: Aşağı kaydırın ve etkinleştirin Sistem başlangıcında Google Drive’ı başlatın Menü.
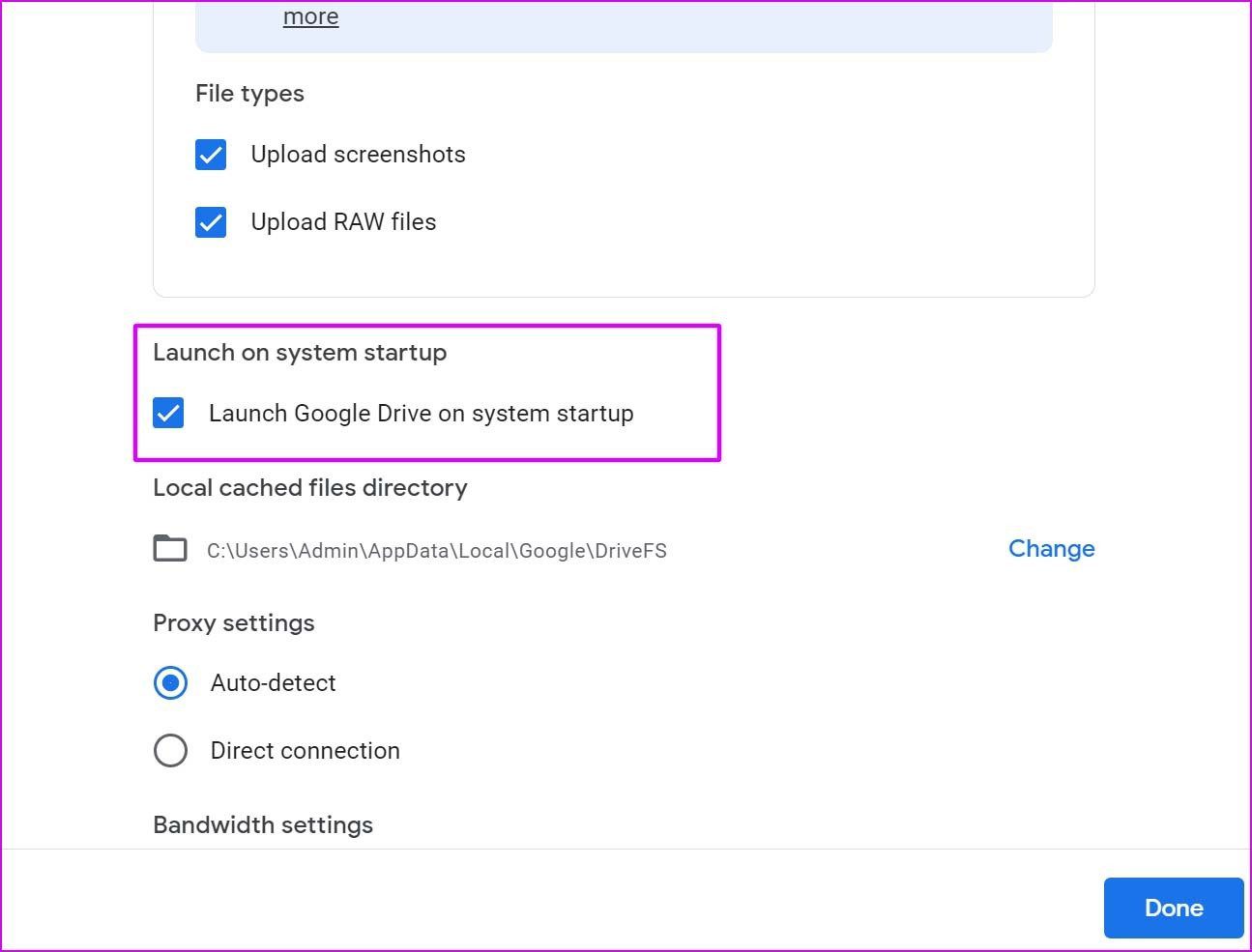
Aşama 1: Mac menü çubuğundan Drive simgesine tıklayın ve Ayarlar’ı açın.
Adım 2: Tercihler menüsünü açın.
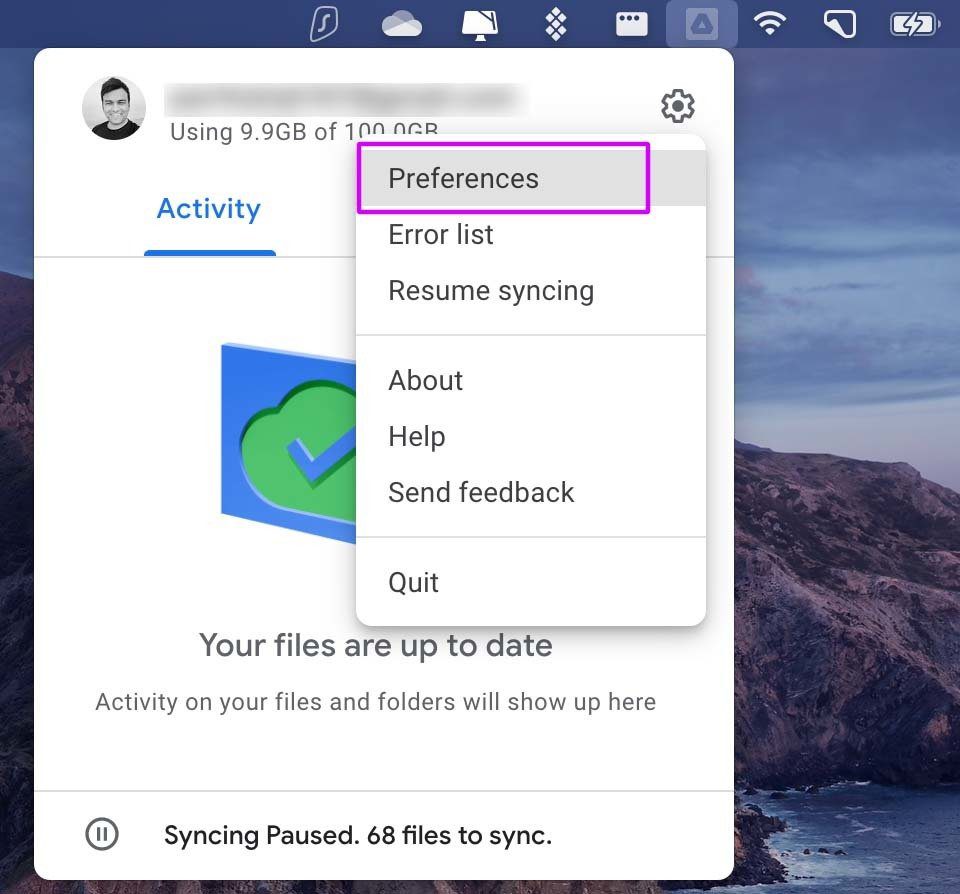
Aşama 3: Sürücü Ayarlarını açın.
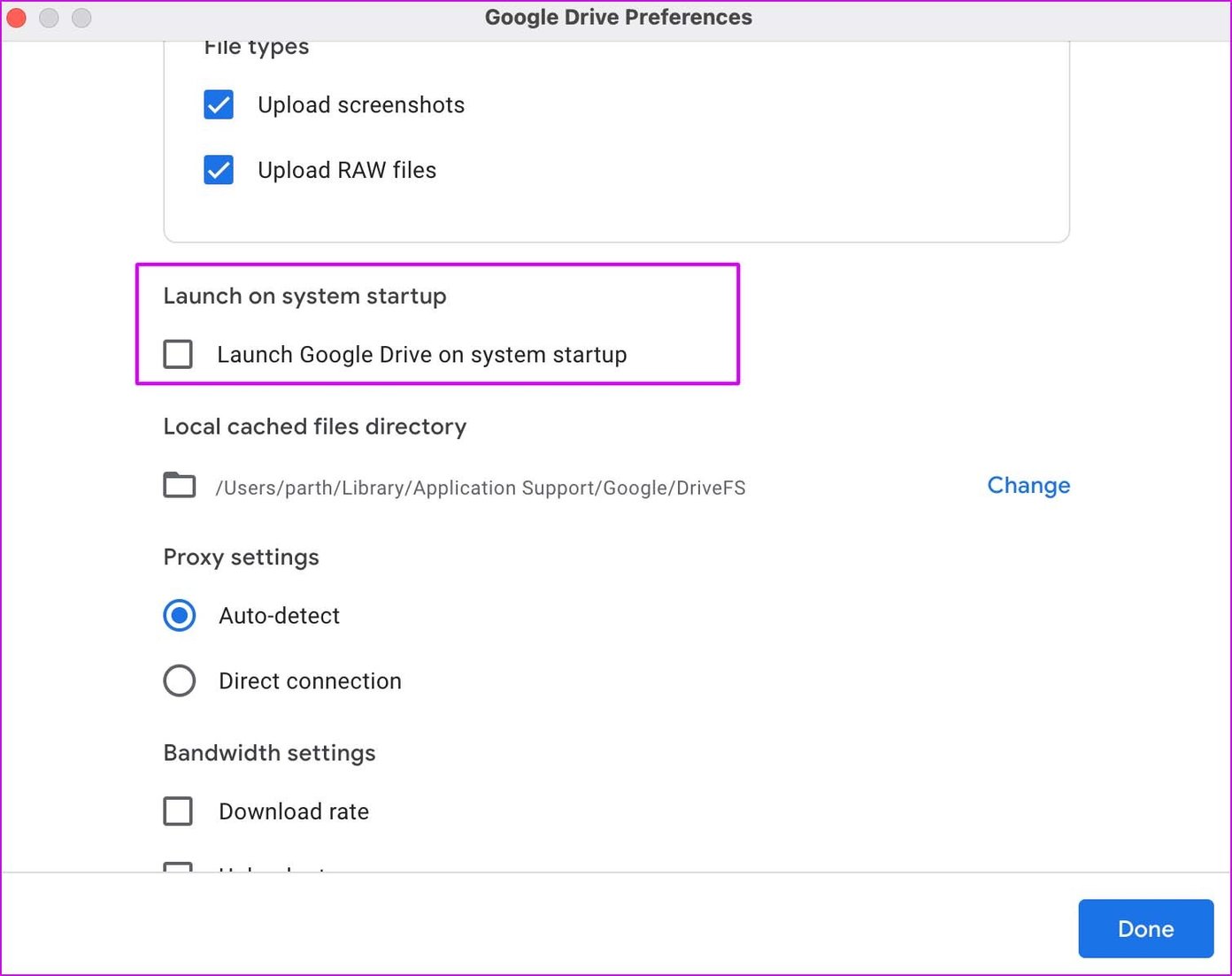
Adım 4: “Google Drive’ı sistem başlangıcında başlat” seçeneğini etkinleştirin.
Aşama 1: Menü çubuğundaki Apple simgesine tıklayın.
Adım 2: Sistem Tercihlerini Açın.
Aşama 3: Kullanıcılar ve Gruplar’a gidin.
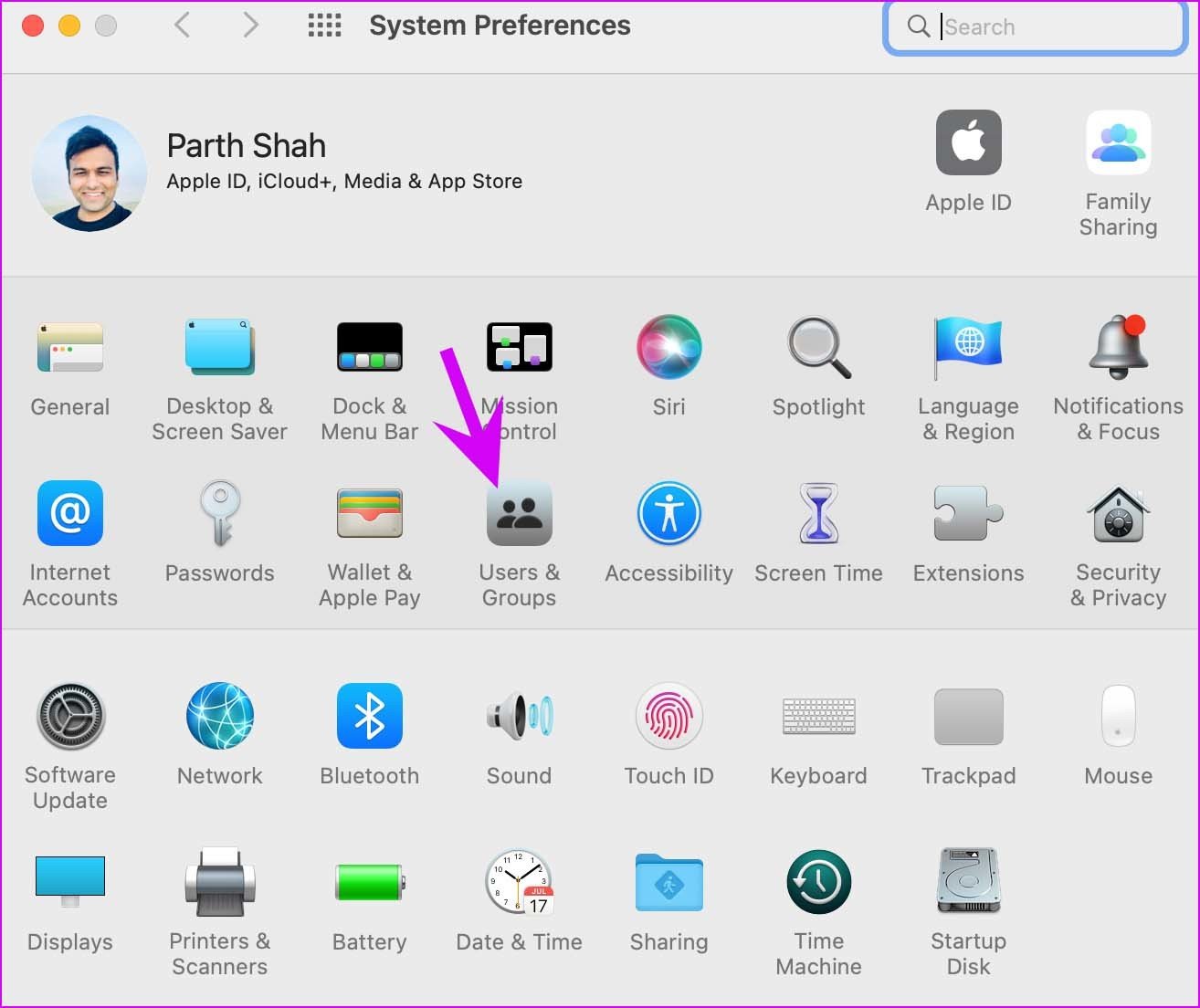
Adım 4: Giriş Öğelerine kaydırın.
Adım 5: Alt kısımdaki + simgesine tıklayın ve Uygulamalar menüsünden Google Drive’ı seçin.
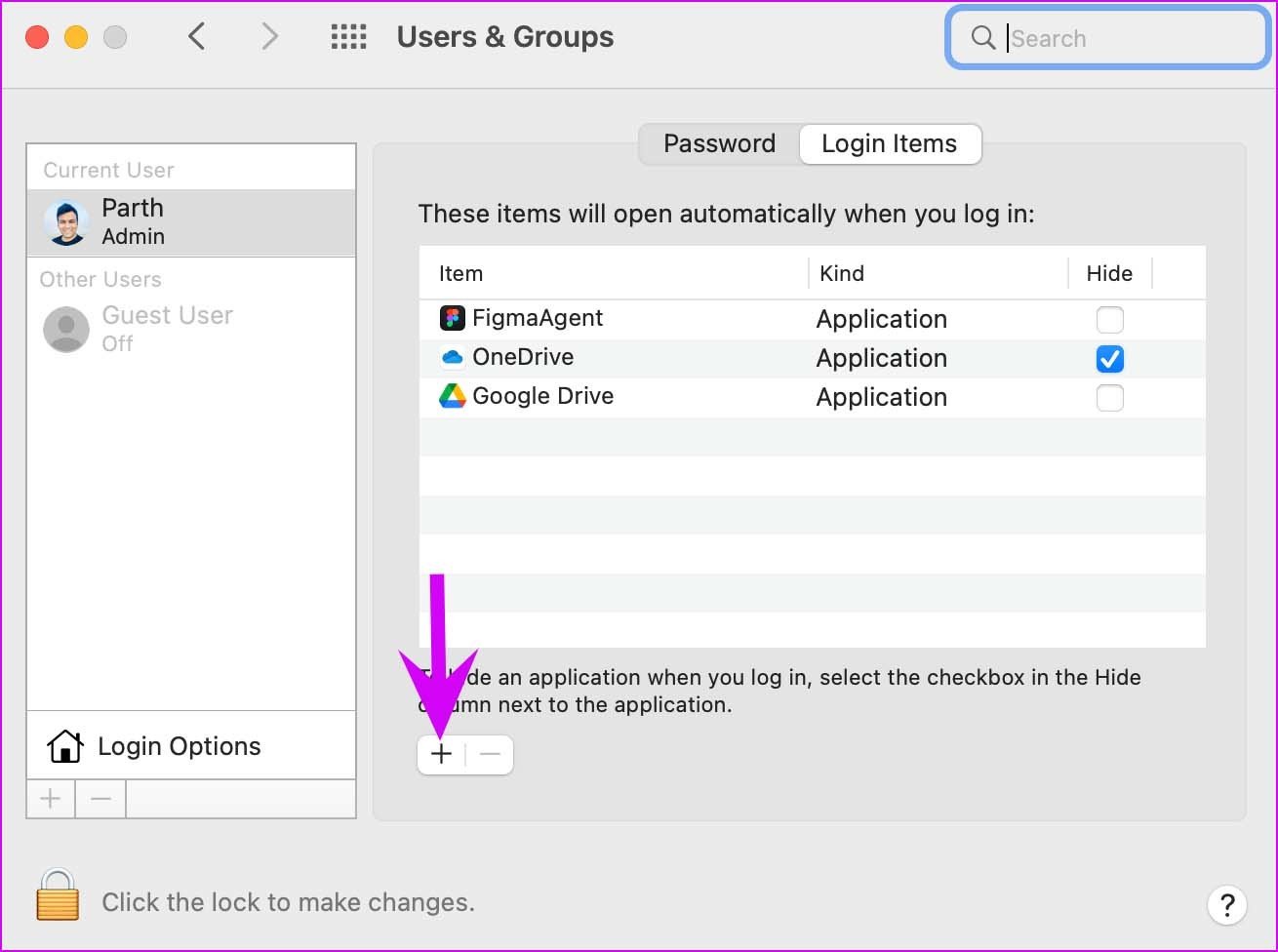
Adım 6: Ekle düğmesini seçtiğinizde macOS, Google Drive’ı oturum açma öğeleri listesine ekleyecektir.
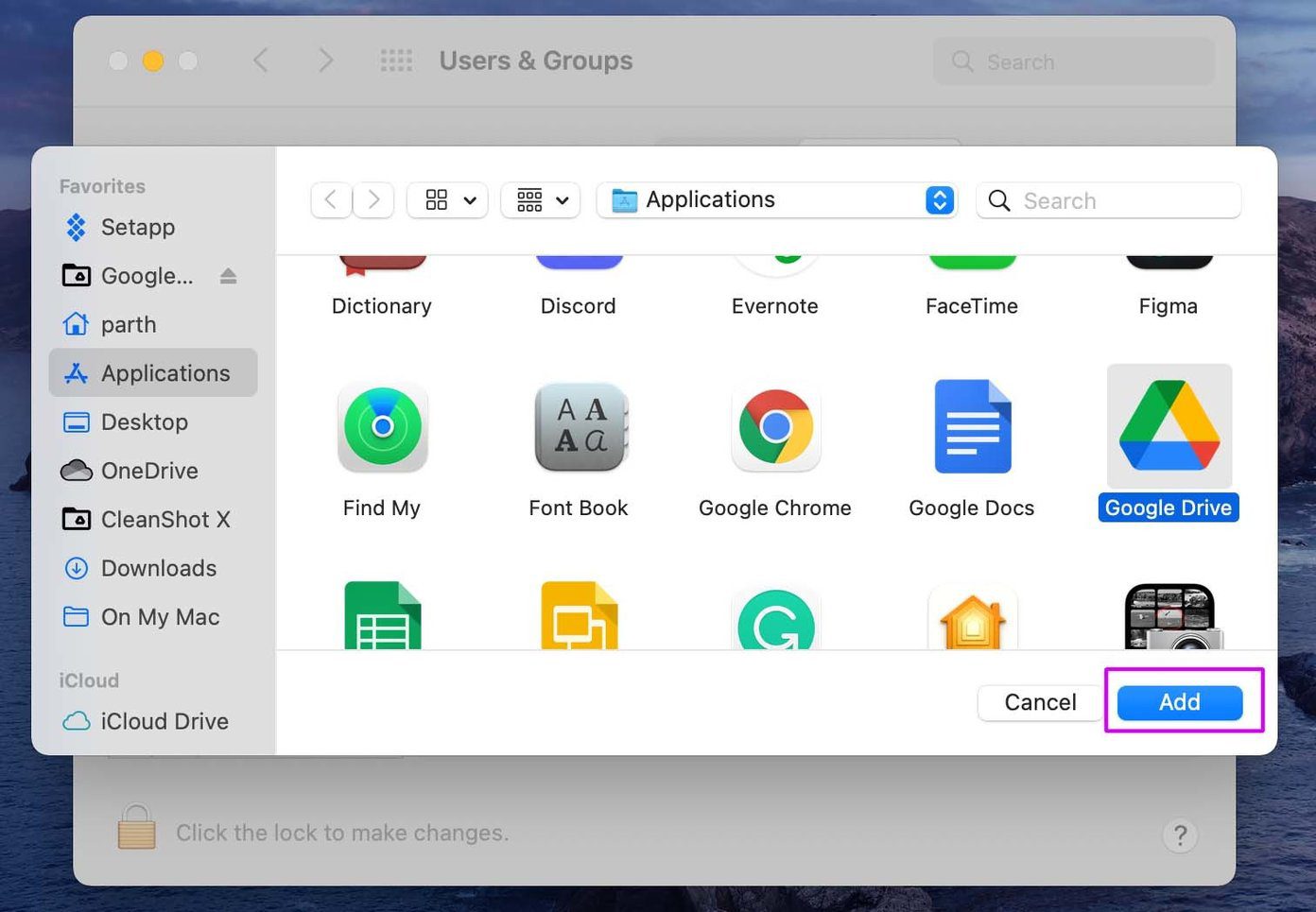
Adım 2: Ayarlar dişlisini seçin.
Aşama 3: Senkronizasyonu duraklat’a tıklayın ve bir süre sonra hizmeti devam ettirin.
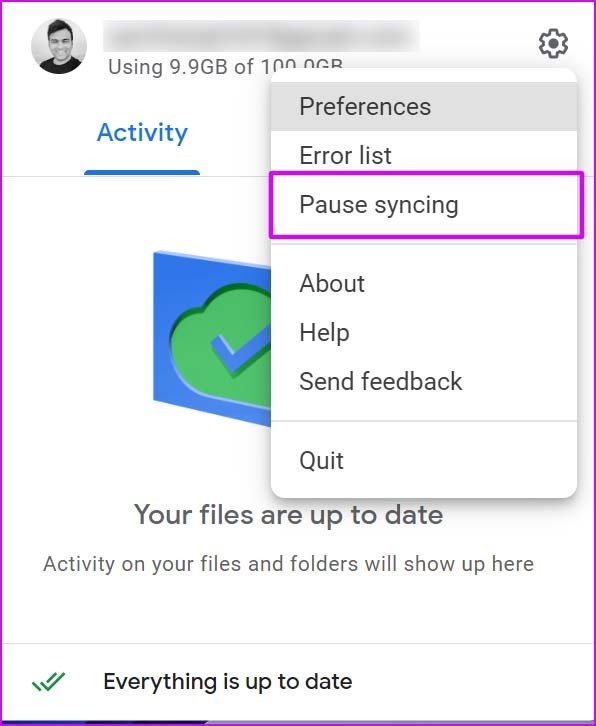
Bundan sonra, Google Drive en son dosyaları senkronize etmelidir.
Adım 2: Ayarlar dişlisini seçin.
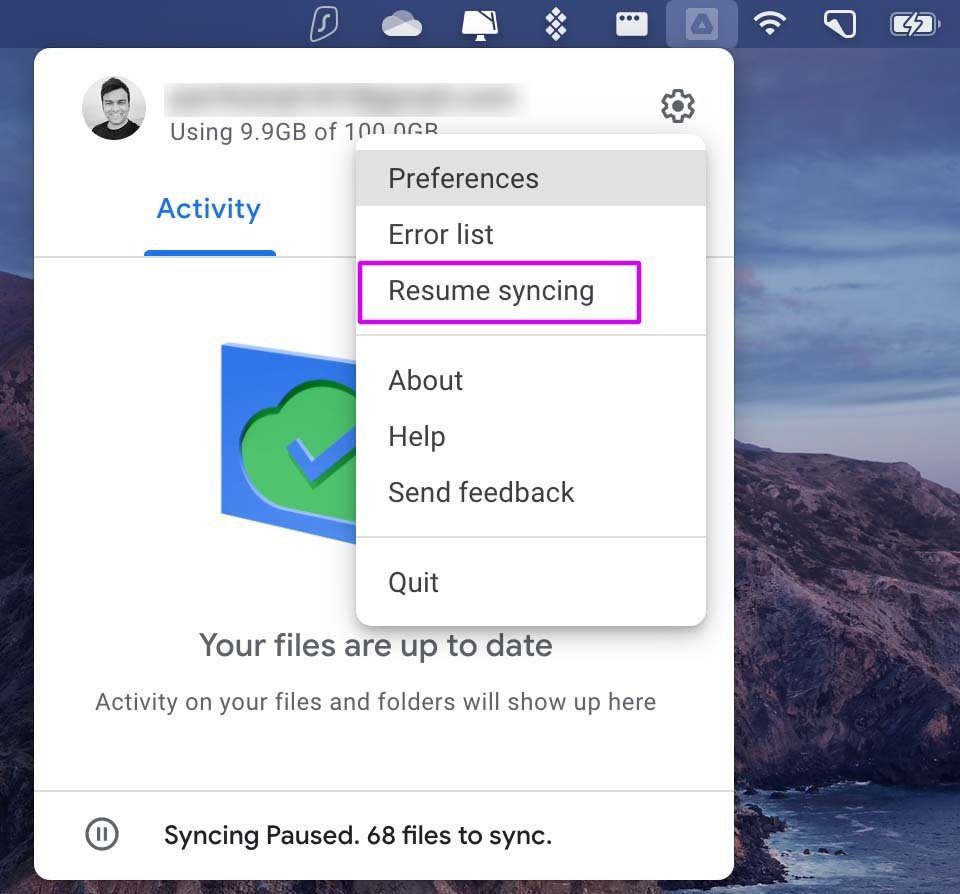
Aşama 3: Drive hizmetlerini duraklatın ve bir süre bekleyin. Devam ettirin ve Finder menüsünden en son Drive dosyalarına erişin.
Aşama 1: Windows tuşuna basın ve Görev Yöneticisi’ni arayın.
Adım 2: Enter tuşuna basın ve uygulamayı açın.
Aşama 3: Başlangıç menüsüne gidin.
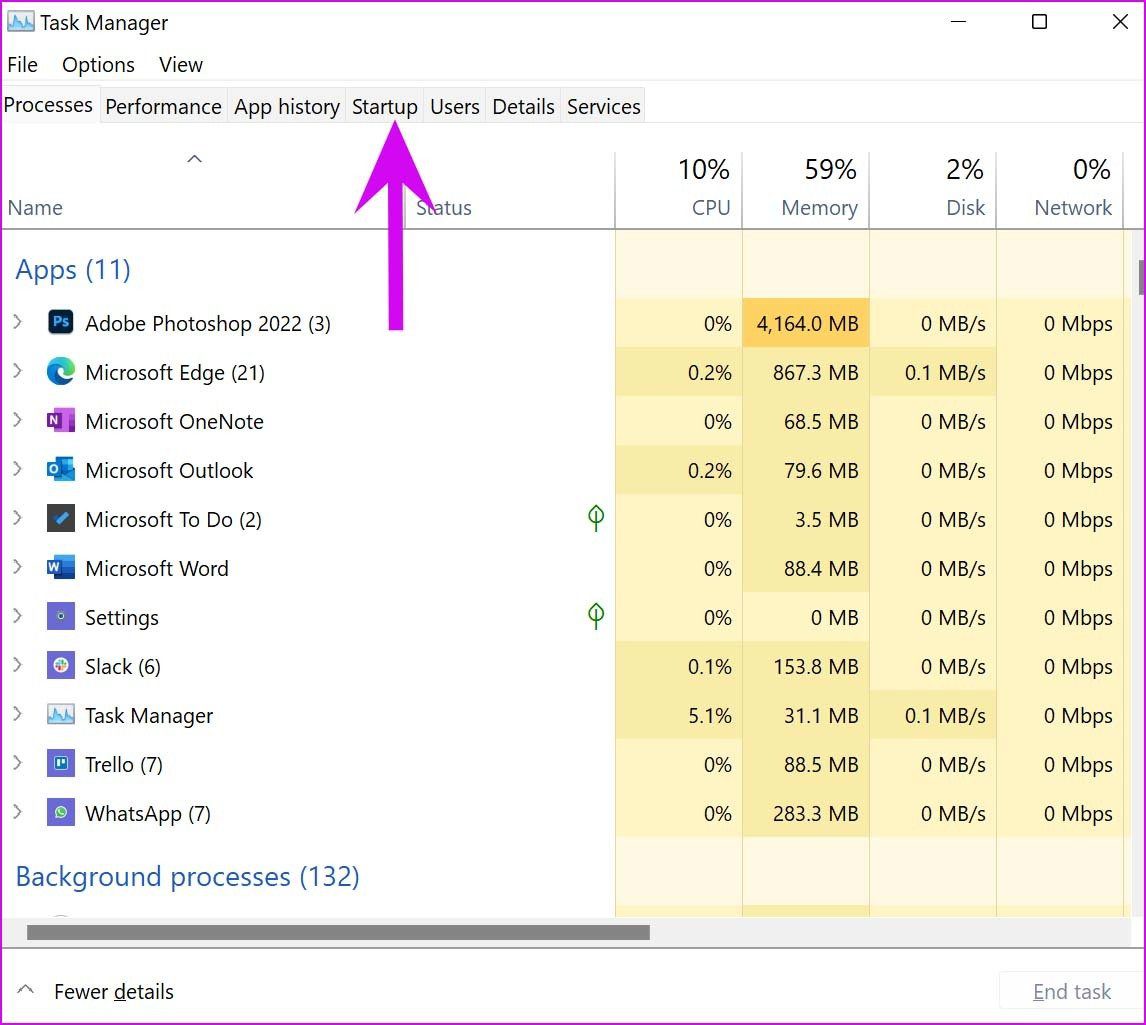
Adım 4: Listeden Google Drive’ı bulun ve sağ tıklayın.
Adım 5: Etkinleştir’i seçin ve PC’yi yeniden başlatın.
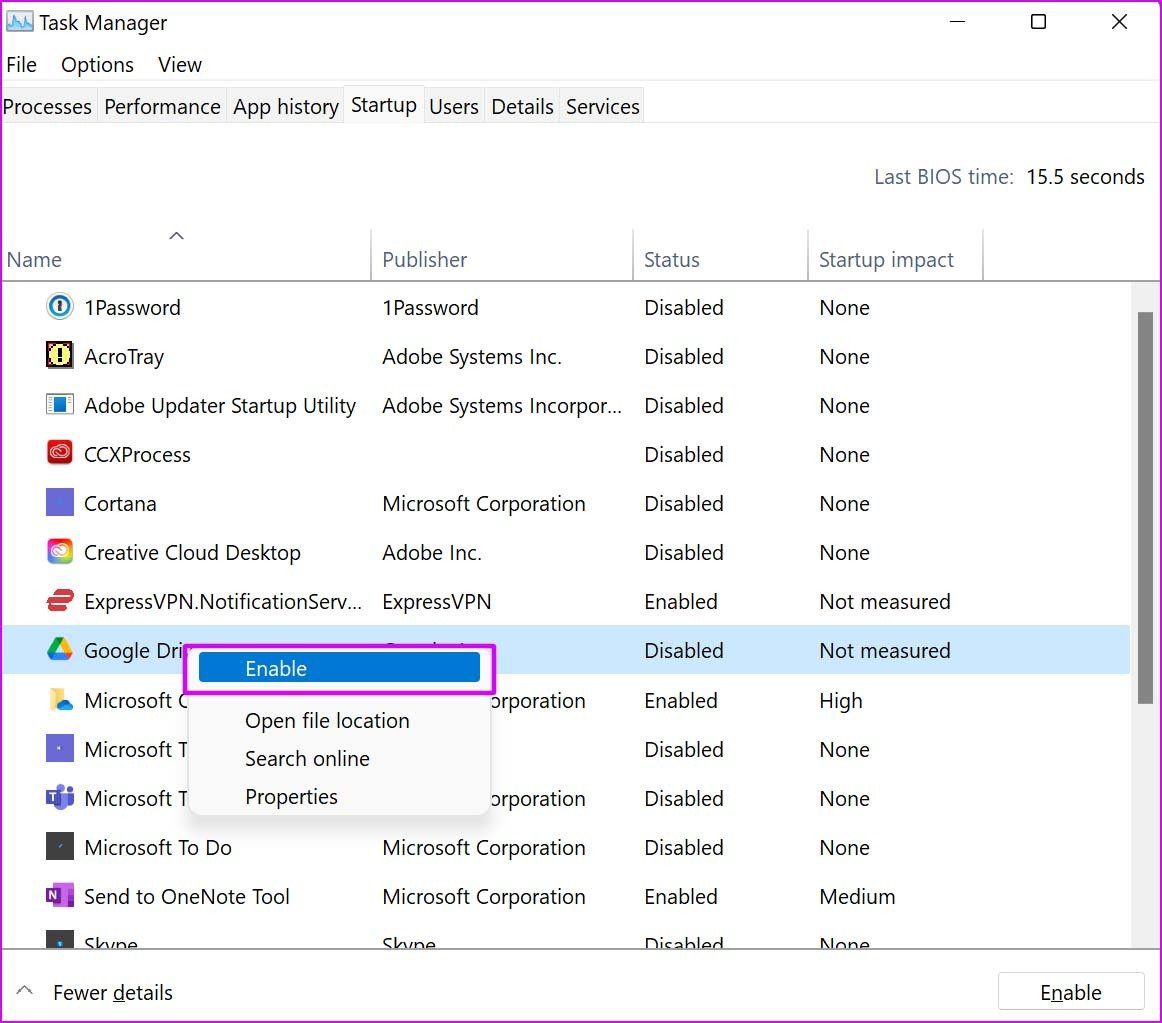
Şu andan itibaren, Google Drive başlangıçta açılmalıdır.




