Excel’de Yinelenenler Nasıl Vurgulanır: 2 Kolay Yol
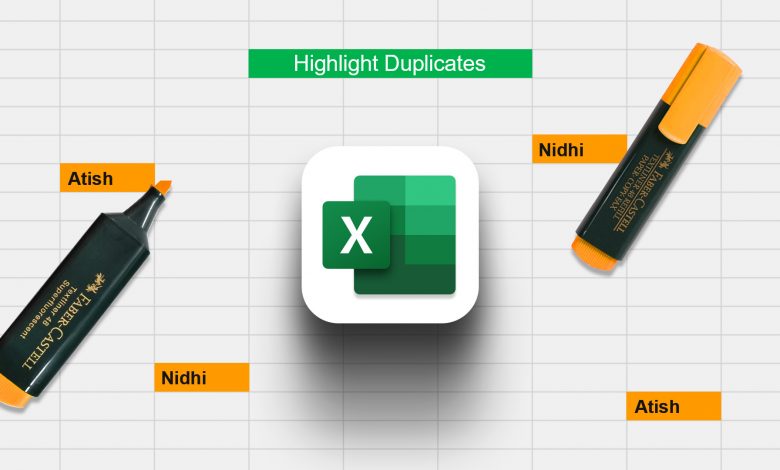
Excel’de büyük bir elektronik tabloyla çalışırken, yinelenen girişleri tespit etmek zor olabilir. Ayrıca, aynı bilgiyi yanlışlıkla iki kez de girebilirsiniz. Bu hataları hızlı bir şekilde belirlemek ve verilerinizin temiz ve doğru olduğundan emin olmak için birkaç tıklamayla Excel’de yinelenenleri vurgulamak daha iyidir. Bu, uzun vadede size bolca zaman ve hayal kırıklığı kazandırabilir.
Excel’de yinelenenleri vurgulamanın birden çok yolu vardır ve kullandığınız yöntem, üzerinde çalıştığınız verilere bağlı olacaktır. Bu yazıda, işi verimli bir şekilde yapmanın tüm farklı yollarını size göstereceğiz. Hadi başlayalım.
Yinelenen Değerlerle Çalışırken Akılda Tutulması Gerekenler
- Kopyaların tam mı yoksa yaklaşık mı olduğunu belirlemelisiniz. Tam kopyalar, bir kaydın tam kopyalarıdır, yaklaşık kopyalarda ise bazı küçük farklılıklar olabilir.
- Yinelenenlerin aynı veya farklı veri kümeleri içinde olup olmadığını belirlemek esastır. Aynı veri kümesi içindeyse, kopyaları kolayca silebilirsiniz. Ancak, kopyalar farklı veri kümelerindeyse, her iki kopyayı da tutmanız ve birleştirmeniz gerekebilir.
- Son olarak, yinelenenlerin yapılacak analizler üzerindeki etkisini dikkate almak önemlidir. Kopyalar önyargıya neden olabilir ve sonuçları çarpıtabilir, bu nedenle onlarla uğraşırken bunun farkında olmak önemlidir.
Excel’de Yinelenenler Nasıl Bulunur?
Excel’de yinelenenleri bulmanın yollarından bazıları aşağıda verilmiştir:
- COUNTIF kullan – Bu yerleşik işlev, belirttiğiniz ölçütleri karşılayan hücrelerin sayısını sayar. Her değerin bir sütunda kaç kez göründüğünü sayar. Bir değer, birden fazla görünüyorsa yinelenen olarak kabul edilir.
- Koşullu Biçimlendirme özelliğini kullanın – Bu özellik, belirli kriterleri karşılayan hücreleri vurgulamanızı sağlar. Bu nedenle, yinelenenleri bulmak için, yinelenen değerler içeren hücreleri vurgulamak üzere koşullu biçimlendirmeyi kullanabilirsiniz.
- Bir VBA makrosu kullanın – Bu yöntem biraz daha gelişmiş ve güçlüdür. Yinelenenleri bulmak için bir makro yazmanın birçok farklı yolu vardır, bu yüzden burada ayrıntılara girmeyeceğim. Ancak, nasıl makro yazılacağını öğrenmekle ilgileniyorsanız, çevrimiçi olarak birçok kaynak bulabilirsiniz.
Hangi yöntemi kullanırsanız kullanın, Excel’de yinelenenleri bulmak, verilerinizi temizlemenize yardımcı olabilir. En zahmetsiz yöntemleri adım adım keşfedelim.
Excel’de Ayrı Satırlardan/Sütunlardan Yinelenenleri Vurgulayın
Yinelenen ve benzersiz olmayan değerleri vurgulamak için şu adımları izleyin.
Aşama 1: Elektronik Tabloyu Microsoft Excel ile açın.

Adım 2: Şimdi, yinelenenleri kontrol etmek istediğiniz veri kümesini seçin. Seçiminize sütun başlığını eklemeyi unutmayın.
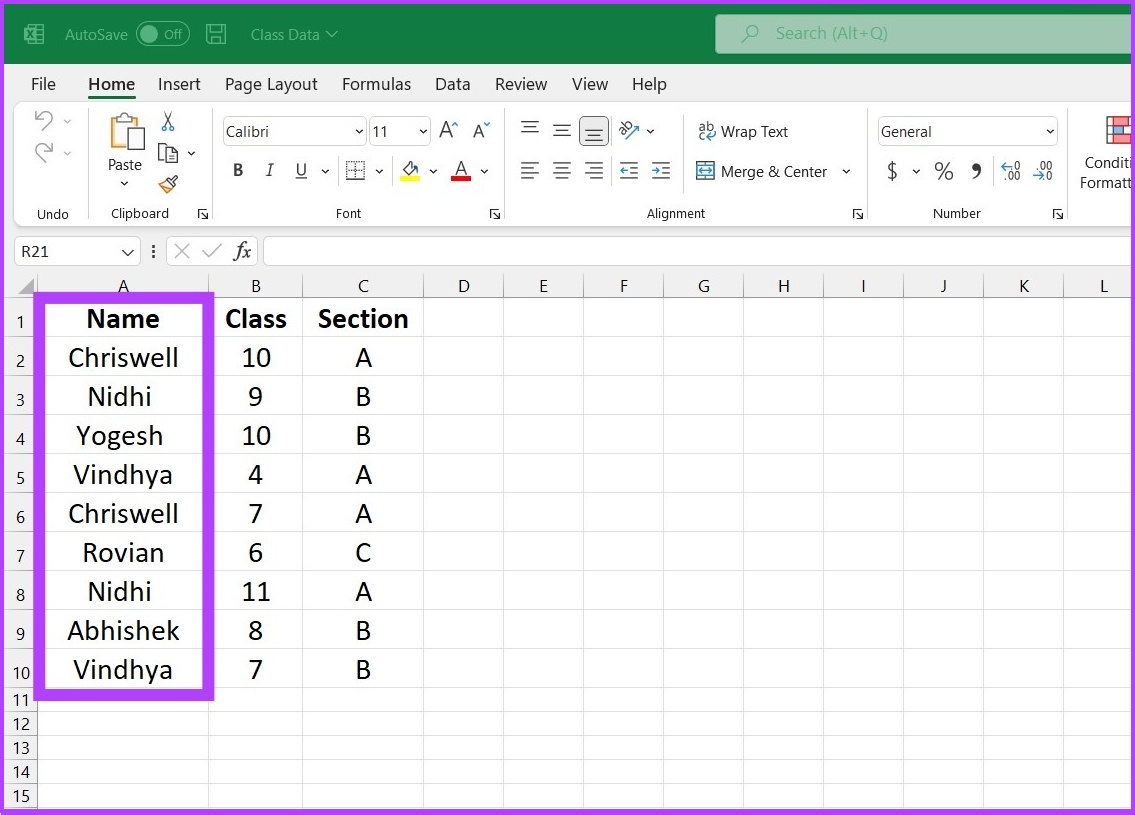
Aşama 3: Stil bölümünün altında, koşullu biçimlendirmeyi seçin.

Adım 4: Hücre Kurallarını Vurgula’yı seçin ve Yinelenen Değerler’e gidin.

Adım 5: İlk açılır menüyü tıklayın ve Çoğalt’ı seçin. İçinde sonraki açılır menüde, yinelenen girişleri vurgulamak için kullanmak istediğiniz biçimlendirmeyi seçin. Şimdi, Tamam’a tıklayın.

İşte gidiyorsun. Elektronik tablonuzda, Excel’in yinelenen girişleri vurguladığını göreceksiniz. Basit değil miydi? Bununla birlikte, tabloları biçimlendirmekle uğraşıyorsanız, tablo verilerini Microsoft Excel’de biçimlendirmenin bu en iyi yollarına göz atın.
Yinelenen Sütunları veya Satırları Bulmak İçin Excel Formülünü Kullanma
EĞERSAY, kopyaları vurgulamak için en sık kullanılan Excel formüllerinden biridir. Yukarıda tartışıldığı gibi, öncelikle tanımlanmış bir aralıkta görünen ve önceden tanımlanmış kriterleri karşılayan hücrelerin sayısını saymak için kullanılır. Ayrıca, yalnızca kopyaları seçen koşullu biçimlendirmenin aksine, kullanıcının komutu tanımlamasına izin verdiği için çağdaş ‘Koşullu Biçimlendirme’ işlevini de geride bırakır.
EĞERSAY işlevini kullanarak, yalnızca yinelenenler değil, aynı zamanda üç kopyalar ve diğer yinelenen değerler de vurgulanabilir. Ayrıca, belirli bir sütundaki, birden çok sütundaki veya tüm sütunlardaki yinelenen değerlere dayalı olarak tüm satırın vurgulanmasını da kolaylaştırır.
Sözdizimi: =COUNTIF (aralık, ölçüt)
Aralık, formülün uygulanması gereken hücre aralığını tanımlar ve ölçütler, kopyaları belirlemek için uygulanması gereken temeli tanımlar.
Elektronik Tablodaki Tüm Değerler Nasıl Vurgulanır?
Aşama 1: Hücre aralığını seçin. Şimdi, Giriş sekmesindeki Koşullu Biçimlendirme işlevine gidin ve Yeni Kural’ı seçin.

Adım 2: ‘Hangi hücrelerin biçimlendirileceğini belirlemek için bir formül kullan’ seçeneğini belirleyin.

Aşama 3: Şimdi, aralığı ve ölçütleri kullanarak formülü besleyin ve Tamam’a tıklayın.
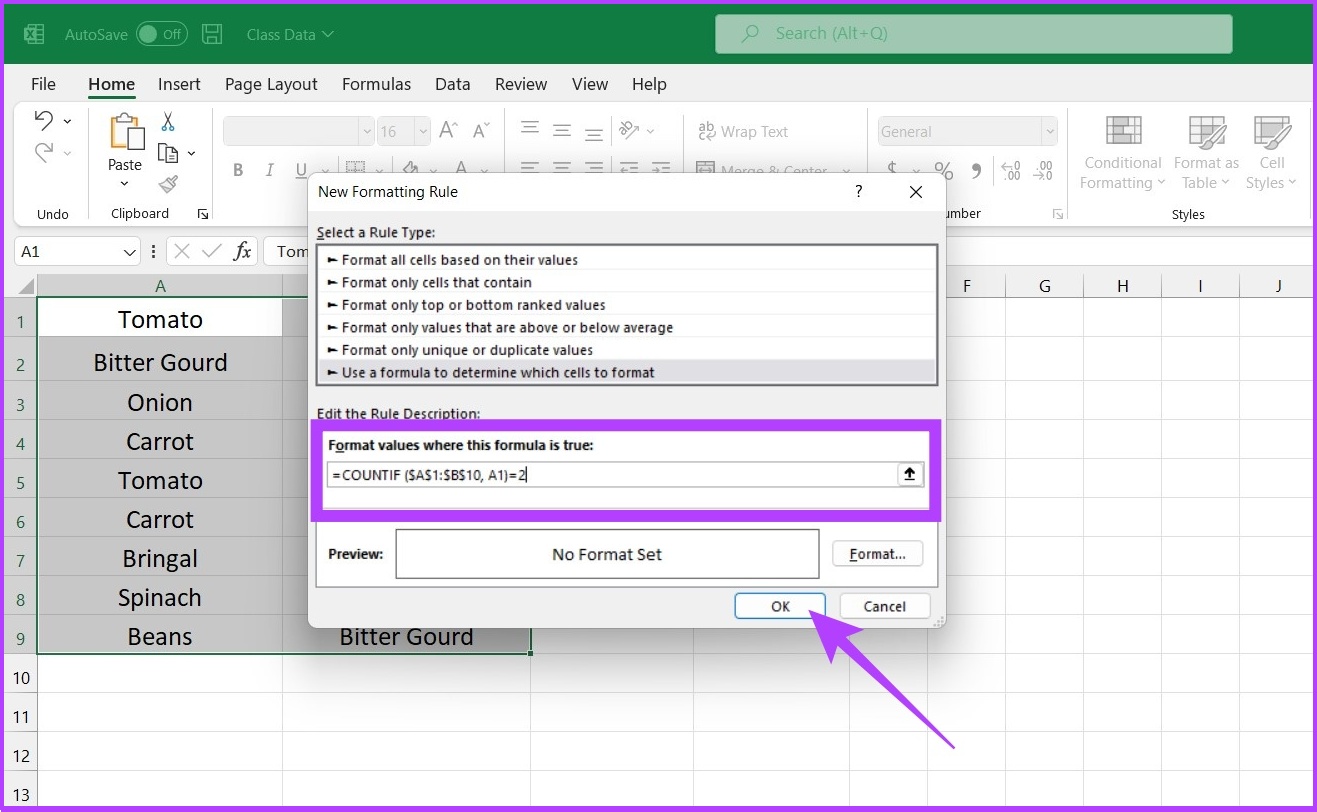
Örneğin: ‘=COUNTIF ($A$1:$B$10, A1)=2′
Bu örnekte, ($A$1:$B$10) Excel için A1:B10 aralığını tanımlarken, A1 ölçüttür, yani Excel A1 hücresindekiyle aynı değeri vurgulanan hücrelerle, yani A1 ile karşılaştırır ve tanımlar. :B10. Eşittir’den sonraki sayı, A1’deki değerin vurgulanması için A1’den B10’a kaç kez tekrarlanması gerektiğini belirler.
Adım 4: Formülü belirledikten sonra, tanımlanan aralığı seçin ve biçimlendirme stilini ayarlamak için alttaki simgeye tıklayın.


Bu kadar. Herhangi bir değer iki kez görünürse, Excel hücreyi vurgulayacaktır.
Dikkat ederseniz, iki defadan fazla görünmedikleri için Bringal & Carrot vurgulanmamıştır. İstediğiniz sonuçları elde etmek için COUNTIF formülünü değiştirebilirsiniz.
Örneğin, tüm üçlü değerleri vurgulamak için formülü =EĞERSAY ($A$1:$B$10, A1)= 3 olarak değiştirebilirsiniz. Veya üçten fazla görünen hücreleri vurgulamak için formülü = EĞERSAY ($A$1:$B$10, A1) > 3 olarak değiştirin.
Excel’de Satırlardaki Kopyaları Vurgula
Yerleşik vurgulayıcı, değerleri yalnızca hücre düzeyinde çoğaltır. Bununla birlikte, yinelenen değerlerden oluşan bir satırın tamamını vurgulamak istiyorsanız, istediğiniz sonucu elde etmek için EĞERSAY işlevini ince ayarlamanız gerekir.
Aşama 1: İlk olarak, kopyaları kontrol etmek için hücreleri seçin.
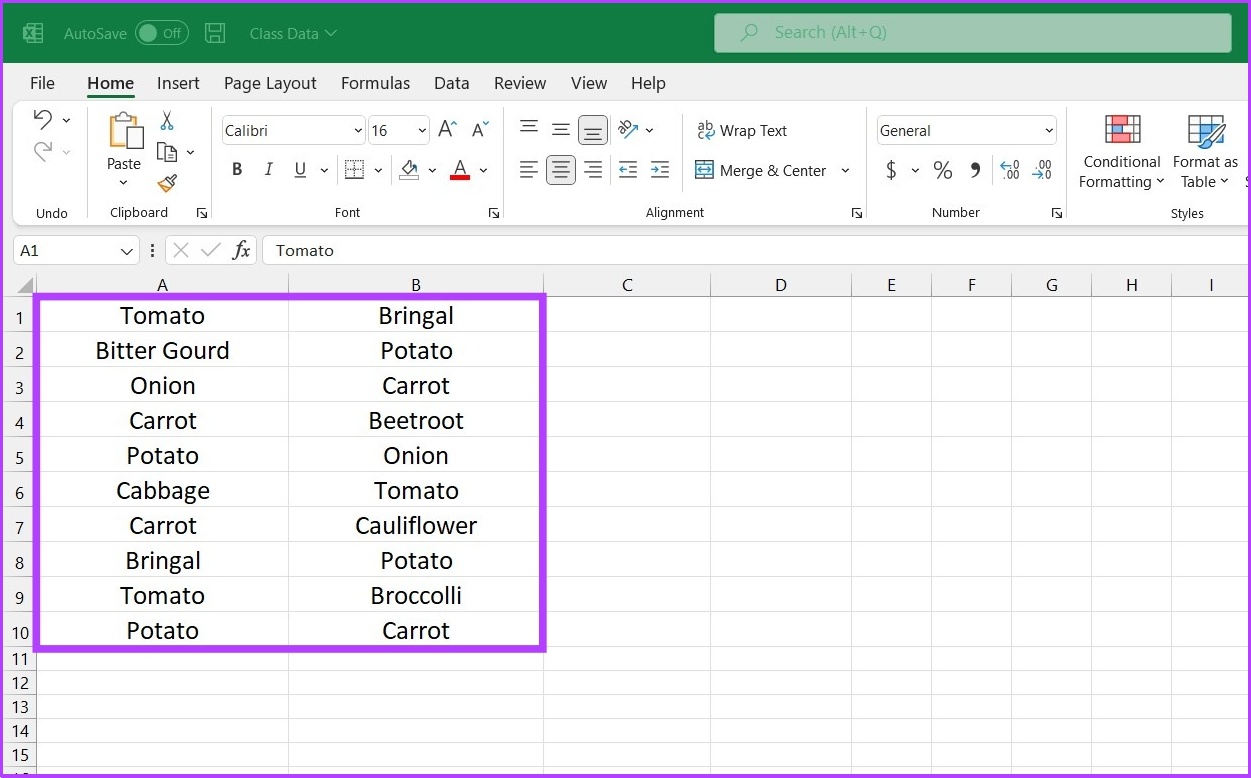
Adım 2: Stil bölümü altındaki Koşullu Biçimlendirme işlevine gidin ve Yeni Kural Seçin.

Aşama 3: ‘Hangi hücrelerin biçimlendirileceğini belirlemek için bir formül kullan’ seçeneğini seçin.

Adım 4: Formülü girin, yani ‘= EĞERSAY ($A$2:$A$14,$A2,$B$2:$B$14,$B2,$C$2:$C$14,$C2) = 2′

İşte gidiyorsun. Excel, sorgunuza dayalı olarak sonucu üretecektir.

Dikkat edin, EĞERSAY işlevi EĞERSAY işlevi gibi çalışır. Üçlü kopyaları belirlemek istiyorsanız, yukarıdaki formüldeki ‘2’yi ‘3’ ile değiştirin. Kriterleri ‘>1’ veya ‘<3' olarak da ayarlayabilirsiniz.
Örnek: ‘= COUNTIFS ($A$2:$A$14,$A2,$B$2:$B$14,$B2,$C$2:$C$14,$C2) = 3′
Mac’te Excel kullanırken bir sorunla karşılaşıyorsanız, Microsoft Excel’in Mac’te açılmamasını düzeltmek için bu en iyi yolları kontrol edin.
Excel’de Yinelenen Değerler Nasıl Kaldırılır
Yalnızca yinelenen veri kümesini vurgulamakla kalmaz, aynı zamanda Excel’i kullanarak kolayca kaldırabilirsiniz. İşte nasıl yapılacağı.
Aşama 1: Öncelikle, kopyalarını kaldırmak istediğiniz veri kümesini seçin. unutma seçili sütunla birlikte sütun başlığını seçin.
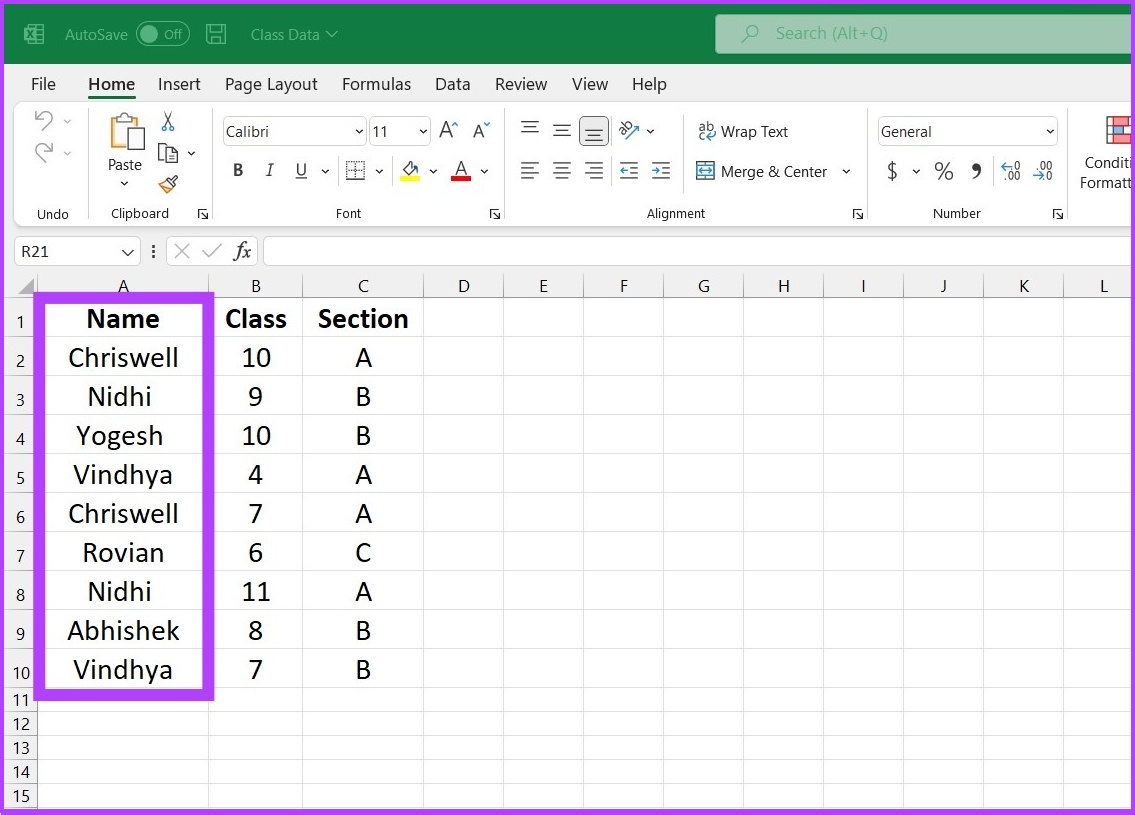
Adım 2: Üstteki Excel menüsünde Veri sekmesine tıklayın.

Aşama 3: Şimdi Data Tools bölümünden Remove Duplicates ikonuna tıklayın.
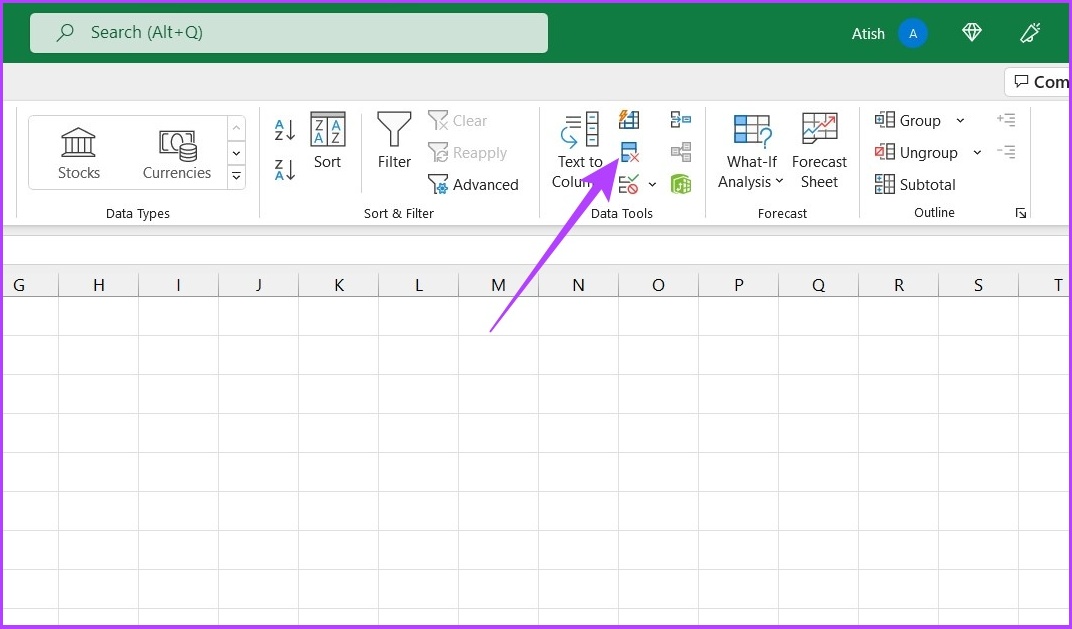
Adım 4: Yinelenen Uyarıyı Kaldır iletişim kutusunda, Seçimi Genişlet’i seçin ve Yinelenenleri Kaldır’a tıklayın.
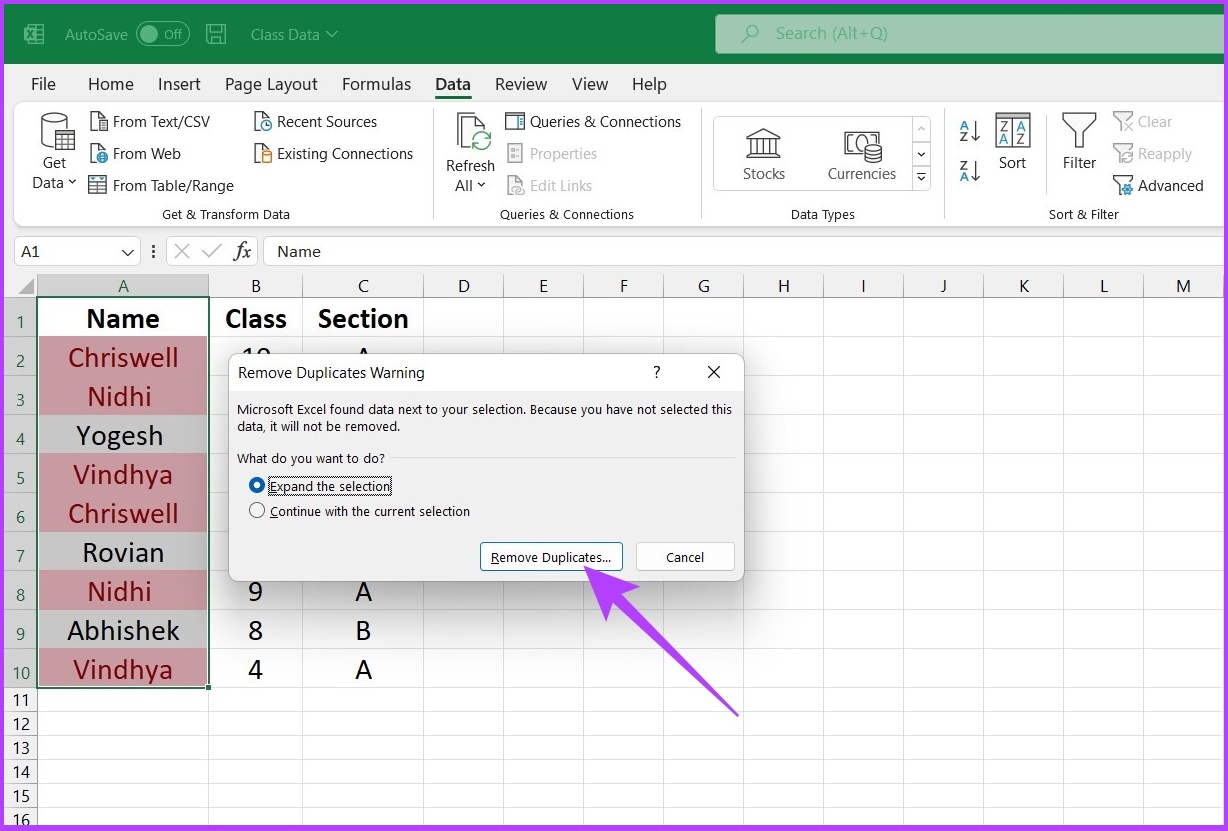
Adım 5: Yinelenenleri Kaldır altında, silmek istediğiniz yinelenen sütunları seçin ve Tamam’ı tıklayın.
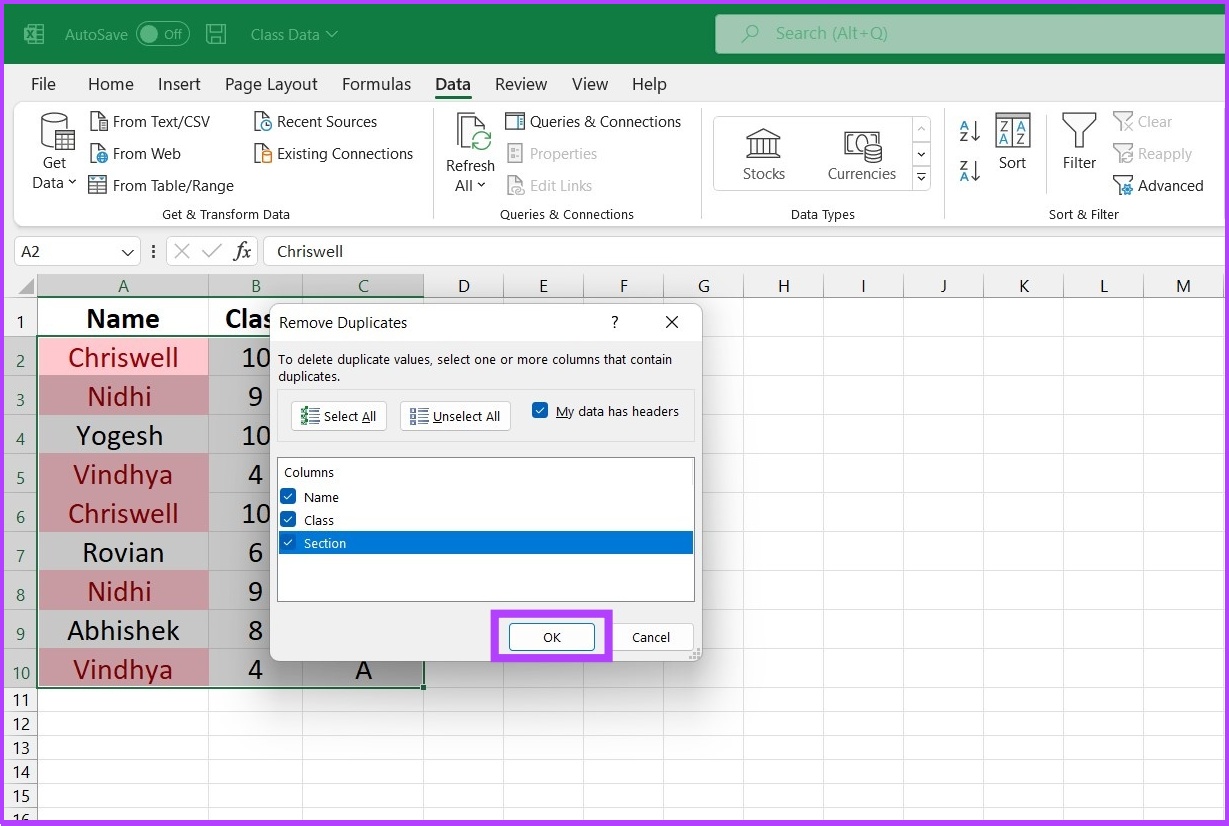
Excel, seçili veri kümesinden yinelenen girişleri kaldıracak ve benzersiz verileri işlemeniz için bırakacaktır.

Excel’de Yinelenmeyen Benzersiz Elektronik Tablo
Büyük bir veri kümesiyle uğraşıyorsanız, yinelenen hücre değerlerini vurgulamak akıllıca bir hareket olacaktır. Excel’i düzenli veya ara sıra kullansanız da, yukarıda belirtilen yöntemler size kesinlikle yardımcı olacaktır. Umarım bu kılavuz, Excel’deki kopyaları vurgulamanıza yardımcı olmuştur. Excel’deki çalışmanızı verimli bir şekilde yönetmek için daha fazla numaraya mı ihtiyacınız var? Aşağıdaki yorum bölümünde bir başparmak yukarıya bırakın.




