Download Music and Podcasts on Mobile, Windows and Mac

Heading for the long flight that takes up an entire day? You’d sure want a playlist full of your favorite songs, or a few podcast episodes to keep you in good company. Here’s how you can download music, and podcasts and listen to Spotify offline on your Android, iOS, Windows, and Mac devices.
Further, we’ll also show you how to access these downloaded music or podcast episodes, and how to change the download quality or get rid of them when you’re done. However, do note that downloading content offline on Spotify is only possible in the premium version – so make sure you purchase the subscription!
Note: To retain the music, and podcasts you’ve downloaded offline, make sure to access Spotify with an internet connection at least once every thirty days. If not, Spotify will remove all the downloaded content due to an extended period of inactivity.
How to Download Songs on Spotify
Here’s how you can download an entire playlist or an album on Spotify. Unfortunately, you cannot download an individual song. You can add the song to a playlist, and then download the playlist.
All you need to do is tap on the download icon near the album art of a playlist or an album. The playlist/album will now be stored offline, and you can listen to it without an internet connection.
You can open Spotify without an internet connection, you will see the Downloaded section of your library. Here, you will see all the albums and playlists that you have downloaded.


If you are using the desktop version of Spotify, open the playlist or an album, and tap on the download icon.

On your PC/Mac, the downloaded section will be opened automatically when you are using Spotify without an internet connection. You will find all the albums and playlists that you have downloaded.

How to Download Podcasts on Spotify
Here’s how you can download a podcast episode on Spotify. All you need to do is tap on the download icon when you open an episode or tap on the three dots icon to download the podcast episode.
Once you download the podcast episode offline, you can open Spotify without an internet connection and you will see the Downloaded section in your library. Here, you will find your downloaded podcasts in the Your Episodes playlist.


If you are using the desktop version of Spotify on your PC/Mac, tap on the download icon to save the episode offline.

The downloaded section will be opened automatically when you are using Spotify without an internet connection. You will find the ‘Your Episodes’ playlist which will contain the downloaded podcast episodes.

How to Delete Downloads on Spotify
If you’re done listening to music, or the podcast episode and want to remove them from downloads, or simply want to clean up the storage space occupied by Spotify – here’s how you can do it.
Delete Downloads on Spotify iPhone and Android App
Step 1: Open the playlist with the download option enabled and tap on the download icon.
Step 2: Click on Remove.


This option will help you remove downloads from individual playlists. But, if you want to delete all downloads at once, here’s how you can do it.
Step 1: Click on Settings in the Spotify app and go to Storage.
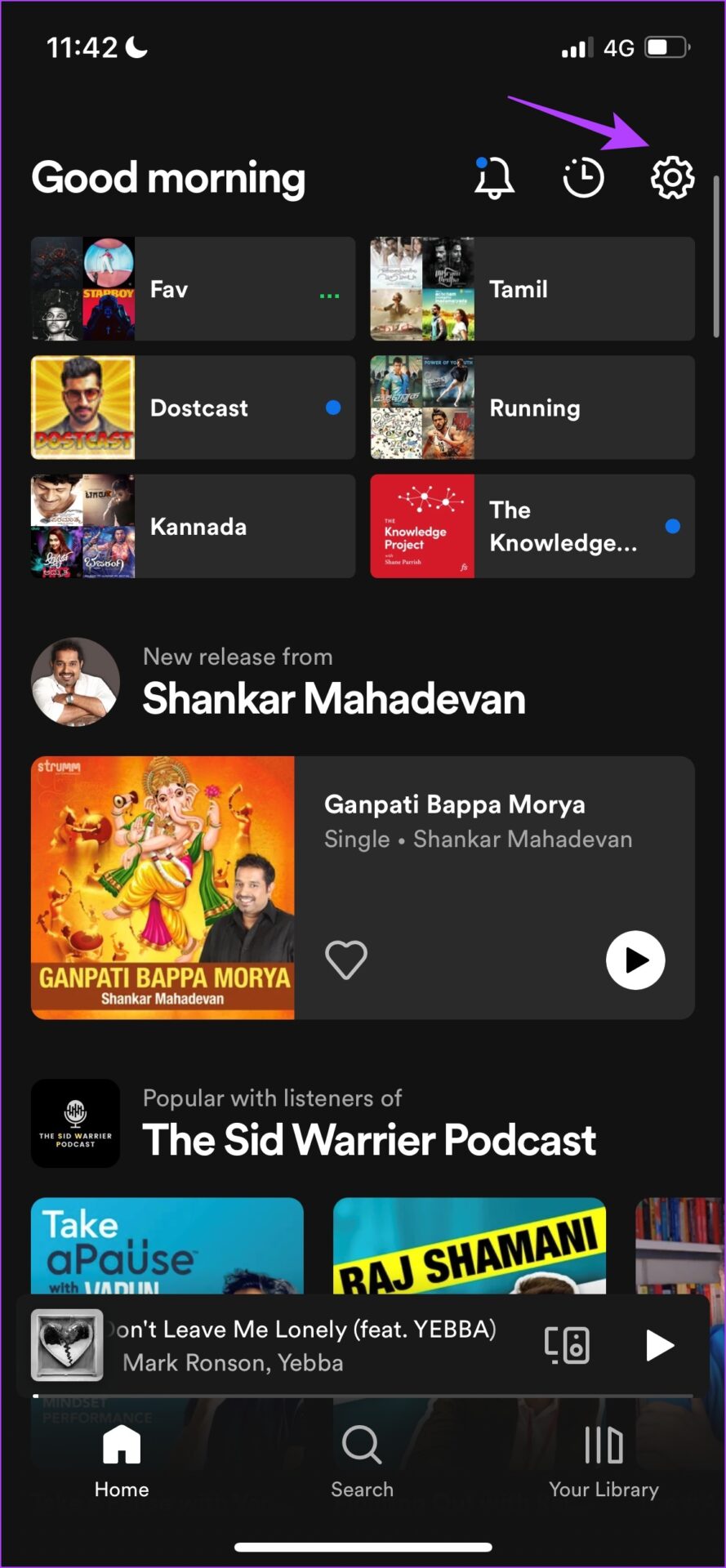
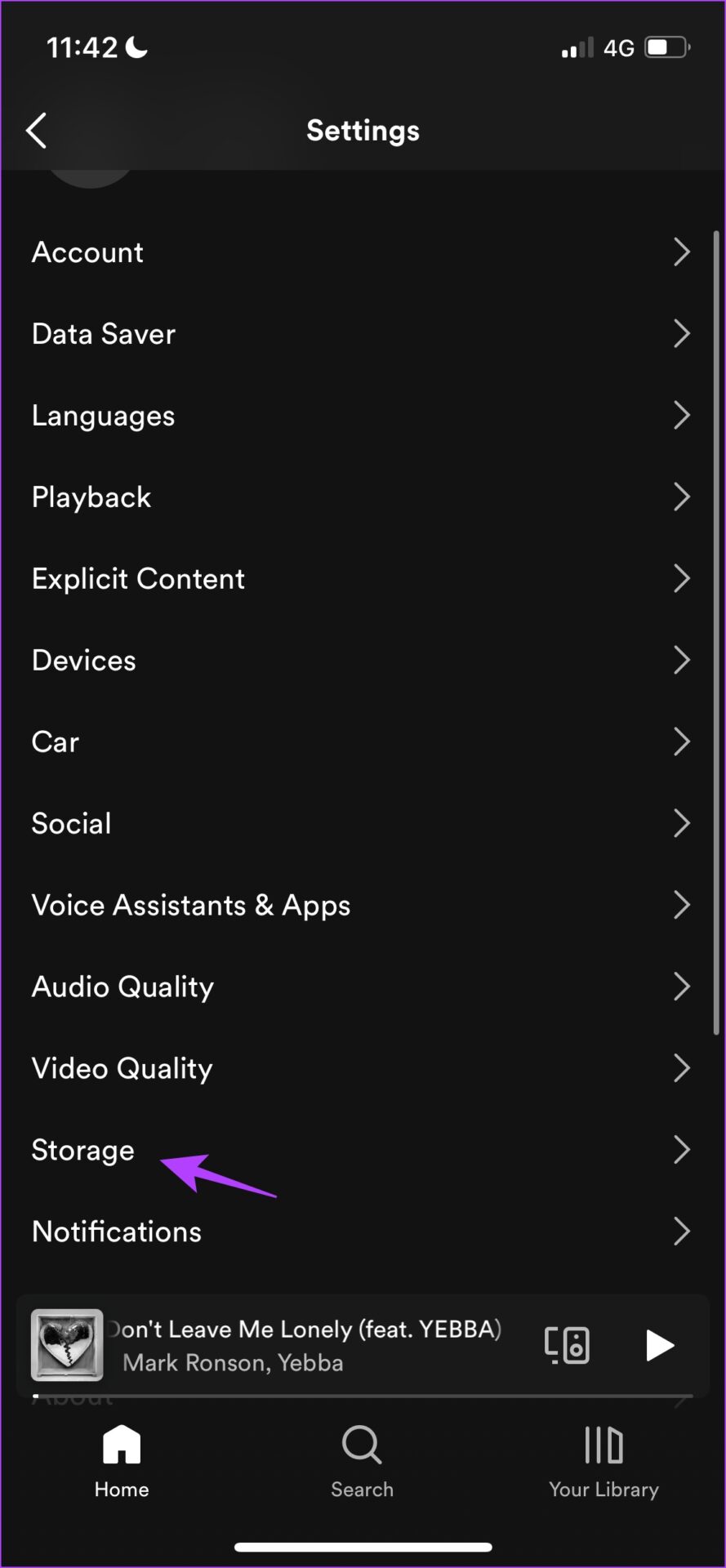
Step 2: Tap on ‘Remove all downloads’ and select Remove to confirm.

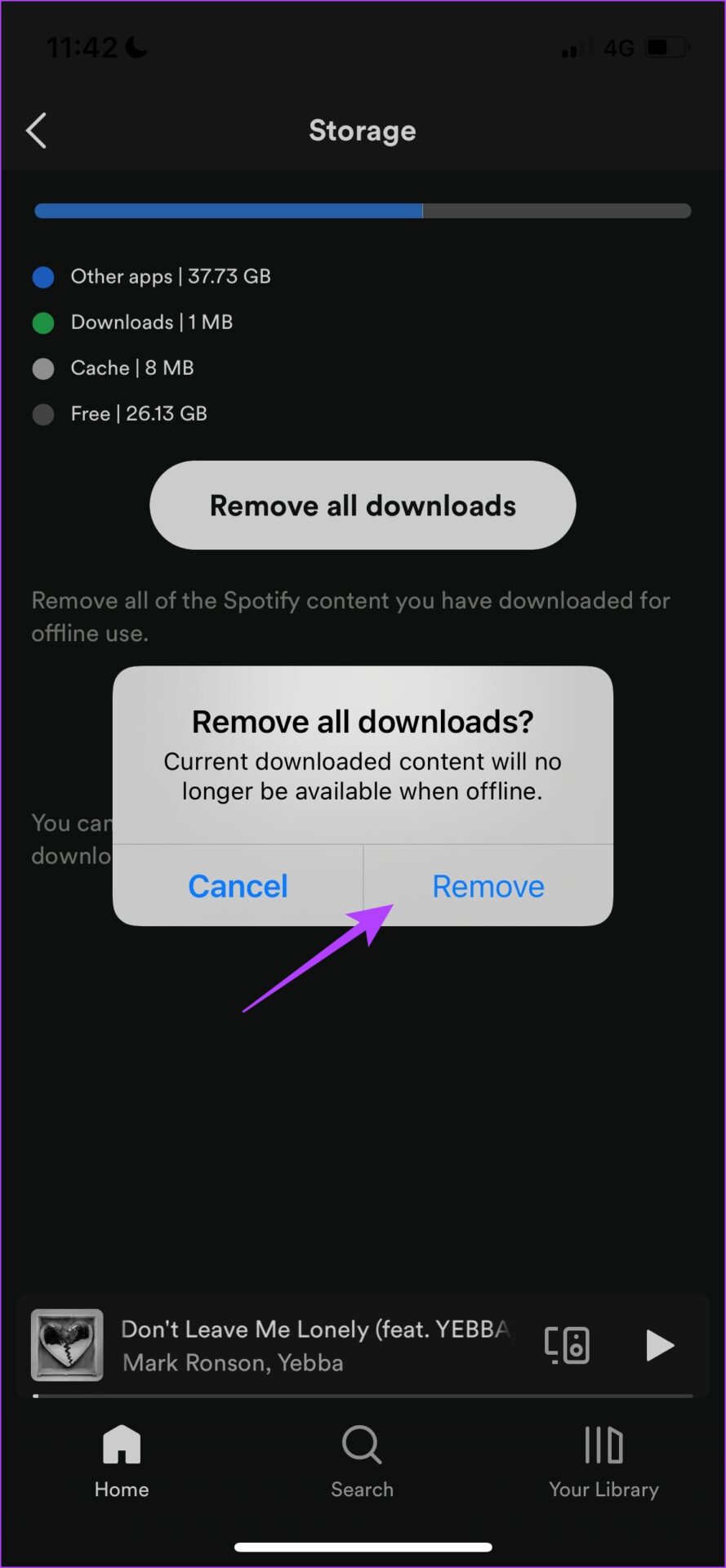
How to Change Download Quality on Spotify
You can also change the download quality if you want to save songs in a higher quality for offline listening on Spotify. However, do note that an increase in download quality will also increase the storage space consumed by these songs.
The amount of space downloaded music consumes on Spotify depends on two main factors: audio quality and the number of songs. Here’s a breakdown:
Audio Quality:
- Low (Basic): Around 2-3 MB per song, ideal for saving space but with lower audio fidelity.
- Normal: Around 4-5 MB per song, a good balance between space and sound quality.
- High: Around 7-9 MB per song, most users prefer this setting for good audio while still manageable storage usage.
- Very High: Around 10-14 MB per song, the highest quality but consumes the most space.
Note: Once you change the download quality, Spotify will automatically re-download all the songs in that quality. Thus, saving you space.
Change Download Quality on Spotify iPhone and Android App
Step 1: Tap on Settings in the Spotify app and tap on Audio Quality.
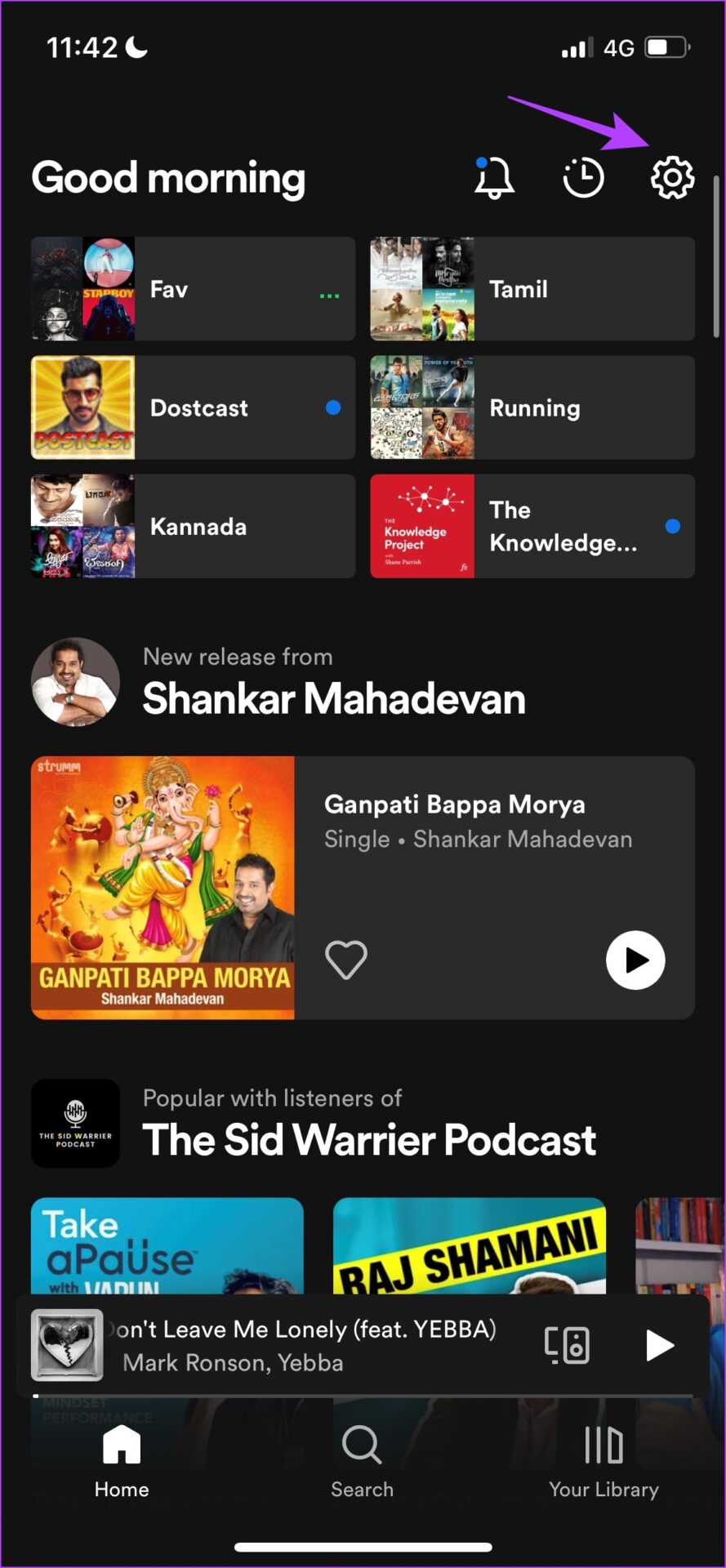
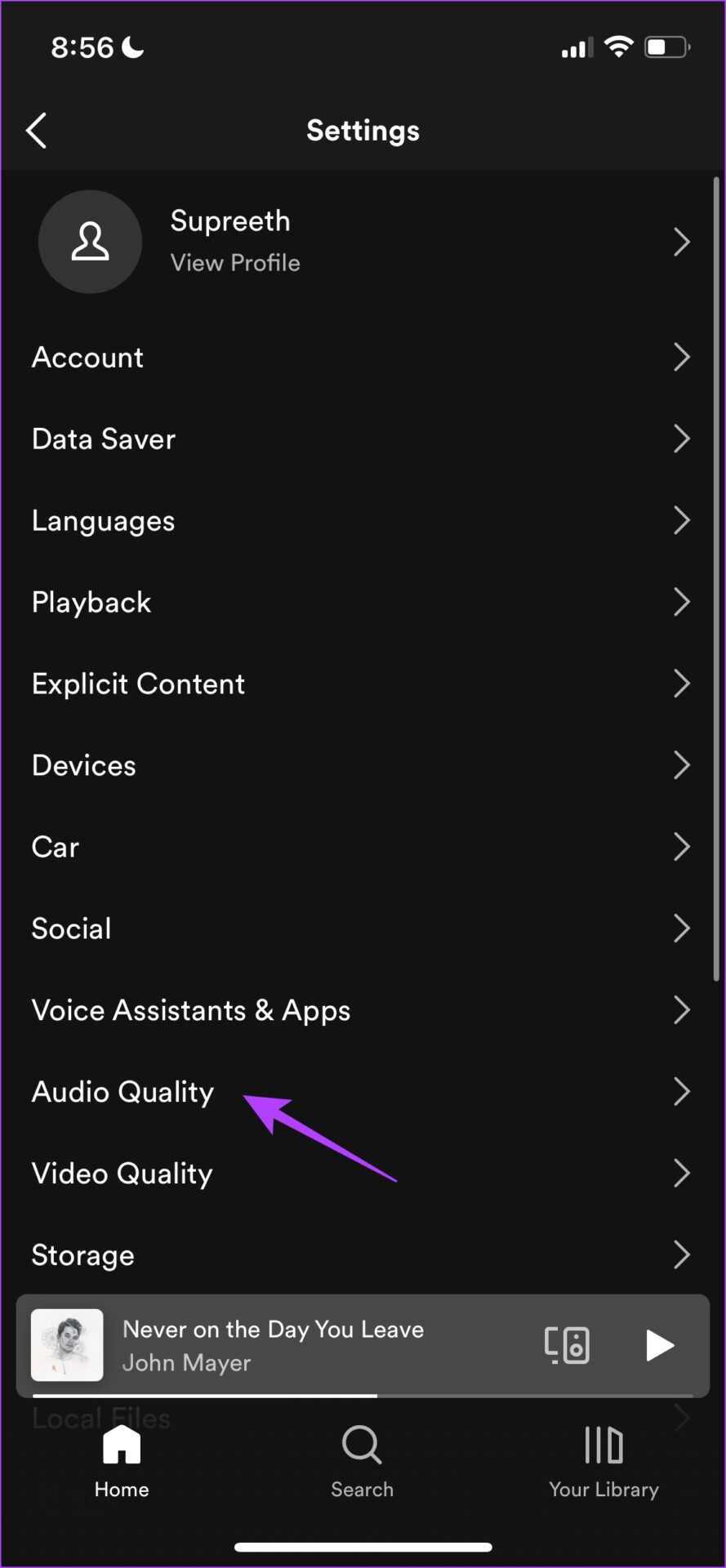
Step 2: Now, select your preferred quality under Download.

Change Download Quality on Spotify Windows and Mac
Step 1: Click on your username in the Spotify app and select Settings.

Step 2: Click on the dropdown menu next to downloads.

Step 3: Now, select your download quality.

There you go – we hope this helps you use Spotify offline, and listen to music and podcasts on the go. If you have any further questions, you can take a look at the FAQ section below.
FAQs: Spotify Offline Mode
On your iPhone, and Android devices, open Spotify and go to Settings & Privacy -> Data Saver -> and turn on the toggle for Download Audio Only.
As long as you have enough storage space left, you can download as many songs or podcast episodes as possible on Spotify.
Yes, Spotify works in airplane mode and you can listen to all of your downloaded music and podcast episodes.
No Internet, No Problem: Use Spotify Offline With Ease
We hope this article helps you download music, and podcasts and use Spotify offline with ease. However, make sure to periodically review and delete downloaded content to conserve storage space.
If you’re facing any problems, read: Fix Spotify not downloading songs on Android and iPhone.




