Chrome’un Otomatik Yenilenen Sekmeleri Tutmasını Düzeltmenin En İyi 6 Yolu

Bellek yönetimi söz konusu olduğunda Google Chrome oldukça verimlidir. Yeni sekmelere yer açmak için etkin olmayan sekmeleri akıllıca devre dışı bırakır. Ancak PC’nizin belleği azsa, bu sekmeleri her ziyaret ettiğinizde tekrar tekrar yenilenmelerine neden olabilir. Tüm bu süreç, tarama deneyiminizi mahvedebilir.
Neyse ki, bunun olmasını önlemenin birkaç yolu var. Chrome, ister belleği yönetmek için sekmeleri yeniliyor, ister bir tür aksaklık nedeniyle, soruna yardımcı olacak birkaç çözümü paylaşacağız. Öyleyse, onları kontrol edelim.
1. Chrome’u yeniden başlatın
Chrome, yeterli belleğe sahip olmasına rağmen otomatik yenileme sekmelerinde kalmaya devam ediyorsa bunun nedeni bir aksaklık olabilir. Chrome’u yeniden başlatmak genellikle bu tür sorunları çözer. İşte nasıl yapılacağı.
Aşama 1: Görev Yöneticisini başlatmak için Ctrl + Shift + Esc tuşlarına basın.
Adım 2: Uygulamalar altında, Google Chrome işlemini seçin ve Görevi Sonlandır düğmesine tıklayın.

Alternatif olarak, açık sekmelerinizi kaybetmeden Google Chrome’u yeniden başlatabilirsiniz. Bunu yapmak için yazın krom://yeniden başlat adres çubuğunda ve Enter tuşuna basın.

2. Otomatik Atılabilir’i kapatın
Varsayılan olarak Chrome, PC’nizin belleği azaldığında etkin olmayan sekmeleri otomatik olarak atar ve bu da tekrarlanan yenilemelere yol açar. Bu nedenle, otomatik yenileme sorunu yalnızca bir veya iki sekmeyle sınırlıysa, yeniden yüklenmelerini önlemek için bu sekmeleri manuel olarak atabilirsiniz. İşte nasıl.
Aşama 1: Google Chrome’u başlatın, yazın krom://atılır/ adres çubuğuna girin ve Enter tuşuna basın.
Bu sizi, aktif sekmelerin bir listesini ve ayrıntılarını bulacağınız Atılanlar sayfasına götürecektir.

Adım 2: Otomatik Atılabilir sütununu bulun ve devre dışı bırakmak için Değiştir seçeneğine tıklayın.

Otomatik olarak yüklenmesini engellemek istediğiniz diğer sekmeler için bu adımları tekrarlayabilirsiniz. Ayarlanan tercihin yalnızca belirli bir sekme için geçerli olduğunu bilmek önemlidir. Yani aynı sekmeyi kapatıp tekrar açarsanız, bu işlemi tekrarlamanız gerekecek.
3. SFC Taramasını Çalıştırın
Chrome’un otomatik yenileme sorunu, bilgisayarınızdaki bozuk veya eksik sistem dosyalarından kaynaklanıyor olabilir. Bu gibi durumlarda, bir SFC veya Sistem Dosyası Denetleyicisi taraması çalıştırmak, tüm bu sistem dosyalarını önbelleğe alınmış kopyalarla değiştirir. İşte nasıl yapılacağı.
Aşama 1: Windows Search’ü açmak için Windows tuşu + S’ye basın, şunu yazın komutve Komut İstemi’ni yönetici haklarıyla başlatmak için Yönetici olarak çalıştır’a tıklayın.

Adım 2: Açılan pencerede aşağıda verilen komutu yazın veya yapıştırın ve Enter tuşuna basın.
sfc/scannow

Herhangi bir sorunu bulur ve düzeltirse, ‘Windows Kaynak Koruması bozuk dosyaları buldu ve bunları başarıyla onardı’ yazan bir mesaj görmelisiniz. Artık bilgisayarınızı yeniden başlatabilir ve otomatik yenileme sorununun çözülüp çözülmediğini kontrol edebilirsiniz.
4. Uzantıları Devre Dışı Bırak
Üçüncü taraf uzantıları, insanların alternatifleri yerine Chrome’u seçmesinin muhtemelen en büyük nedenidir. Ancak hepsi iyi inşa edilmiş değil. Karşılaştığınız otomatik yenileme sekmesi sorunu, Chrome’daki bu kötü amaçlı uzantılardan biri olabilir. Böylece, soruna yardımcı olup olmadığını görmek için onları bir an için devre dışı bırakmayı deneyebilirsiniz.
Chrome’daki uzantıları devre dışı bırakmak için şunu yazın: krom://uzantılar/ ve Enter’a basın. Tüm uzantıları bulun ve devre dışı bırakın.

Uç: Belleğin büyük bir bölümünü işgal eden uzantıları bulmak için Chrome’un görev yöneticisini de kullanabilirsiniz.
Uzantıları devre dışı bırakmak sorununuzu çözerse, devam edin ve kötü amaçlı olanı bulmak için bunları birer birer etkinleştirin.
5. Büyük Askıyı Kullanın
Sekme Atmayı devre dışı bırakmak, otomatik yenileme sorununu çözse de, PC’nizde daha yüksek bellek kullanımına yol açabilir ve sonuç olarak PC’nizi yavaşlatabilir. Bir sonraki en iyi seçenek, şeylerin kontrolünü ele geçirmek için The Great Suspender gibi bir üçüncü taraf uzantısı kullanmaktır.
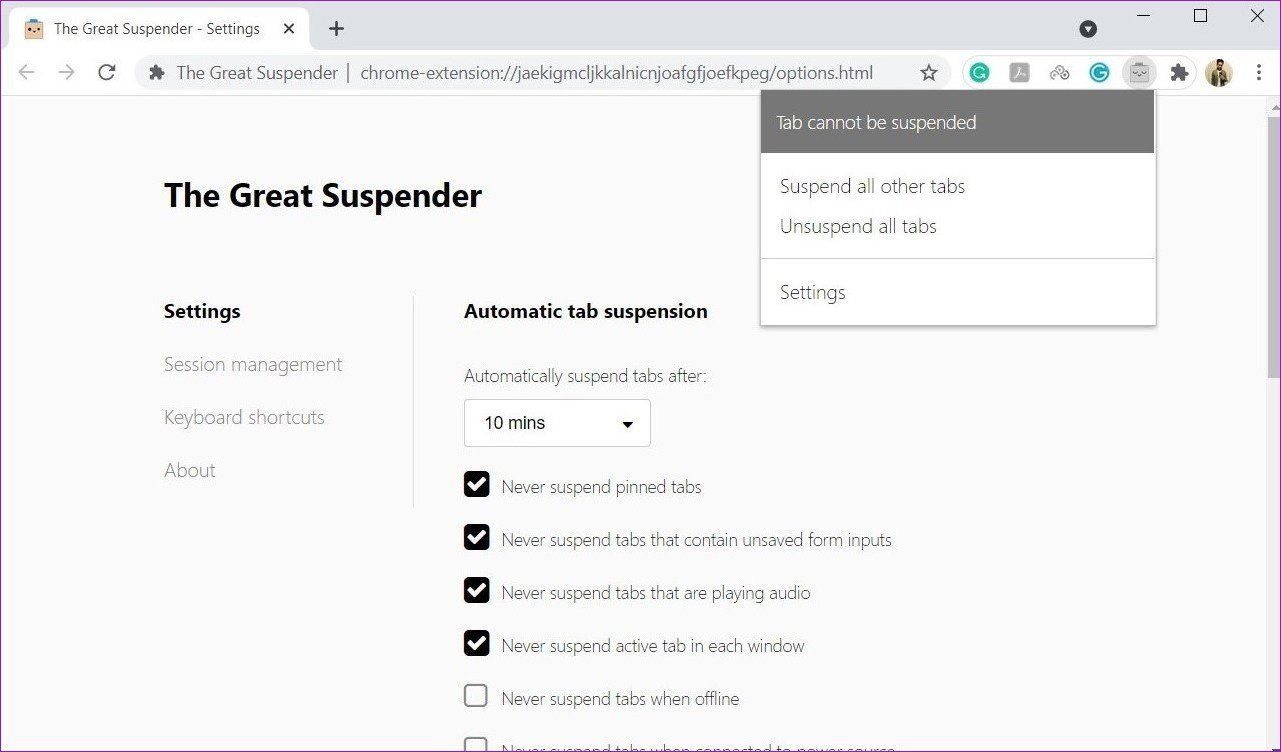
The Great Suspender ile bir sekmeyi askıya almadan önce ne kadar bekleyeceğinizi seçebilirsiniz. Sabitlenmiş, kaydedilmemiş girişe sahip veya ses çalan sekmelerin askıya alınmasını da önleyebilirsiniz. Ayrıca, askıya alınmasını önlemek için belirli URL’leri veya alanları beyaz listeye alabilirsiniz. Bu şekilde, sekmeleri her seferinde ayrı ayrı askıya almak zorunda kalmazsınız.
6. Chrome’u Sıfırla
Yukarıdaki çözümler işe yaramazsa, Chrome’u sıfırlamayı ve sıfırdan başlamayı düşünebilirsiniz. Bunu yapmak, Chrome’daki tüm uzantıları, önbelleği ve geçmişi temizleyecektir.
Chrome’u sıfırlamak için şunu yazın: krom://ayarlar/sıfırlama üstteki adres çubuğunda ve Enter tuşuna basın. ‘Sıfırla ve temizle’ altında, ‘Ayarları orijinal varsayılanlarına geri yükle’yi tıklayın.
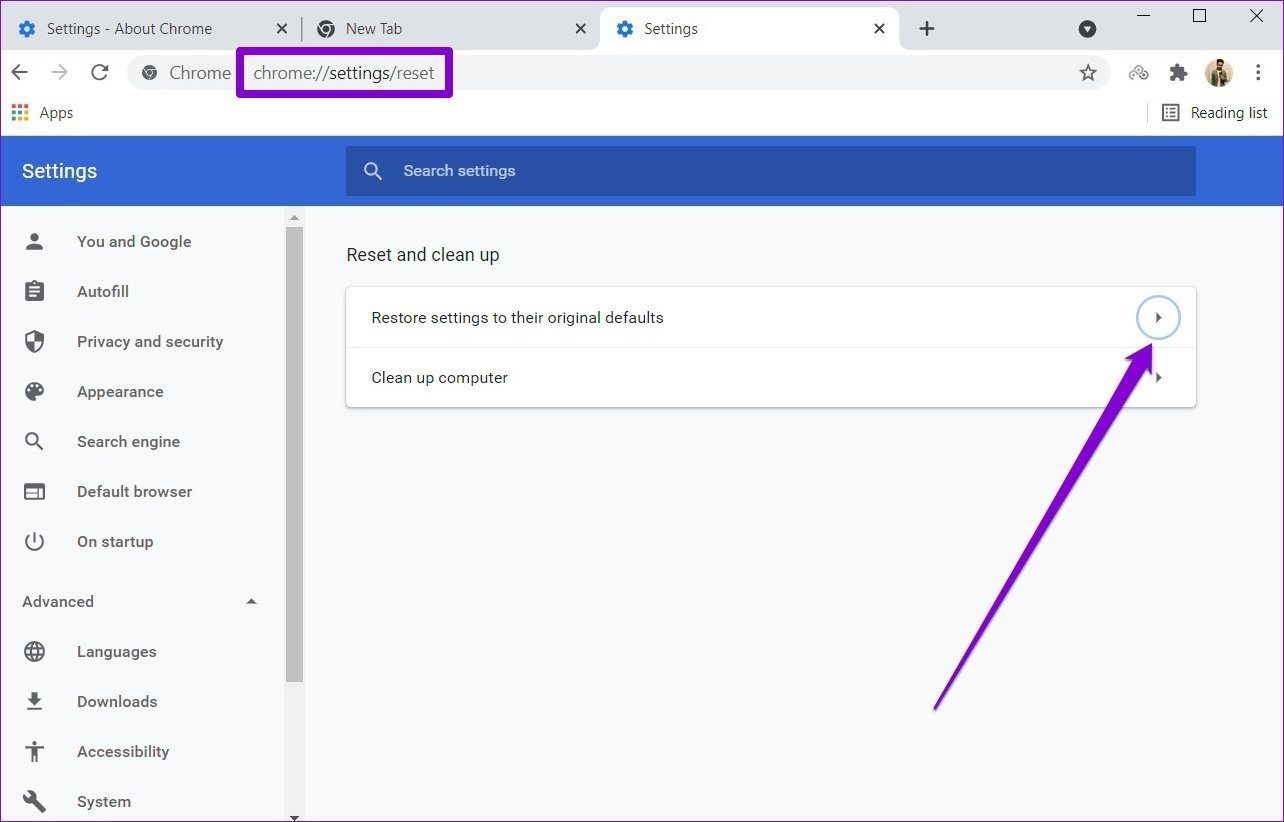
Onay açılır kutusunda, onaylamak için Ayarları Sıfırla’yı tıklayın.

Sıfırlandıktan sonra, Chrome tekrar normal şekilde çalışmalıdır.
Otomatik Yenilemeyi Durdur
Google Chrome’un bellek yönetimi, onu nasıl gördüğünüze bağlı olarak bir nimet veya bir dezavantaj olabilir. Ancak yukarıdaki çözümler, Chrome’un web sayfalarını gereksiz yere otomatik olarak yeniden yüklemesini önlemelidir.
Hazır başlamışken, Google Chrome’da bellek kullanımını azaltmanın bu etkili yollarını öğrendiğinizden emin olun.




