Adobe Acrobat Kullanarak PDF’ye Word Dosyası Ekleme
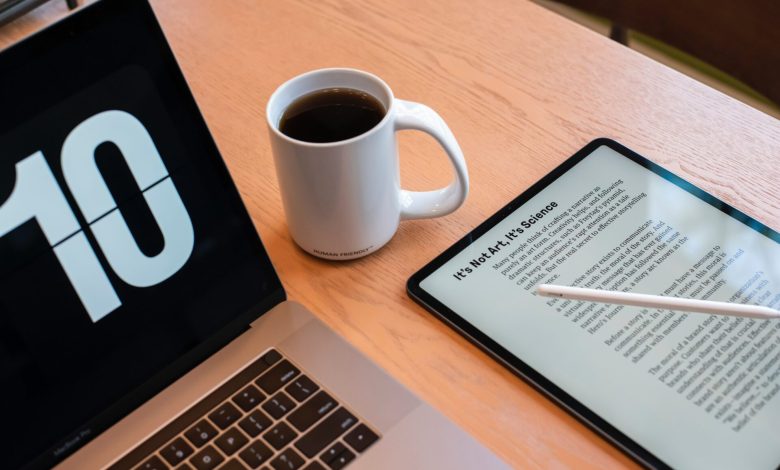
Günümüzün çalışma ortamında hem Word hem de PDF dosyaları çok önemlidir. Makaleler, makbuzlar, teklifler, ödevler vb. gibi farklı belgeler bu formatlarda gelir. Bir Microsoft Word belgesinde, PDF’leri nesne olarak ekleyebilirsiniz. Ancak, bir Word belgesini bir PDF’ye gömmek, kolayca yapabileceğiniz ve aşina olduğunuz bir şey değildir.
En popüler PDF okuyucularından biri olan Adobe Acrobat, biri ek ekleme olmak üzere çeşitli özelliklere sahiptir. Bu özellik, Word belgelerini herhangi bir PDF’ye gömmek için kullanılabilir.
Microsoft Word dosyalarının yanı sıra, başka dosya türlerini de bir PDF’ye ekleyebilirsiniz. Ancak, EXE, VBS veya ZIP dosya biçimleri gibi dosya türleri için Acrobat, bilgisayarınıza zarar verebilecek kötü amaçlı programlarla sık sık ilişkilendirildiği için eklendikten sonra dosyayı açmayacağı konusunda uyarır.
Microsoft Word’ü Adobe Acrobat Kullanarak PDF’ye Ek Olarak Ekleme
Bir Word belgesini PDF’ye eklemek için Adobe Acrobat’taki Araçlar sekmesini kullanmanız gerekir. Bu adımlar Adobe Acrobat Pro DC, Adobe Acrobat 2020 ve Adobe Acrobat 2017 için geçerlidir. İzlenecek adımlar şunlardır:
Aşama 1: PC’nizde Başlat menüsüne tıklayın ve Adobe Acrobat’ı arayın.

Adım 2: Sonuçlardan Adobe Acrobat uygulamasını başlatmak için Aç’a tıklayın.

Aşama 3: Uygulamayı başlatırken, imlecinizi sol üst köşeye getirin ve Dosya’yı tıklayın.

Adım 4: Gösterilen seçeneklerden Aç’a tıklayın.

Adım 5: Kullanmak istediğiniz PDF dosyasına göz atın, içine bir Word belgesi eklemek için onu seçin ve başlatmak için Aç’a tıklayın.

Adım 6: Şeritte, Araçlar’a tıklayın.

Adım 7: Yeni sayfada, PDF’yi Düzenle’ye tıklayın.

Adım 8: Seçenekleri temsil eden yatay üç noktaya tıklayın.

Adım 9: Listeden Dosya Ekle’ye tıklayın.

Adım 10: PC’nizden eklenecek Word dosyasını seçin ve Aç’a tıklayın.

Adım 11: Değişikliklerinizi korumak için Kaydet simgesine tıklayın.

Word dosyasını PDF’ye ekledikten sonra, Adobe Acrobat’ın Ekler bölmesinde görmelisiniz.
Adobe Acrobat Kullanarak Bir PDF Dosyasında Microsoft Word Eki Nasıl Açılır
Word eki olan bir PDF dosyasının alıcısıysanız veya PDF’ye bir Word dosyası eklediyseniz ve görüntüleyemiyorsanız, yapmanız gerekenler aşağıda belirtilmiştir.
Aşama 1: PC’nizde Başlat menüsüne tıklayın ve Adobe Acrobat’ı arayın.

Adım 2: Sonuçlardan Adobe Acrobat uygulamasını başlatmak için Aç’a tıklayın.

Aşama 3: Uygulamayı başlatırken, imlecinizi sol üst köşeye getirin ve Dosya’yı tıklayın.

Adım 4: Gösterilen seçeneklerden Aç’a tıklayın.

Adım 5: PC’nizden, bir Word belgesi eklemek için PDF dosyasını seçin ve başlatmak için Aç’a tıklayın.

Adım 6: Adobe Acrobat uygulamasının solunda, Ekler bölmesini başlatmak için Ekleri temsil eden ataş simgesini tıklayın.

Adım 7: Ekler bölmesinde, PDF’ye katıştırılmış Word dosyasını görmelisiniz. Üzerine sağ tıklayın ve Eki Aç’ı seçin.

Adım 8: İletişim kutusunda ‘Bu dosyayı aç’ veya ‘Bu tür dosyaların açılmasına her zaman izin ver’ arasında seçim yapın.

Adım 9: İletişim kutusunda Tamam’ı tıklayın.

Tamam’a tıkladıktan sonra, ekli belge Microsoft Word’de açılmalıdır.
Adobe Acrobat Kullanarak Bir PDF Dosyasındaki Microsoft Word Ekini Silme
Word dosyasını artık ekinizde istemiyorsanız, silmek için aşağıdaki adımları izleyin.
Aşama 1: PC’nizde Başlat menüsüne tıklayın ve Adobe Acrobat’ı arayın.

Adım 2: Sonuçlardan Adobe Acrobat uygulamasını başlatmak için Aç’a tıklayın.

Aşama 3: Uygulamayı başlatırken, imlecinizi sol üst köşeye getirin ve Dosya’yı tıklayın.

Adım 4: Gösterilen seçeneklerden Aç’a tıklayın.

Adım 5: PC’nizden, içine bir Word belgesi eklemek için PDF dosyasını seçin ve başlatmak için Aç’a tıklayın.
Adım 6: Adobe Acrobat uygulamasının solunda, Ekler bölmesini başlatmak için Ekleri temsil eden ataş simgesini tıklayın.

Adım 7: Ekler bölmesinde, PDF’ye katıştırılmış Word dosyasını görmelisiniz. Üzerine sağ tıklayın ve Eki Sil’i seçin.

Adım 8: İletişim kutusunda, Evet’i tıklatarak Word dosyasını silmek istediğinizi onaylayın.

Adım 9: Değişikliklerinizi korumak için Kaydet simgesine tıklayın.

Dosya artık Ekler bölmesinde görünmemelidir.
Adobe Acrobat Kullanarak PDF İmzalama
Word eklerini Word’e eklemek için Adobe Acrobat’ı kullanmanın yanı sıra, PDF’leri imzalamak için de kullanabilirsiniz. Adobe Acrobat, dijital imzanızı oluşturmak ve saklamak için kullanabileceğiniz bir imza özelliğine sahiptir.




