Mobil ve Masaüstünde Canva Sunumlarına Animasyon Nasıl Eklenir
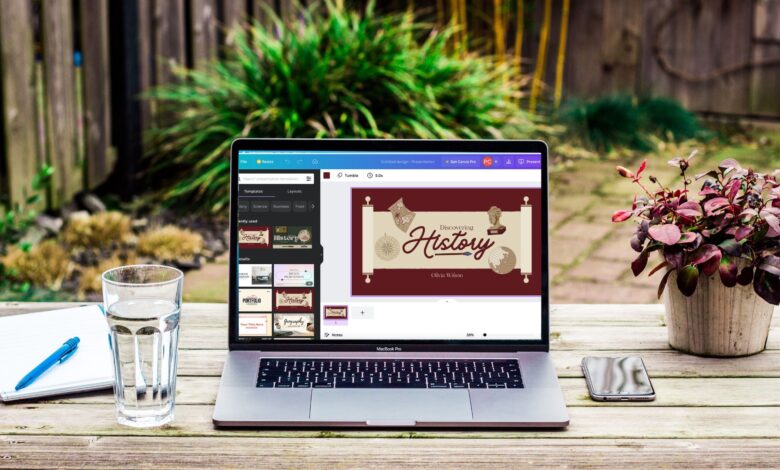
Canva, birçok harika düzenleme özelliği sunan harika bir çevrimiçi kaynak haline geldi. Canva’da harika Instagram gönderileri oluşturabilir, tablolar oluşturup özelleştirebilir ve hatta videoları düzenleyebilirsiniz. Platform ayrıca üniversite ödeviniz, şirket sunumlarınız ve çevrimiçi dersleriniz için çarpıcı sunumlar oluşturmak için harika bir seçenektir.
Peki ya Canva’da sunumlarınızın kalitesini ücretsiz olarak yükseltebilseydiniz? Bu gönderi, Mobil ve Masaüstünde Canva sunularına nasıl animasyon ekleneceğini gösterecek.
Masaüstünde Canva Sunumuna Animasyon Ekleme
Canva’nın sosyal medya gönderileriniz için birçok düzenlenebilir şablon sunduğu gibi, güzel sunumlar oluşturmak için birçok ücretsiz şablon arasından seçim yapabilirsiniz. Daha fazla seçenek keşfetmek ve ekstra özelliklerin kilidini açmak istiyorsanız, aylık 12,99 ABD doları olan Canva Pro’ya abone olabilirsiniz.
Masaüstünde Canva’da bir sunuma animasyon oluşturma ve sunuya ekleme adımlarıyla başlayalım.
Aşama 1: Tarayıcınızı açın ve şuraya gidin: canva.com.tr
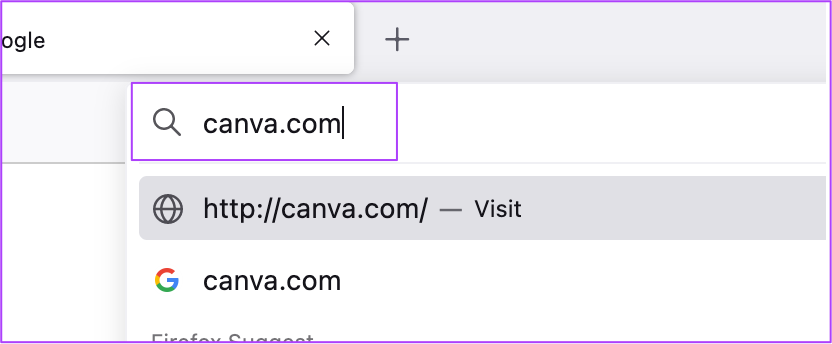
Adım 2: Canva hesabınızla oturum açın.
Aşama 3: Sayfa açıldıktan sonra Sunum’a tıklayın.
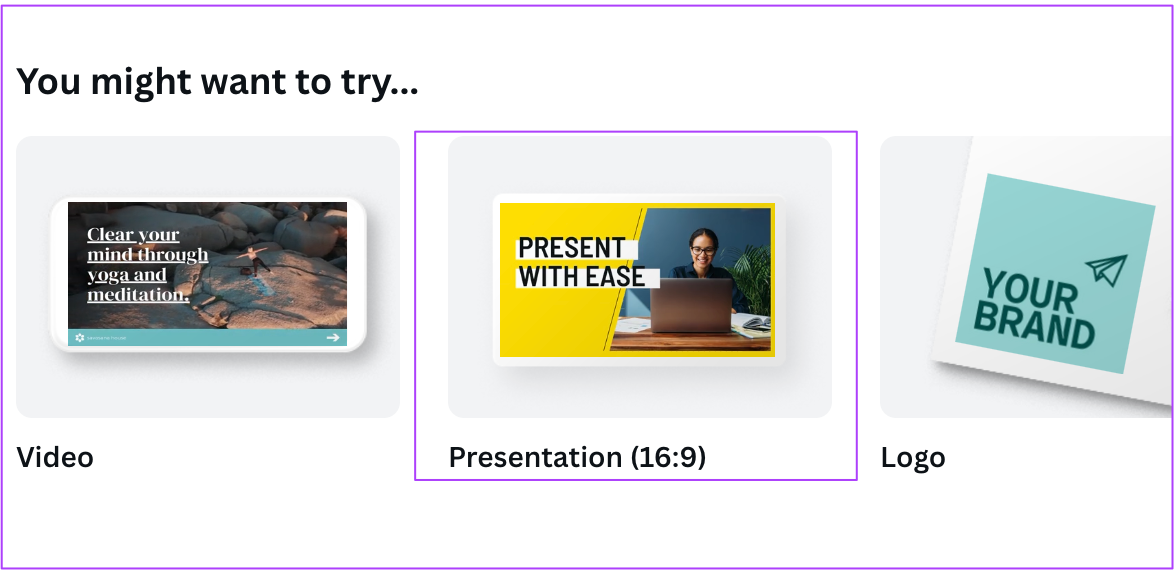
Yeni bir boş sunum oluşturulacak ve ekranınızda açılacaktır.
4. Adım: Sununuz için birini seçmek üzere Şablonlar sekmesinde aşağı kaydırın.
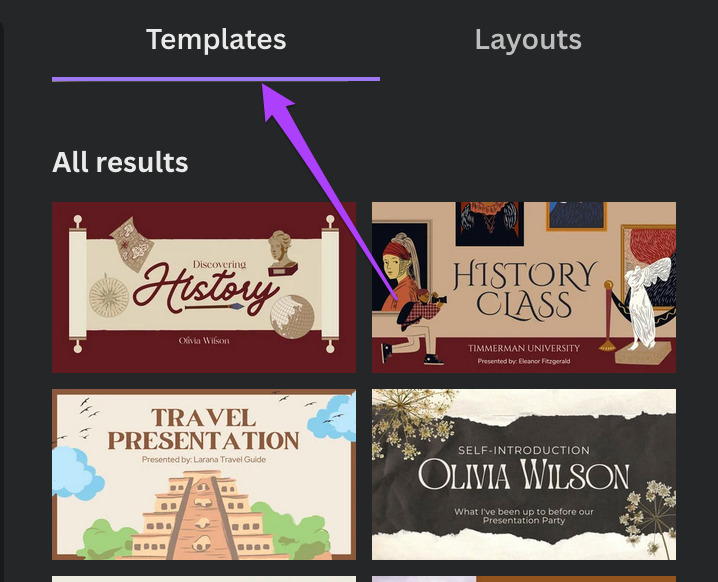
Adım 5: Seçtiğiniz şablona tıklayın.
Canva, şablonunuzun tüm sayfalarını veya ilk sayfasını eklemenizi isteyecektir. Bunları tercihinize göre seçebilirsiniz.
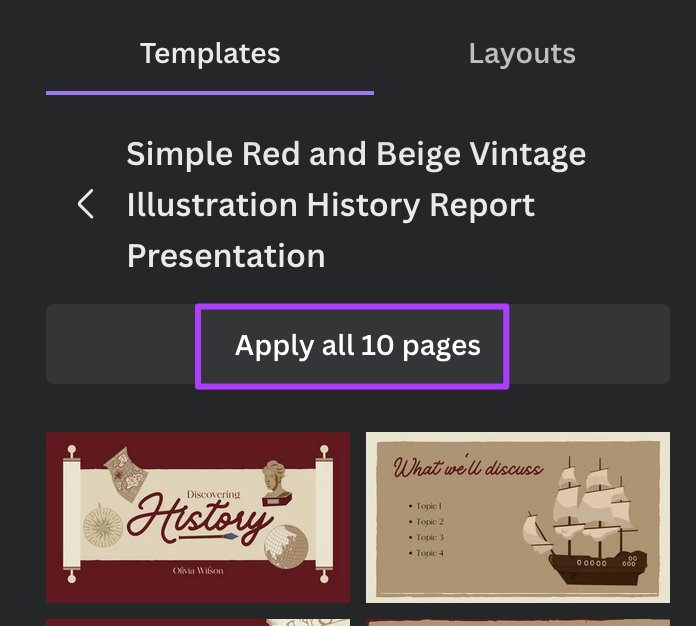
6. Adım: Şablon slaydı eklendikten sonra, slayda eklenen farklı öğeleri görmek için fare işaretçisini gezdirin.
7. Adım: Canlandırmak istediğiniz öğeye tıklayın. Örnek olarak bir metin seçiyoruz.
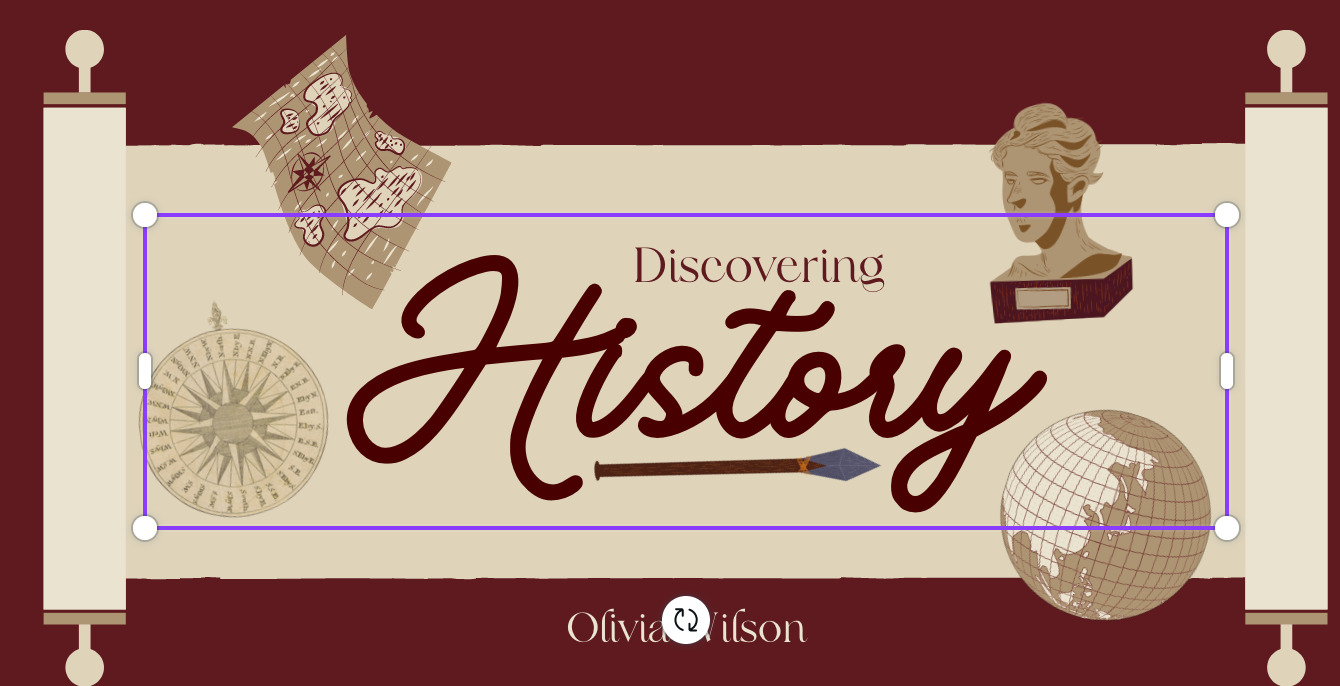
Adım 8: Seçildikten sonra, slaydın üst menü çubuğunda Canlandır’a tıklayın.
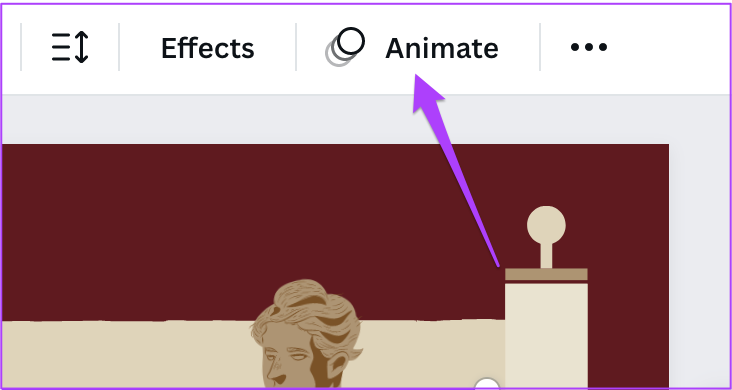
9. Adım: Sol menüden animasyon stilini seçin.
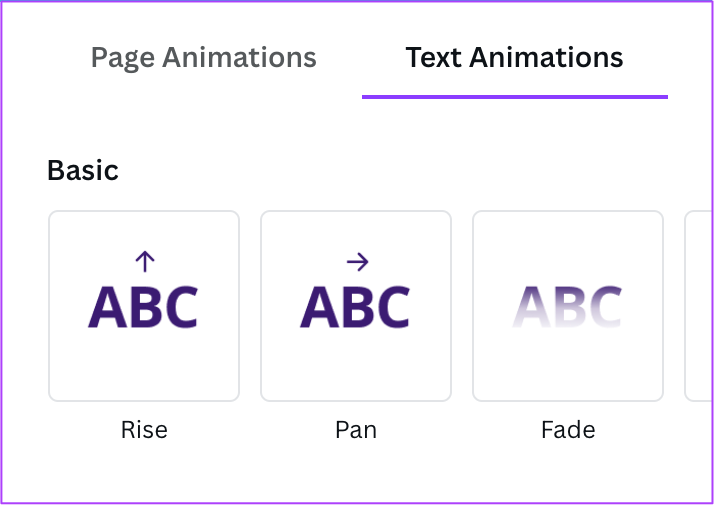
Aşağı kaydırabilir ve birçok farklı seçenek arasından seçim yapabilirsiniz.
Canva Pro kullanıyorsanız, animasyon hızını ve yönünü değiştirebilirsiniz.
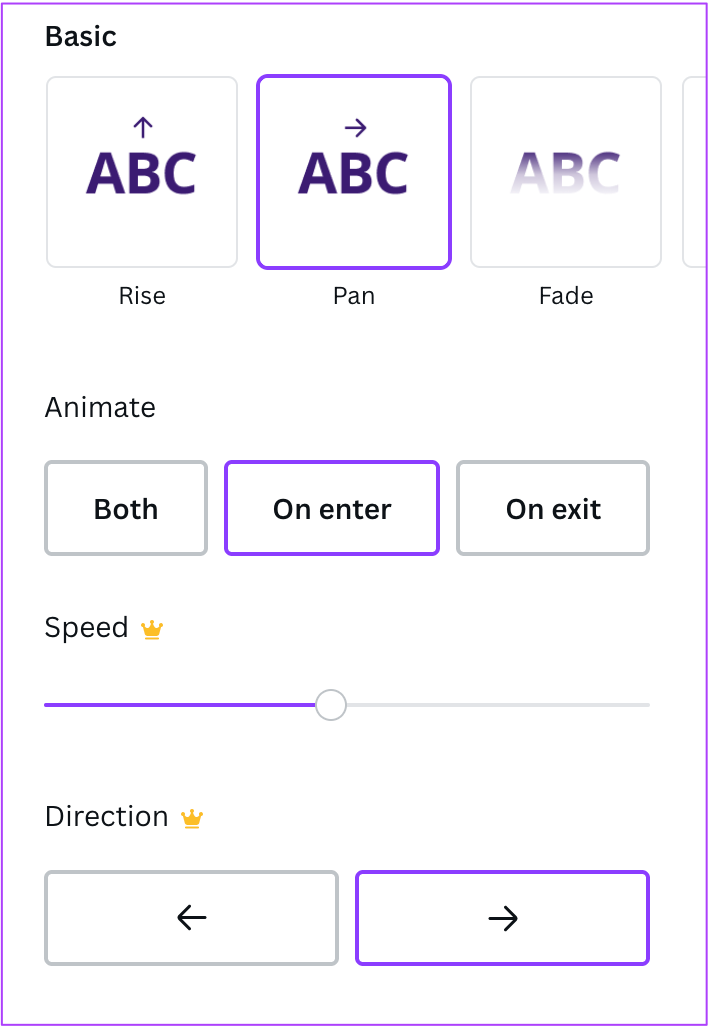
Birden çok öğe seçebilir ve bunları ayrı ayrı canlandırabilirsiniz. Slaydınızdaki öğelerdeki animasyon stilini kontrol etmek için onu seçin ve adı slaydınızın üzerindeki menü çubuğunda görünecektir.
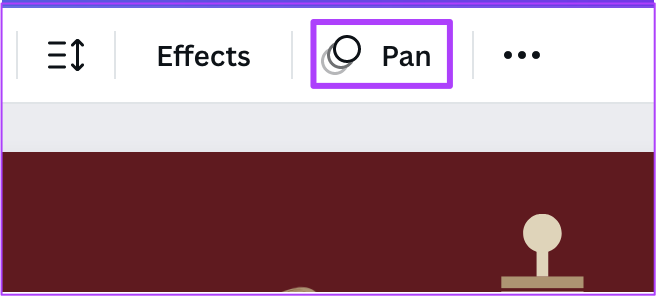
Yeni bir slayt eklemek istiyorsanız, mevcut slaydınızın altındaki Artı simgesine tıklayın.
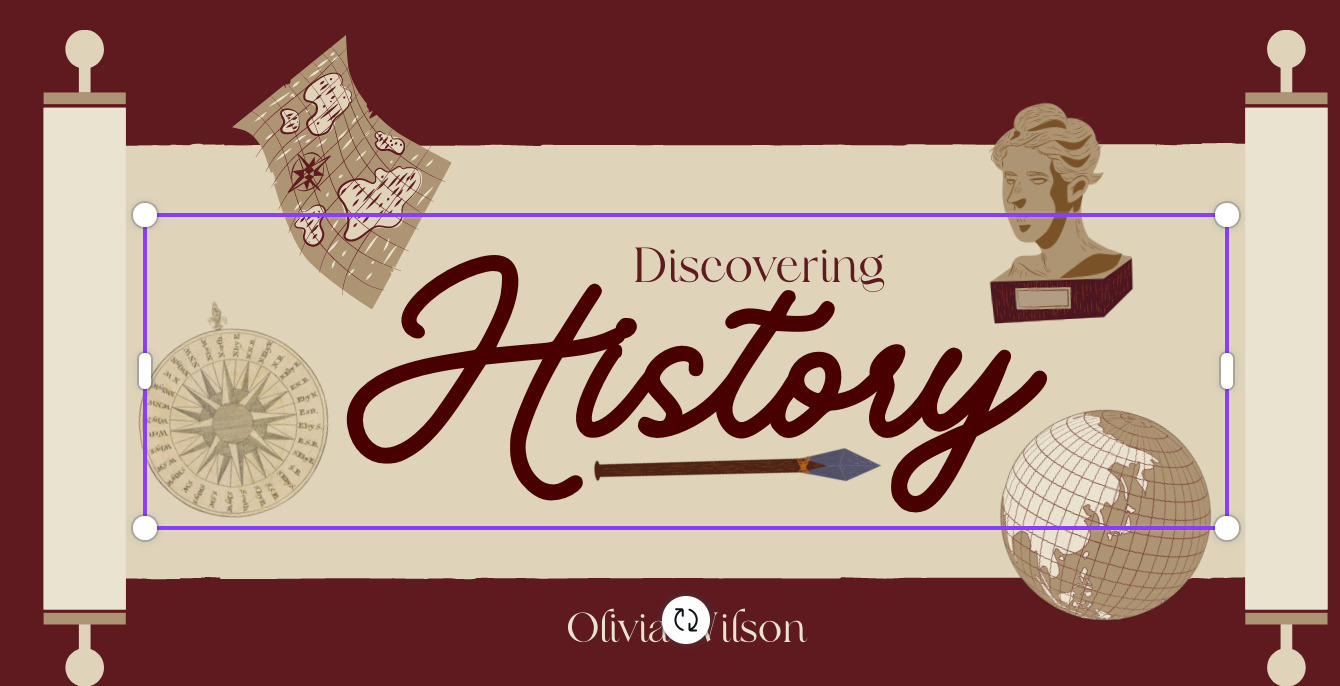
Adım 10: Sununuzu düzenleyip canlandırdıktan sonra, Sun’a tıklayarak bir kez kontrol edebilirsiniz.
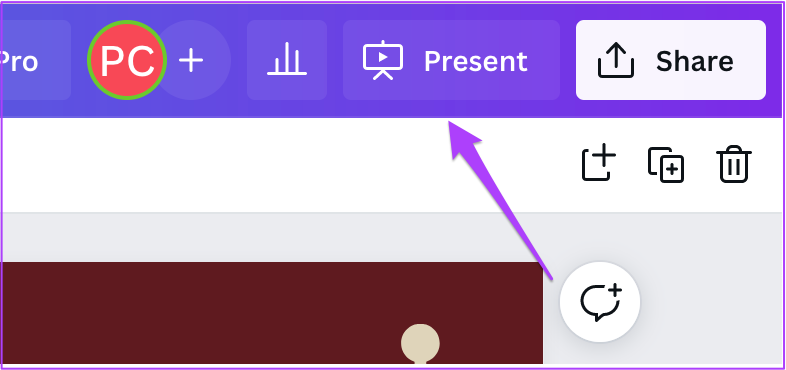
11. Adım: Sununuzu kontrol ettikten sonra sağ üst köşedeki Paylaş’a tıklayın.
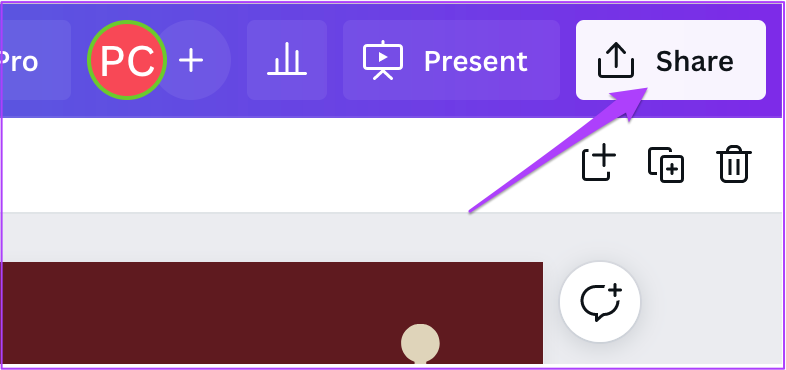
Artık sunumunuzu bir video dosyası biçiminde indirmeyi veya doğrudan LinkedIn gibi profesyonel çevrimiçi profillerinizde paylaşmayı seçebilirsiniz.
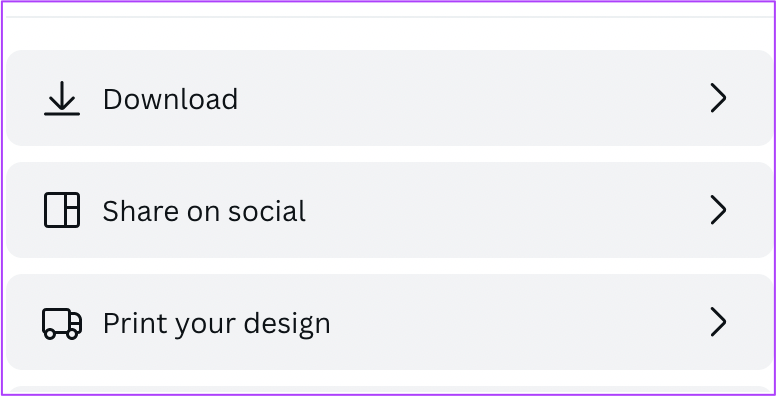
Mobil Cihazda Canva Sunumuna Animasyon Ekleme
Canva resmi uygulaması Android ve iPhone kullanıcıları için mevcuttur. Canva uygulamasının yardımıyla hareket halindeyken sunumlar oluşturabilir ve bunları canlandırabilirsiniz. Sadece uygulamanın en son sürümünü kullandığınızdan emin olun.
Sununuzu Canva on Mobile’da canlandırmak için bu adımları izleyin.
Aşama 1: Android veya iPhone’unuzda Canva’yı açın.
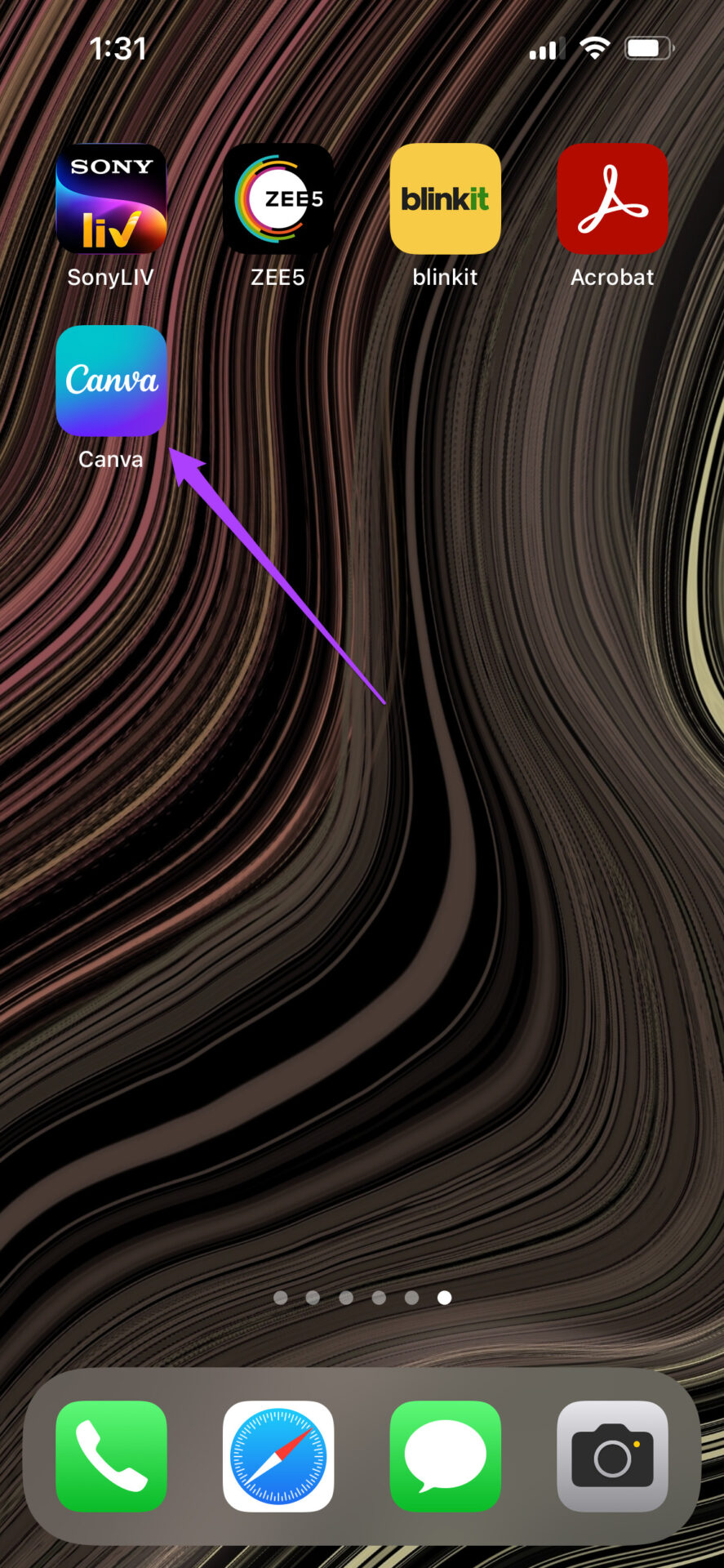
Adım 2: Üstteki Arama kutusuna dokunun ve yazın Sunum.
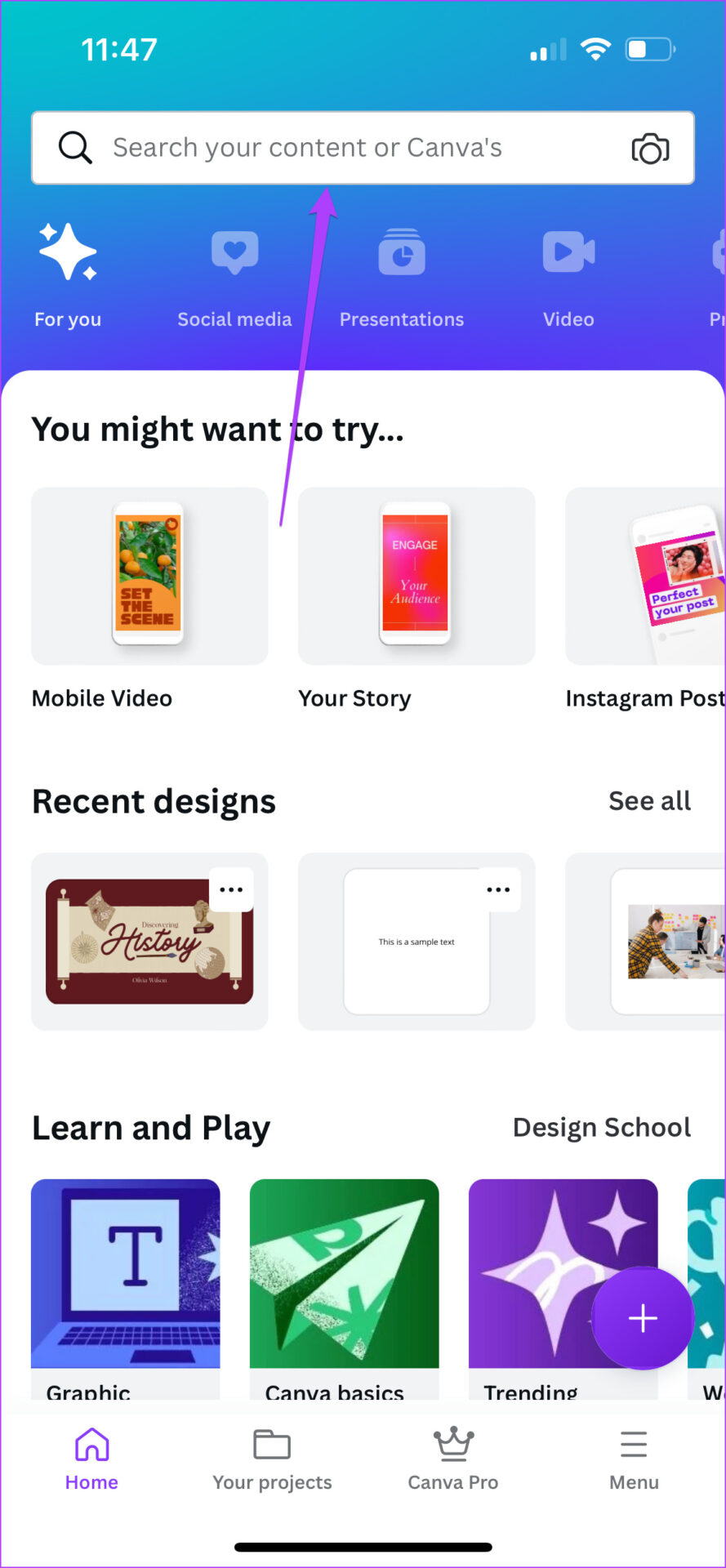
Aşama 3: Seçtiğiniz en boy oranına bağlı olarak Sunum üzerine dokunun.
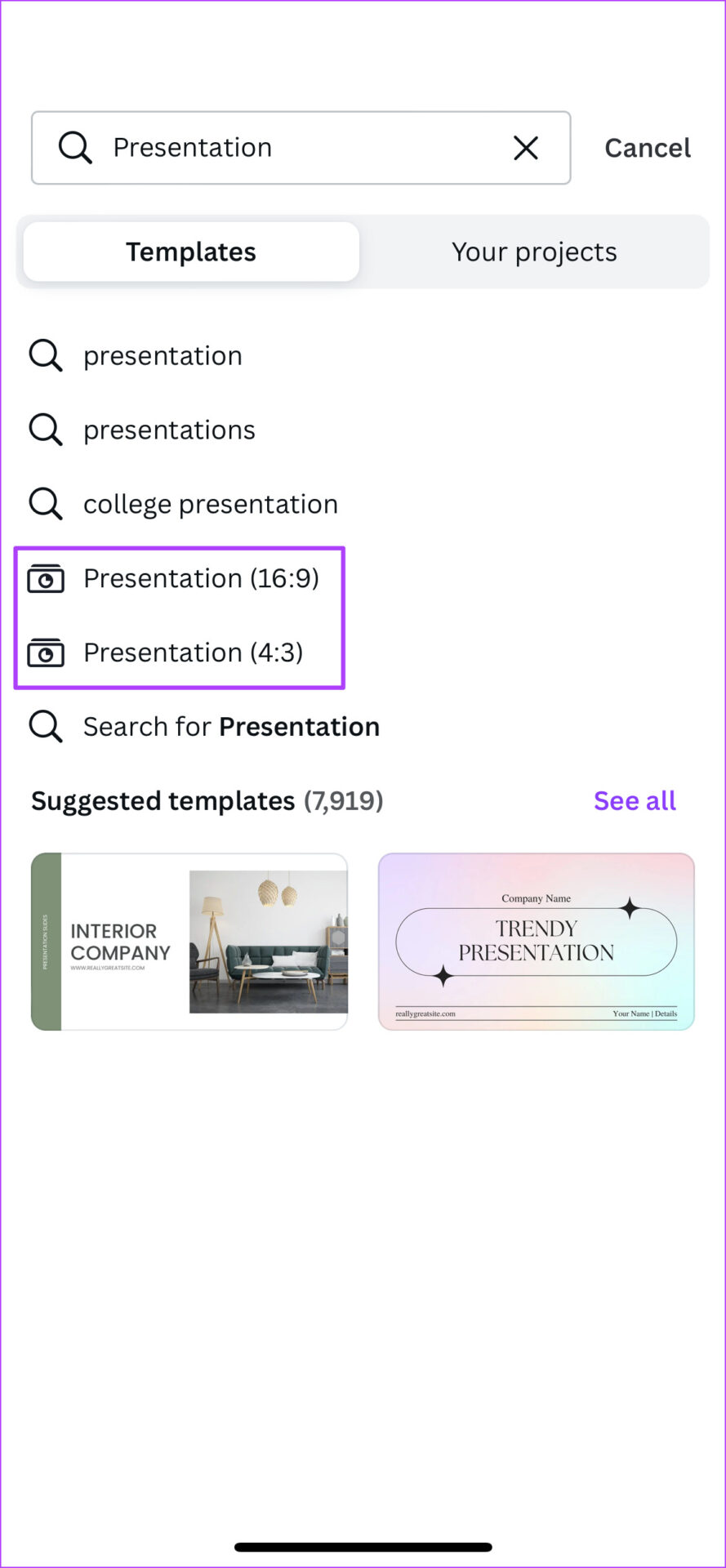
4. Adım: Boş bir slayt oluşturmayı seçebilir veya aşağı kaydırıp şablonlar arasından seçim yapabilirsiniz.
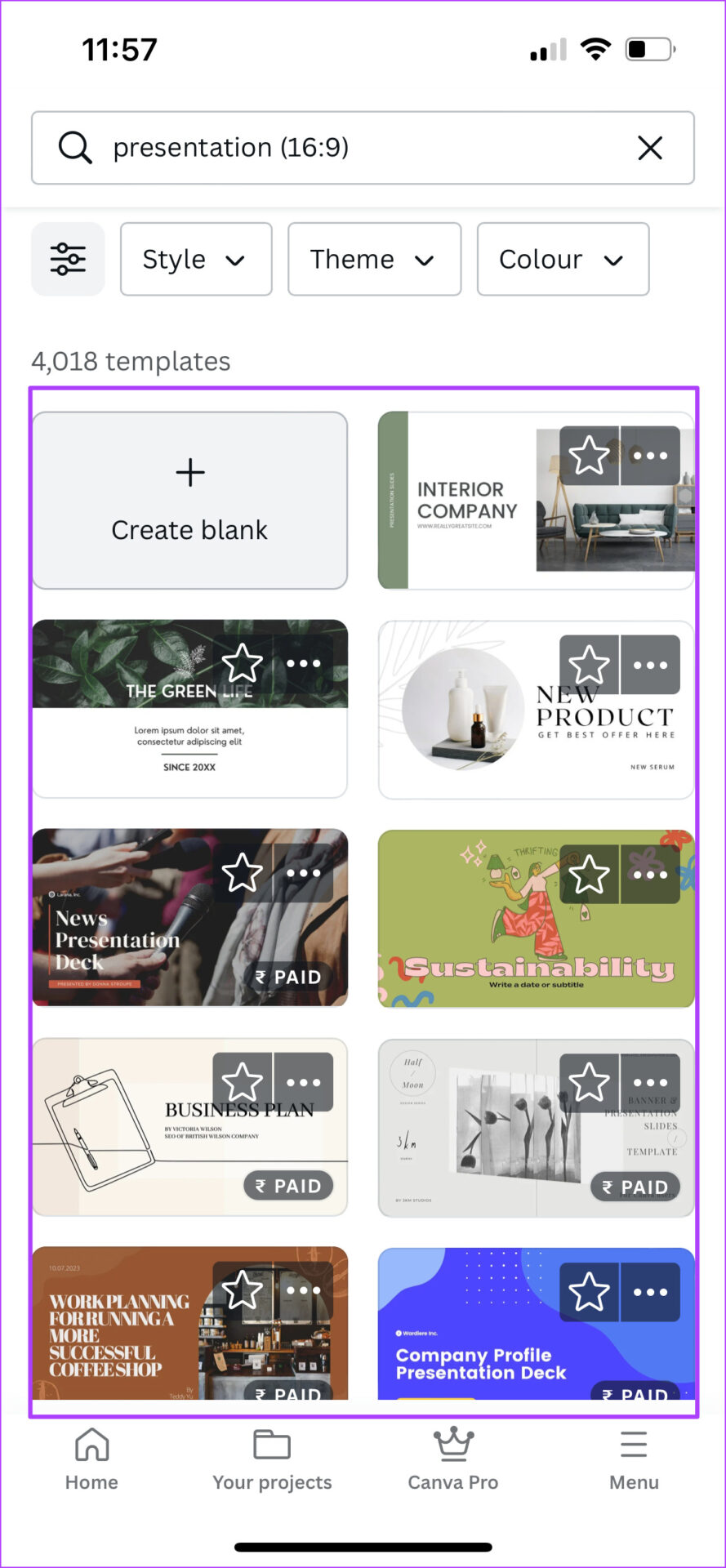
Boş bir slayt seçerseniz Canva’nın cihazınızdaki fotoğraflara erişmesine izin vermeniz istenir. Bu seçeneği istemiyorsanız, İzin Verme üzerine dokunun.
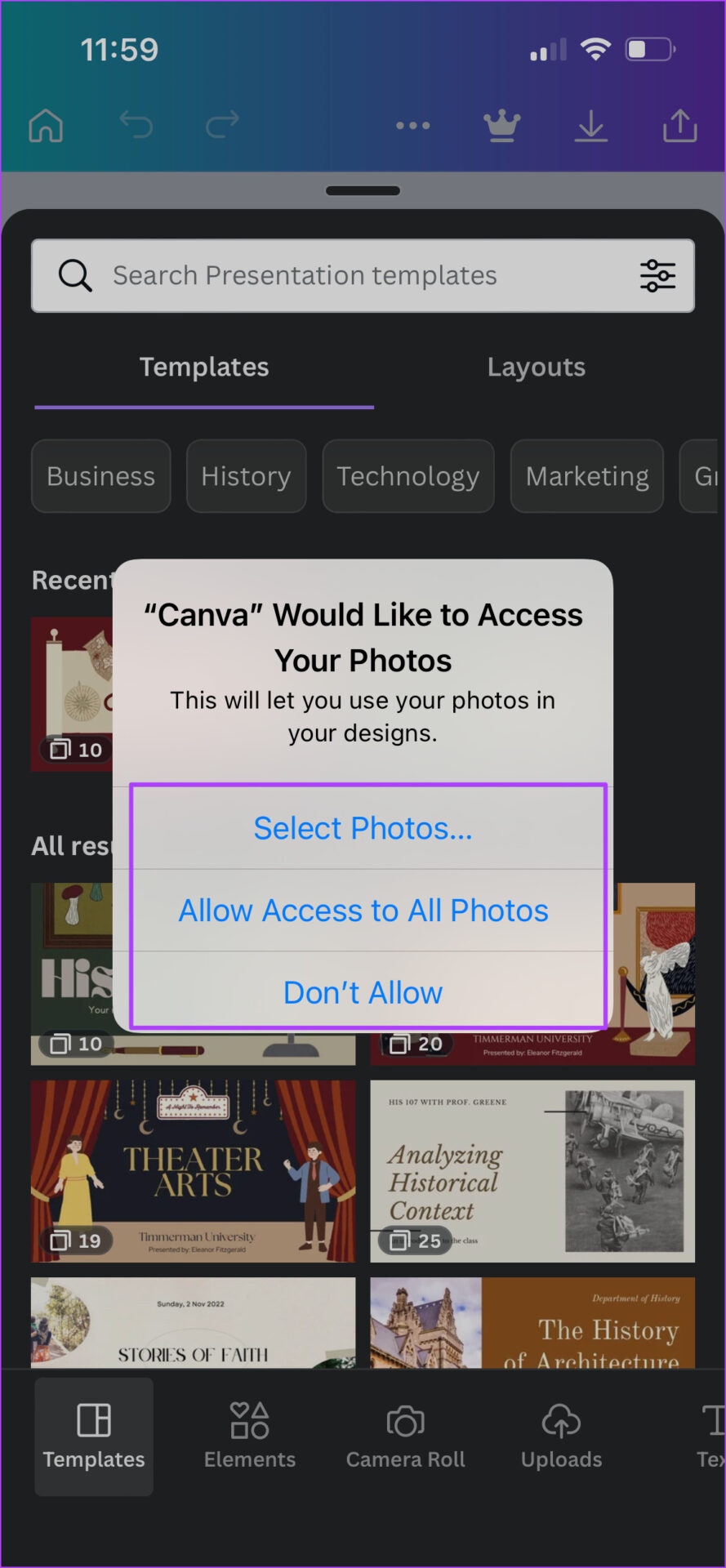
Şablonlar sekmesinde aşağı kaydırarak bir şablon seçebilirsiniz.
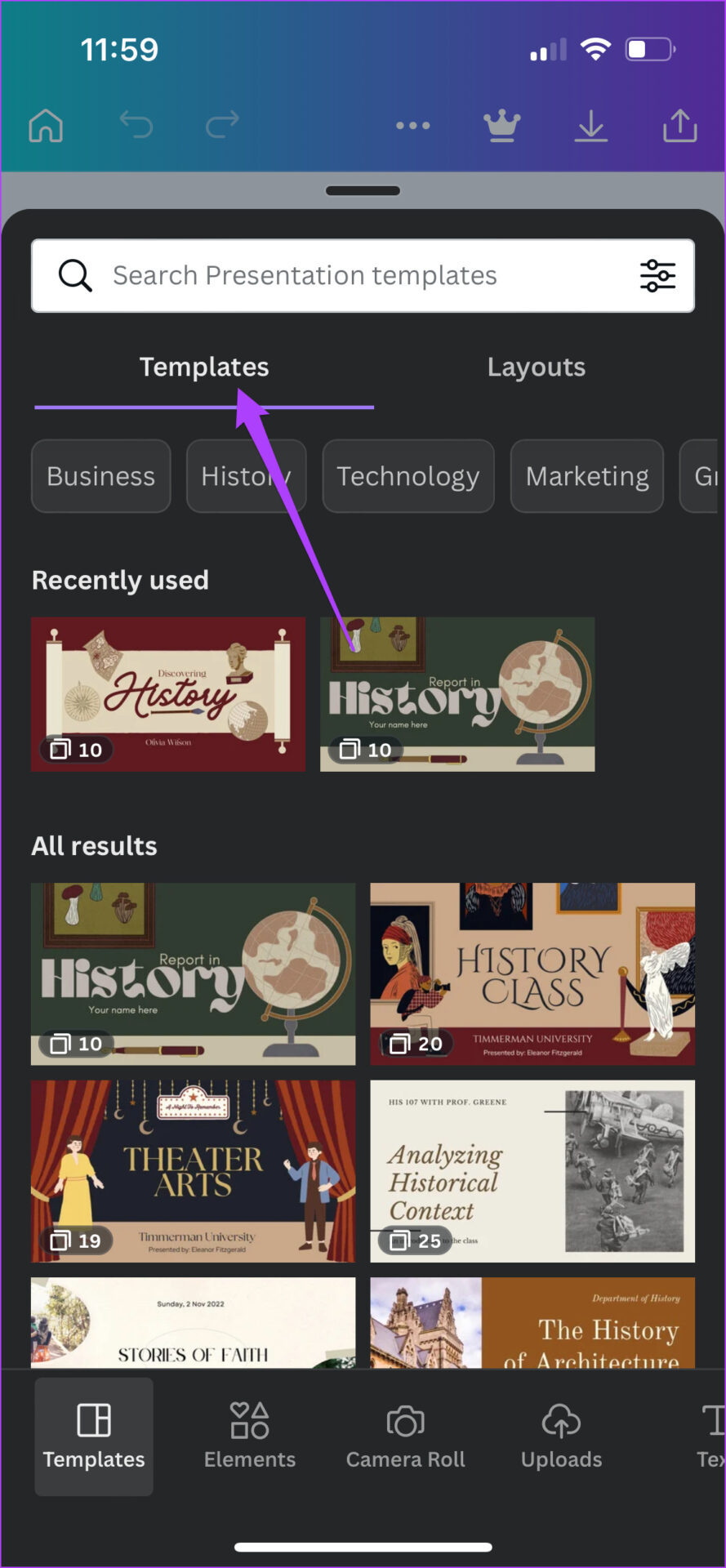
Tüm şablonu içe aktarmak istiyorsanız, 10 Sayfanın Tümüne Uygula’yı seçin.
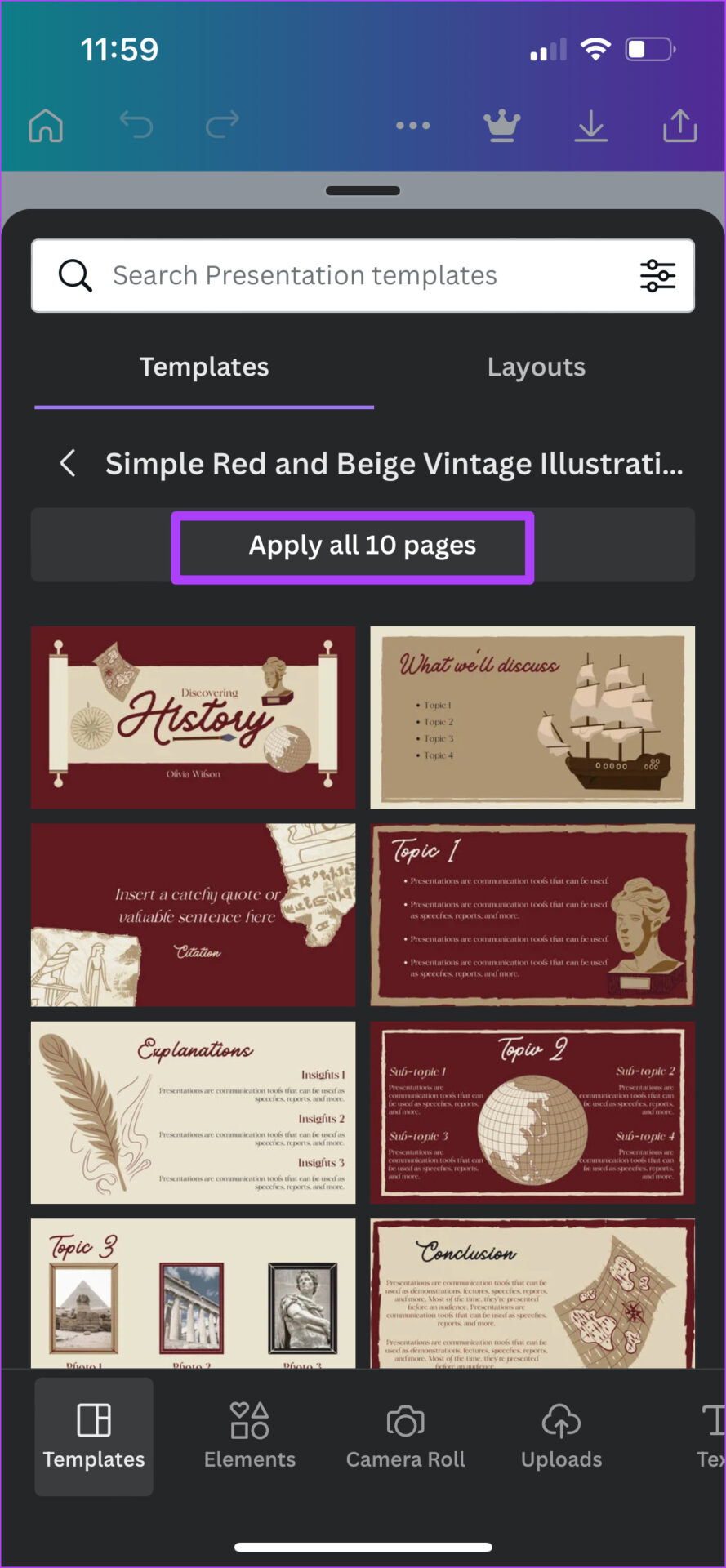
Adım 5: Şablon boş slaydınızda açıldığında, canlandırmak istediğiniz öğeye dokunun.
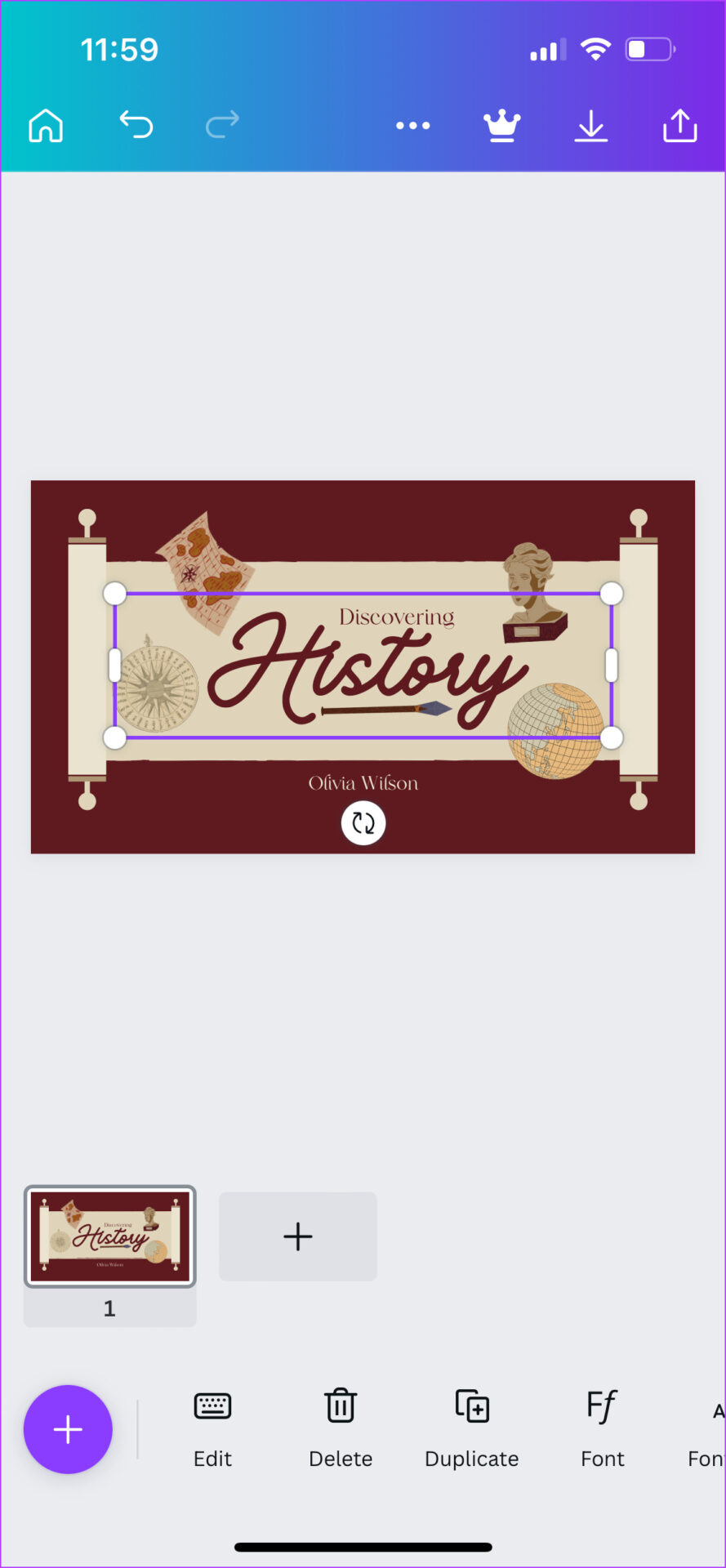
6. Adım: Alt listede sola kaydırın ve Canlandır’a dokunun.
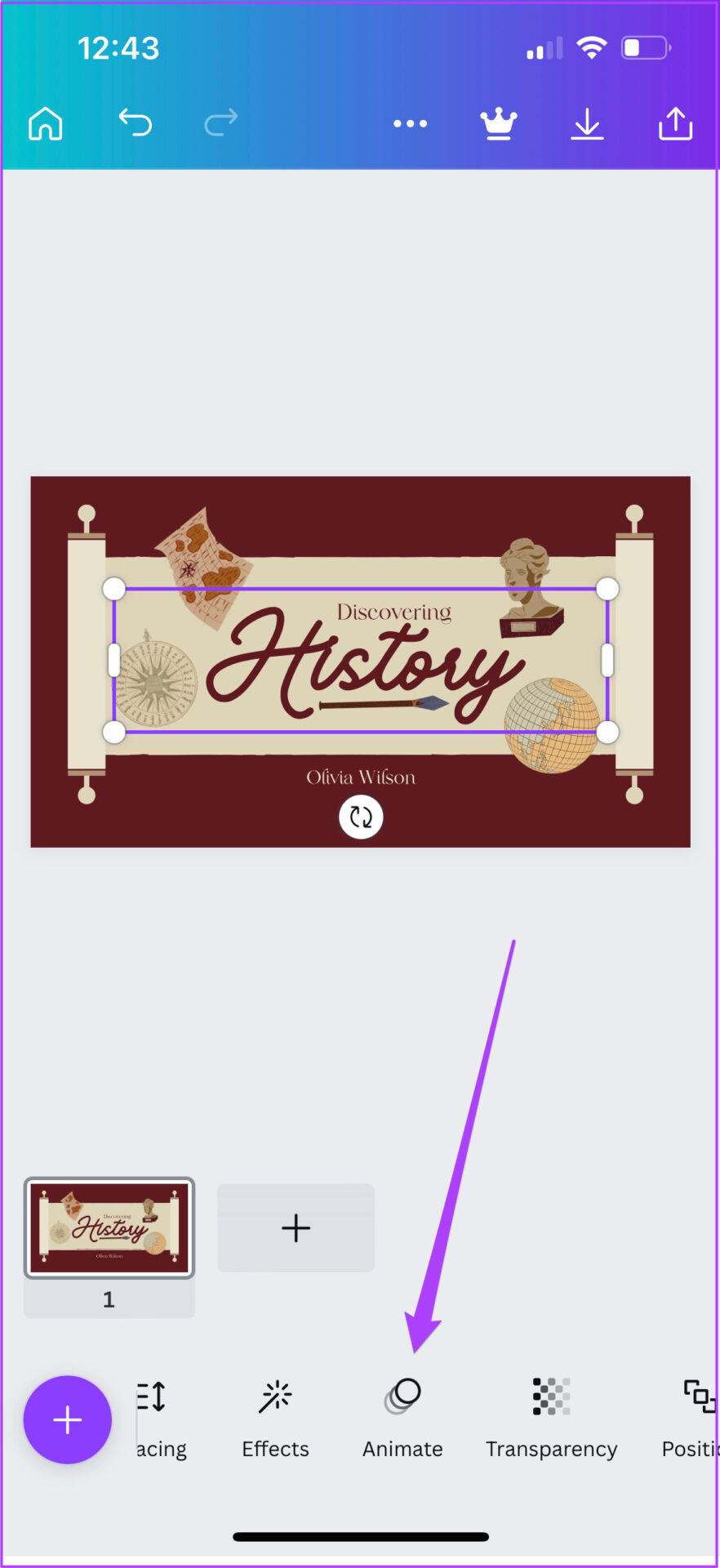
7. Adım: Tercih ettiğiniz animasyon stilini seçin.
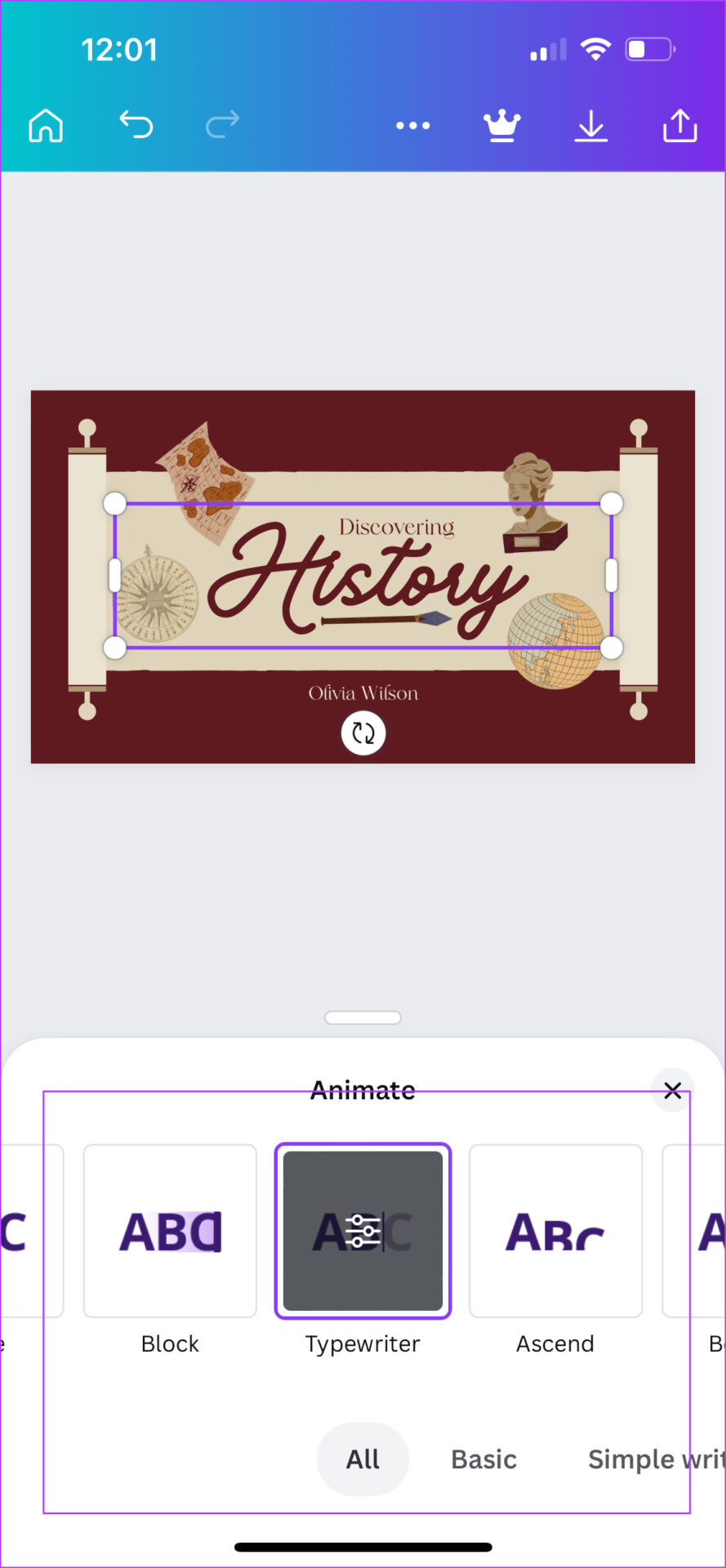
Hız ve Yazma Stilini düzenlemek için seçtiğiniz animasyon stiline tekrar dokunun. Bu özelliği kullanmanın Canva Pro aboneliği gerektirdiğini lütfen unutmayın.
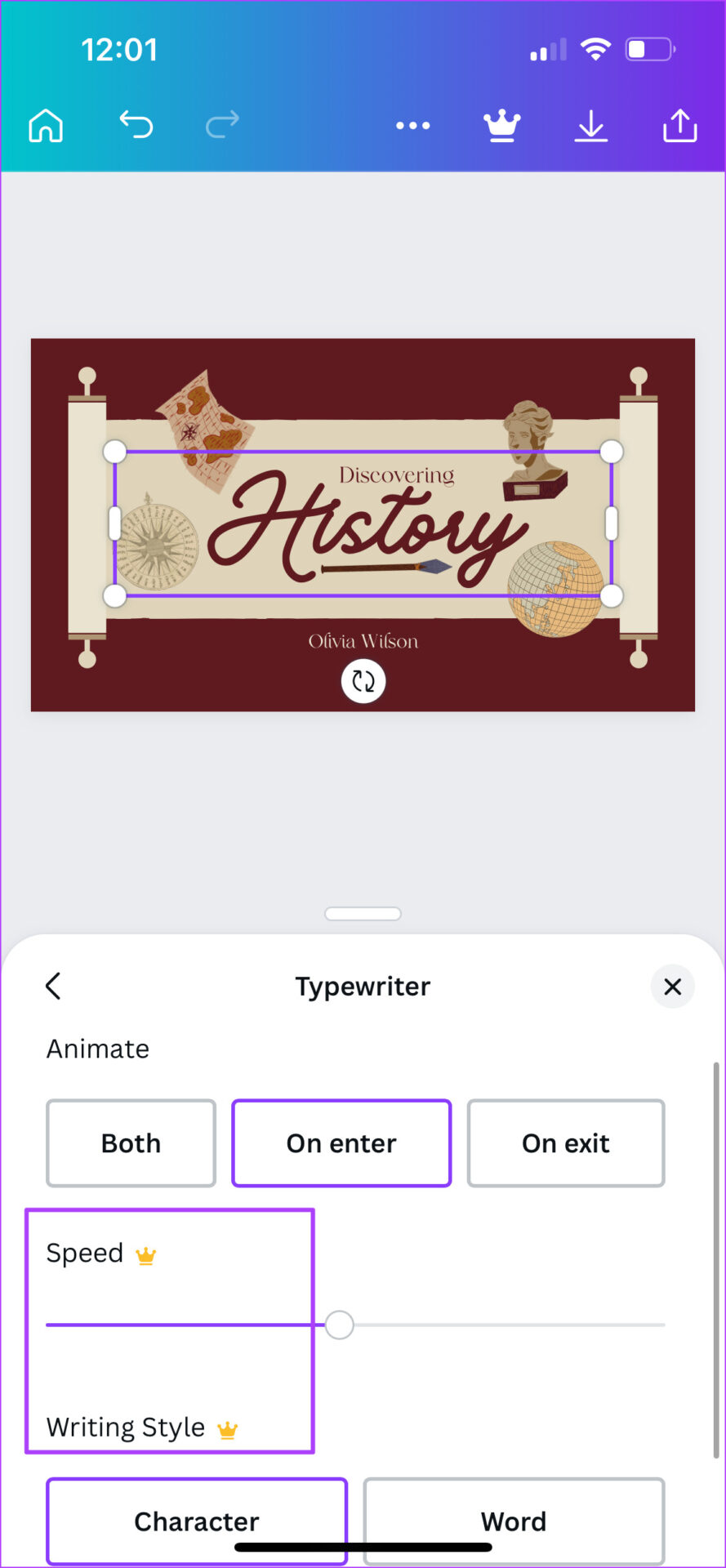
Yeni bir slayt eklemek ve aynı yöntemi kullanarak öğeleri canlandırmak için Artı simgesine dokunabilirsiniz.
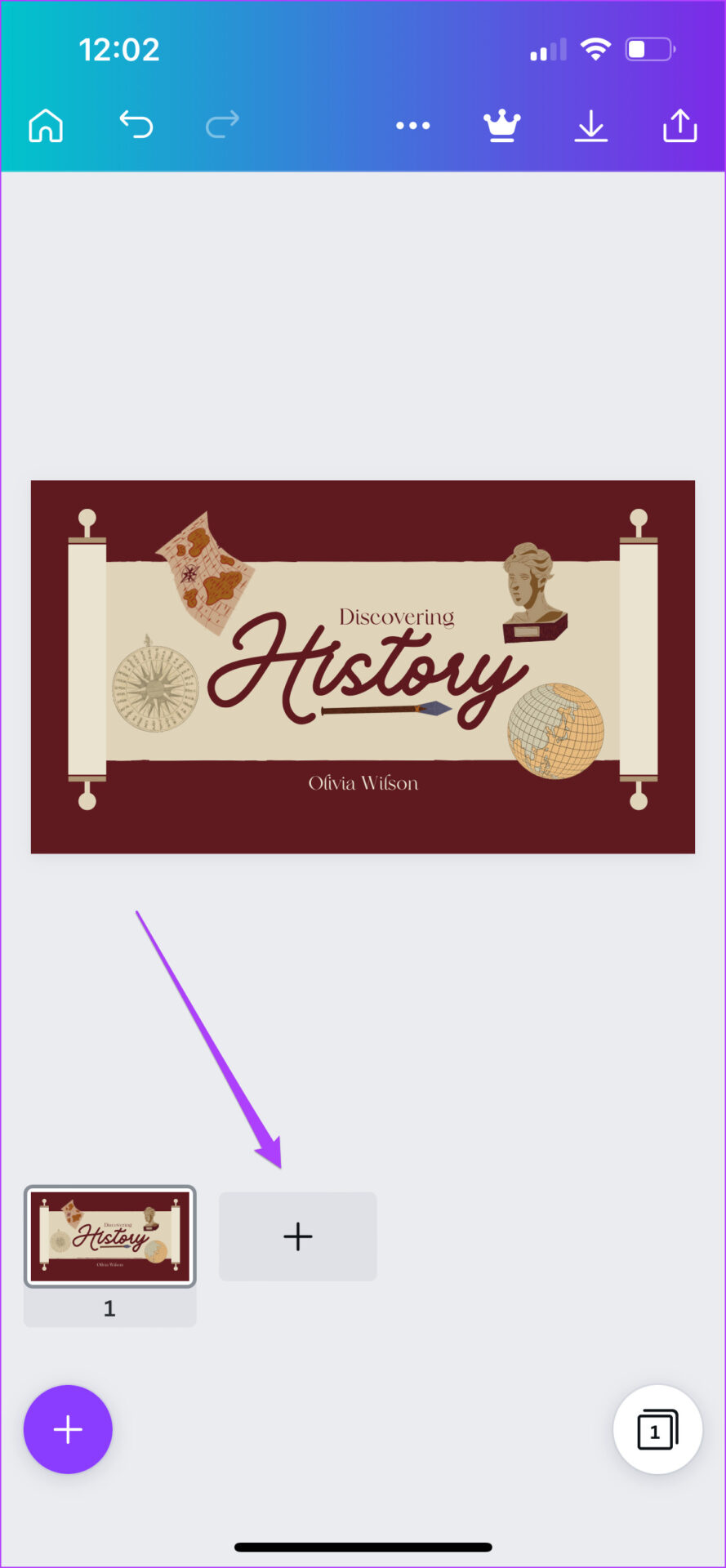
Adım 8: Sununuz düzenlenip canlandırıldıktan sonra sağ üst köşedeki Paylaş simgesine dokunun.
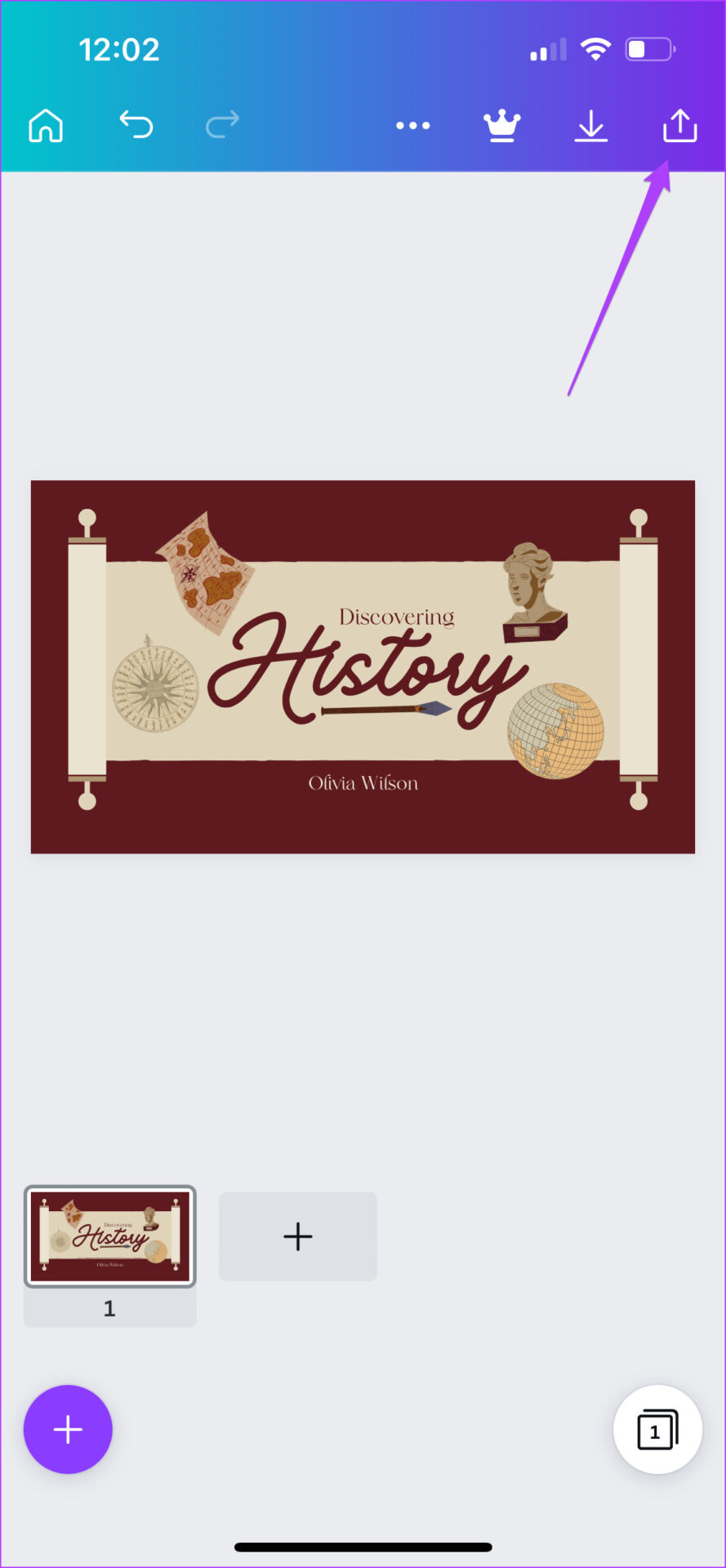
9. Adım: Artık Sunmayı, PowerPoint ve Slack gibi uygulamalarda paylaşmayı veya telefonunuza indirmeyi seçebilirsiniz.
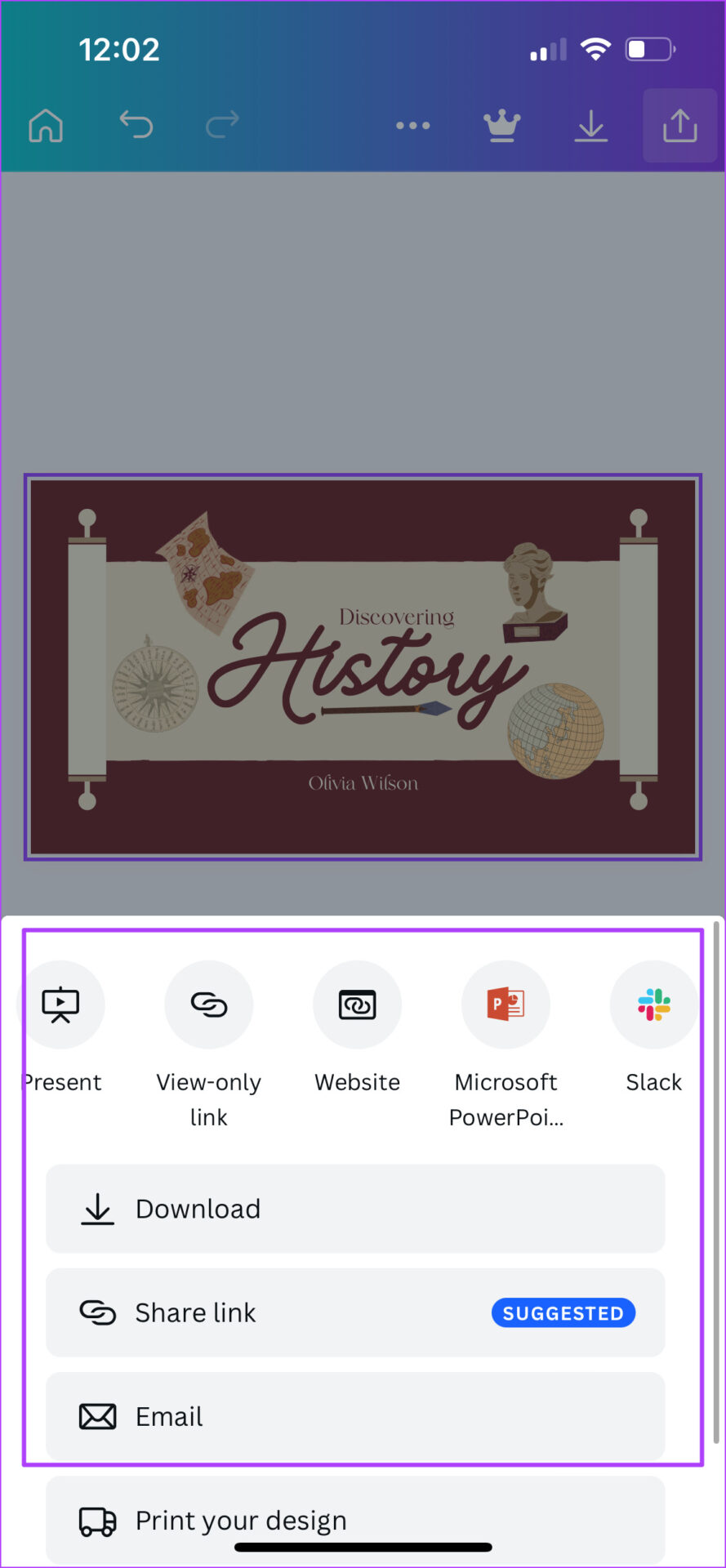
Canva Sunumlarını Kolayca Canlandırın
Sunumunuzu Canva’da canlandırarak, bir toplantı veya ders sırasında dinleyicileriniz üzerinde iyi bir izlenim bırakacaksınız. Canva Pro’ya abone olmanız gerekmez. Ancak tam gaz devam etmek ve daha fazla özellik keşfetmek istiyorsanız, devam edip abone olabilirsiniz.




