Microsoft Edge’de Ses Yokluğunu Düzeltmenin En İyi 8 Yolu
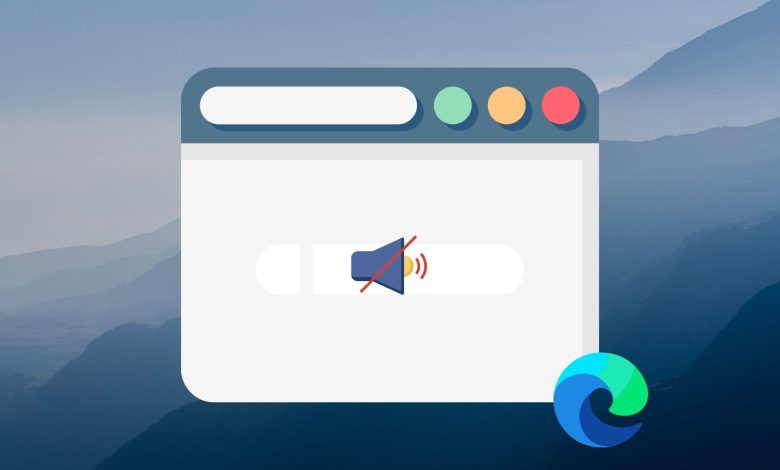
Microsoft Edge, benzersiz özellikleri ve kusursuz tarama deneyimi ile kendisini Chromium tabanlı diğer tarayıcılardan ayırır. Bununla birlikte, Edge’in kusurları da yok değil. Son zamanlarda pek çok kullanıcıyı rahatsız eden belirli bir sorun, Edge’in sesleri çalamamasıdır.
YouTube videolarını oynatmaya veya en sevdiğiniz müzikleri dinlemeye çalıştığınızda Edge herhangi bir ses çalmıyorsa doğru yere geldiniz demektir. Microsoft Edge’de ses olmaması sorununu çözmeye yardımcı olması gereken sorun giderme ipuçlarının bir listesini derledik. Haydi başlayalım.
1. Sekmenin Sessize Alındığını Kontrol Edin
Edge, yalnızca belirli sayfalardan gelen sesi duyabilmeniz için her sekmenin sesini kapatmanıza veya sesini açmanıza olanak tanır. Bu nedenle, sekmenizin sesinin kapalı olup olmadığını kontrol ederek başlamalısınız.
Bir sekmenin sesini açmak için sekmeye sağ tıklayın ve Sekmeyi aç’ı seçin.
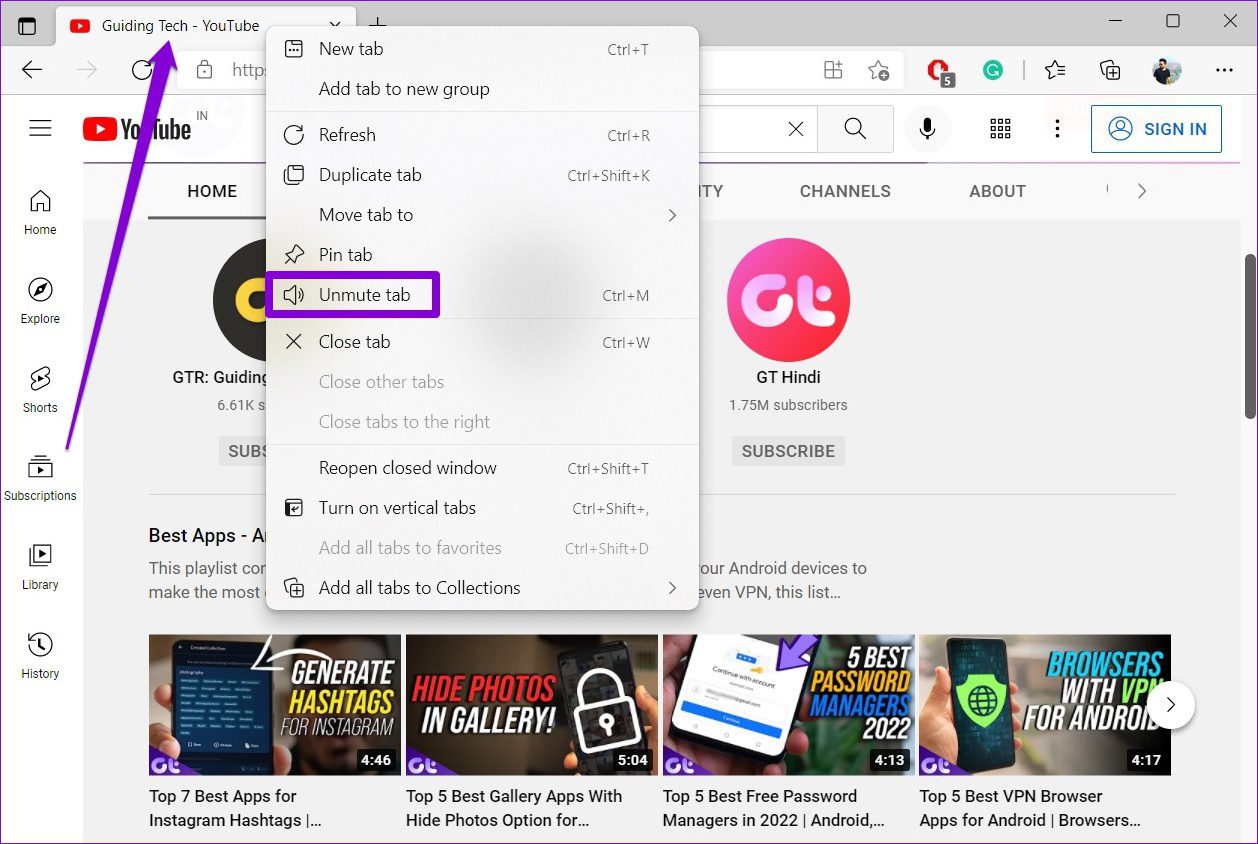
2. Cihaz Ses Seviyesini Kontrol Edin
Bilgisayarınızın ses düzeyini zaten kontrol etmiş olsanız da Windows, ses düzeylerini uygulama bazında kontrol etmenize de olanak tanır. Bu nedenle, Edge düşük ses seviyesine ayarlanmışsa veya sessize alınmışsa, herhangi bir ses duymazsınız. Bunu nasıl kontrol edeceğiniz ve değiştireceğiniz aşağıda açıklanmıştır.
Aşama 1: Görev Çubuğundaki hoparlör simgesine sağ tıklayın ve Ses karıştırıcısını aç’ı seçin.
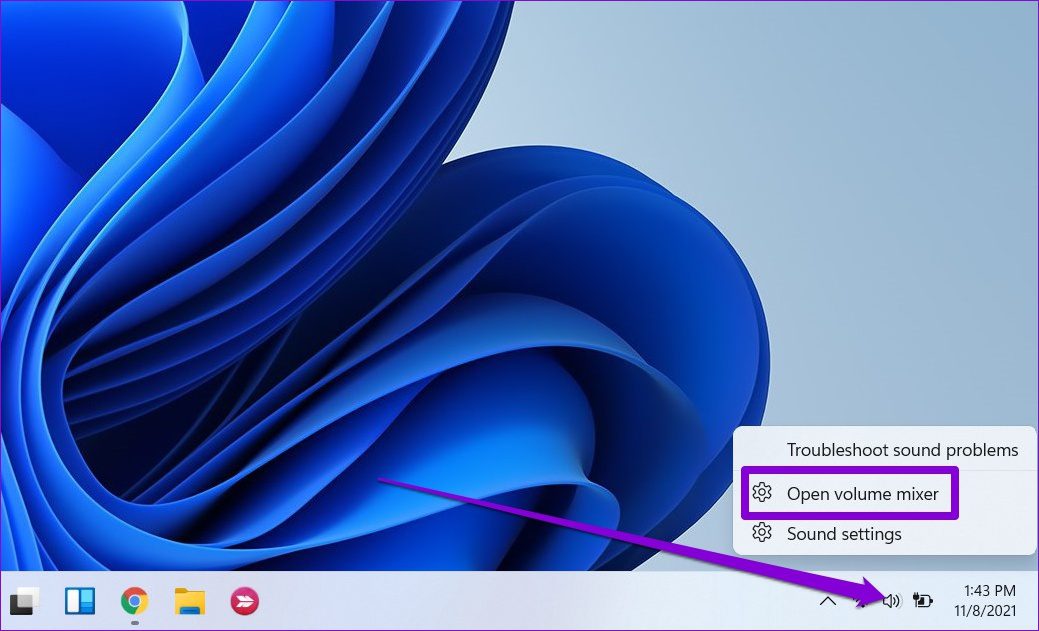
Adım 2: Uygulamalar altında, sesi artırmak için Microsoft Edge’in yanındaki kaydırıcıyı kullanın.
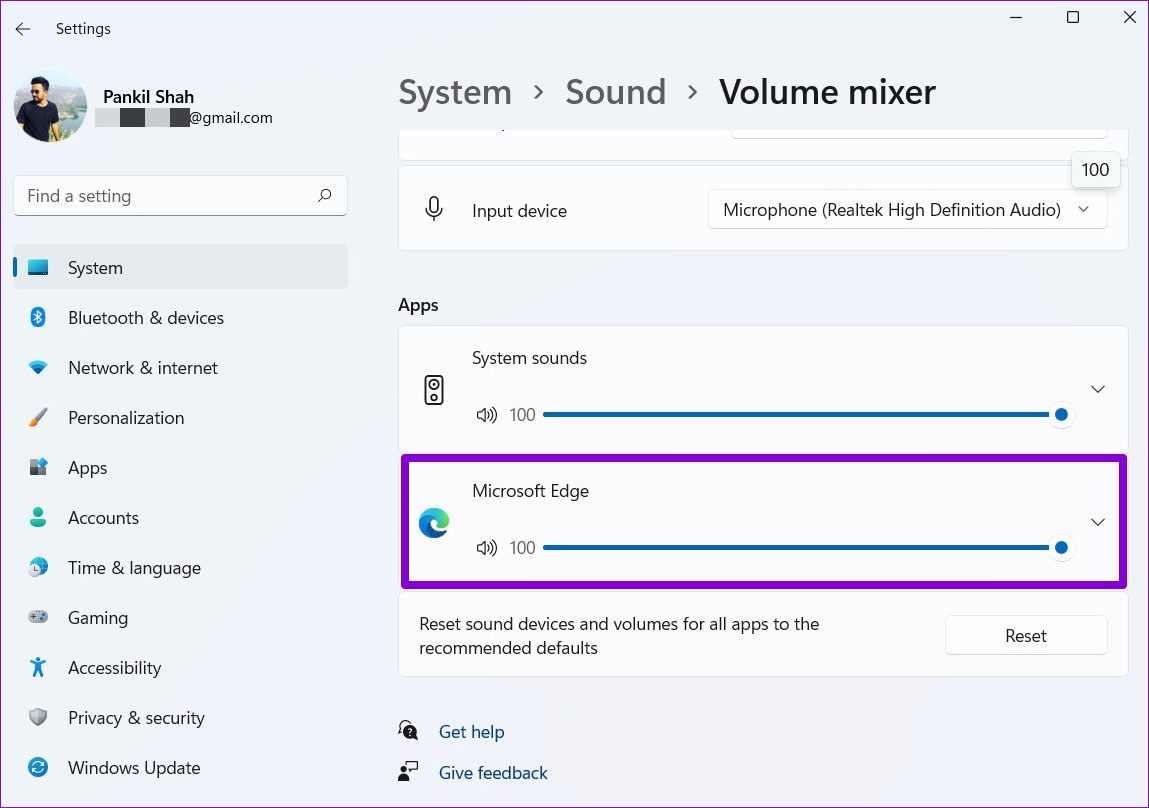
3. Anahtar Çıkış Cihazları
Ses seviyeleri iyiyse, seçilen ses çıkış cihazını kontrol etme zamanı gelmiştir. Bilgisayarınıza çok fazla ses cihazı bağladıysanız, ses bu cihazlardan birinden geliyor olabilir. Bluetooth kulaklık gibi bir şey olsaydı gerçekten fark etmezdin.
Aşama 1: Windows Search’ü açmak için Windows tuşu + S’ye basın, şunu yazın ses ayarlarıve Enter tuşuna basın.
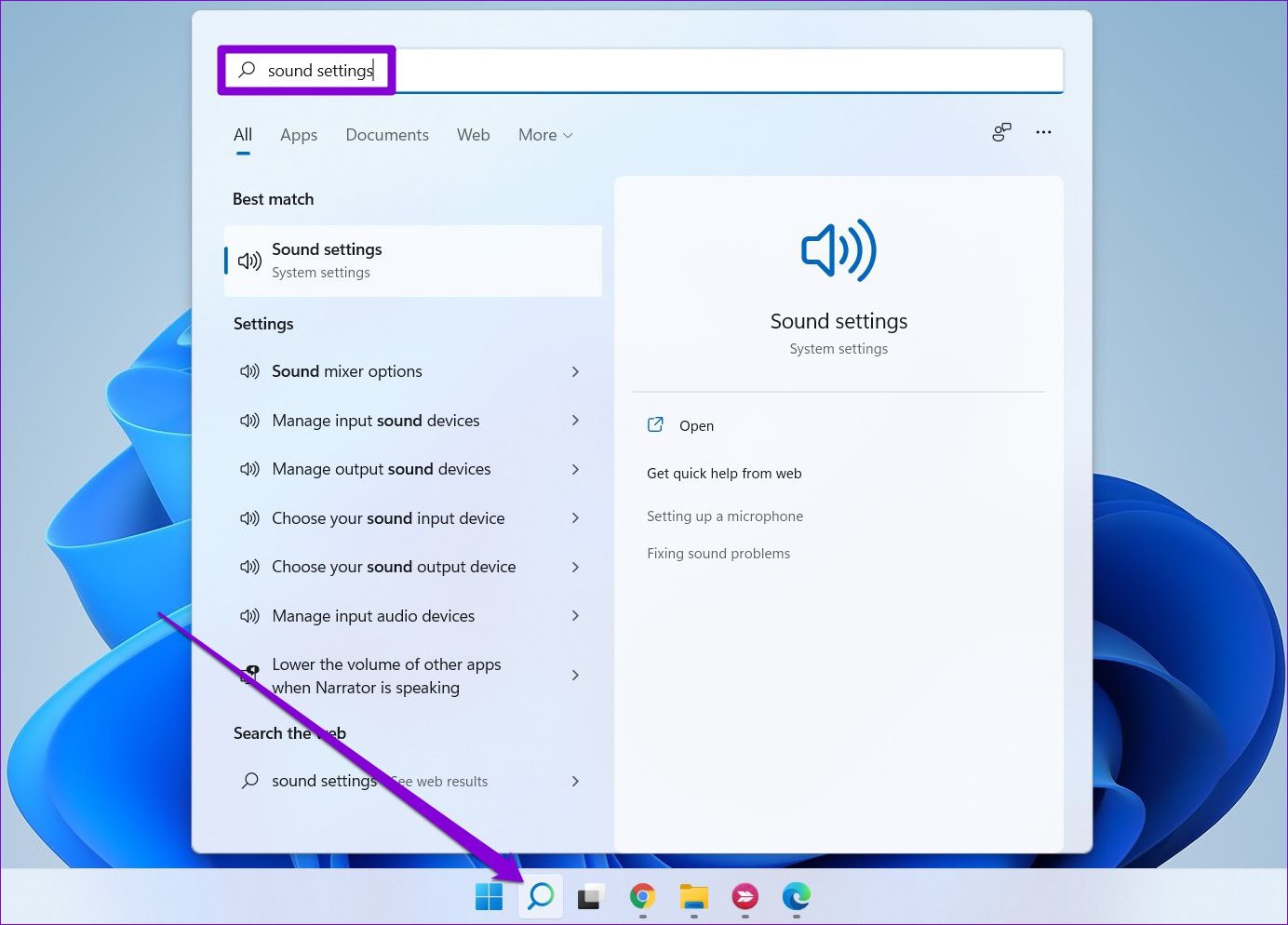
Adım 2: Çıktı altında, kullanmak istediğiniz ses cihazını seçtiğinizden emin olun. Herhangi bir donanım sorununu ortadan kaldırmak için farklı bir ses cihazına geçebilirsiniz.
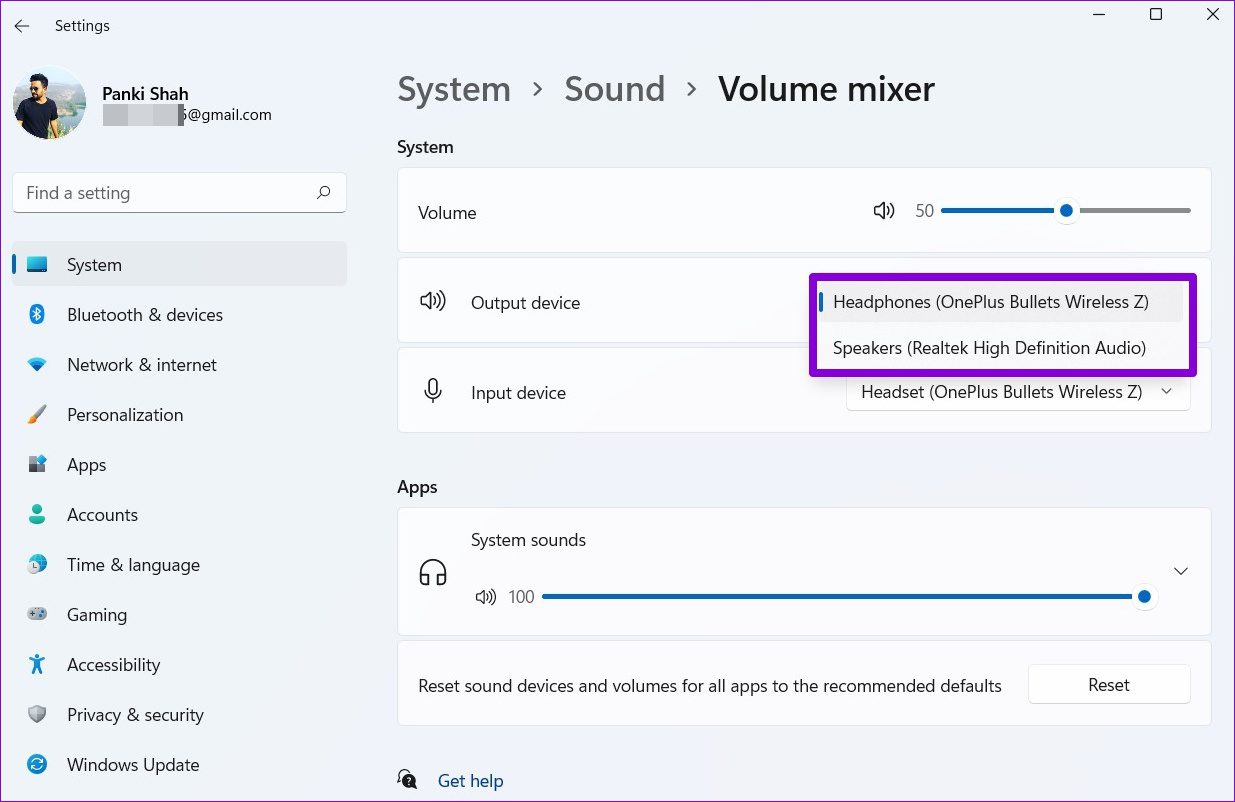
4. Site İzinlerini Sıfırlayın
Edge’deki ses sorunlarınız belirli birkaç web sitesiyle sınırlıysa, bunun yardımcı olup olmadığını görmek için bu sitelerin izinlerini sıfırlamayı deneyebilirsiniz. İşte nasıl.
Aşama 1: İzinlerini sıfırlamak istediğiniz web sitesini açın. Web sitesinin URL’sinin solundaki asma kilit simgesini tıklayın ve ‘Bu site için izinler’i seçin.
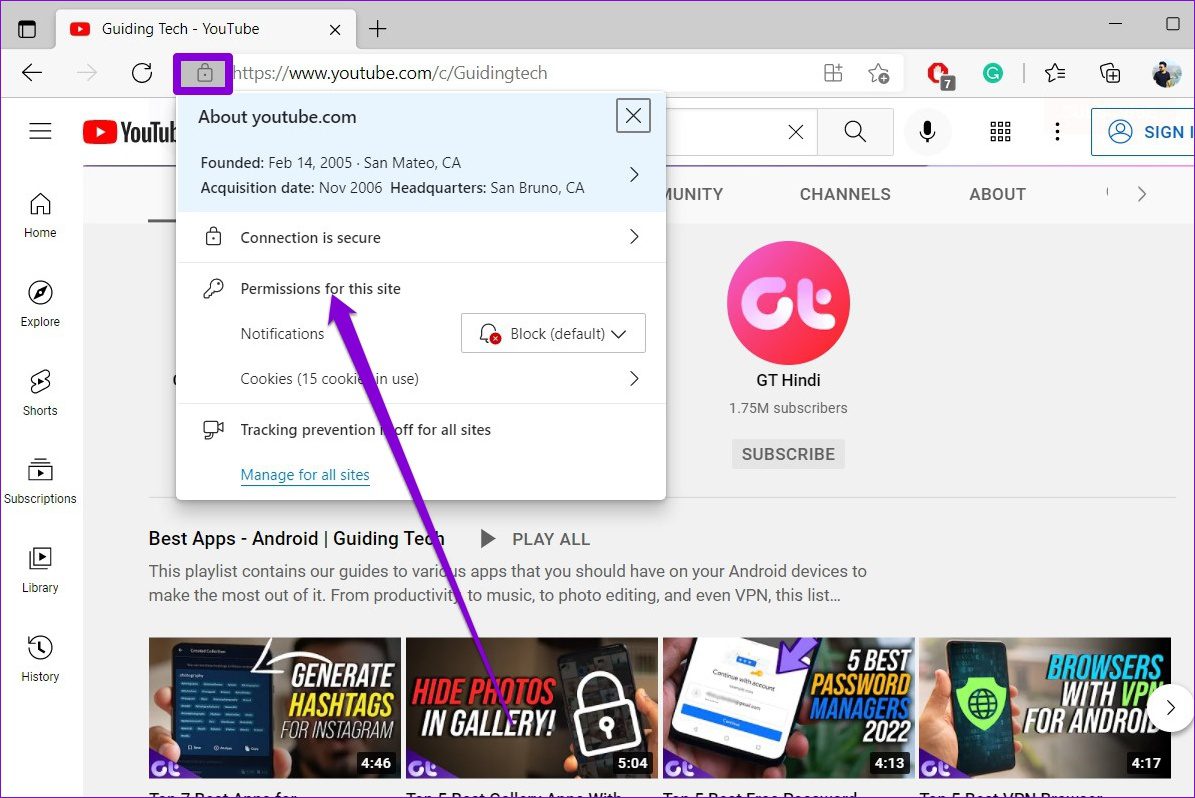
Adım 2: Sağ üstteki İzinleri sıfırla seçeneğine tıklayın.
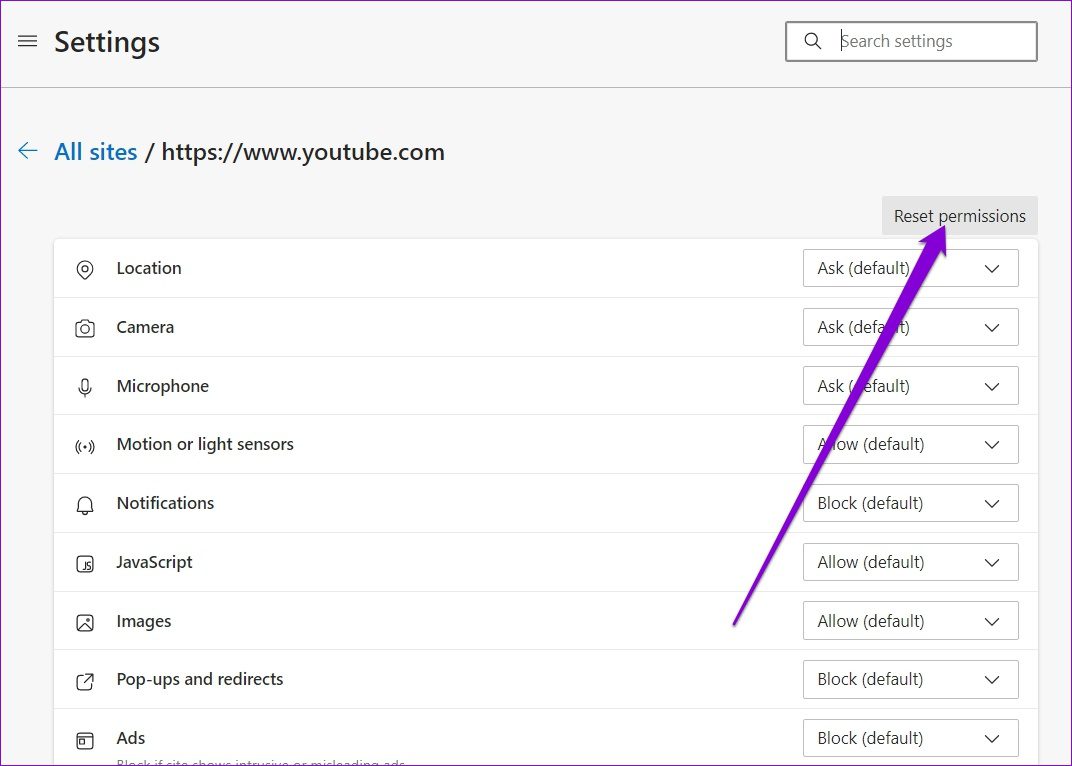
Edge’in şimdi ses çalabildiğini kontrol edin.
5. Uzantıları Devre Dışı Bırak
Edge, tarama deneyiminizi geliştirmek için çok çeşitli uzantılar sunarken, bazen bu uzantılar da sorunlara neden olabilir. Örneğin, siteleri engellemek veya ses çıkışını iyileştirmek için herhangi bir uzantı yüklediyseniz, bu tür sorunlar ortaya çıkabilir. Soruna neden olan uzantıyı ayırmak zor olabilir. Bu nedenle, hepsini devre dışı bırakmanız ve Edge’in bundan sonra ses çalıp çalamayacağını görmeniz gerekecek.
Aşama 1: Microsoft Edge’i açın. Uzantıları seçmek için sağ üst köşedeki üç noktalı menü simgesini kullanın.
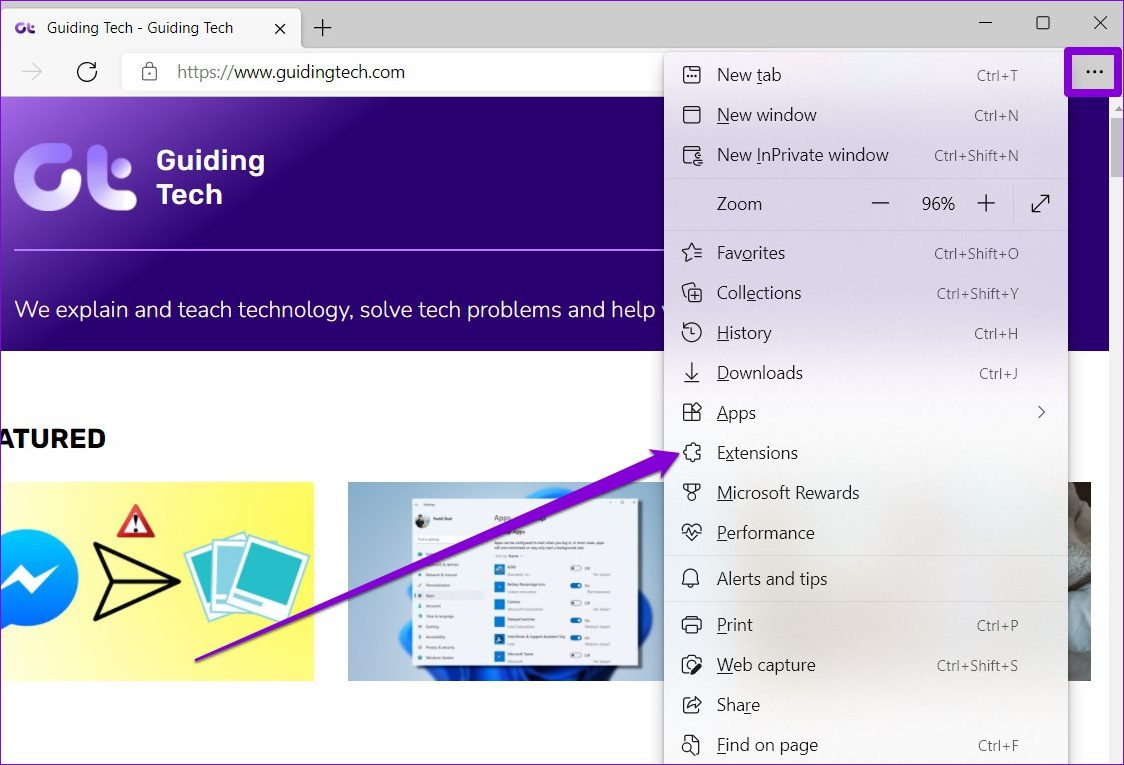
Adım 2: Uzantıyı yönet’i tıklayın.
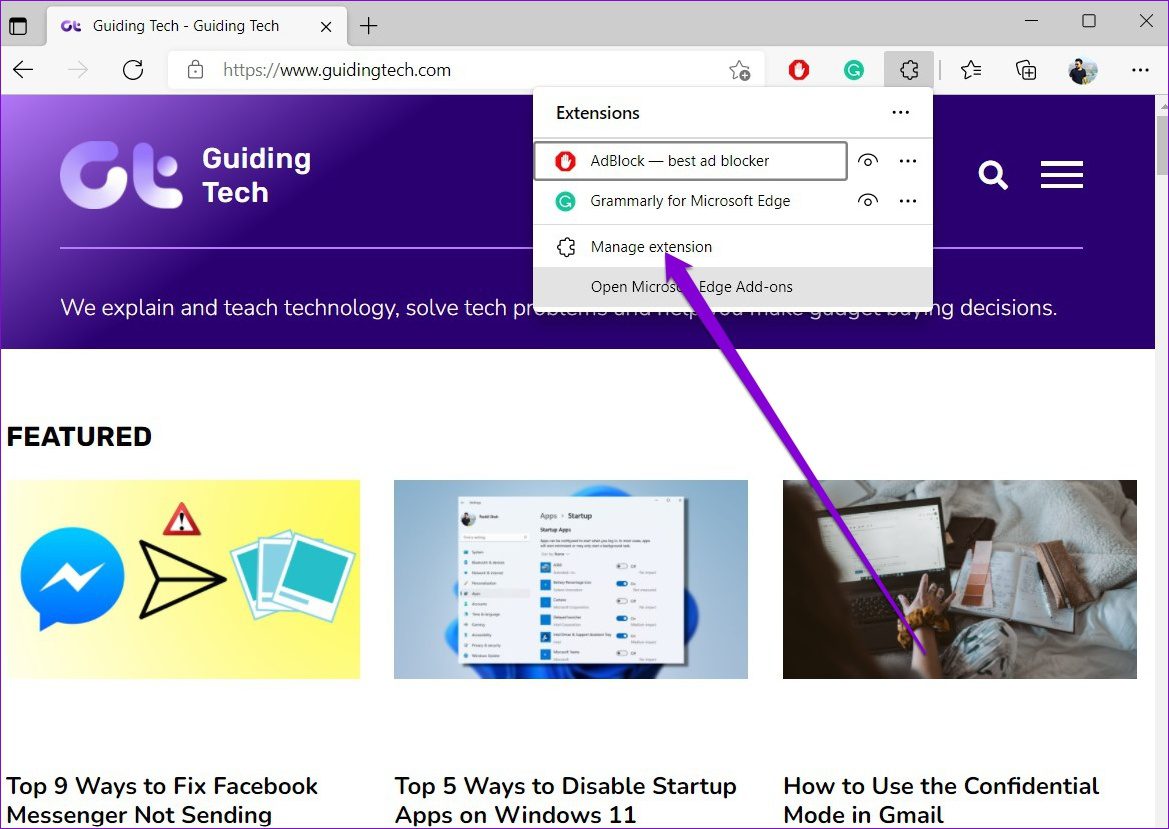
Aşama 3: Kapatmak için uzantıların yanındaki anahtarları kapatın.
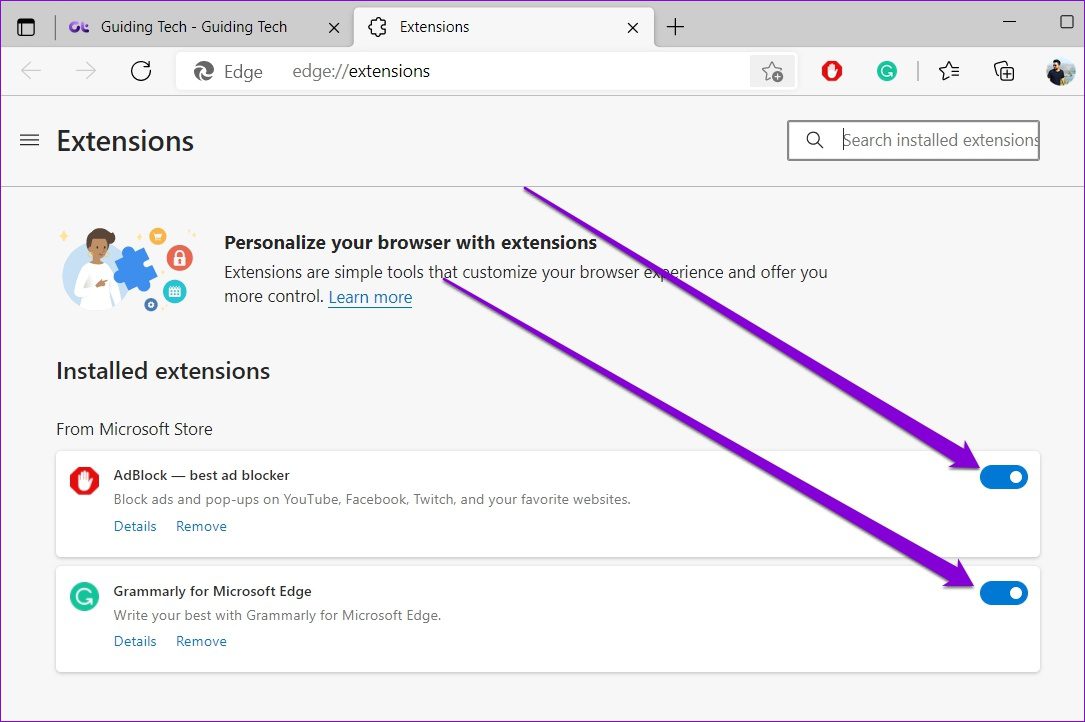
Bundan sonra, sesin çalışıp çalışmadığını kontrol edin. Öyleyse, suçluyu bulmak için tüm uzantıları tek tek etkinleştirin.
6. Edge’i Güncelleyin
Güncellemeler her uygulama için önemlidir. Tarayıcının daha eski bir sürümünü kullanıyorsanız, bu tür sorunlar ortaya çıkabilir. Ses sorunlarınızı çözüp çözmediğini görmek için Edge’i en son sürümüne güncelleyebilirsiniz.
Edge’deki güncellemeleri kontrol etmek için üç nokta simgesine tıklayın, Yardım ve geri bildirime gidin ve Microsoft Edge Hakkında’yı seçin.
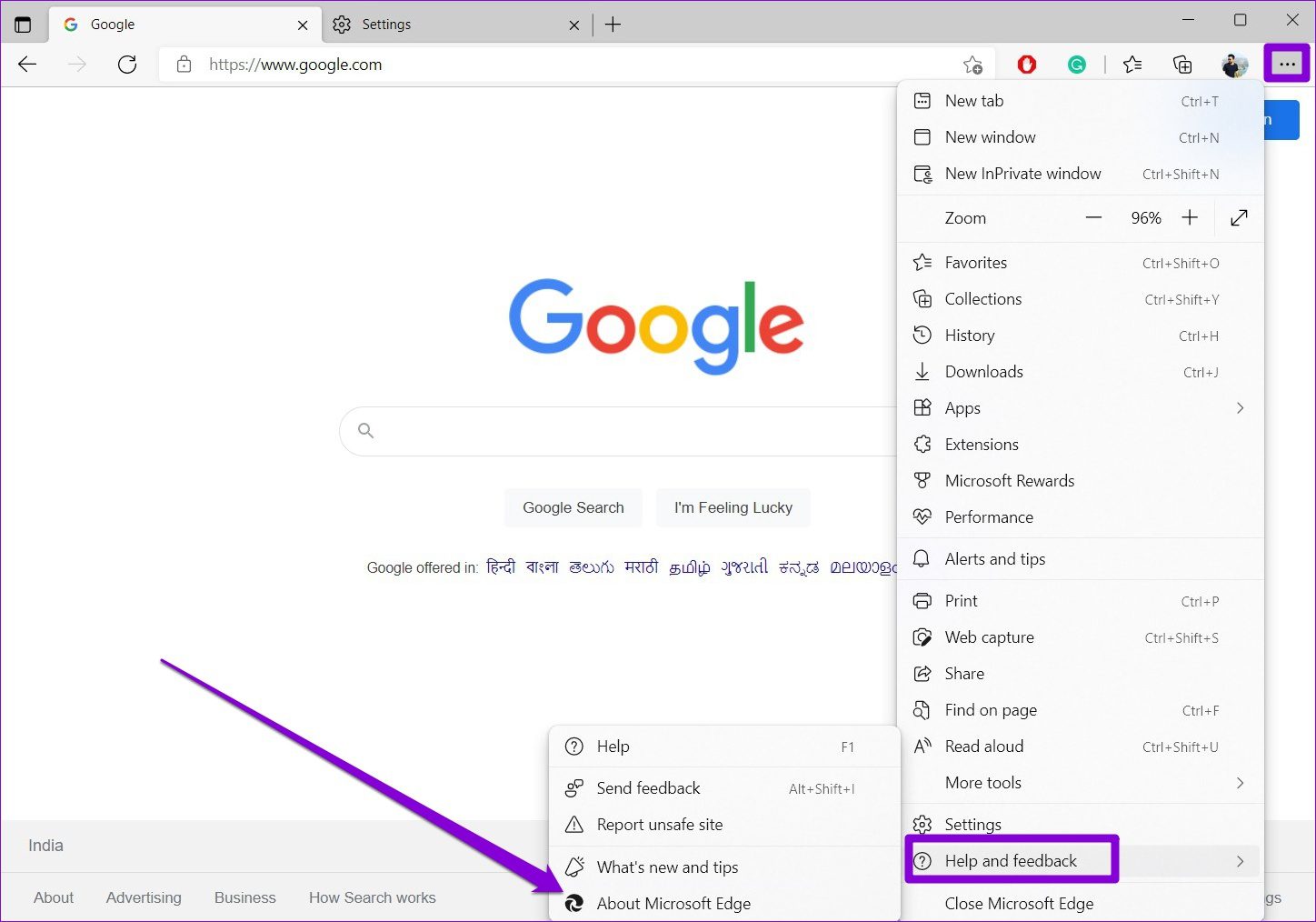
Edge otomatik olarak tüm güncellemeleri indirmeye başlayacaktır.
7. Tarama Verilerini Temizle
Bazen, mevcut önbellek verileri Edge’i zorlayabilir ve işlevselliğine müdahale edebilir. Bunu ortadan kaldırmak için durumu iyileştirip iyileştirmediğini görmek için önbellek verilerini temizlemeyi deneyebilirsiniz. İşte nasıl.
Aşama 1: Edge’i açın ve Ayarlar’ı açmak için üç noktalı menü simgesini kullanın.
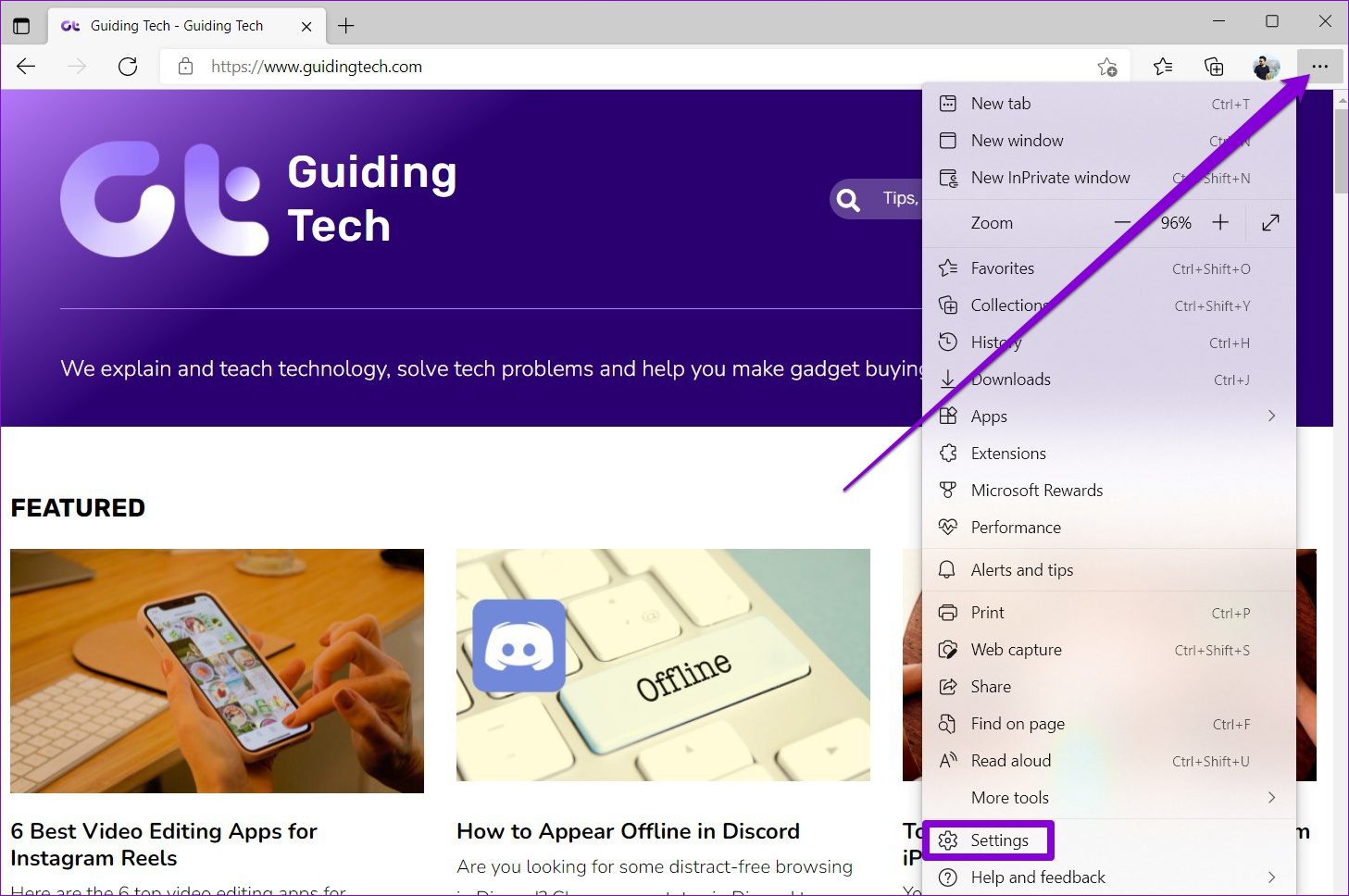
Adım 2: Gizlilik, arama ve hizmetler sekmesinde, Tarama verilerini temizle bölümüne gidin. Ardından Neyi temizleyeceğinizi seçin düğmesini tıklayın.
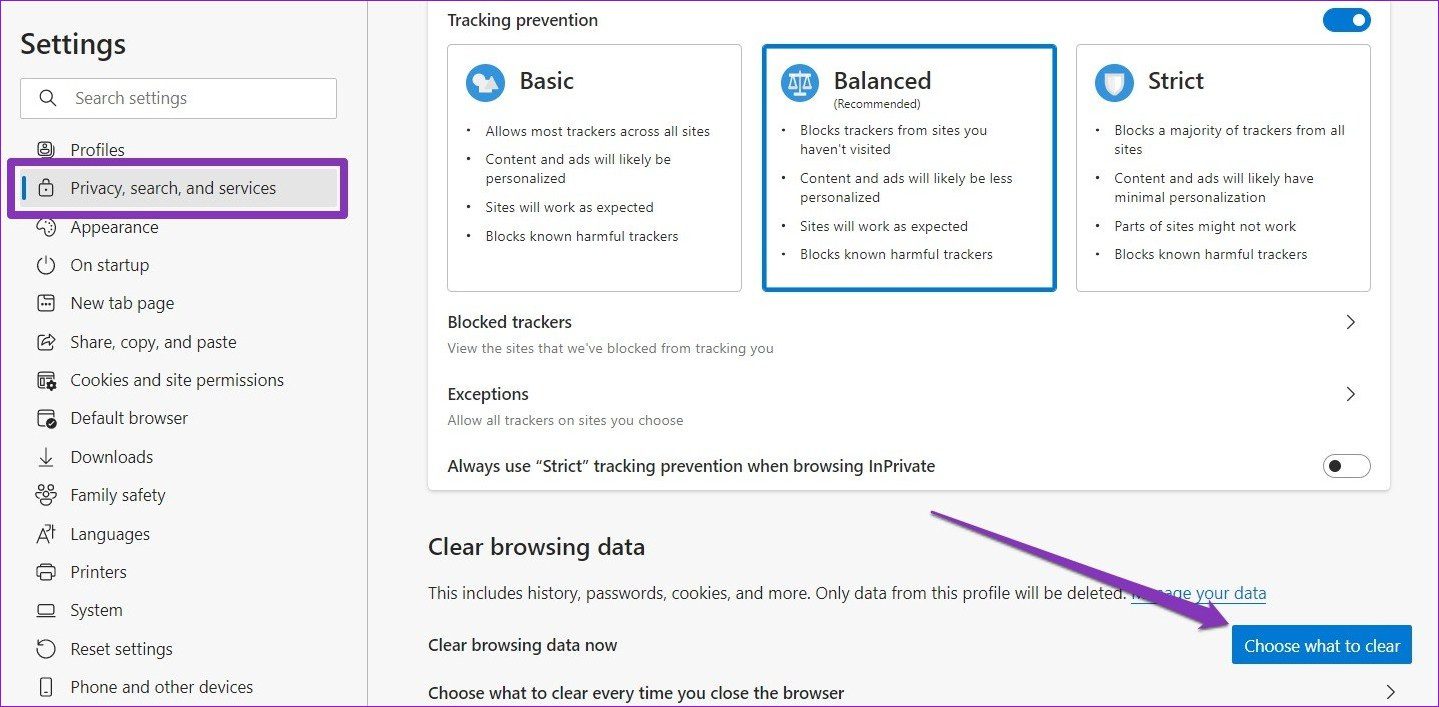
Aşama 3: Zaman aralığı altında Tüm zamanlar’ı seçin. Ardından, ‘Önbelleğe alınmış resimler ve dosyalar’ yazan kutuyu işaretleyin ve Şimdi Temizle’ye basın.
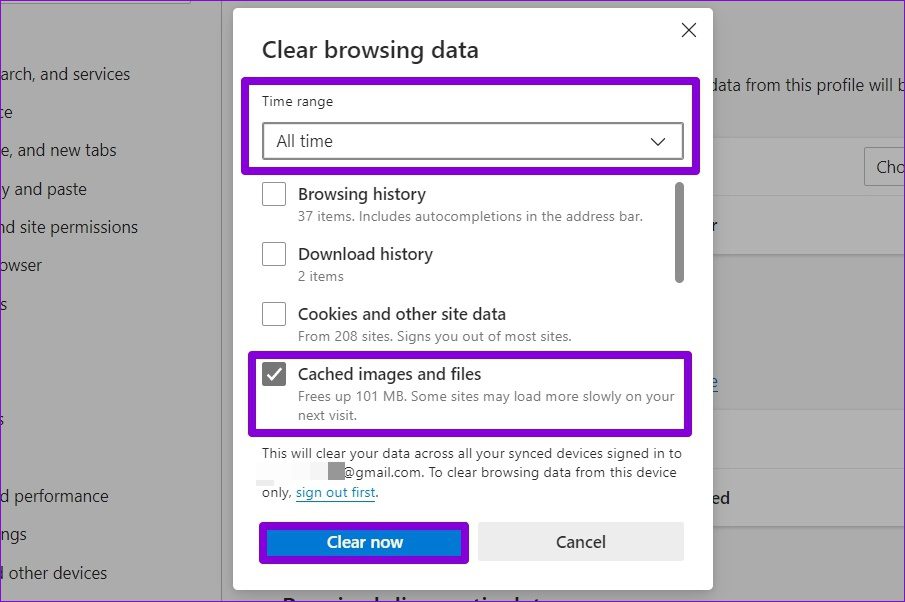
8. Microsoft Edge’i Sıfırlayın
Sonunda, hiçbir şey yolunda gitmezse, Edge’i sıfırlamaktan başka seçeneğiniz kalmaz. Bunu yapmak, tüm uzantılarınızı, yapılandırmalarınızı, site çerezlerinizi ve önbelleğinizi kaldıracaktır.
Aşama 1: Microsoft Edge’de şunu yazın: kenar://ayarlar/sıfırlama üstteki adres çubuğunda ve Enter tuşuna basın.
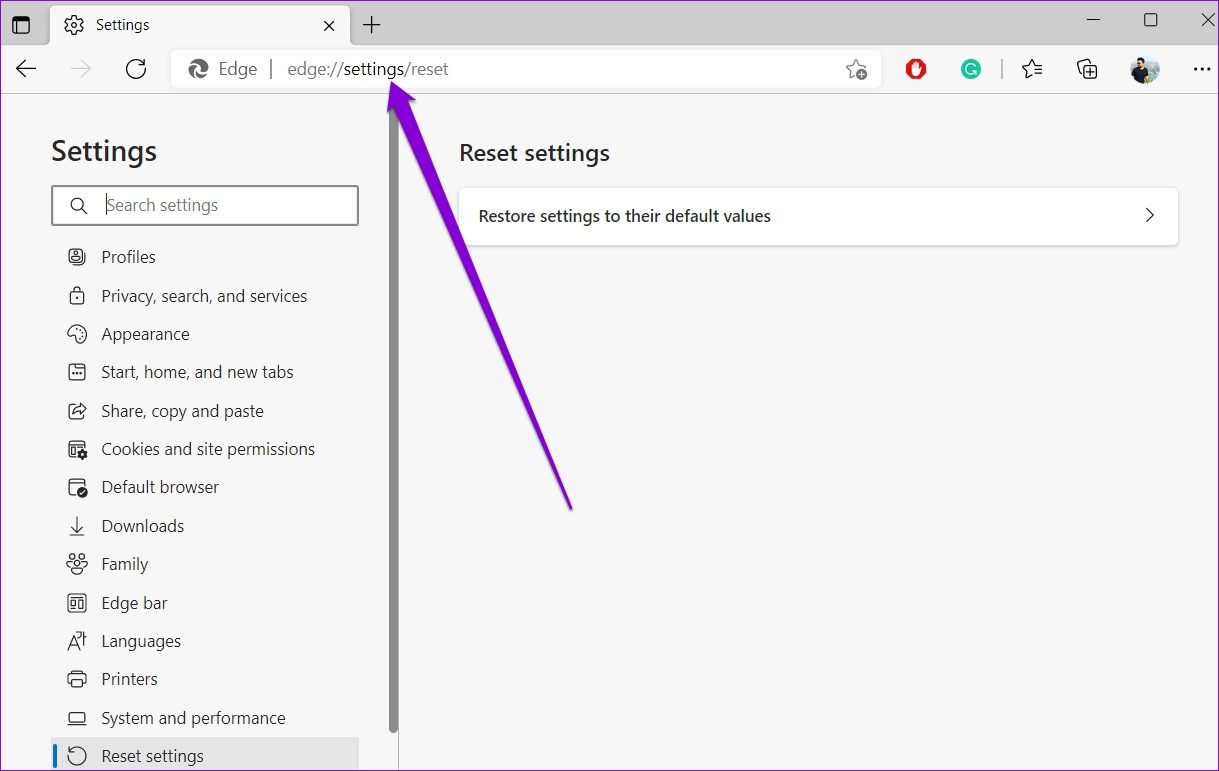
Adım 2: ‘Ayarları varsayılan değerlerine sıfırla’yı tıklayın ve onaylamak için Sıfırla’yı tıklayın.
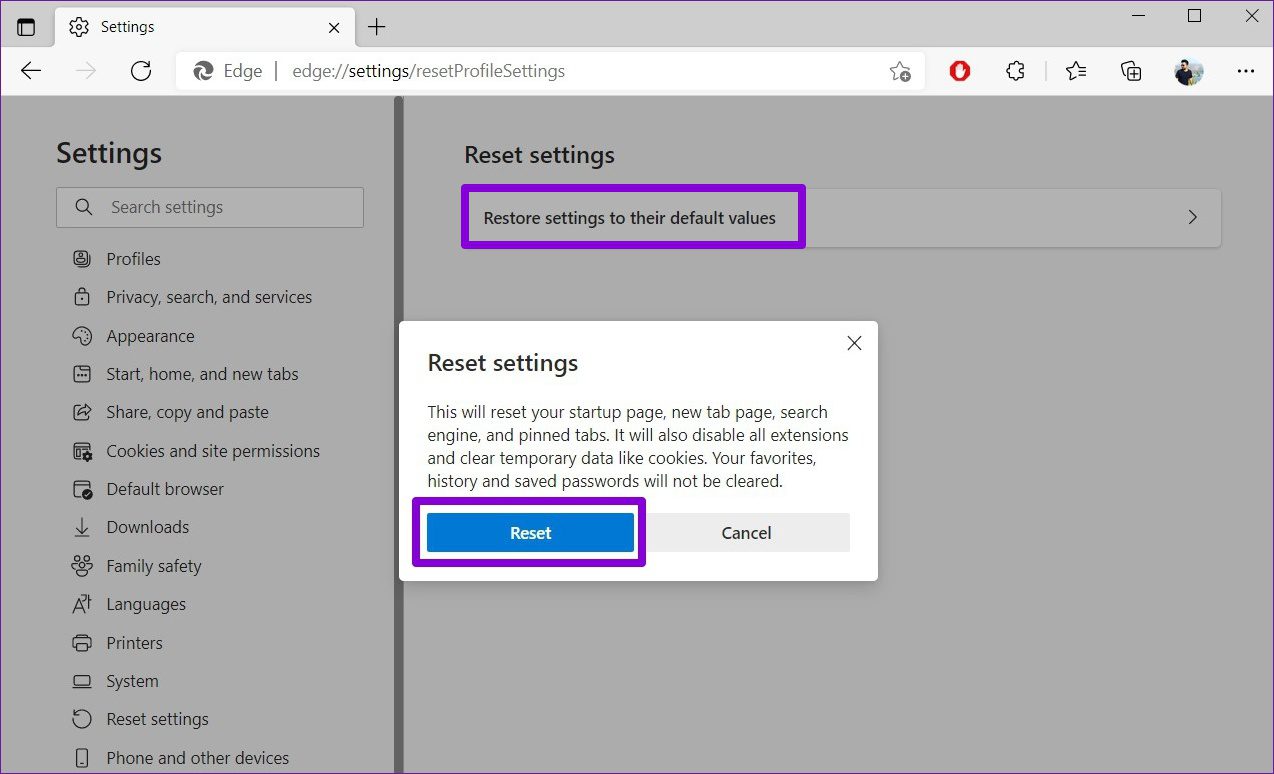
Kulağa iyi geliyor
Bir film akışı sırasında veya görüntülü arama sırasında ses sorunu olmaması can sıkıcı olabilir. Yukarıdaki çözümlerin Edge’deki ses sorununu çözmenize yardımcı olduğunu ve diğer göz atma alternatiflerine geçmenizi engellediğini umuyoruz.




