5 Best Photo Editing Features of OneDrive
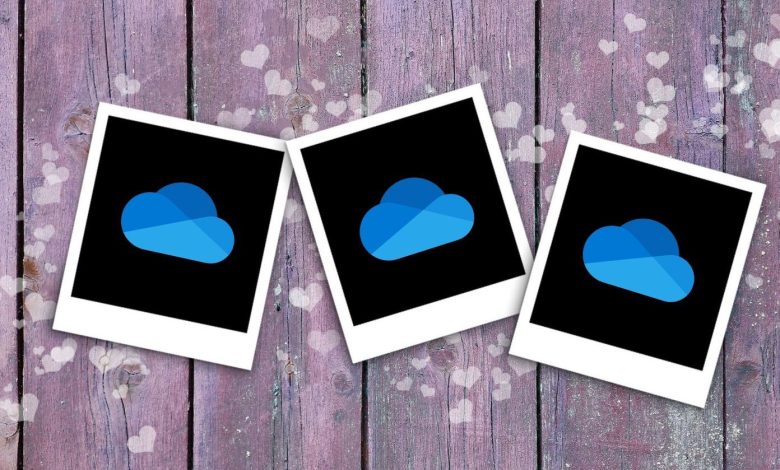
Microsoft’s OneDrive app offers a seamless experience for storing and sharing files with cloud storage and sync support. Also, it’s deeply integrated into the Microsoft Office suite of apps. Recently, Microsoft rolled out new features like personal vault and image editing features. The latter brings it in direct competition with Google Photos app.
The difference is that Google Photos is an independent app, separate from Drive. Microsoft has decided to bake photo editing features right inside OneDrive reducing the need for a separate app.
For now, let’s take a look at what all we can do with our photos inside OneDrive.
What You Need to Know
OneDrive works on the web, desktop, and mobile. However, the photo editing features are available only for web and Android. Also, you can only edit in JPEG and PNG images.
How to Begin Editing Images in OneDrive
Locate the photo that you wish to edit and open it. You shall view the Edit button in the toolbar at the top.
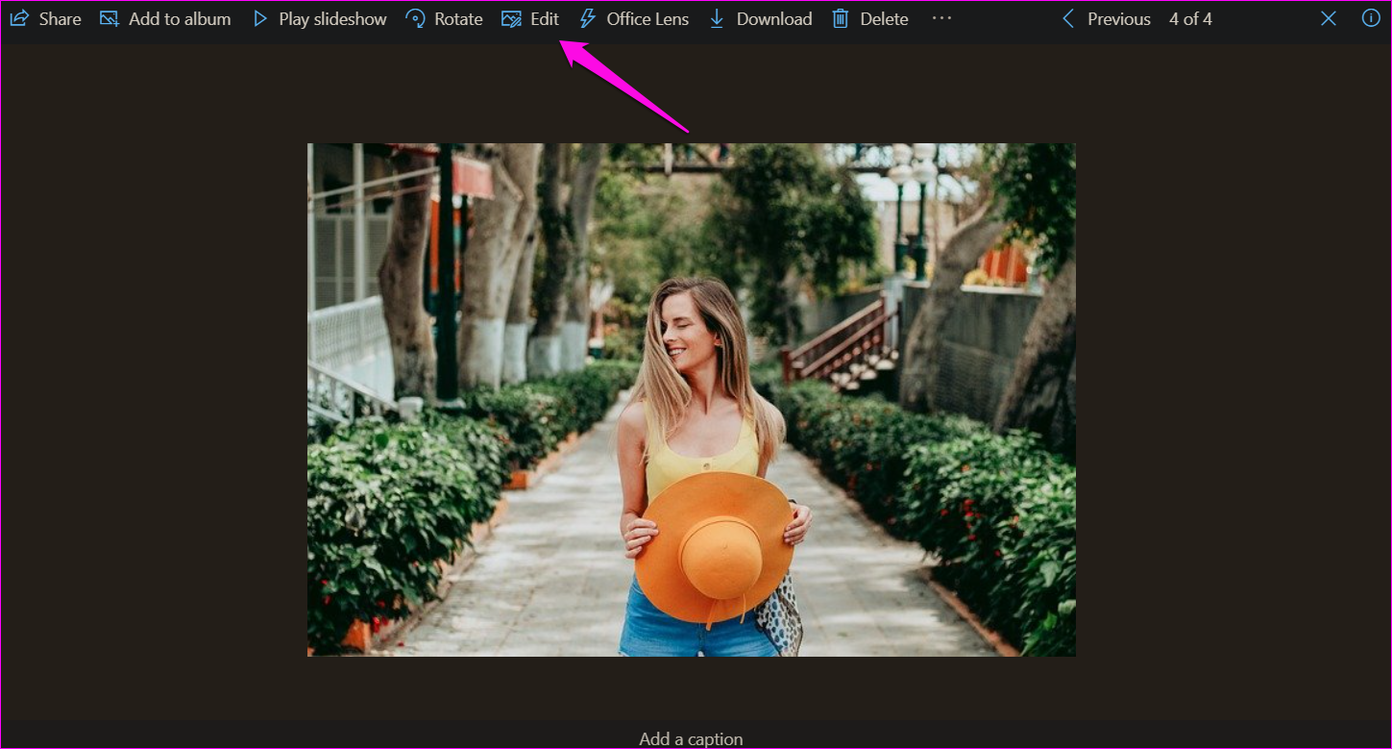
On the phone, tap on the image to open it. You will find the Edit button at the bottom of the screen. Tap on it to begin exploring OneDrive’s image editing tools.

The image editing interface provides two options — Crop and Adjustment.
1. Cropping Images in OneDrive
The Crop tab contains a bunch of common image editing tools. At the bottom left corner of the screen, you will find rotate buttons while you will notice flip buttons on the right.
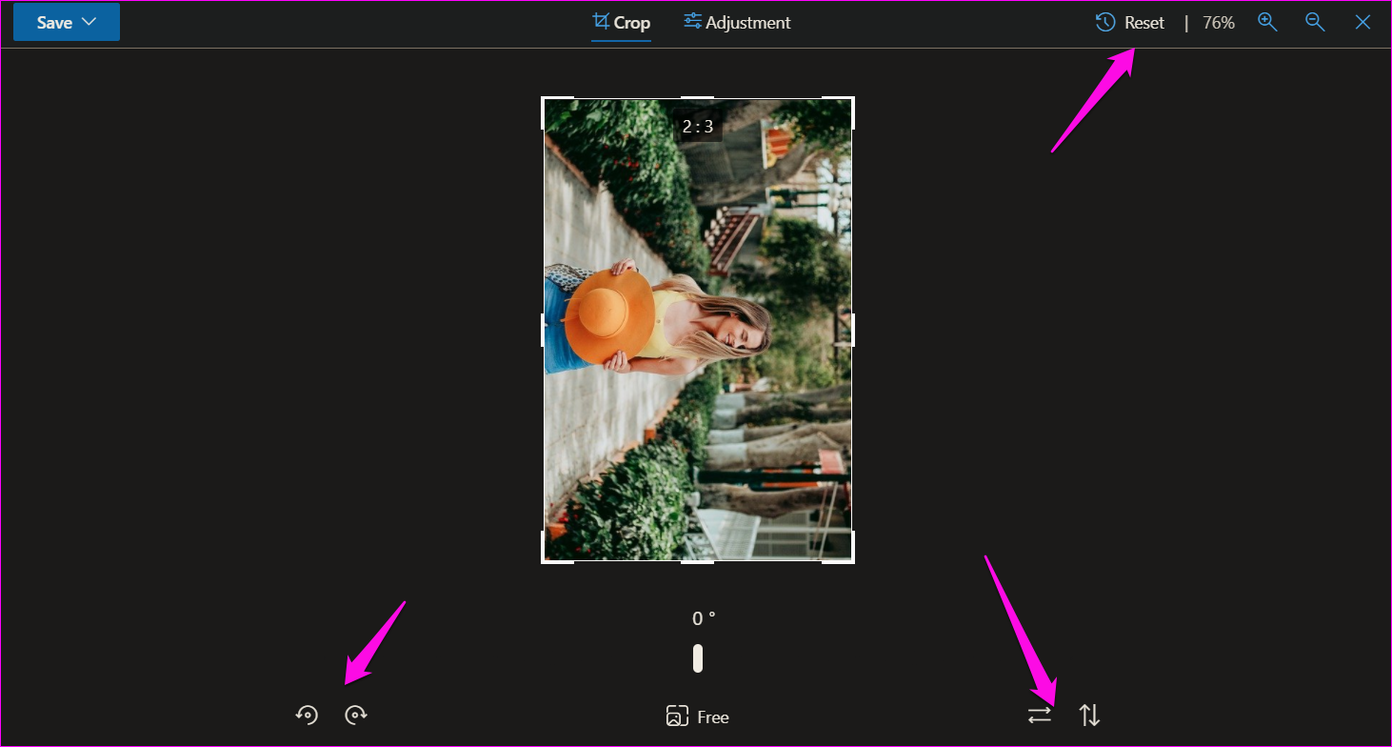
Not happy with the default 90-degree twists and turns? Microsoft has added a slider at the bottom to straighten tilted images incrementally. You can use it to add a cool effect to the image.
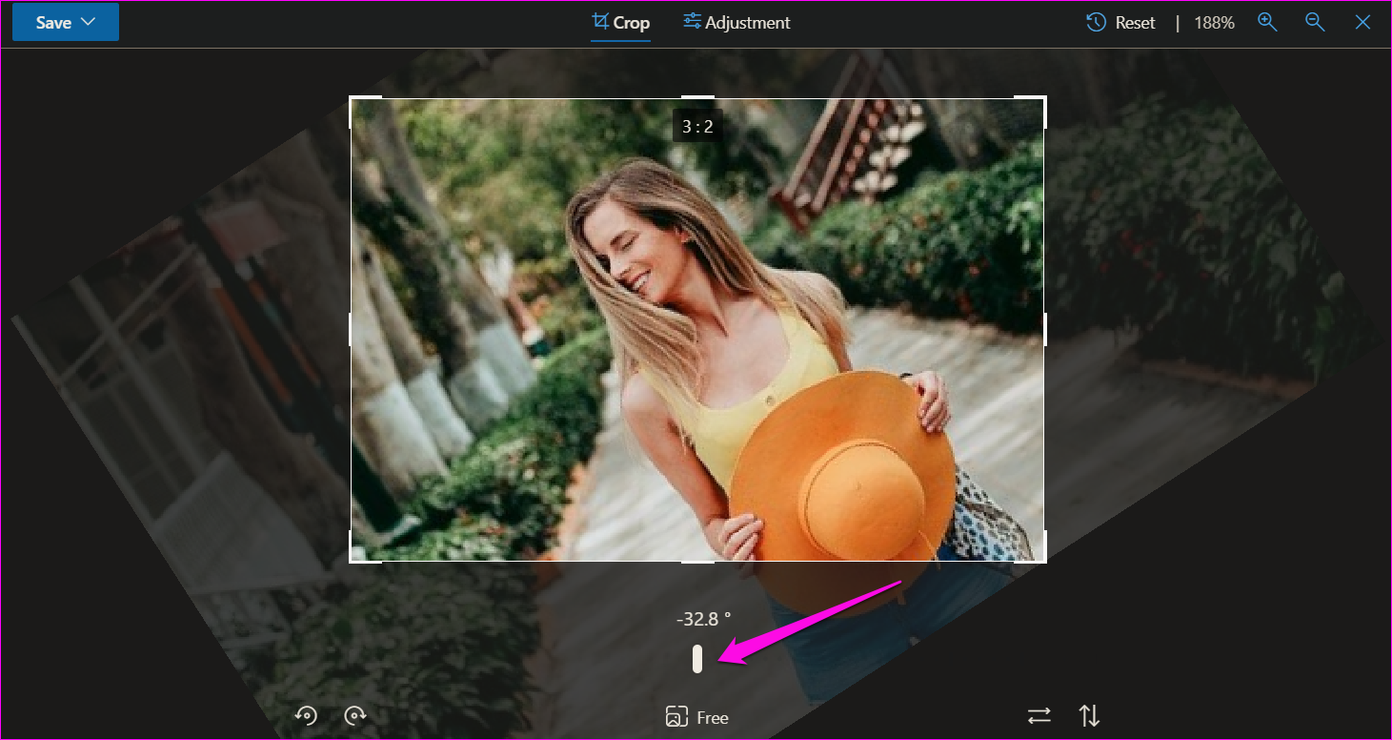
It is easy to crop the images by dragging from the image’s corners, as is the norm with most image editors.
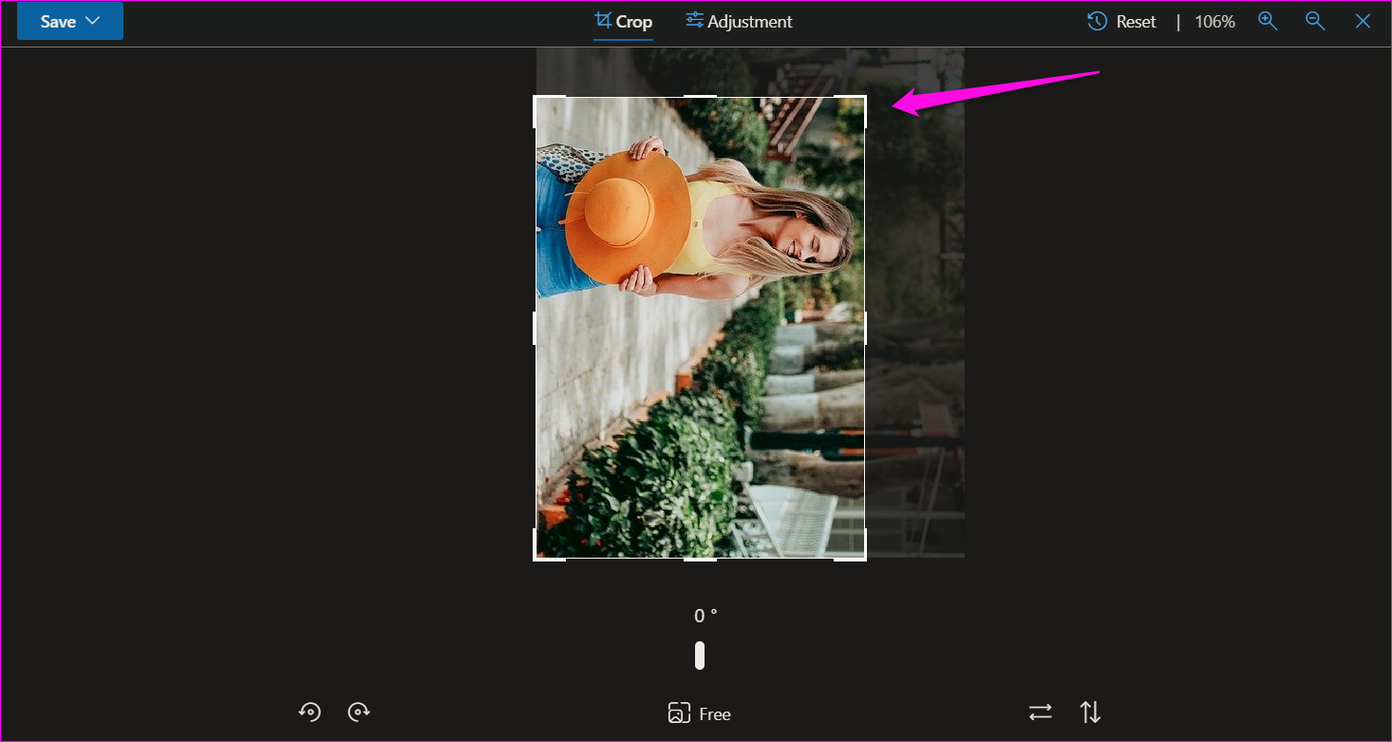
What is that Free button at the bottom,? Click on that to choose from a variety of presets that will further help users crop away unwanted elements or choose a size based on the platform they are uploading the image to.
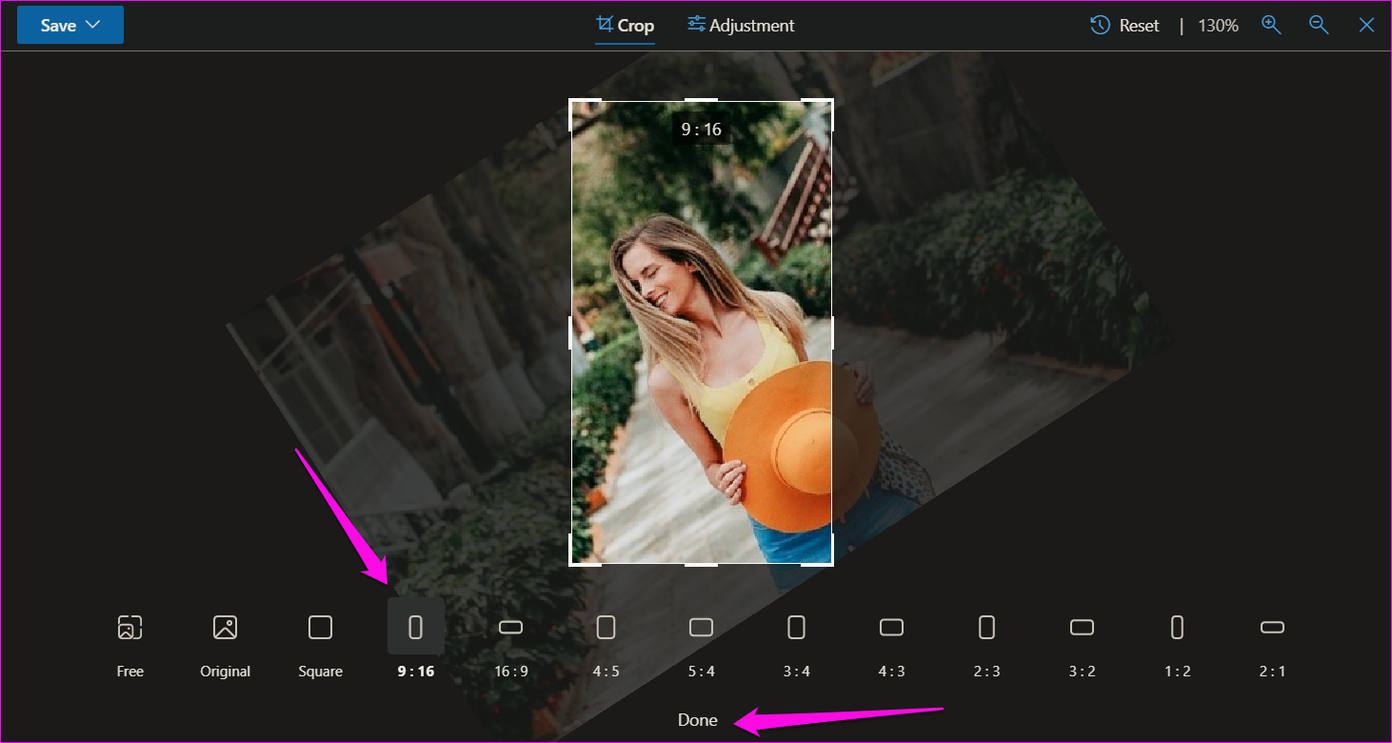
Interestingly, there is no undo button, and pressing Ctrl+Z buttons on the keyboard yields no results. There is a Reset option at the top-right corner, but that will remove all changes made at once. Finally, click on Done to confirm the changes.
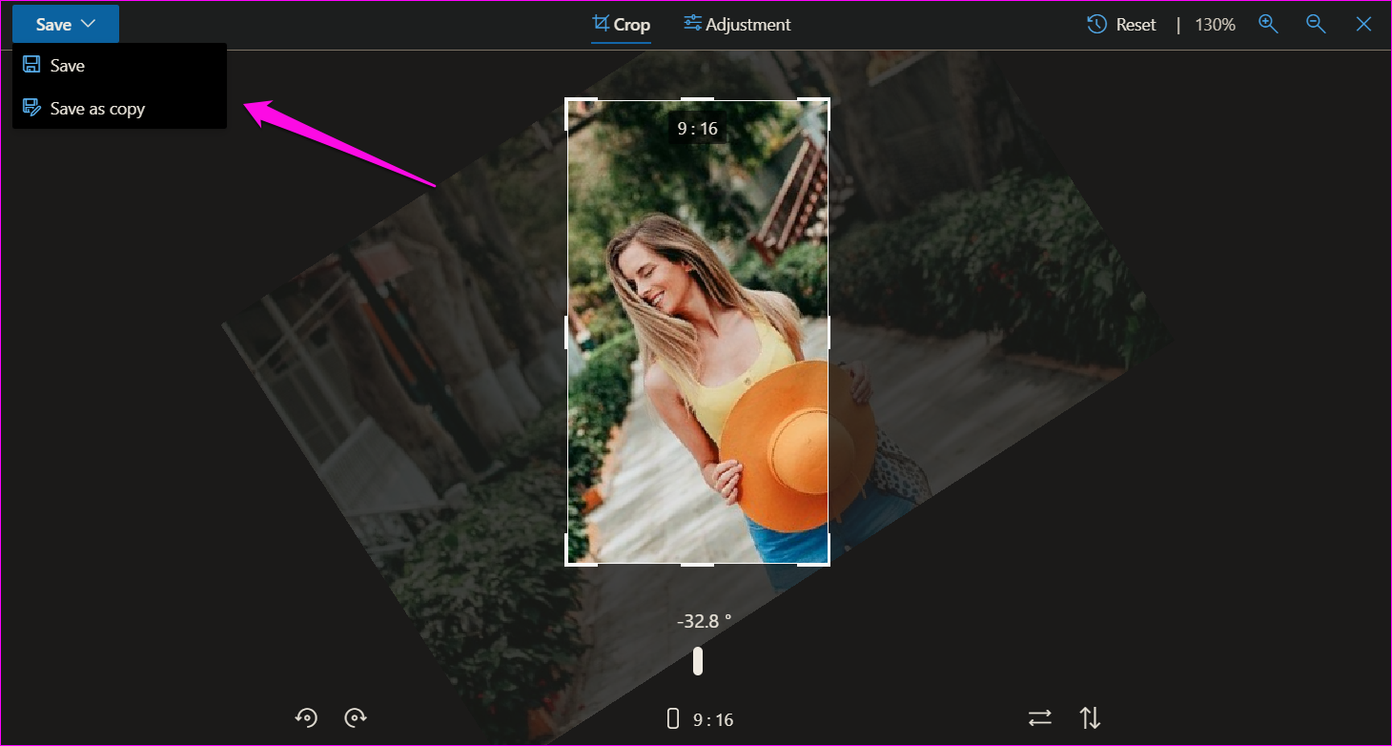
Click on the Save button and you will see two options — Save and Save as copy. The first option will save changes to the original file. The other will create a new file leaving the original as is.
The top bar is visible at all times.
Similarly, you can quickly crop the image using OneDrive’s Android app.
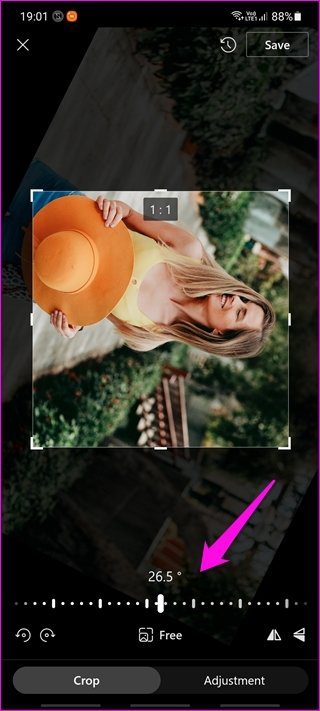
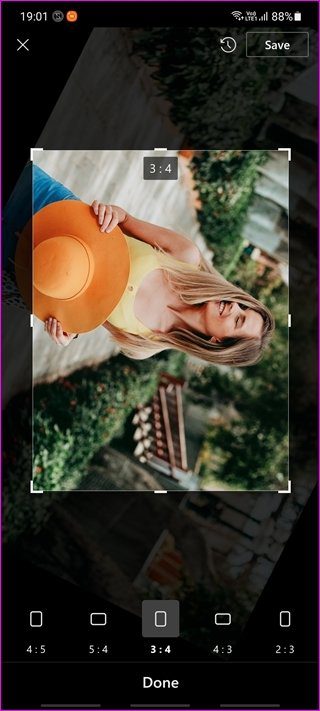
2. Adjust Images in OneDrive
The Adjustment tab allows users to find several adjustments tools to correct exposure, brightness, contrast, highlights, and shadows. Then there are color adjustment tools like saturation, warmth, and tint.
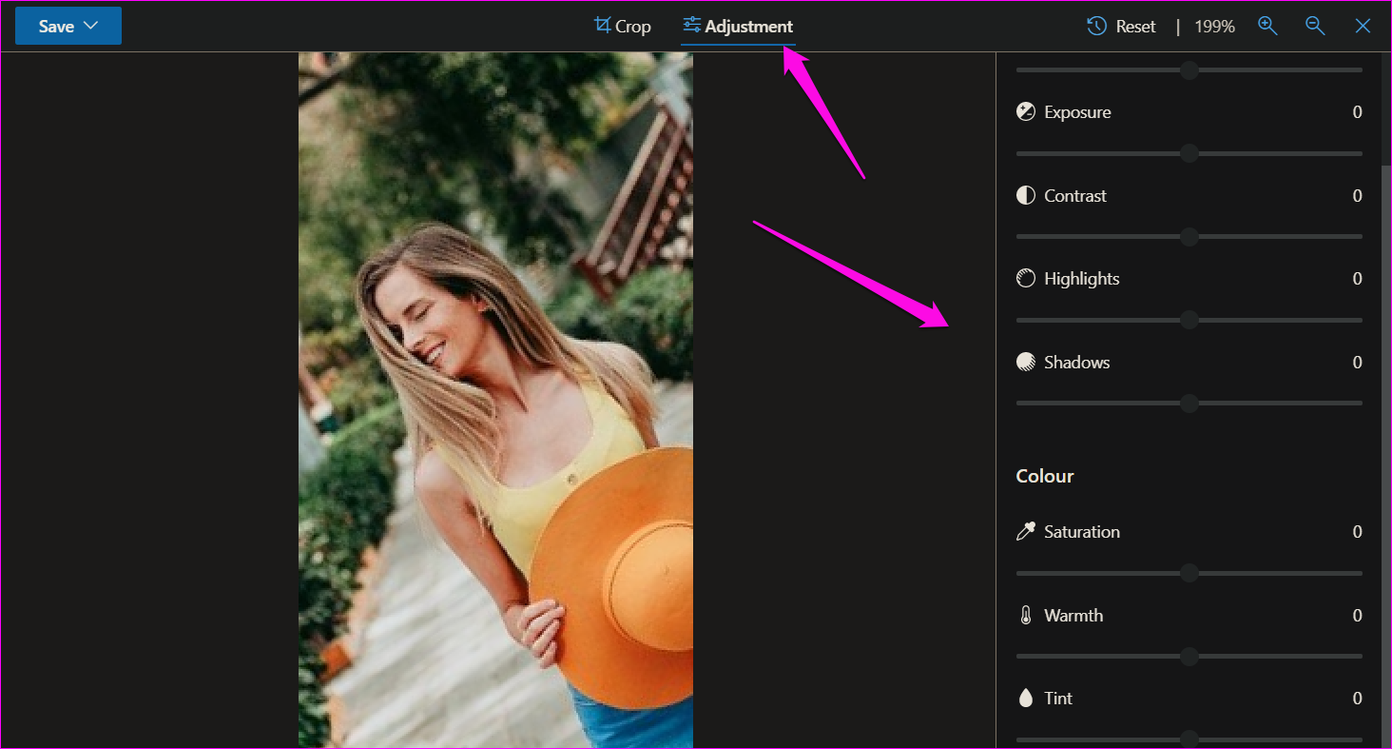
Using the tools is easy enough. Scroll the slider towards left or right to change the respective values and view results in real-time. At any time, if you are not happy with the results, move the slider towards the center where the value is 0 (zero).
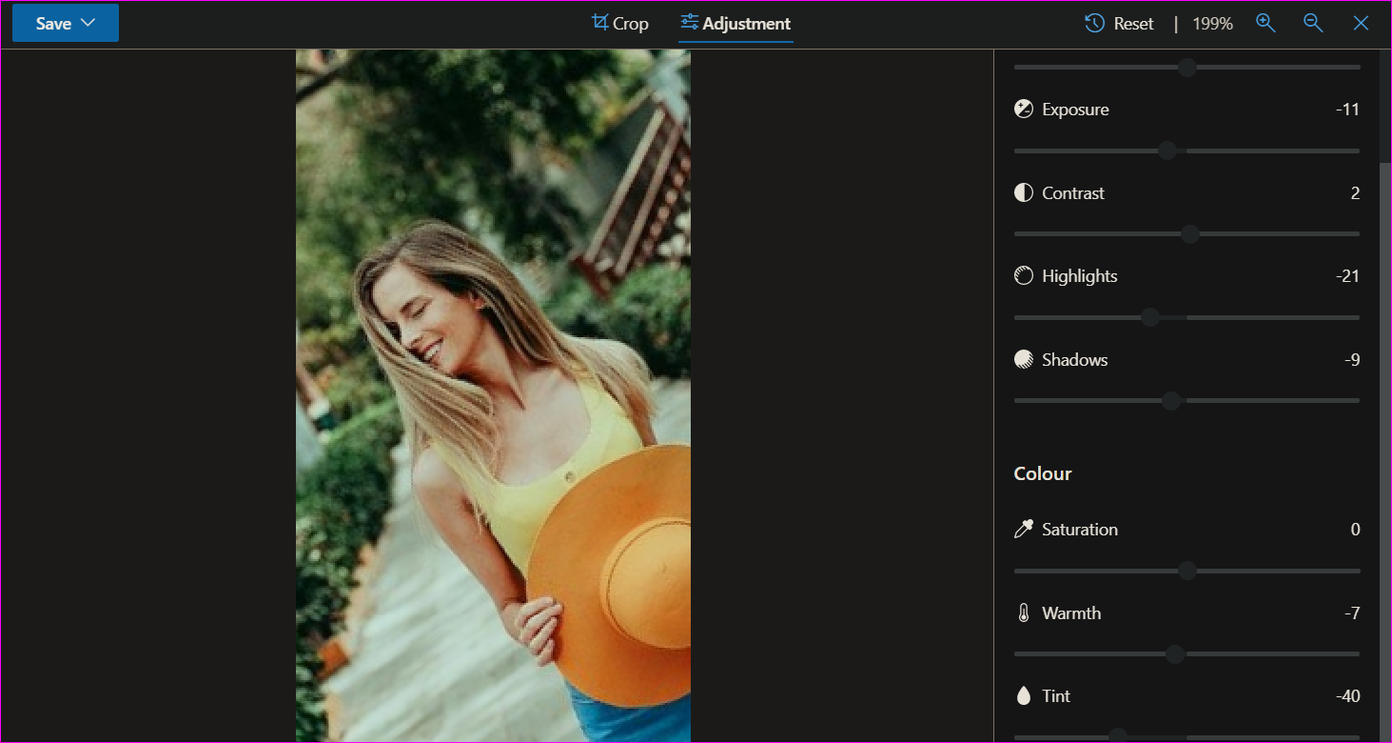
Adjusting Light and Color values on the Android app is equally easy. First, select the Adjustment tab and scroll to select a value to adjust at the bottom. Then use the slider to choose a value that looks good to you.
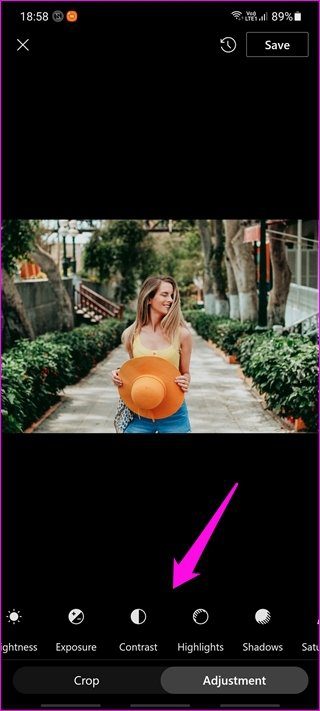
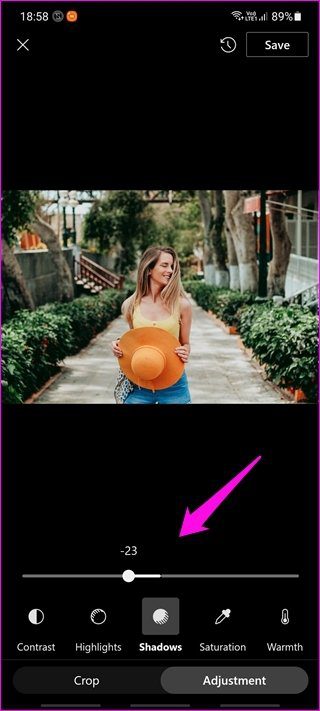
3. Save and Recover Images
We noted above how one can save images in OneDrive. Click on the big blue button to save your masterpiece separately (Save as copy) or overwrite the original image (Save). But what happens when you accidentally select the Save option and overwrite the original copy? Fret not, for there is a way to save the day.
The web version of OneDrive comes with a nifty feature called Version History. As the name suggests, it allows users to recover previous versions of the same file, in our case, the image.
Right-click on the image you want to recover and select Version history from the context menu.
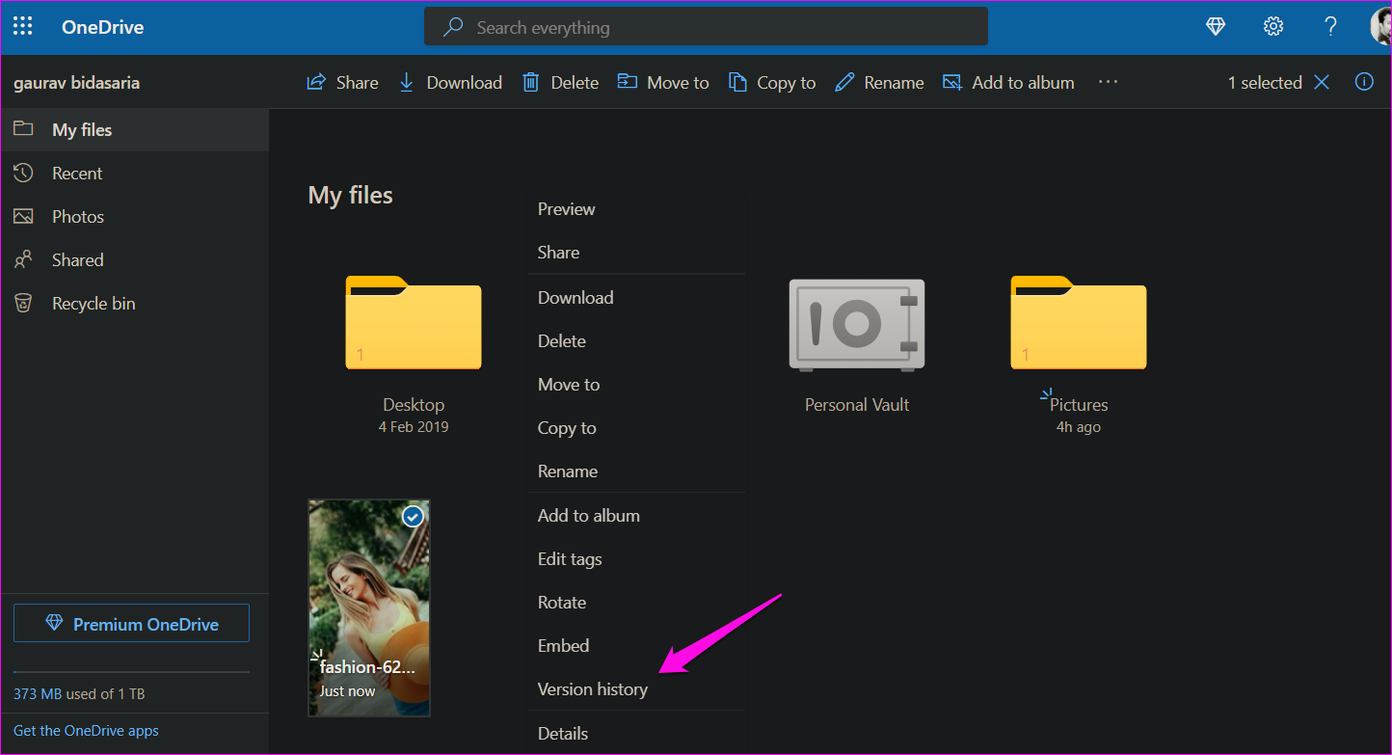
A pop-up menu will slide in from the right with a list of all the changes made and saved with additional details like date, size, and name of the user who made the changes.
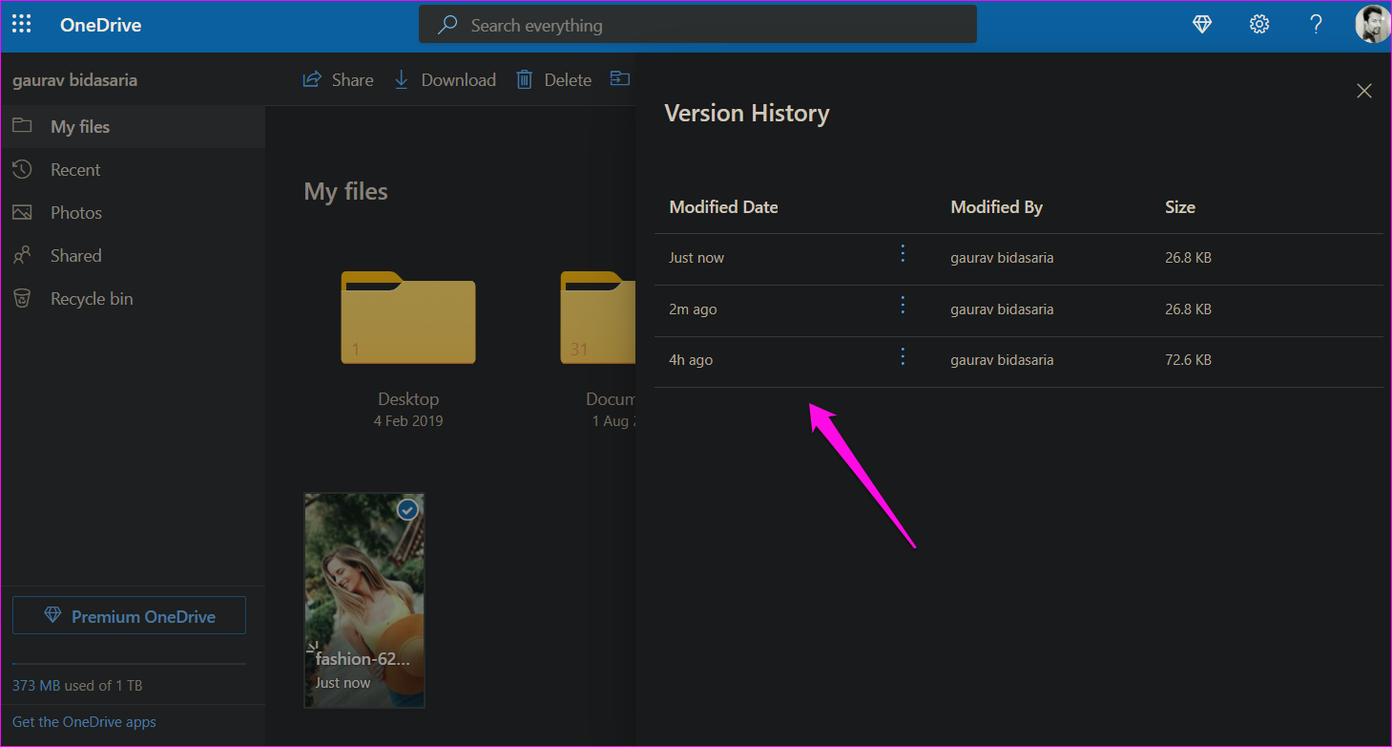
Click on the three-dot menu icon to select the Restore option to recover the version you need. In this case, the last option in the list.
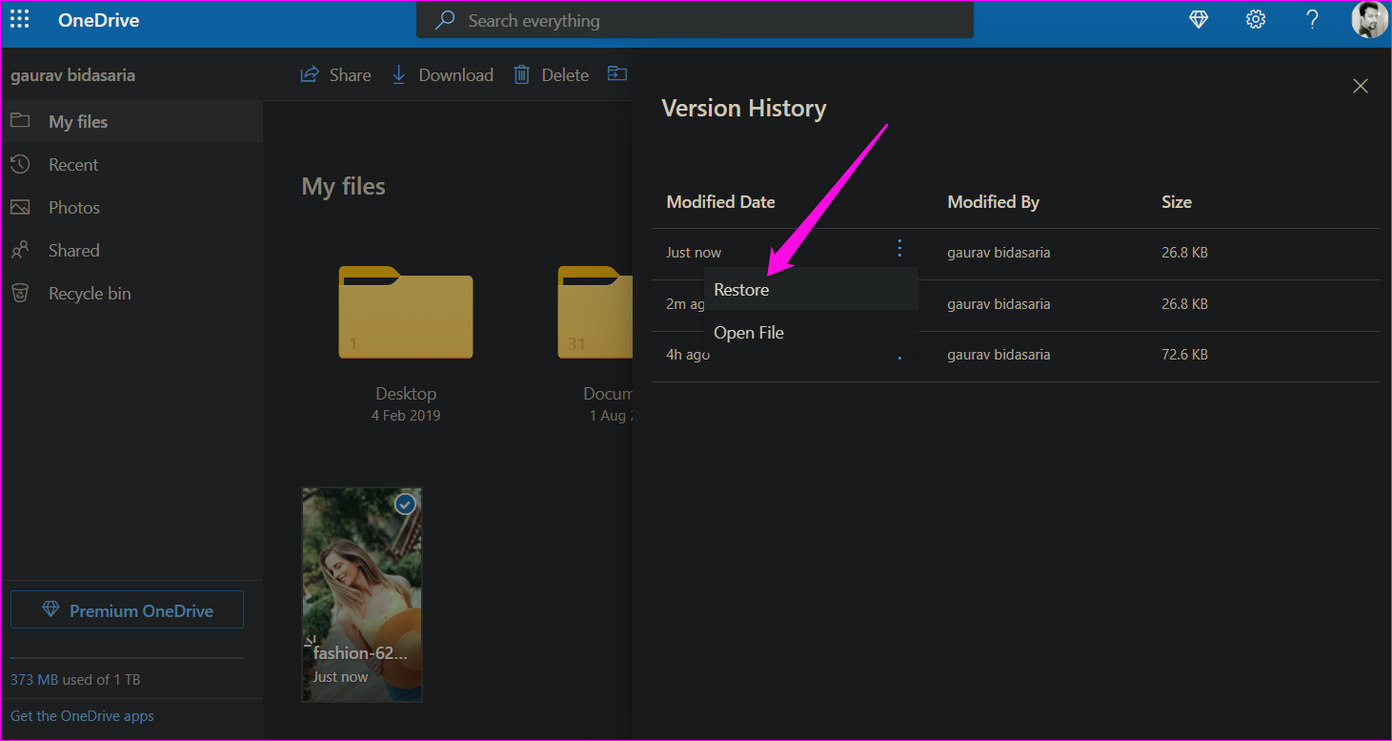
Version history is a life-saver and works for all file types including documents.
4. Edit Image in Another App
This feature is available on OneDrive’s Android app only. You can open the image with a third-party image editor right from OneDrive without saving the image locally first.
Tap on the three-dot menu icon and select ‘Open in another app’ at the bottom of the menu.

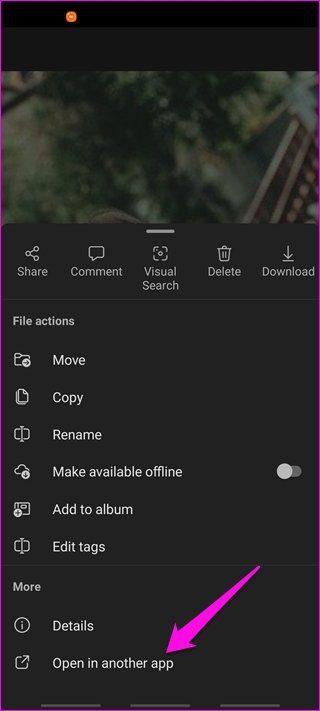
5. Cast With Chromecast
The Cast option is exclusive to OneDrive mobile. However, it’s yet to be available to many users. Watch out for the cast button at the top of the screen. That will let you cast your photos directly to a Chromecast supporting TV.
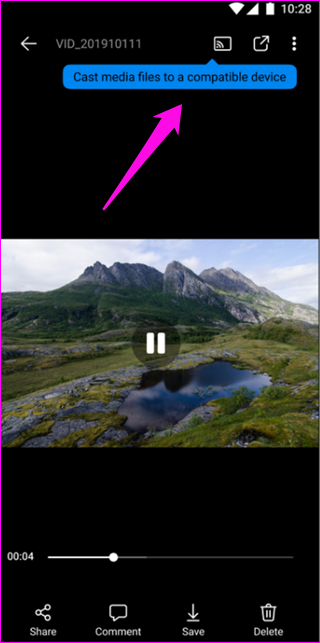

OneDrive With Many Features
OneDrive continues to make waves with new and useful features. Google Photos is still miles ahead but Microsoft OneDrive is catching up. The ability to search for images by location, people, and things in Photos is a boon, especially when there are hundreds of thousands of photos. So, what’s your favorite way to store and edit images?
Next up: OneDrive only offers 5GB of free storage, to begin with. Here’s an in-depth guide on all about OneDrive storage and how to avoid disk full error on the cloud storage.




