4 Fixes When Excel Worksheet Tabs Are Not Showing
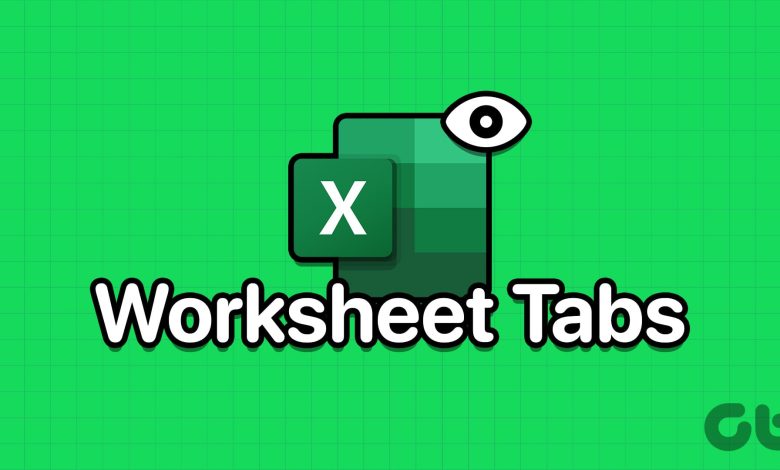
Basic Fix:
- Resize Excel window: When you notice that the tabs of your Excel workbook are not visible, you should first confirm that other opened programs do not block the tabs. You should also consider whether your computer screen resolution is higher than the workbook’s. You should click the maximize button.
Fix 1: Enable Show Sheet Tabs
In the Advanced Settings for Excel, you can adjust display options for your workbook. One of the changes you can make to your display options is ensuring the sheet tabs show. Here’s how to update your Excel advanced settings.
Step 1: On the Excel Ribbon, click the File tab.
Step 2: Click the More options tile on the left of the window to launch the Excel Options window.
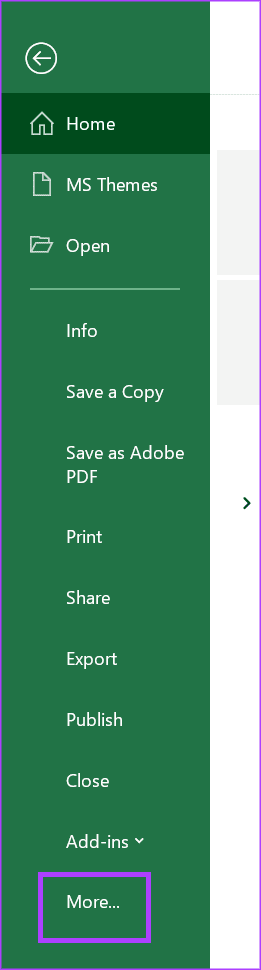
Step 3: Click the Advanced tile from the prompt that follows.
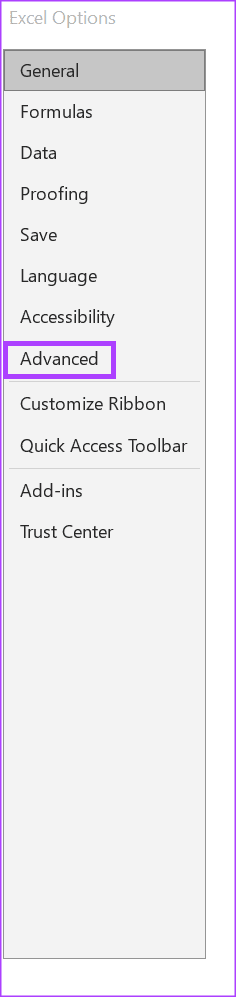
Step 4: Scroll down to the Advanced page to the Display options for this workbook group.
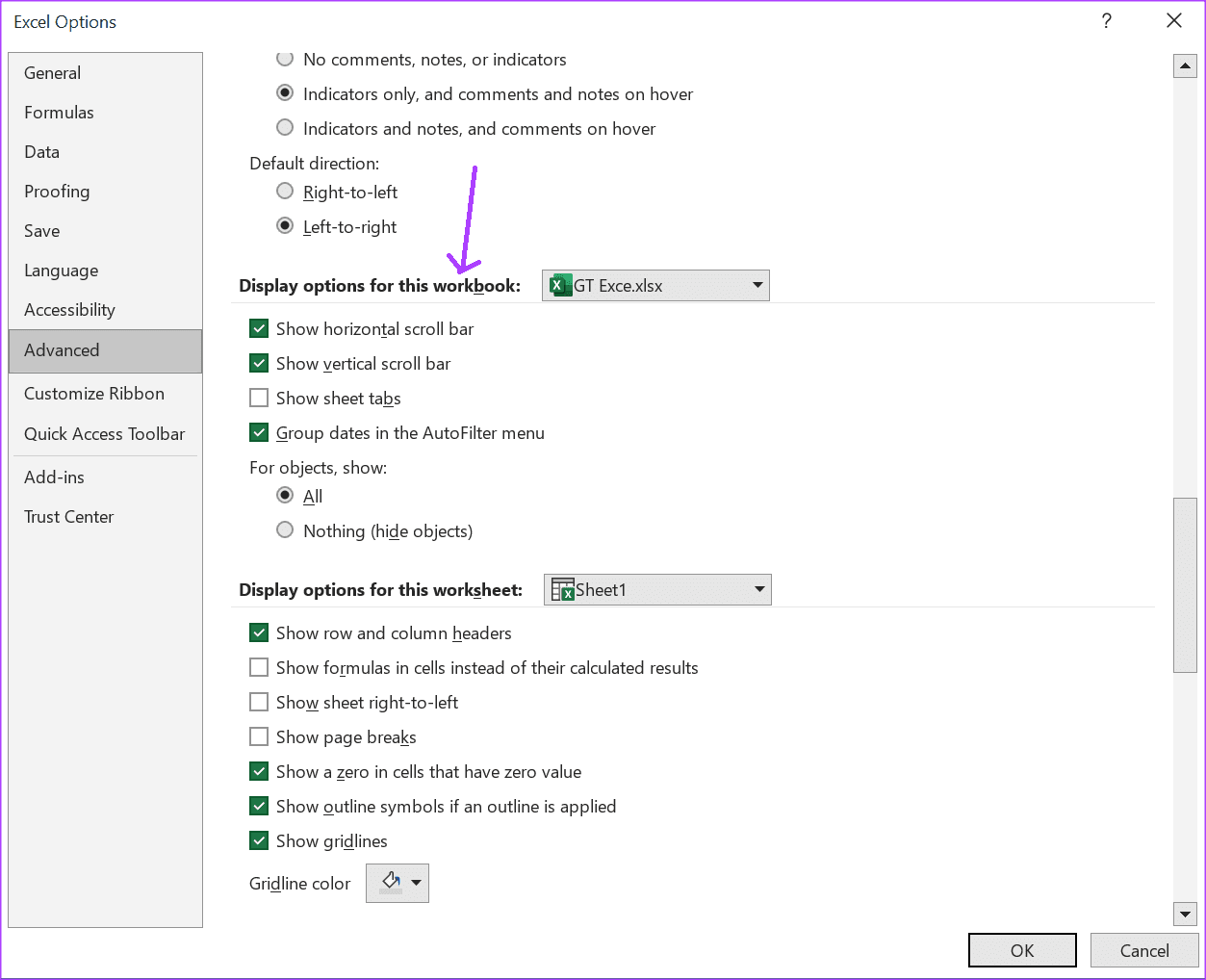
Step 5: Tick the box beside Show sheet tabs.
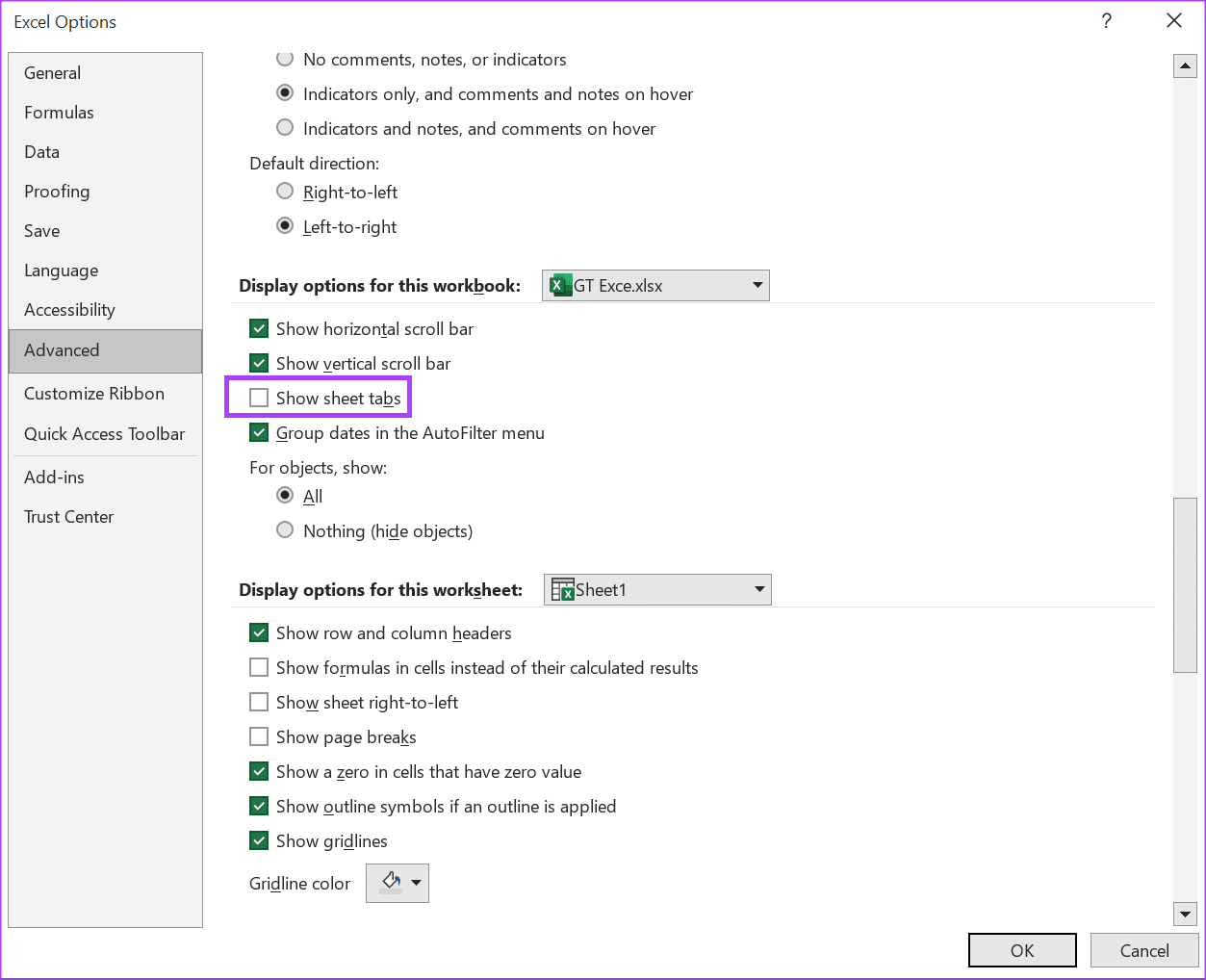
Fix 2: Reduce the Width of the Scrollbar on the Excel Window
The scrollbar width on your Excel worksheet can also affect your sheet tabs and prevent them from showing. Here’s how to reduce the scrollbar of your Excel window.
Step 1: Move your cursor to the bottom of the Excel window and position it where your scrollbar starts from.
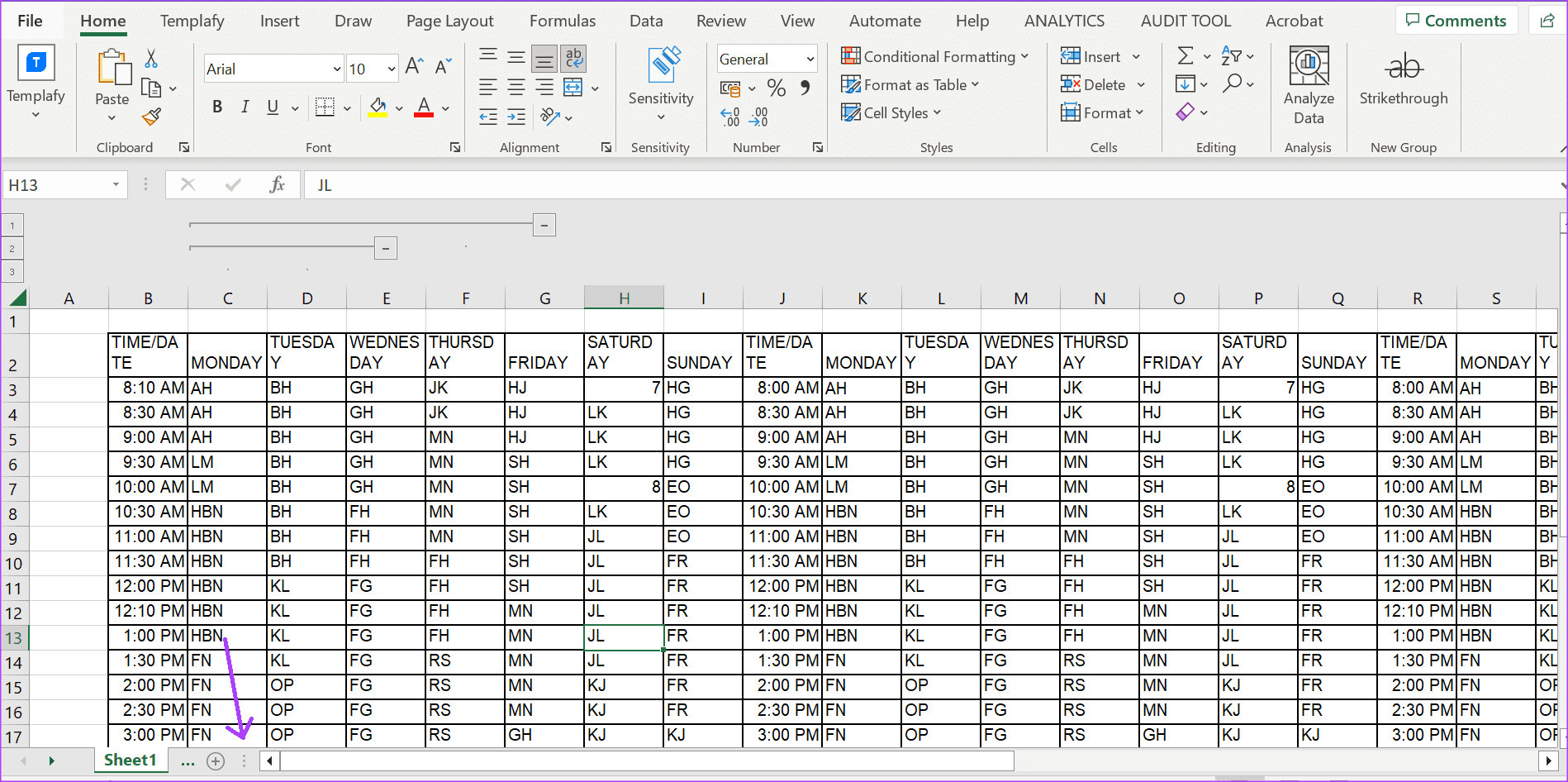
Step 2: Place your cursor at the start of the scrollbar or beside the three dots at the head of the scrollbar. Your cursor should turn to a double-headed arrow.
Step 3: Click and drag the scrollbar to the right to reduce its width and reveal the other hidden tabs.
Fix 3: Unhide Hidden Worksheets
If your worksheet tabs still do not show after trying the above fixes, they may be hidden or deleted. Here’s how you can check and unhide hidden worksheets in Excel.
Step 1: Move your cursor to the bottom of the Excel workbook and place it on the name of a visible worksheet tab.
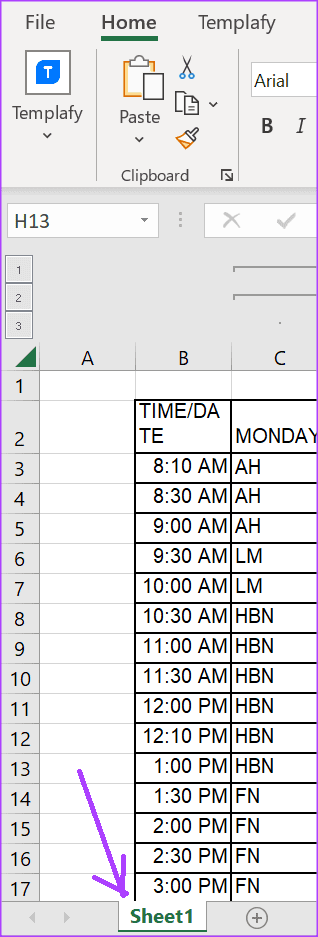
Step 2: Right-click the tab and select Unhide to reveal the hidden sheets in the workbook.
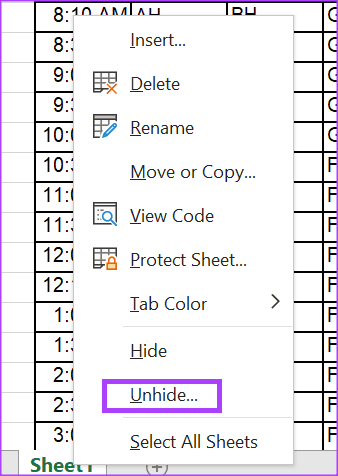
Step 3: Select the sheets you want to unhide and click OK.
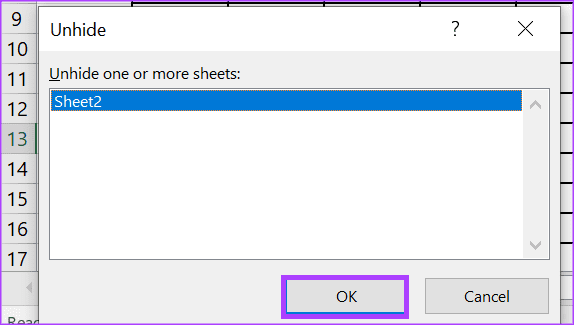
Fix 4: Arrange the Window View of the Excel Workbooks
If you have multiple Excel workbooks open, you can arrange their view to keep showing all worksheet tabs. Here’s how to do so:
Step 1: On the Excel Ribbon, click on the View tab.

Step 2: In the Window group, click the Arrange All option.

Step 3: On the Arrange Window dialog box, select Tiled.
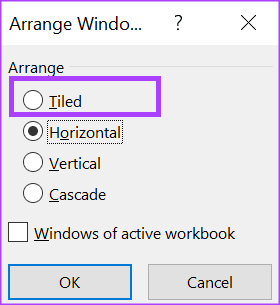
Step 4: Click OK to save your change. This will rearrange all open workbooks on the PC window, ensuring the tabs are visible.
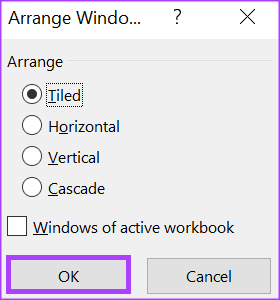
You may follow our other guide to fix this problem if changes are not saved.
Was this helpful?
Thanks for your feedback!




