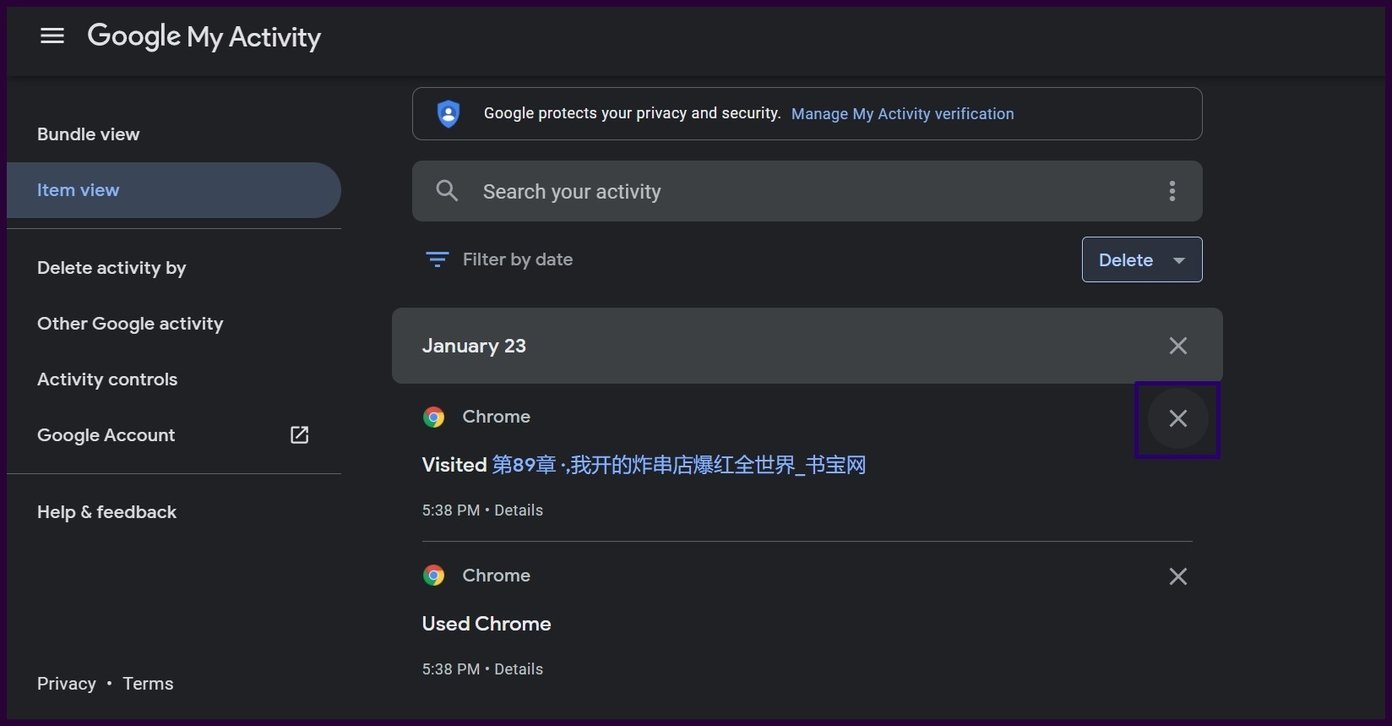Google Chrome Geçmişini Görüntülemenin En İyi 2 Yolu
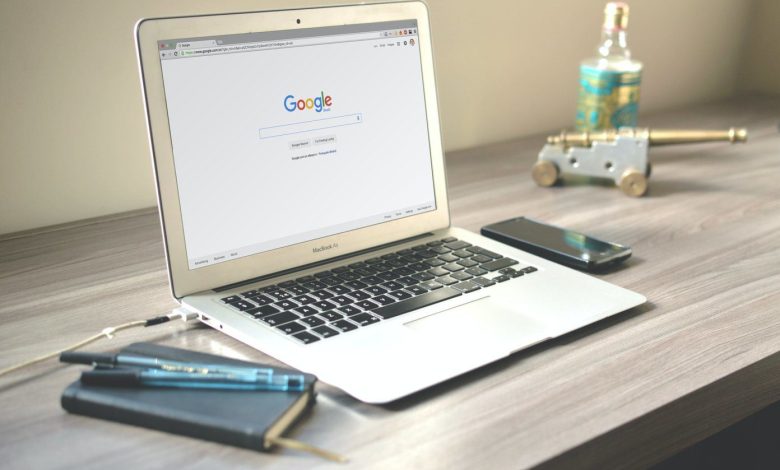
Google Chrome, 2 milyardan fazla kullanıcısı olan popüler bir web tarayıcısıdır ve bilgisayarlar ve akıllı telefonlar için kullanılabilir. Google Chrome’u kullandığınızda, gizli modu kullanmadığınız sürece geçmişinizin saklandığını hepimiz biliyoruz.
Ancak diğer Google ürünlerini kullandığınızda işlemleriniz bir günlükte tutulur. Bu daha çok, Chrome da dahil olmak üzere Google ürünlerini kullanarak çevrimiçi yaptığınız her etkinliğin denetim izi gibidir. Bununla, web sitesi URL’lerine, sayfa başlıklarına, favicon’lara ve belirli web sitelerini ziyaret ettiğiniz tarih ve saate erişebilirsiniz. Geçmişinizi Google Chrome’da ve diğer Google ürünlerinde nasıl görüntüleyeceğinizi merak mı ediyorsunuz? Bunu nasıl yapacağınız aşağıda açıklanmıştır.
Aşama 1: PC’nizde Google Chrome’u başlatın.
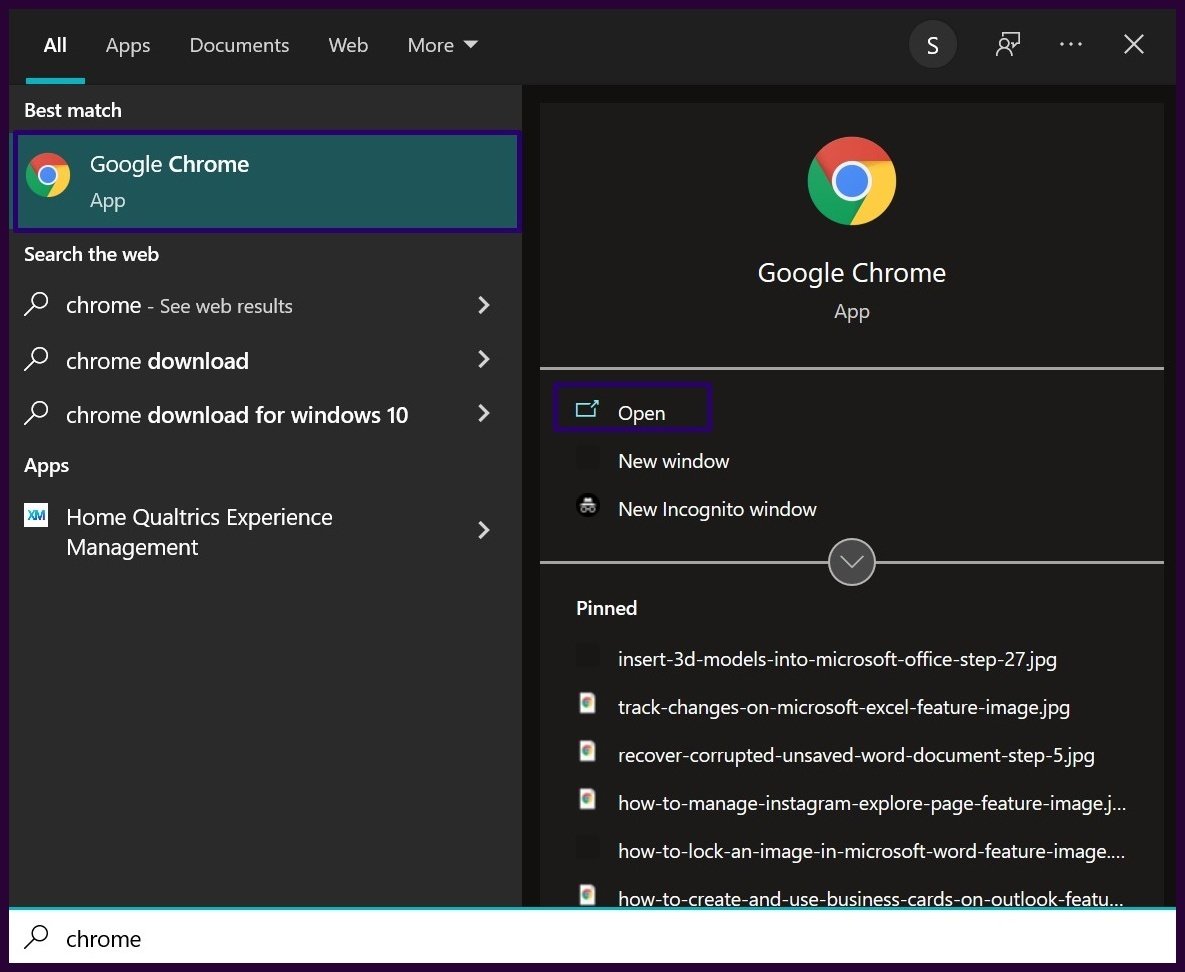
Adım 2: Özelleştirme ve kontrol menüsü seçeneklerini ortaya çıkarmak için Chrome penceresinin sağ üst köşesinde oturan üç noktalı düğmeyi tıklayın.
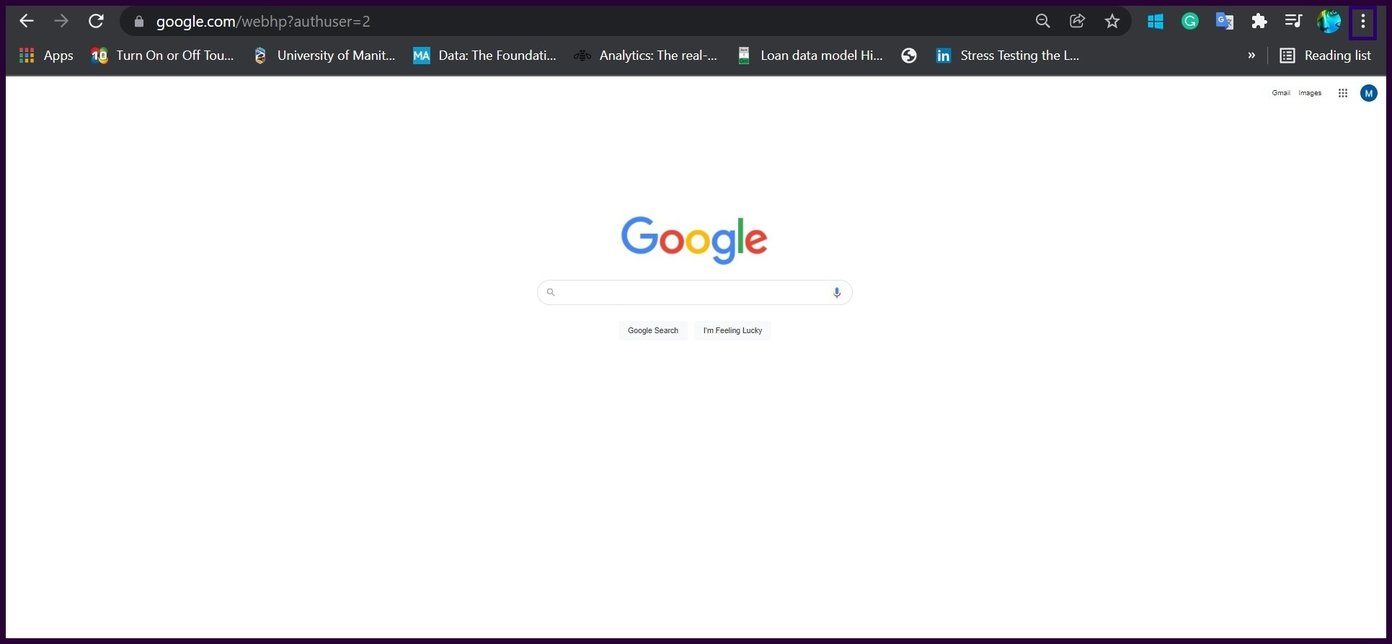
Aşama 3: Menü listesinde ilerleyin ve Geçmiş’i seçin. Eyleminiz bir açılır menüyü ortaya çıkaracaktır.
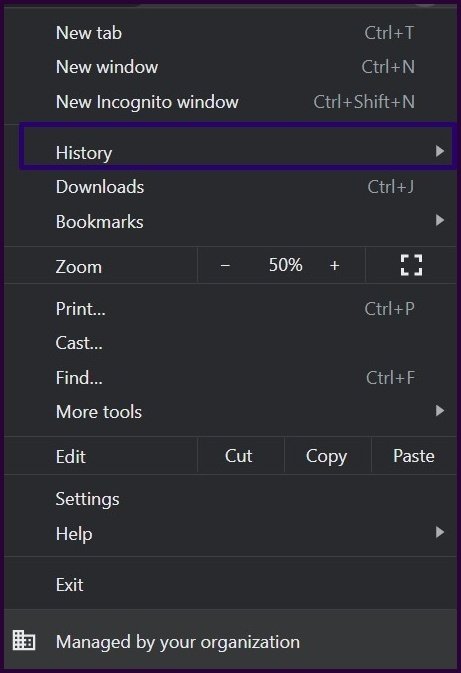
Adım 4: Geçmiş sayfasını başlatmak için ortaya çıkan açılır menüde Geçmiş’i seçin.
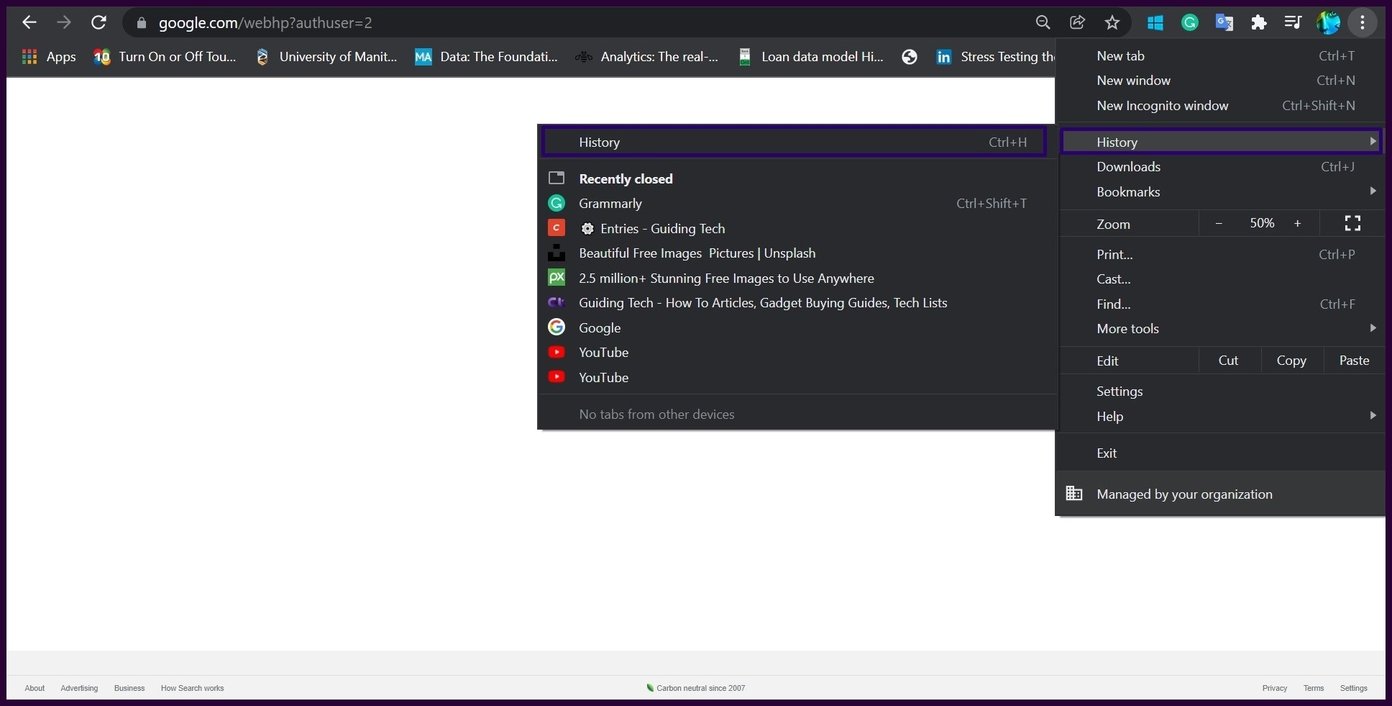
Adım 5: Geçmişinizi gözden geçirmek için girişleri kontrol edin.
Adım 6: İsterseniz geçmişi temizleyebilirsiniz. Bir öğe seçin, ardından yanındaki üç noktalı düğmeyi tıklayın.
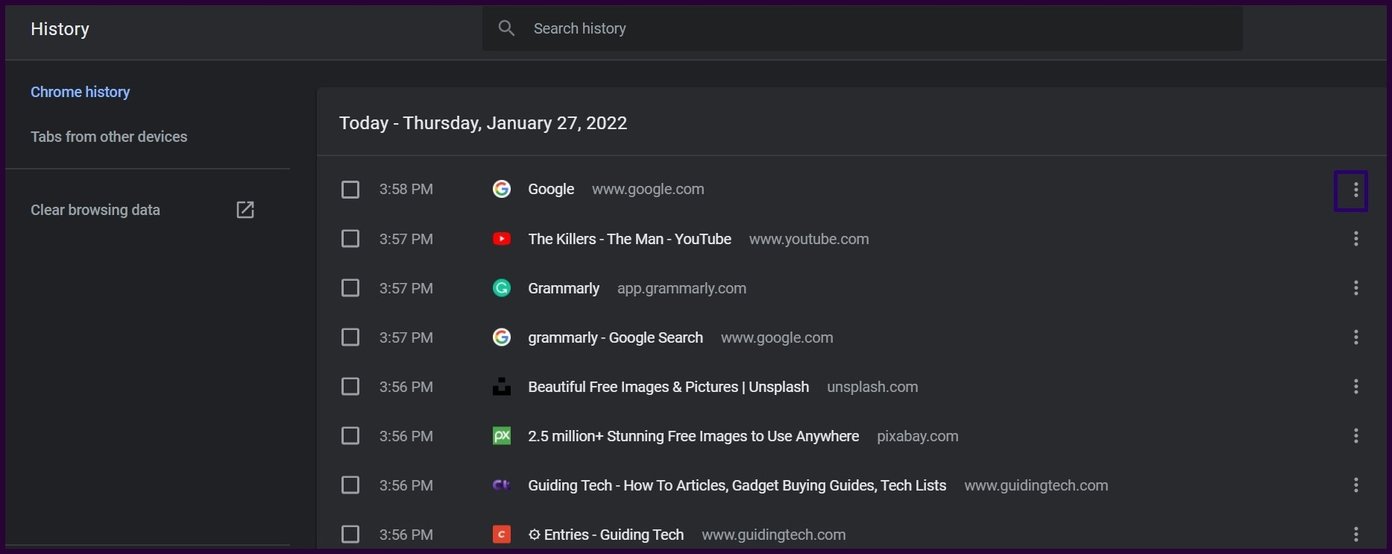
Adım 7: Geçmişten kaldır’a tıklayın.
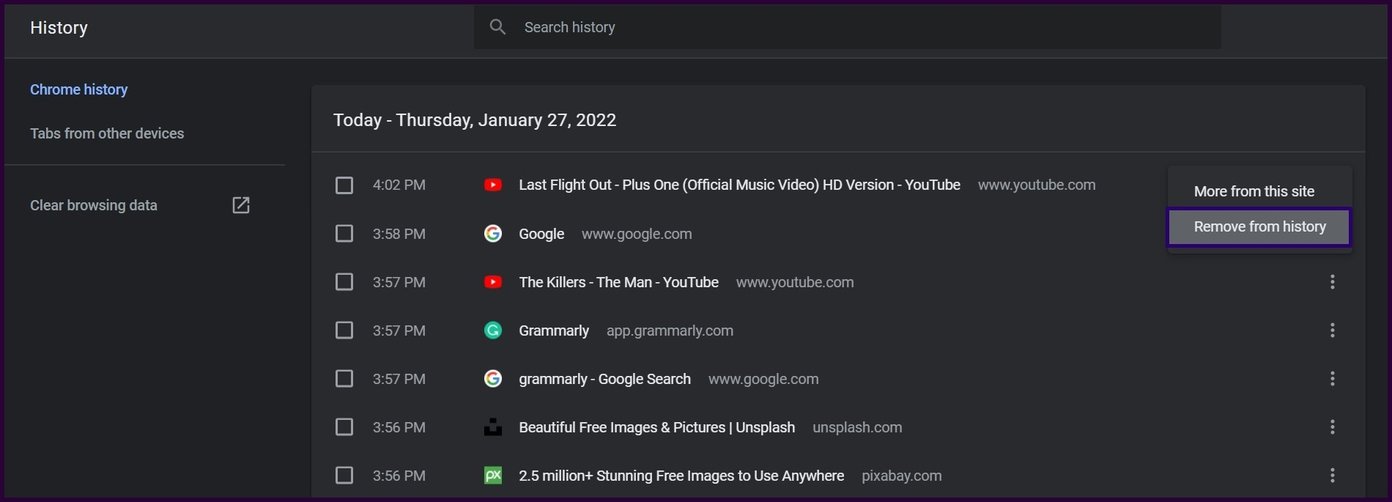
Not: Tarama verilerini temizle sekmesindeki Tarama geçmişi’nin yanındaki kutuyu işaretleyerek tüm Google Chrome geçmişini temizleyebilirsiniz. Zaman çerçevesini seçin ve pencerenin altındaki Verileri temizle’ye tıklayın.
Google Chrome geçmişinizi masaüstünüzden kontrol etmek için Etkinliğim’i şu şekilde kullanabilirsiniz:
Aşama 1: Bilgisayarınızda Chrome’u açın ve Google Etkinliğim’i arayın.
Adım 2: Etkinliğimi gösteren sonuca tıklayın.
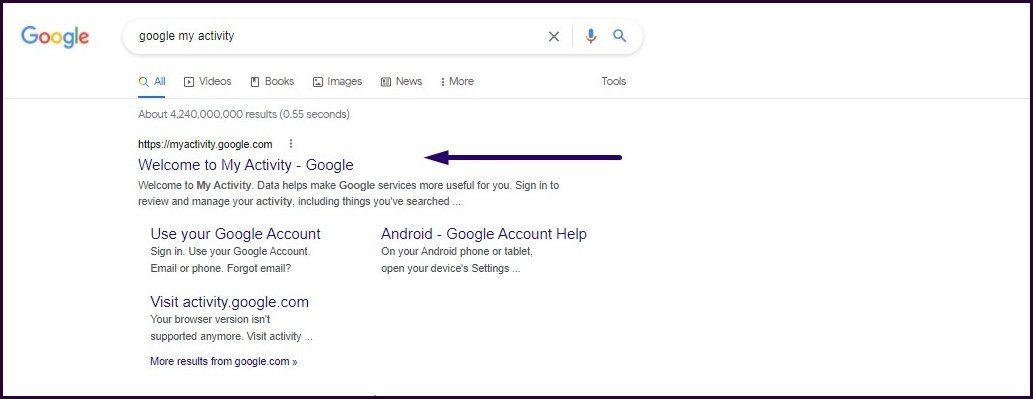
Aşama 3: Oturum aç’a tıklayın ve Google hesabı ayrıntılarınızı sağlayın.
Not: Google Hesabınızda zaten oturum açtıysanız, oturum açma adımını atlayabilmeniz için Google Etkinlik sayfası açılır.
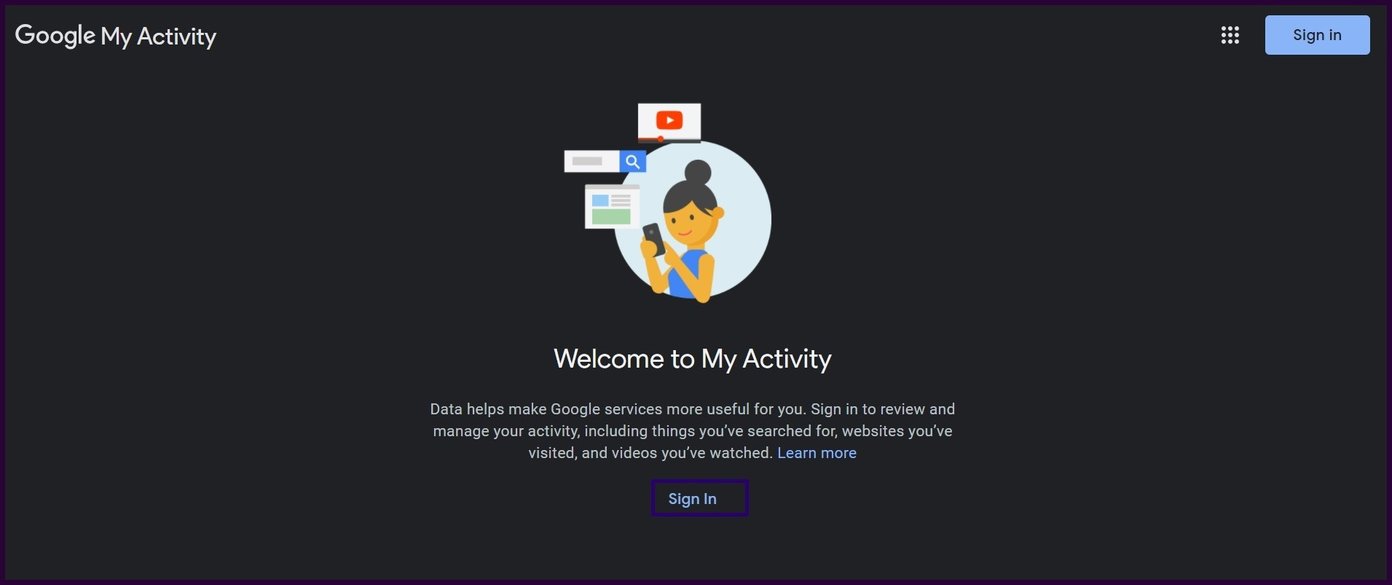
Adım 4: Aktivitem sayfasında, Paket Görünümü ve Öğe Görünümü arasında seçim yapabilirsiniz. Bir web sitesi için arama sonuçlarınızı aynı anda görüntülemek istiyorsanız, Paket Görünümü en iyi şekilde kullanılır. Öğe Görünümü, etkinliğinizin zaman çizelgesini görmek istiyorsanız en iyi şekilde kullanılır.
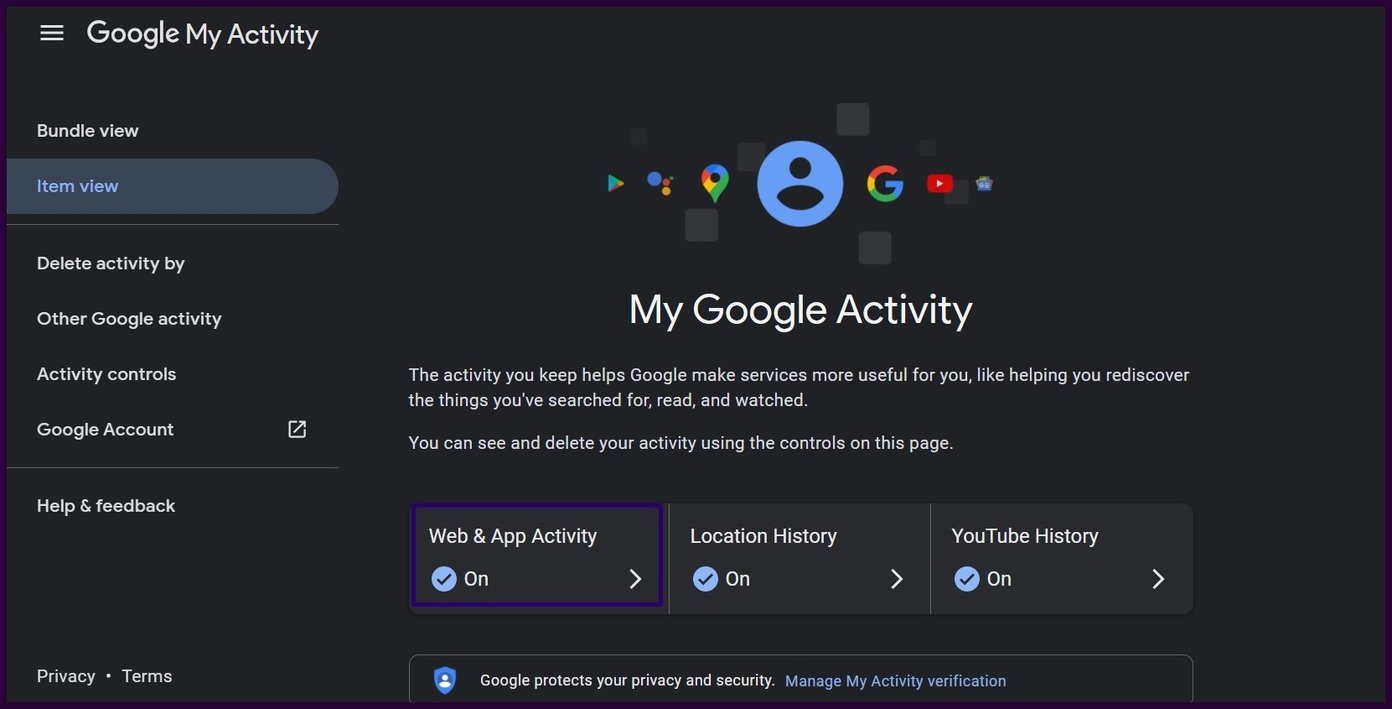
Adım 5: Tercih ettiğiniz görünümü seçtikten sonra Web ve Uygulama Etkinliği’ne tıklayın.
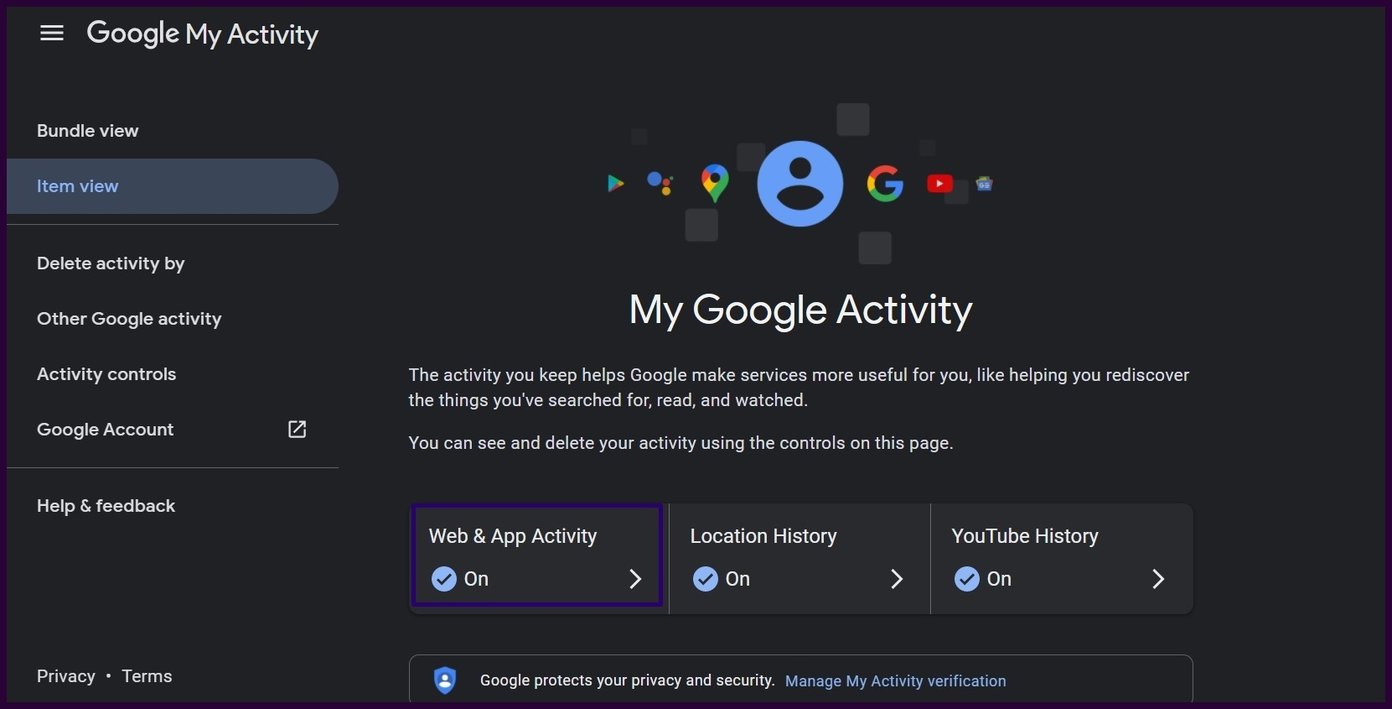
Adım 6: Etkinliği gör ve sil grubu altında, Chrome simgesine tıklayın.
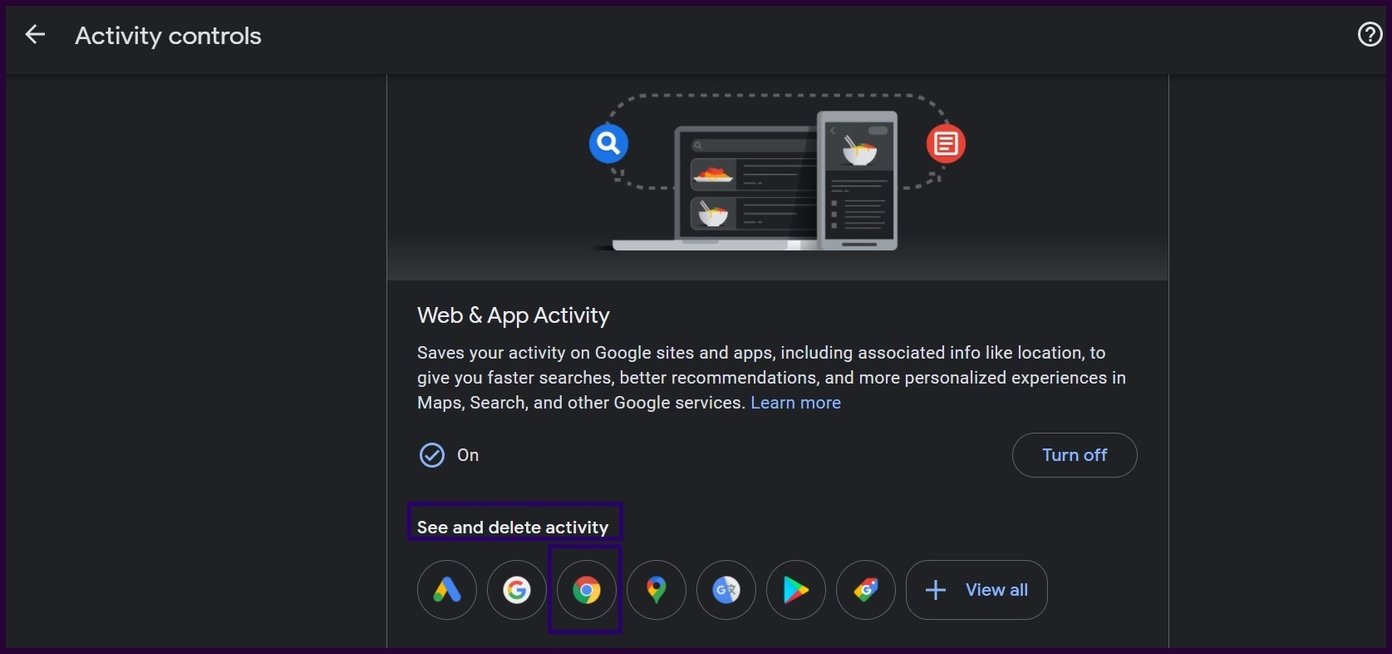
Adım 7: Chrome’daki etkinliğinizi incelemek için sayfayı kaydırın. Kaydırmaya devam ettikçe sayfa daha eski girişleri yükleyecektir.
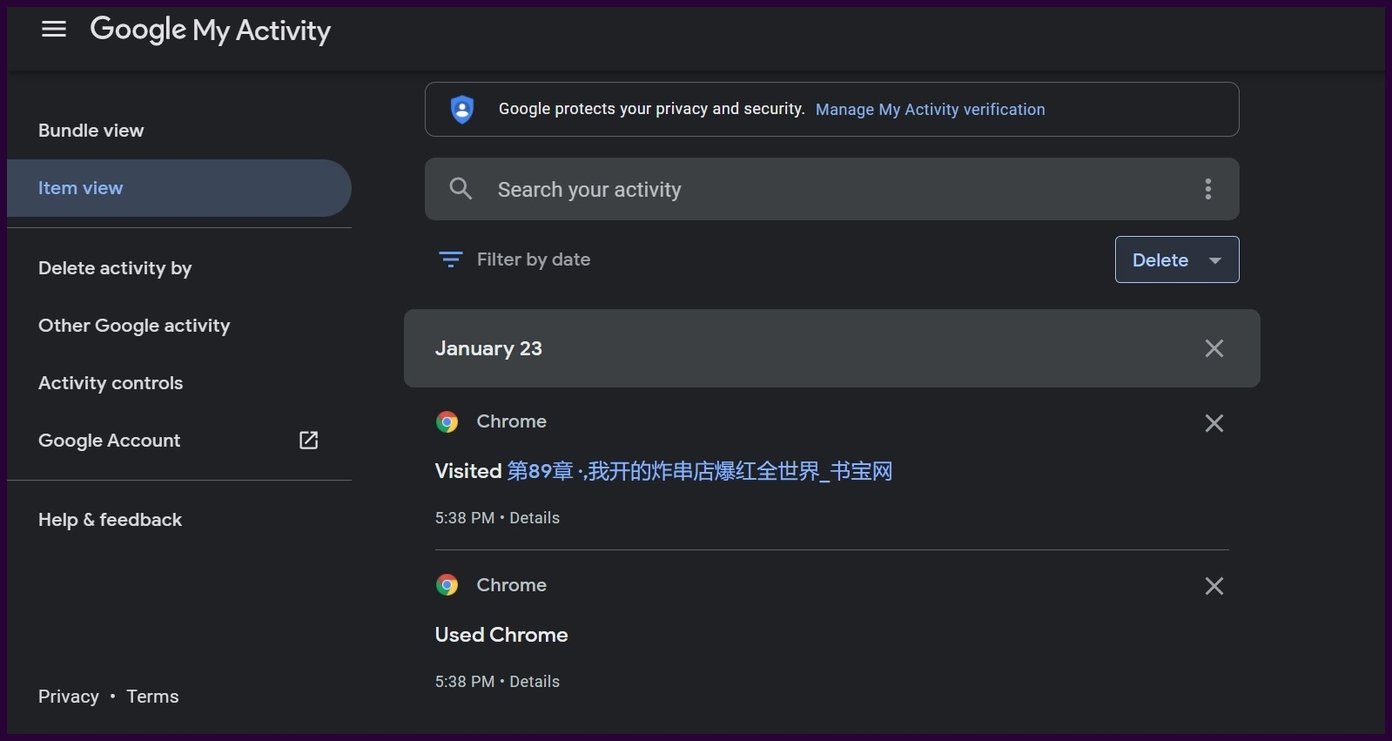
Adım 8: Belirli bir öğenin altındaki Ayrıntılar’a tıklayın, o etkinlikle ilgili bilgileri görmeniz gerekiyorsa.
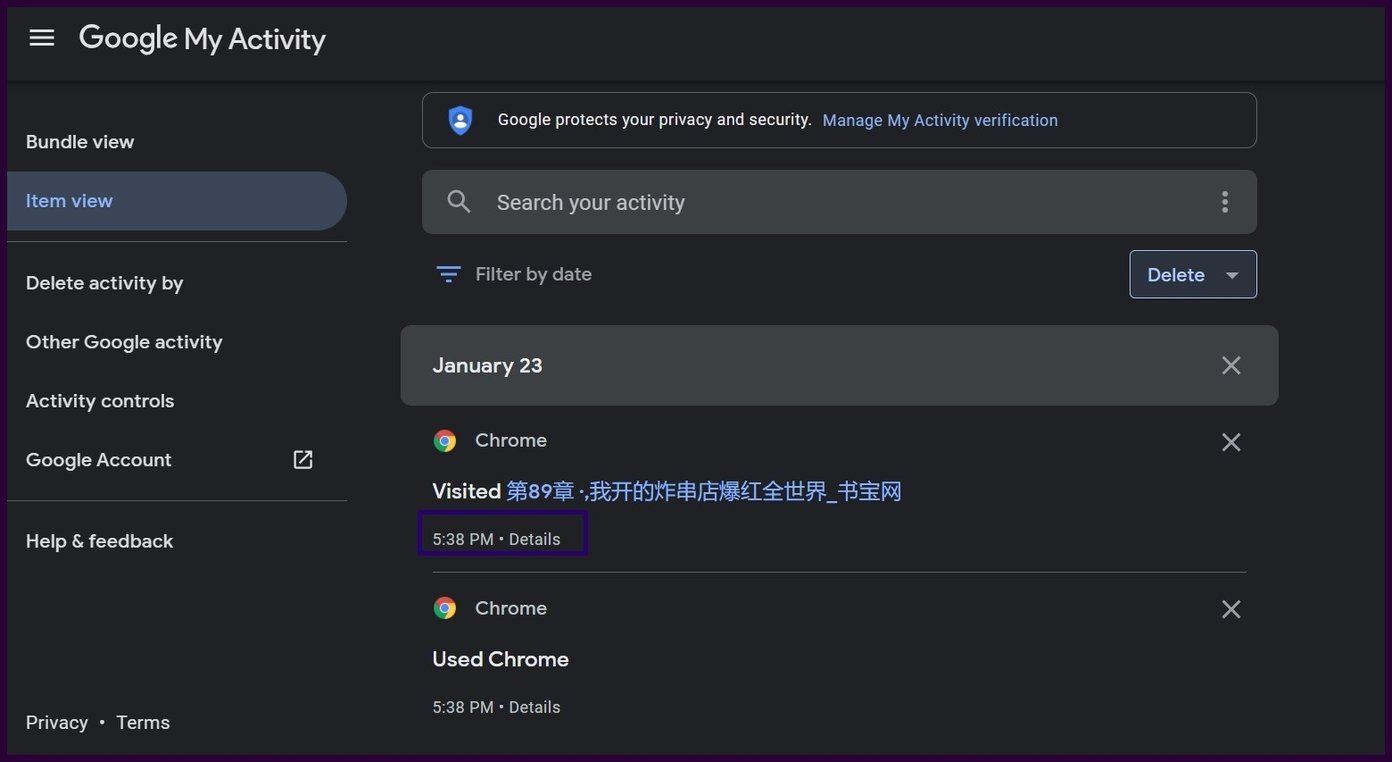
Adım 9: Öğeleri, yanındaki x simgesine tıklayarak geçmiş listenizden kaldırabilirsiniz.
Not: Ayrıca aktiviteye göre silebilir veya tüm geçmişi silebilirsiniz. Tüm zamanların Chrome geçmişini silmek için tarihe göre sil seçeneğini belirleyin.