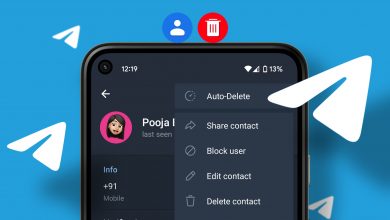10 Best Ways to Fix Instagram Notifications Not Working on iPhone

Instagram’s dominance in the social media space continues to be unrivaled. While the Instagram Reels might be addictive, you might miss out on notifications about Live events or comments from your friends. If Instagram isn’t sending you notifications on your iPhone, read on to troubleshoot this problem.
1. Enable Notification
Maybe your friend or a family member accidentally disabled notification on the Instagram app. You need to enable the option from the Settings menu. Follow the steps below.
Step 1: Open the Settings app on the iPhone.
Step 2: Scroll down to the Instagram app.
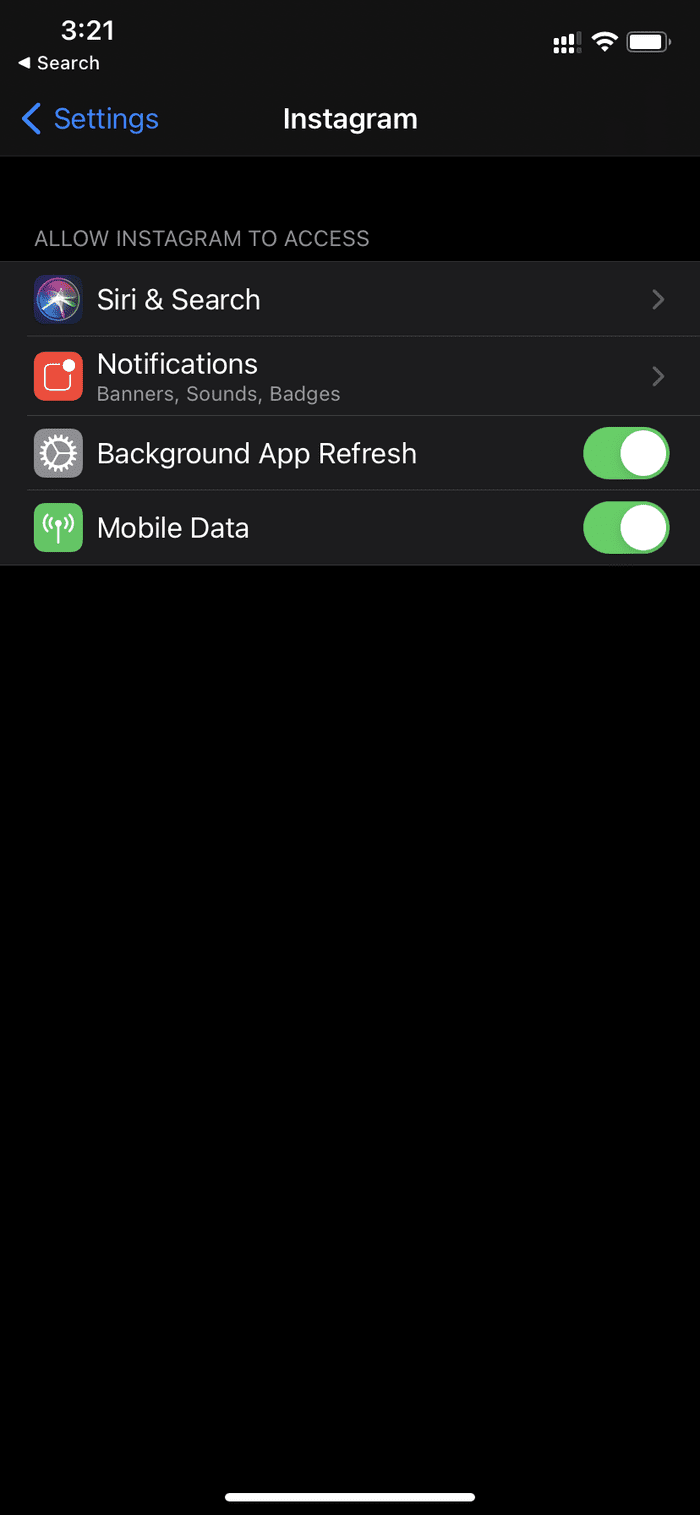

Step 3: Tap on Notifications and enable Allow Notifications from the following menu.
2. Enable Background App Refresh
Instagram relies on background app refresh to deliver new notifications to the user. If the option is disabled, you won’t receive any notification from the app. Go through the steps below.
Step 1: Open the Settings app on the iPhone.
Step 2: Scroll down to Instagram and tap on it.

Step 3: Enable Background App Refresh toggle from the following menu.
3. Enable Mobile Data
The Mobile Data option allows Instagram to use the mobile data in the background to deliver fresh notifications on the iPhone. Make sure to enable the option from the iPhone Settings menu.
Step 1: Open the Settings app on the iPhone.
Step 2: Scroll down to Instagram and tap on it.

Step 3: Enable Mobile Data toggle from the following menu.
4. Disable Do Not Disturb Mode
As the name suggests, DND mode will disable all the notifications from the third-party apps on the iPhone. Make sure to disable the DND mode on the iPhone to receive notifications.


Swipe down from the upper right corner and open the Control Center and disable DND mode. Alternatively, you can go to Settings > Do Not Disturb and disable the DND toggle.
5. Disable Low Power Mode
Low Power Mode on the iPhone is designed to save the battery juice on the phone. If you are using the iPhone in the Low Power Mode, it might completely close Instagram in the background and interfere with notifications. Go through the steps below to disable the Low Power Mode on the iPhone.
Step 1: Open the Settings app on the iPhone.

Step 2: Scroll down to Battery and disable Low Power Mode from the following menu.
6. Switch to Main Account in Instagram
Instagram allows you to use multiple accounts at once in the app. It’s useful for those utilizing the social network for both personal and professional use.
If you use an Instagram Business account and the personal account and not getting notifications from the personal account, consider switching to the main account in the app. Here’s how to make the switch.
Step 1: Open the Instagram app on the iPhone.
Step 2: Long-press on the profile icon at the bottom right corner.

Step 3: Switch to the main account and you will start receiving notifications from the app.
7. Disable Pause Notifications from Instagram
Instagram offers an option to pause all the notifications from the app. Make sure that you have disabled the Pause Notifications option. Go through the steps below.
Step 1: Open the Instagram app on the iPhone.
Step 2: Tap on the Profile icon at the bottom menu bar.
Step 3: Tap on the hamburger menu in the upper right corner.
Step 4: Select Settings.
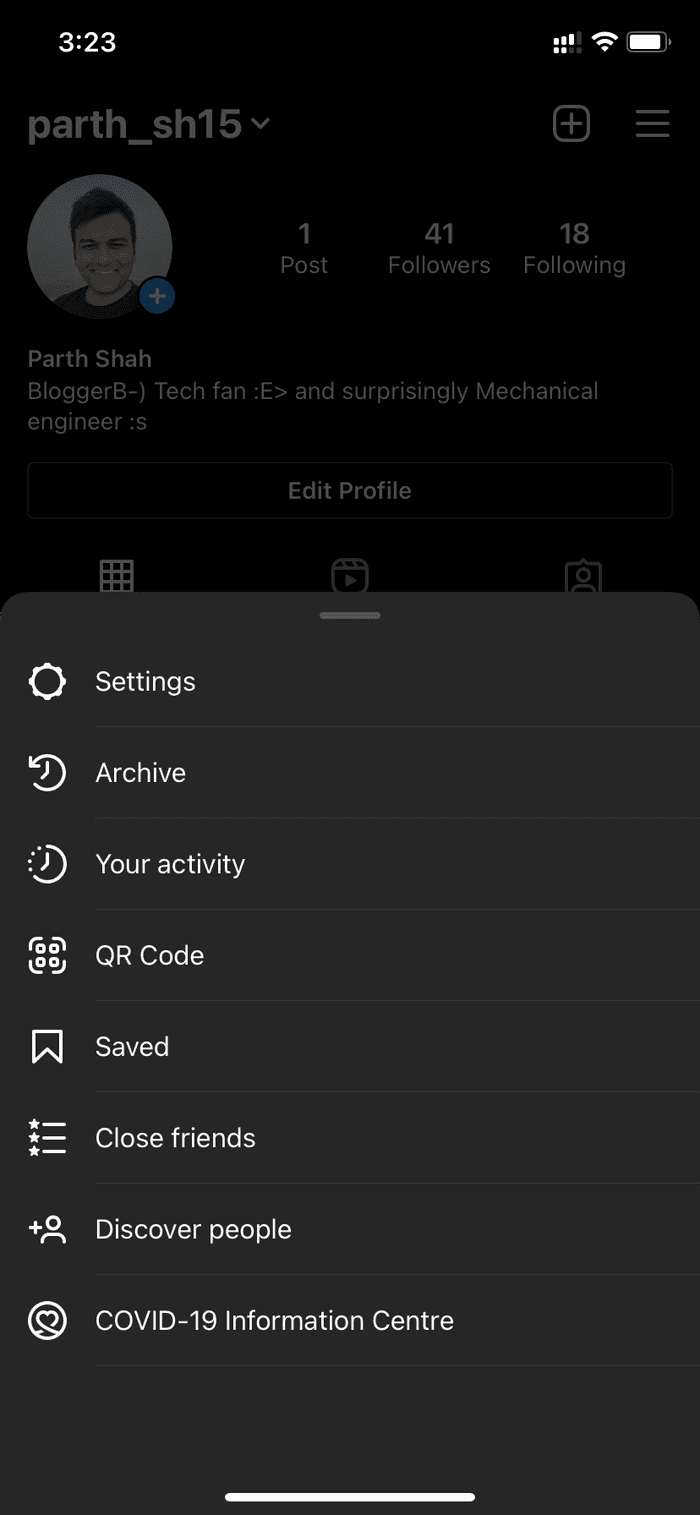

Step 5: Select Notifications and disable Pause All toggle from the following menu.


You can go to each section from the same menu, such as Posts, Stories, Comments, Following and Followers, Messages, Live and IGTV, and turn on notifications.
8. Leave Instagram Testflight
Instagram tests upcoming features with a selected group of users via the Testflight app on the iPhone. If you are a part of such a program and have issues with the iPhone notifications, consider leaving it.

Open the Testflight app and locate the Instagram app. Select Stop Testing from the following menu.
9. Remove Instagram from Screen Time
Instagram sure is an addictive app. Using the Screen Time function on the iPhone, you can apply brakes to the unhealthy usage of the app.
If you have exhausted specific days’ use on Instagram, the app icon will turn grey, and you won’t be able to interact with the app and won’t receive any notifications.
You can either remove the Screen Time for Instagram or extend it to a few more minutes from the Settings app.
Step 1: Open the Settings app and go to the Screen Time menu.
Step 2: Go to App Limits. Swipe left on Instagram and select Delete.


Step 3: You can also tap on Instagram and tap on Time and extend the Screen Time limit for the app.
10. Update Instagram
Instagram notifications not working on iPhone might be due to the buggy build released by the company. Thankfully, Instagram is quick to resolve such critical issues with the following update.
Open the App Store and tap on the Profile icon in the upper right corner. Update Instagram to the latest version, and you should start receiving notifications from the app.
Start Receiving Latest Updates from Instagram
There isn’t any true alternative to Instagram out there. Instagram notifications not working on the iPhone can be a deal-breaker for the majority out there. Go through the steps below and troubleshoot the issue in style. Do let us know which trick worked for you in the comments below.
Next up: You can easily schedule posts on Instagram. Read the post below to learn how to schedule posts on Instagram.