Zoom’da Arka Plan Nasıl Bulanıklaştırılır?
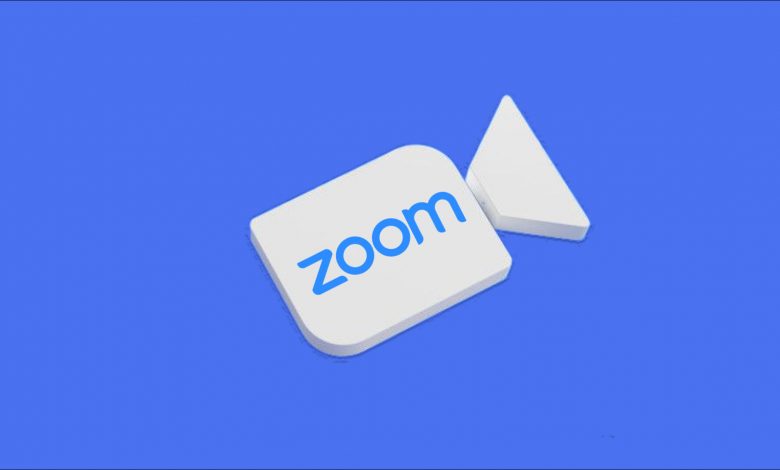
Zoom, video konferans için en popüler platformlardan biridir. Yalnızca kullanımı kolay olmakla kalmaz, aynı zamanda hem işletmeler hem de bireyler için yararlı olan çeşitli özellikler sunar. Bununla birlikte, en iyi özelliklerinden biri, arka planınızı bulanıklaştırma yeteneğidir. Bu, dağınık bir odayı gizlemenize, dikkatinizin dağılmasını önlemenize ve hatta aramalarınıza mahremiyet eklemenize yardımcı olur.
Bunun nasıl yapılacağına aşina değilseniz endişelenmeyin. Yardım etmek için buradayız. Bu makale, daha profesyonel görünümlü bir görüntülü arama için Zoom’da arka planınızı nasıl bulanıklaştıracağınızı gösterecek. Ancak size bunu nasıl yapacağınızı göstermeden önce bilmeniz gereken bazı şeyler var.
Zoom’da Arka Planı Bulanıklaştırmayı Etkinleştirmeden Önce Bilmeniz Gerekenler
- Bilgisayarınızın işlemcisinin, bulanıklaştırma özelliği için gereken ek işlem gücünü kaldırabilecek güce sahip olduğundan emin olun. Daha eski bir bilgisayarınız varsa, bilgisayarınızın daha sorunsuz çalışması için arka planı bulanıklaştırma özelliğini devre dışı bırakmak isteyebilirsiniz.
- Bulanıklaştırma özelliği, düşük ışık koşullarında iyi çalışmaz, bu nedenle yeterli aydınlatmaya sahip olduğunuzdan emin olun.
- Bu özelliği etkinleştirmek görüntünüzü bozabilir, bu nedenle büyük bir gruba sunum yaparken devre dışı bırakmak isteyebilirsiniz.
Bununla birlikte, Zoom’da arka planı bulanıklaştırmayı etkinleştirmek için sistem gereksinimleri aşağıdadır
Desteklenen İşletim Sistemleri ve Mobil Cihazlar
- Windows 7 veya üstü
- macOS 10.9 veya üstü
- Ubuntu 12.04 veya üstü
- Android 5.0 veya üstü
- iOS 8.0 veya üstü
- iPadOS 13 veya üstü
için Zoom Desteğine gidebilirsiniz. desteklenen işletim sistemlerinin ve cihazların tam listesi.
Desteklenen Tarayıcılar
- Windows: Edge 12+, Firefox 27+, Chrome 30+
- macOS: Safari 7+, Firefox 27+, Chrome 30+
- Linux: Firefox 27+, Chrome 30+
Not: Aşağıdakiler gibi birçok özellik tarayıcıda mevcut değildir: toplantı düzenleyememe ve yönetememe, ekran paylaşımı, uzaktan erişim kısıtlamaları, çıkmak Odalar, ve sohbet. Mevcut özelliklerin kapsamlı bir listesi için Zoom’un destek sayfasına gidebilirsiniz.
Gördüğünüz gibi Zoom sanal arka plan özelliği için sistem gereksinimleri çok fazla değil. Çoğu modern bilgisayar ve akıllı telefon, özelliği çalıştırırken sorun yaşamaz. Ancak daha eski bir cihaz kullanıyorsanız, bu özelliği kullanmak için donanımınızı yükseltmeniz gerekebilir.
Yakınlaştırma Arka Planını Neden Bulanıklaştırmak İsteyebilirsiniz?
- Gizliliğinizin korunmasına yardımcı olur. İnsanların evinizi veya kişisel eşyalarınızı görmesini istemezsiniz.
- Yoğun bir geçmişe sahip olmak dikkat dağıtıcı olabilir. Bulanık bir arka plan, odağın size ve sohbete odaklanmasına yardımcı olur.
- Daha profesyonel görünüyor. Bir iş görüşmesindeyseniz, insanların arka planda dağınık yatak odanızı veya çocuğunuzun oyuncaklarını görmesini istemezsiniz.
- Mükemmel olmayan bir evi gizleyebilir. Belki eviniz darmadağındır veya aramadan önce toplanacak vaktiniz yoktur. Basitçe arka planı bulanıklaştırın.
- A bulanık arka plan eğlenceli olabilir! Herhangi bir resmi seçebilir ve özel bir arka plan oluşturmak için bulanıklaştırabilirsiniz. Bu, en sevdiğiniz yerin bir fotoğrafı veya hatta evcil hayvanınızın bir fotoğrafı olabilir.
Artık sistem gereksinimlerini bildiğinize ve Zoom arka planınızı neden bulanıklaştırmak isteyebileceğinizi anladığınıza göre, adımlara geçelim. Yöntemler, kullandığınız cihazlara göre farklılık gösterir. Tüm büyük işletim sistemlerini ve cihazları ele aldık.
Mac ve Windows’ta Yakınlaştırma Arka Planı Nasıl Bulanıklaştırılır
Zoom’da arka planınızı bulanıklaştırmanın iki yolu vardır. Toplantıdan önce yapabileceğiniz gibi toplantıdan sonra da yapabilirsiniz. Her iki yöntemi de adım adım listeledik. Takip etmek.
Not: Adımlar, hem Mac hem de Windows için neredeyse benzerdir. Ancak, Windows cihazının ekran görüntülerini ekledik.
Aramadan Önce Zoom’da Arka Planı Bulanıklaştır’ı Açın
Aşama 1: Sisteminizde Zoom’u başlatın.

Adım 2: Henüz yapmadıysanız, kimlik bilgilerinizle oturum açın.
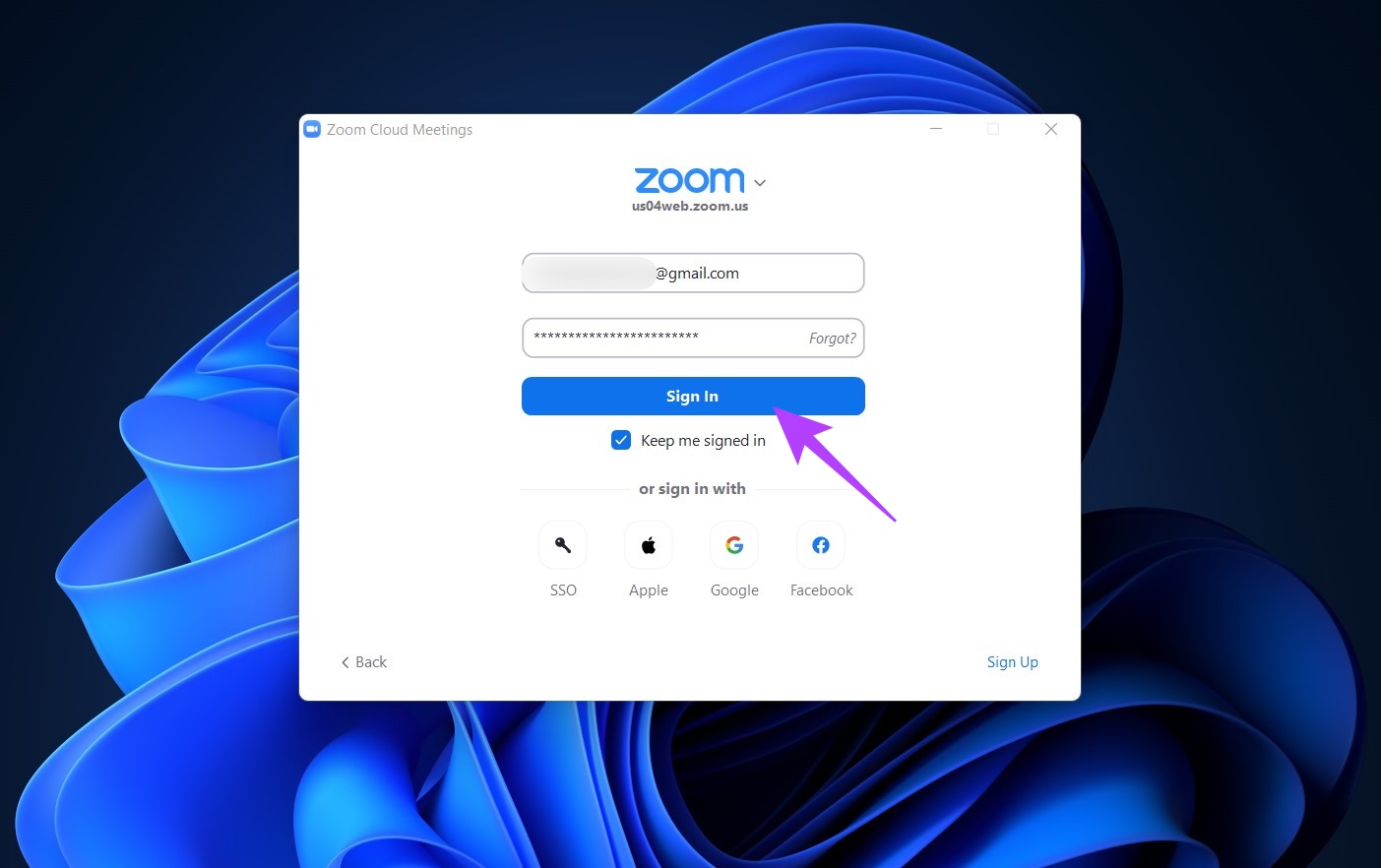
Aşama 3: Sağ üst köşedeki Ayarlar dişli simgesini tıklayın.
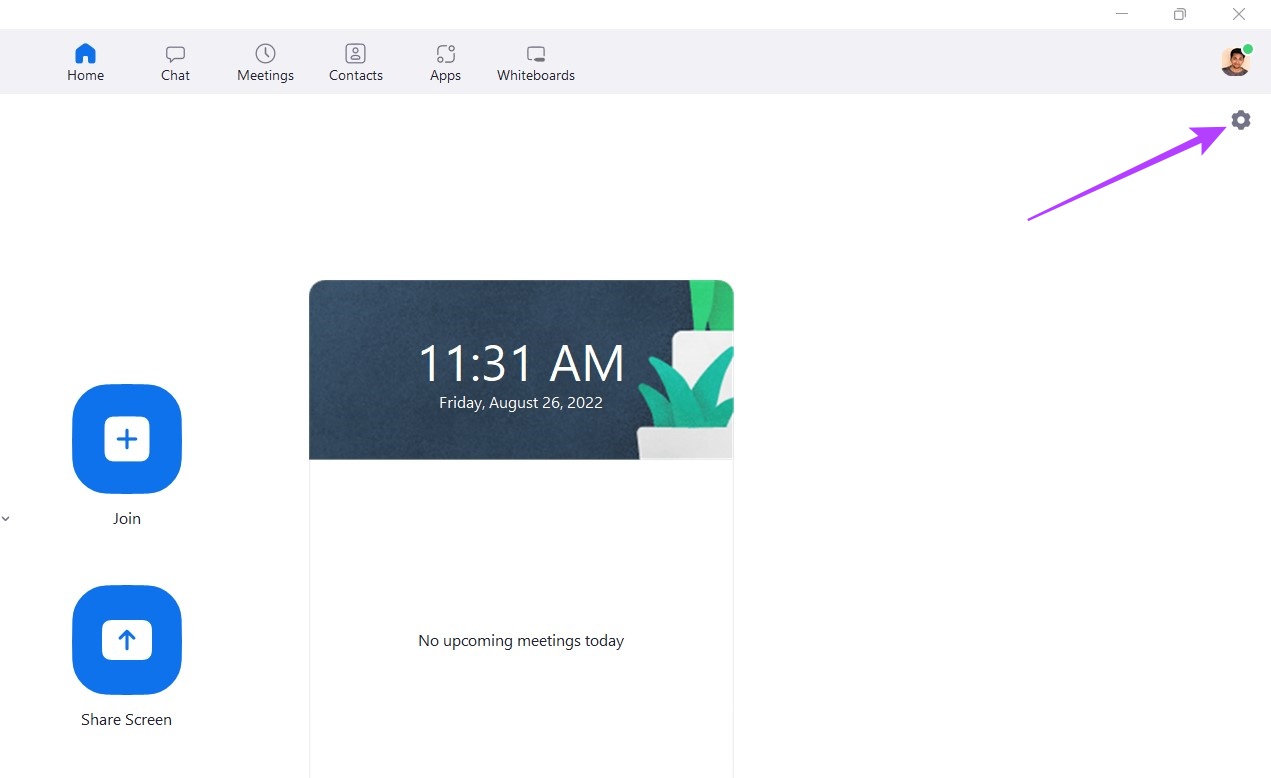
Adım 4: Arka Planlar ve Efektler’e (veya Arka Planlar ve Filtreler) gidin ve Bulanıklaştır’ı seçin.

Bu kadar! Arka planınız anında bulanıklaşacaktır. Oldukça basit, değil mi?
Yakınlaştırma Toplantıları Sırasında Arka Planı Bulanıklaştırmayı Etkinleştirin
Aşama 1: Toplantıda, imlecinizi ekranın altına getirin. Alttaki çubuk göründüğünde, Videoyu Durdur düğmesinin yanındaki yukarı bakan köşeli çift ayraç üzerine tıklayın.

Adım 2: Video Ayarları’na tıklayın.

Aşama 3: Şimdi, Arka Planlar ve Efektler/Arka Plan ve Filtreler’e gidin ve Bulanıklaştır seçeneğini seçin.

Bu kadar. Bu, Mac ve Windows’ta Zoom arka planınızı bulanıklaştırır. Ancak, arka planı bulanıklaştırmak yerine kendinizi güzelleştirmek istiyorsanız, Zoom’da Güzellik Modunun nasıl kullanılacağına ilişkin kılavuzumuza bakın. Şimdi, Zoom aramaları için mobil cihazlar kullanıyorsanız, bir sonraki bölüme geçin.
Android ve iPhone’da Zoom’da Arka Plan Nasıl Bulanıklaştırılır
iPhone ve Android cihazlarda arka planı bulanıklaştırmak oldukça basit. Üstelik adımlar her iki platformda da aynı. Size gösterelim.
Aşama 1: Zoom uygulamasını App Store veya Play Store üzerinden indirip yükleyin.
Adım 2: Zoom uygulamasını açın ve kimlik bilgilerinizle oturum açın.
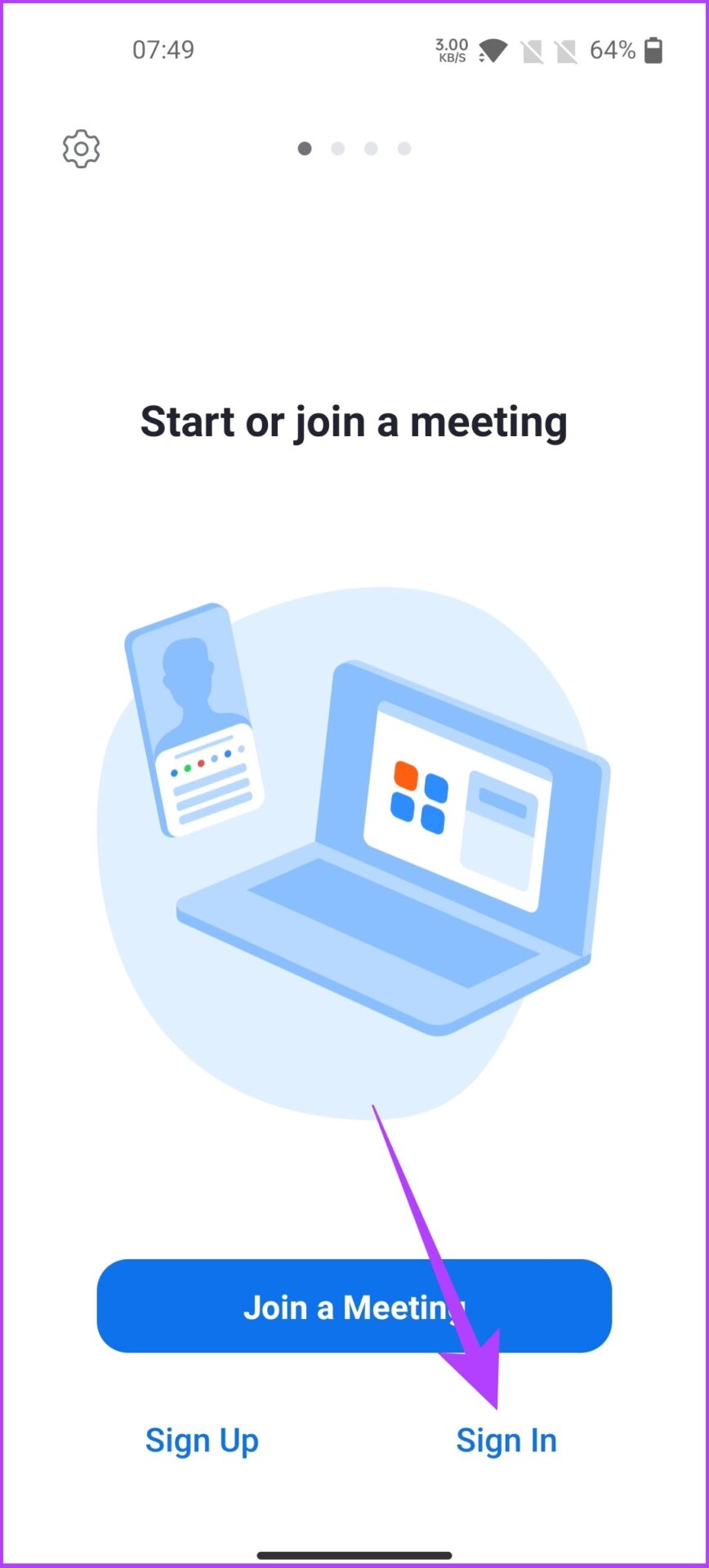
Aşama 3: Bir toplantıya katıldığınızda, kontrolleri görüntülemek için herhangi bir yere dokunun.
Adım 4: Daha fazla üzerine dokunun ve Arka Plan ve Efektler’i seçin.
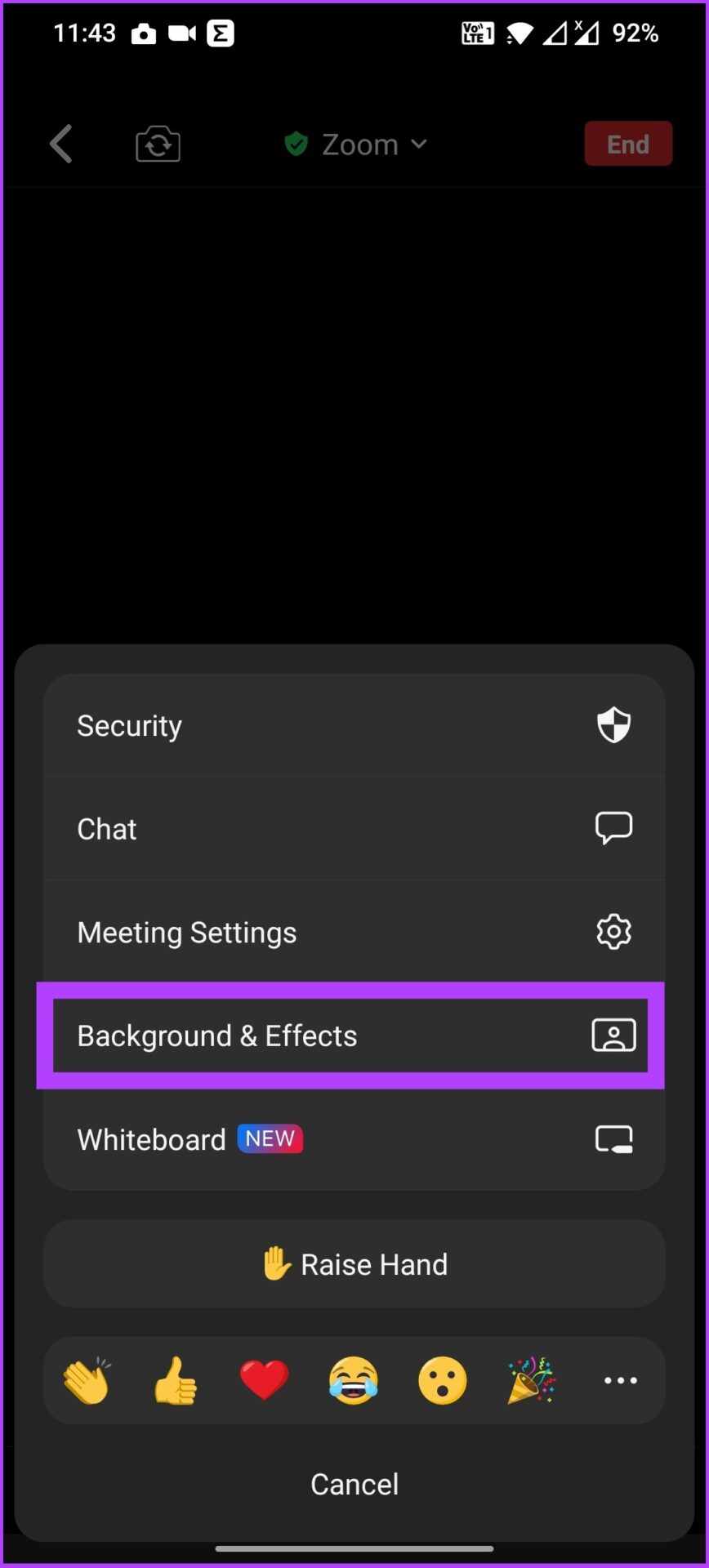
Adım 5: Şimdi Bulanıklaştır’ı seçin.

Sen bittin. Artık arka planınız bulanık, bu nedenle artık dağınık odanız için endişelenmenize gerek yok. Odak Modunu Zoom’da da deneyebilirsiniz.
Zoom’da Bulanık Arka Plan Nasıl Kapatılır
Bazen, daha kısa bir aralık için bulanık bir arka plan kullanmak ve ardından iyi ayarlanmış arka planınızı göstermek için geri dönmek isteyebilirsiniz. Zoom’da bulanık arka plan ayarını şu şekilde devre dışı bırakabilirsiniz:
Windows veya Mac’te Bulanık Yakınlaştırma Arka Planını Devre Dışı Bırakın
Aşama 1: Yakınlaştırma uygulamasını başlatın.

Adım 2: Tıklamak Ayarlar dişli simgesi.
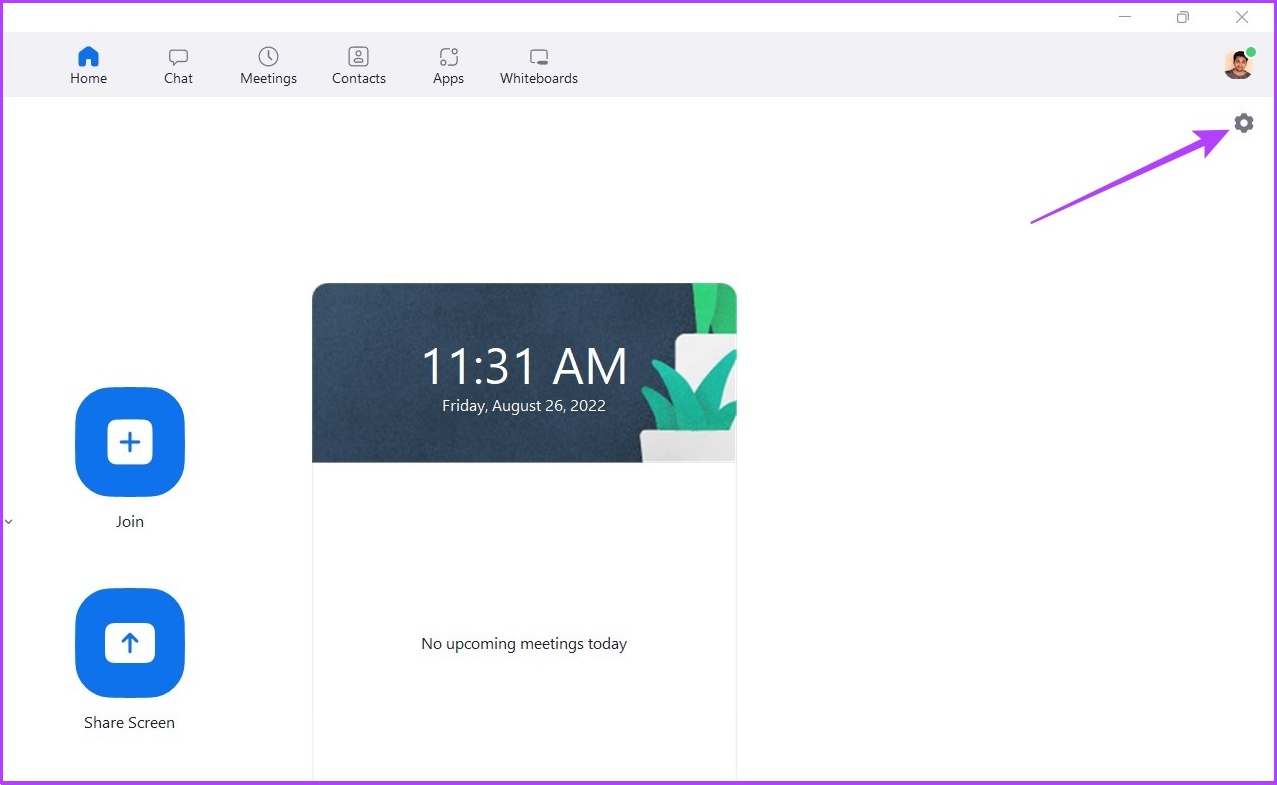
Aşama 3: Arka Planlar ve Efektler/Arka Plan ve Filtreler’e gidin ve sağ sekmede Yok’u seçin.

Bununla, arka planınızı bulanıklık olmadan göstermeye geri döndünüz.
Android/iOS’ta Bulanık Zum Arka Planını devre dışı bırakın
Aşama 1: Cihazınızda Zoom uygulamasını başlatın.

Adım 2: Toplantı sırasında kontrolleri görüntülemek için herhangi bir yere dokunun ve Daha Fazla’yı seçin.

Adım 4: Şimdi, Arka Plan ve Efektler’e dokunun ve Yok’u seçin.
Bu kadar. Bulanık arka plan kaldırılacak ve varsayılan arka planınızla değiştirilecektir. Ancak, bu sizin zevkinize göre çok sıkıcıysa ve bulanık arka plan kullanmak istemiyorsanız, Zoom’un sanal arka planı çıkış yolu.
Zoom’da Kendi Arka Planınızı Nasıl Eklersiniz?
İstediğiniz kişiselleştirilmiş bir arka plansa, sanal arka plan mükemmel bir araç olacaktır. Ancak, bu işlevsellik yalnızca toplantı sahibi veya yöneticisi izin verirse çalışır.
Arka Planı Bulanıklaştırmayı Etkinleştirme
Aşama 1: Herhangi bir tarayıcıda Zoom’un resmi web sitesini açın ve kimlik bilgilerinizle giriş yapın.
Adım 2: Ayarlar’a tıklayın.

Aşama 3: Aşağı kaydırın ve Sanal arka plan üzerinde geçiş yapın.

Kaydırıp aramadan hızlı bir şekilde bulmak için Ctrl+F tuşlarını kullanabilirsiniz.
Adım 4: Bittiğinde, sisteminizde Zoom uygulamasını başlatın.

Adım 5: Ayarlar dişli simgesine tıklayın.
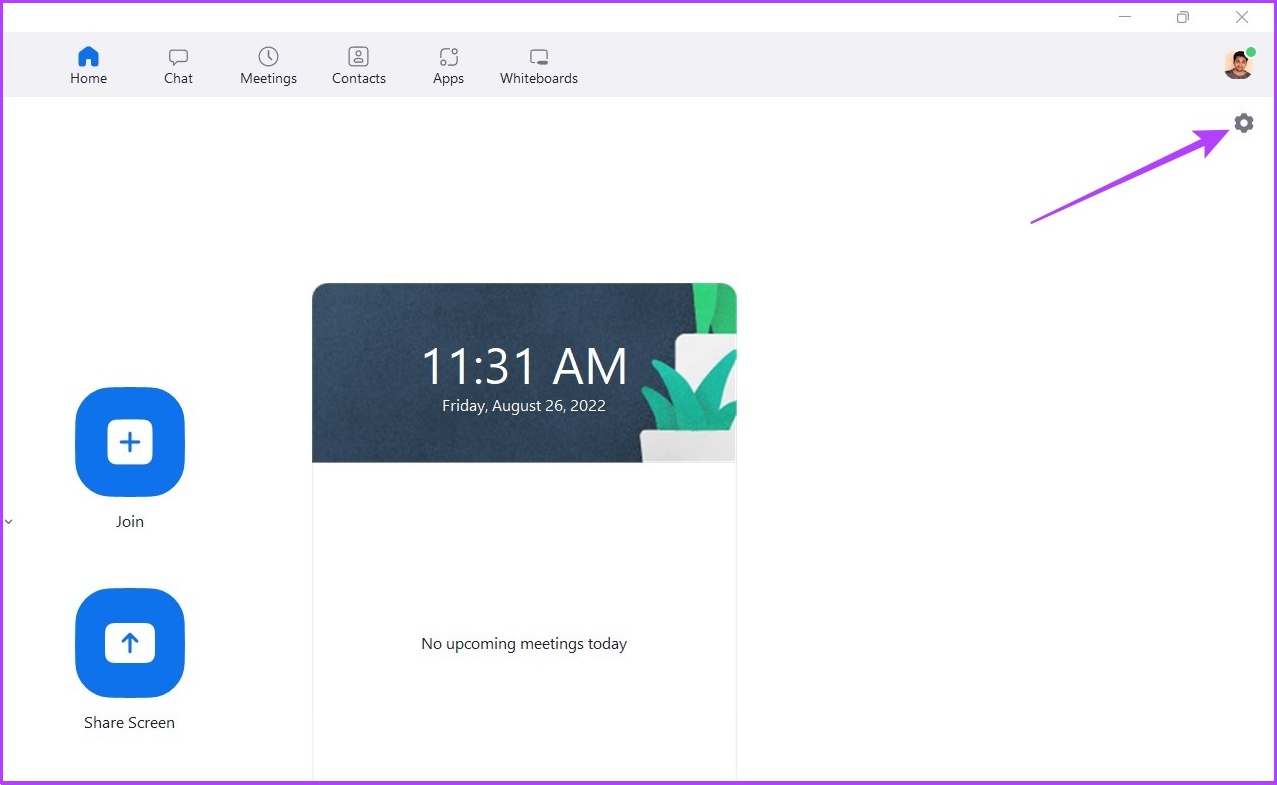
Adım 6: Arka Planlar ve Efektler’e gidin, + simgesine tıklayın ve Resim Ekle’yi seçin.

Adım 7: Şimdi, Zoom toplantınızın arka planı olarak saklamak istediğiniz görüntüyü seçin.

İşte burada. Artık Zoom toplantılarına kişiselleştirilmiş arka planınızla gidebilirsiniz ki bu çok havalı. Kendiniz için özelleştirilmiş bir arka plan oluşturmak istiyorsanız Canva’da bir Zoom toplantı arka planının nasıl oluşturulacağına ilişkin açıklayıcımıza göz atın.
Zoom’da Neden Arka Planı Bulanıklaştır Seçeneği Yok?
Sistem gereksinimlerini karşıladığınız halde Zoom’da bulanıklaştırma seçeneğini göremiyorsanız, bunun nedeni muhtemelen uygulamayı güncellememiş olmanızdır. Zoom’u nasıl güncelleyeceğiniz aşağıda açıklanmıştır.
Aşama 1: Yakınlaştırma uygulamasını başlatın ve sağ üst köşedeki profil resminize tıklayın.

Adım 2: Güncellemeleri Kontrol Et’i seçin.
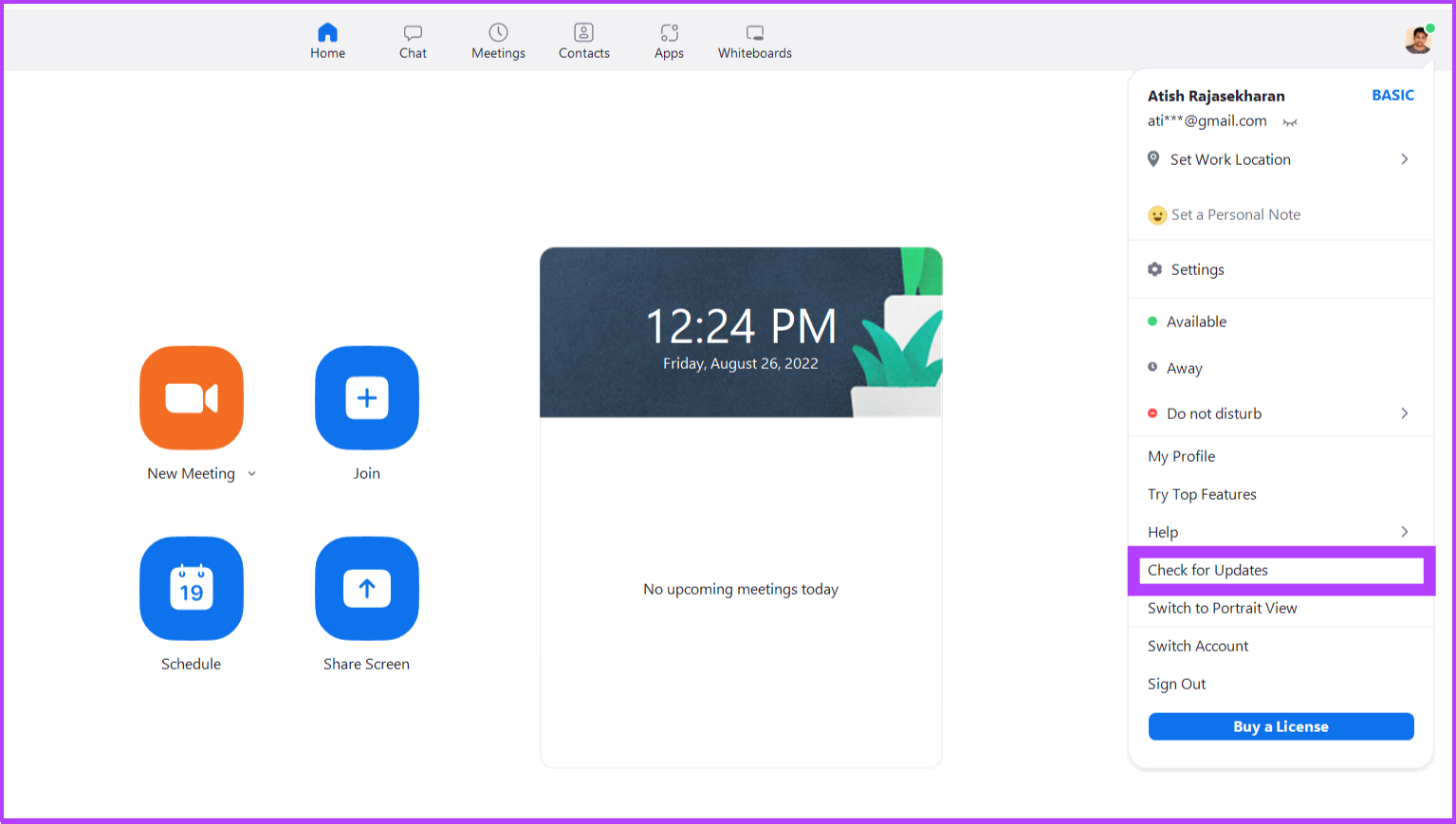
Bekleyen bir güncelleme varsa, arka planın bulanık olmaması sorununu çözmelidir. Pekala, Zoom’u güncelledikten sonra, değişiklikleri görmek için uygulamayı yeniden başlatın. Artık hazır olduğunuza göre, devam edin ve görüşmenize katılın. Ayrıca, Zoom toplantılarını bile kaydedebilir ve notlar size göre değilse daha sonra bunlara başvurabilirsiniz.
Daha fazla sorunuz mu var? Aşağıdaki bölümde buna cevaplar olabilir.
Sıkça Sorulan Sorular
Zoom uygulamasını açın > profil resminize tıklayın > güncellemeleri kontrol edin. Şu anda uygulamanın hangi sürümünü kullandığınızı görebilirsiniz.
Birkaç neden var, ancak en belirgin olanı, Zoom’un ön plan ve arka plan arasında ayrım yapması için iyi aydınlatılmış bir alanınız olmayabilir. İyi aydınlatma ve kamera bu sorunu çoğunlukla çözerdi.
Evet, arka planlar ücretsizdir ve kalabalığın arasından sıyrılmak için bunlara kolayca erişebilir ve toplantılarınızda uygulayabilirsiniz.
Zoom üzerindeki sanal arka plan özelliğini kullanarak arka planınızı kişiselleştirmek istiyorsanız arka planınızın minimum 1280 x 720 piksel olması gerekir.
Zoom Toplantı Deneyiminizi Geliştirin
Arka planınızı bulanıklaştırmanız için pek çok neden vardır ve Zoom, bunu sunan birçok video konferans aracından yalnızca biridir. Bu kılavuzun, Zoom’da arka planı zahmetsizce nasıl bulanıklaştıracağınızı öğrenmenize yardımcı olacağını umuyoruz. Buna ihtiyacı olabileceğini düşündüğünüz biriyle paylaşmayı unutmayın.




