Windows’ta Google Chrome Bulanık Yazı Tipi İşlemesini Düzeltmenin En İyi 7 Yolu
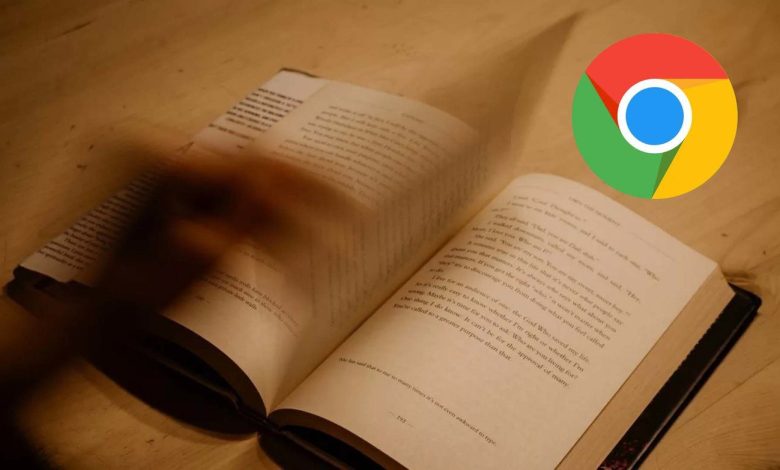
Google Chrome’daki varsayılan yazı tipi ayarları, çoğu kullanıcı için iyi çalışır. Bazıları tarayıcıda genellikle yazı tiplerini bulanık bulur ve bu da ekrandakileri okumayı zorlaştırır. Windows’ta Google Chrome’un bulanık yazı tipi oluşturma sorununu nasıl çözeceğinizi göstereceğiz.
Sorun, Chrome’daki yanlış ayarlardan veya Windows’un ekranda metin işlemeyi işleme şeklinden kaynaklanıyor olabilir. Olası her senaryoyu tartışacağız ve bulanık yazı tipi sorununu sizin için düzelteceğiz.
Aşama 1: Google Chrome’u açın ve sağ üst köşedeki üç noktalı menüyü tıklayın.
Adım 2: Ayarlar’a gidin ve Yazı Tiplerini arayın.
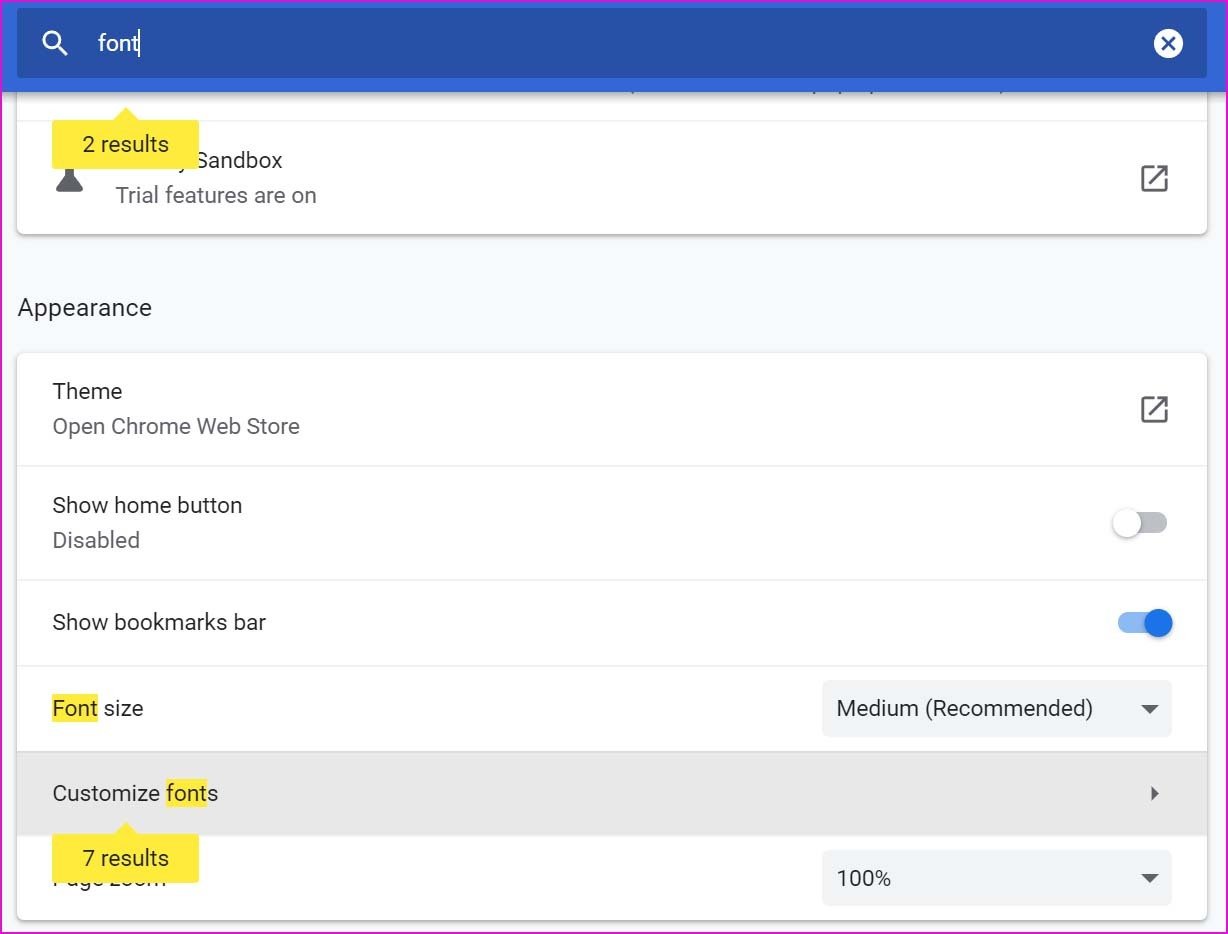
Aşama 3: Yazı Tiplerini Özelleştir menüsünü seçin.
Adım 4: Yazı tipi boyutunu kontrol edebilir ve aynı menüden farklı yazı tipi stilleri seçebilirsiniz.
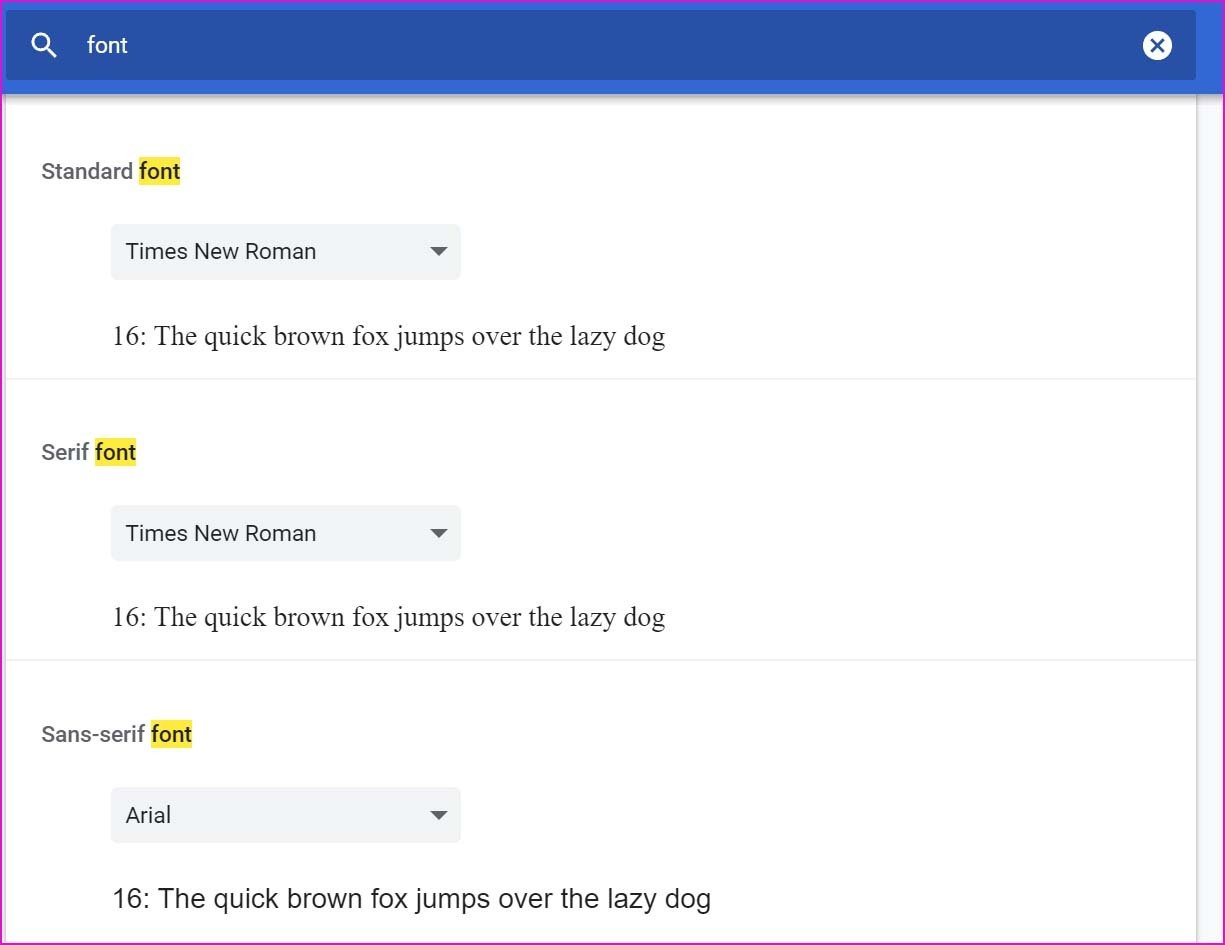
Gözünüze daha uygun olanı seçin ve Ayarlar menüsünü kapatın.
Windows tuşuna basın ve ClearType’ı arayın. ClearType Metin Ayarlayıcı menüsünü açacaktır.
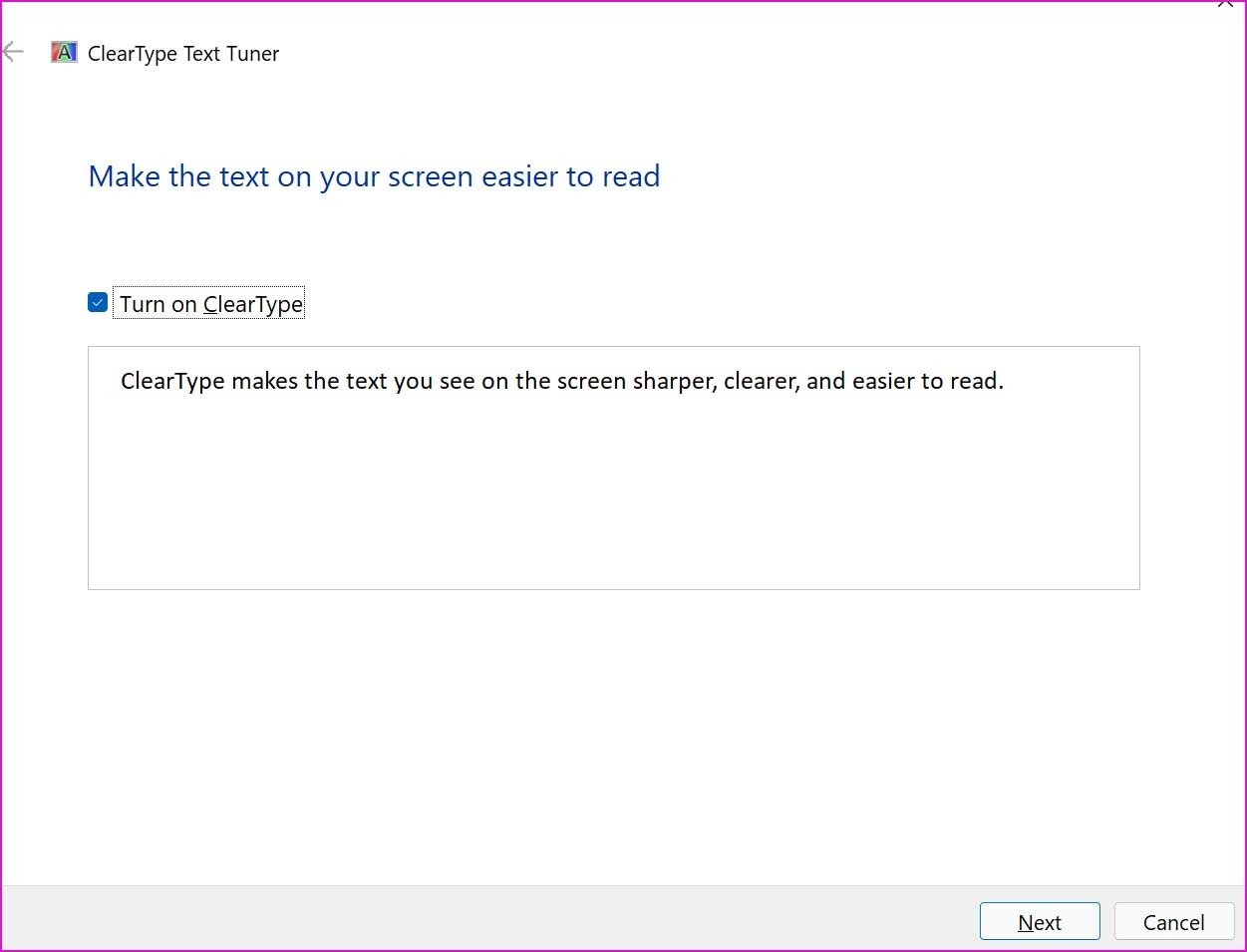
Amaç, ekranda gördüğünüz metni daha keskin, daha net ve okunması daha kolay olacak şekilde özelleştirmektir. İleri’ye basın ve monitörünüzü seçin. Windows sizi beş metin paragrafı örneğine götürecek ve size daha iyi görünen metni seçmenizi isteyecektir.
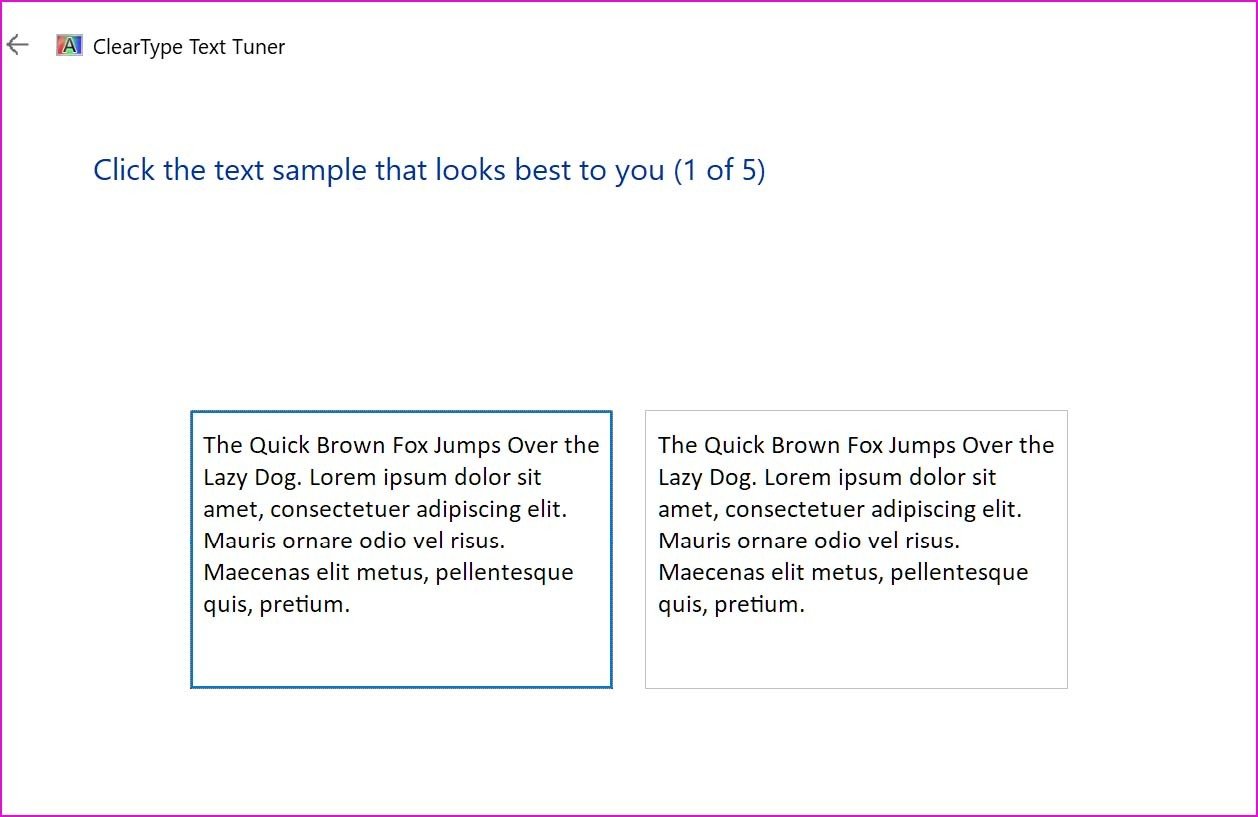
Anketten sonra OS, metnin daha kolay okunmasını sağlamak için sistem genelinde yazı tipi stilini ayarlayacaktır.
Aşama 1: Windows Ayarları uygulamasını açın.
Adım 2: Sistem’e gidin ve Ekran’ı seçin.
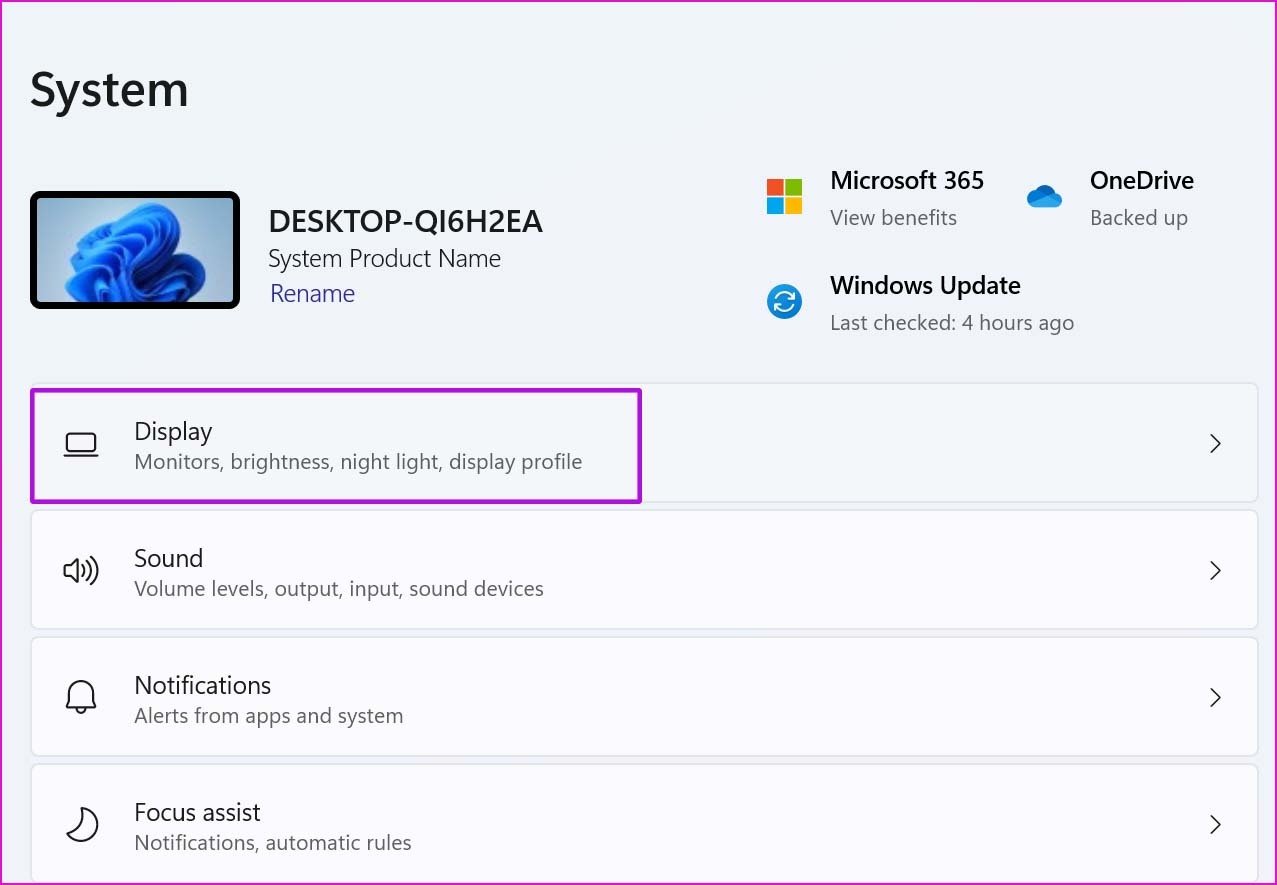
Aşama 3: Ölçek ve Düzen’den tercih edilen ölçeklendirme yüzdesini seçin. Çoğu GT üyesi, Windows’u bir monitörle kullanırken %175’i kullanıyor.
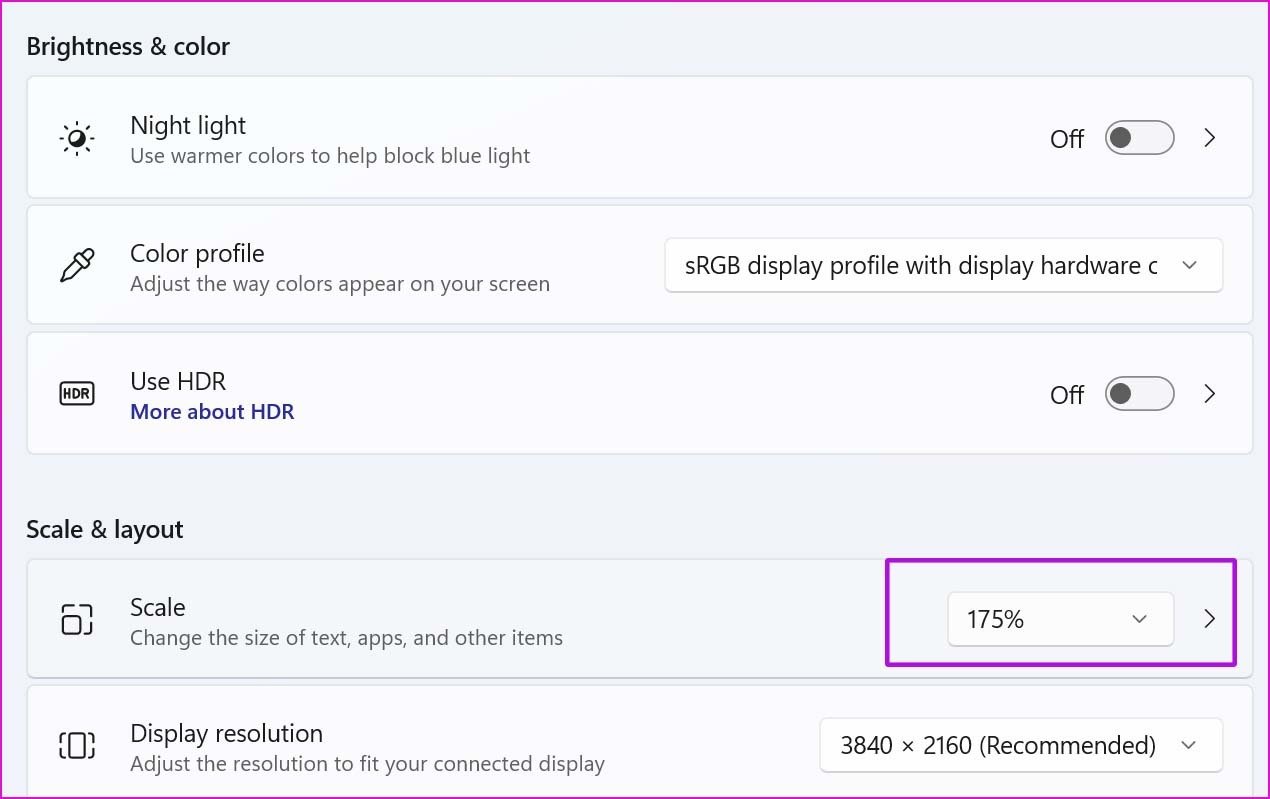
Ekran çözünürlüğünü de aynı menüden değiştirebilirsiniz.
Varsayılan olarak, seçenek Google Chrome’da etkindir, ancak bir şekilde devre dışı bıraktıysanız, tekrar etkinleştirmenin zamanı geldi.
Aşama 1: Google Chrome Ayarlarını açın.
Adım 2: Sol kenar çubuğundan Gelişmiş menüsüne gidin.
Aşama 3: Sistem’i seçin.
Adım 4: Aşağıdaki menüden Donanım Hızlandırma geçişini etkinleştirin.
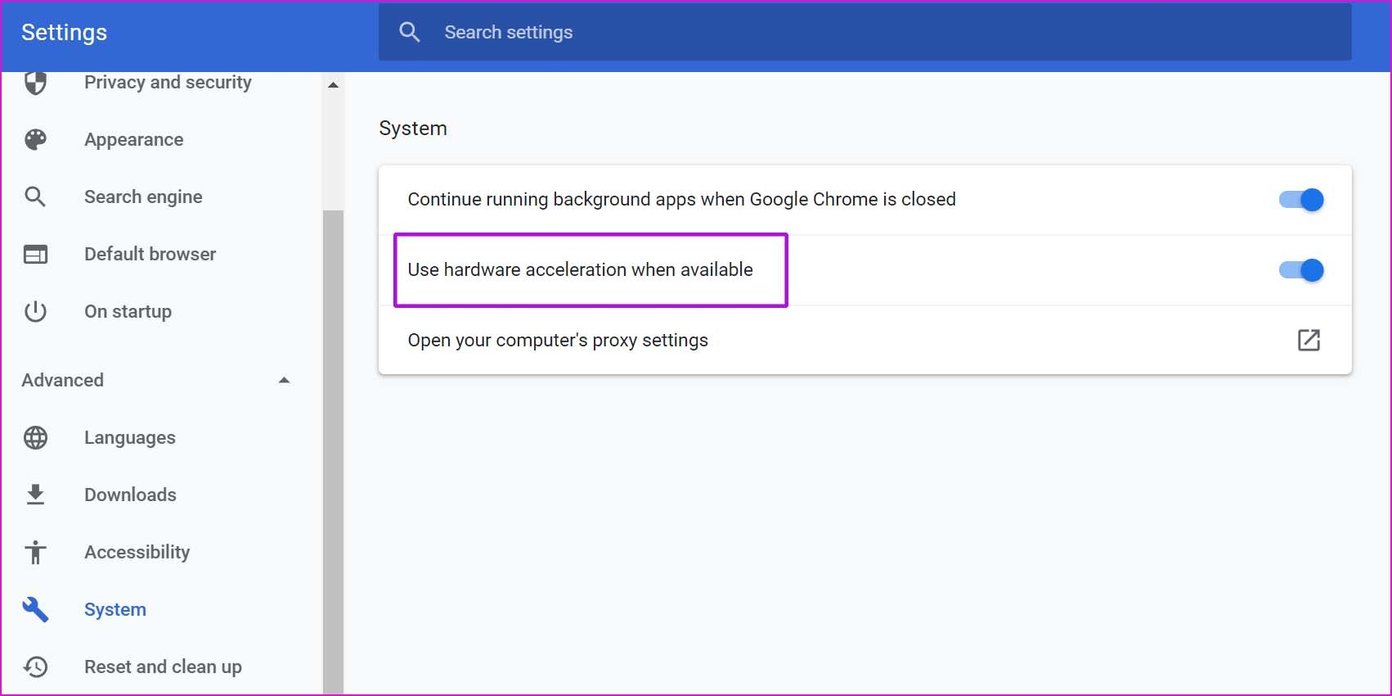
Google Chrome’u yeniden başlattığınızda tarayıcıda bulanık yazı tipi fark etmezsiniz.
Aşama 1: Google Chrome’u açın ve üstteki üç noktalı menüyü tıklayın.
Adım 2: Diğer Araçlar’a gidin ve Uzantılar’ı seçin.
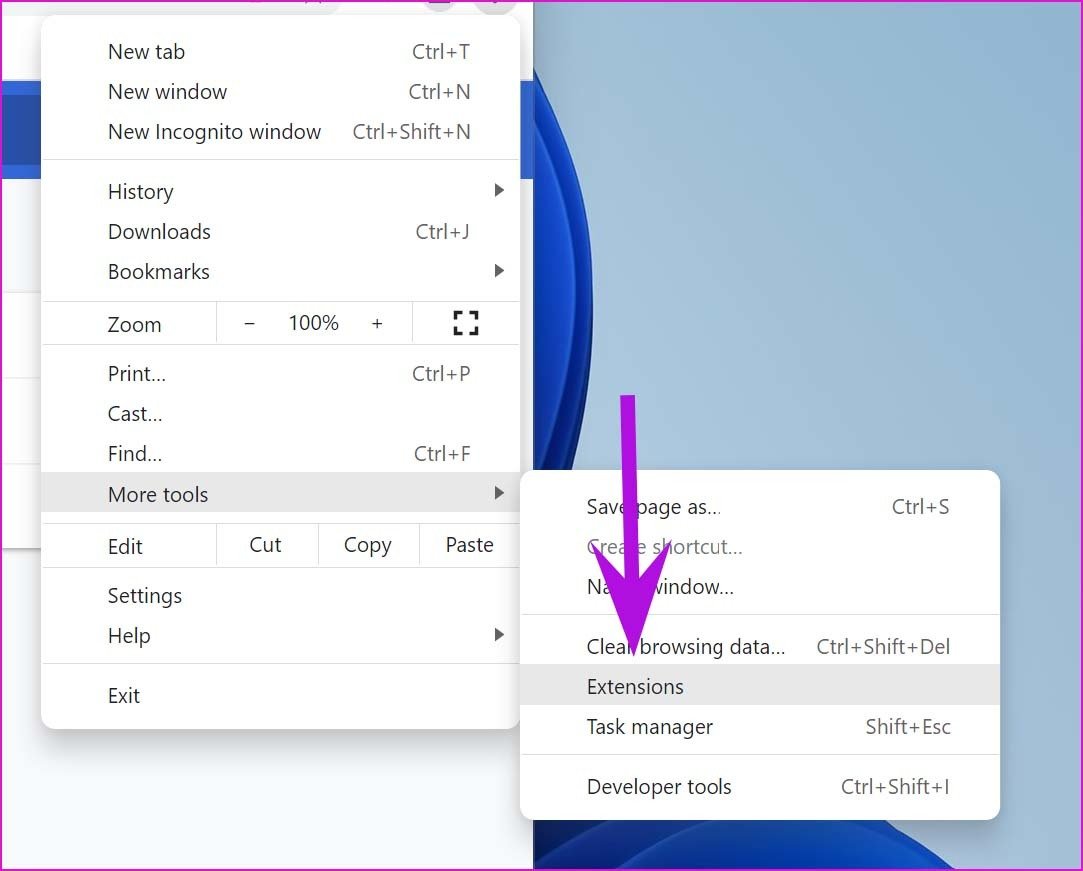
Aşama 3: Aşağıdaki menüden uzantıları devre dışı bırakın.
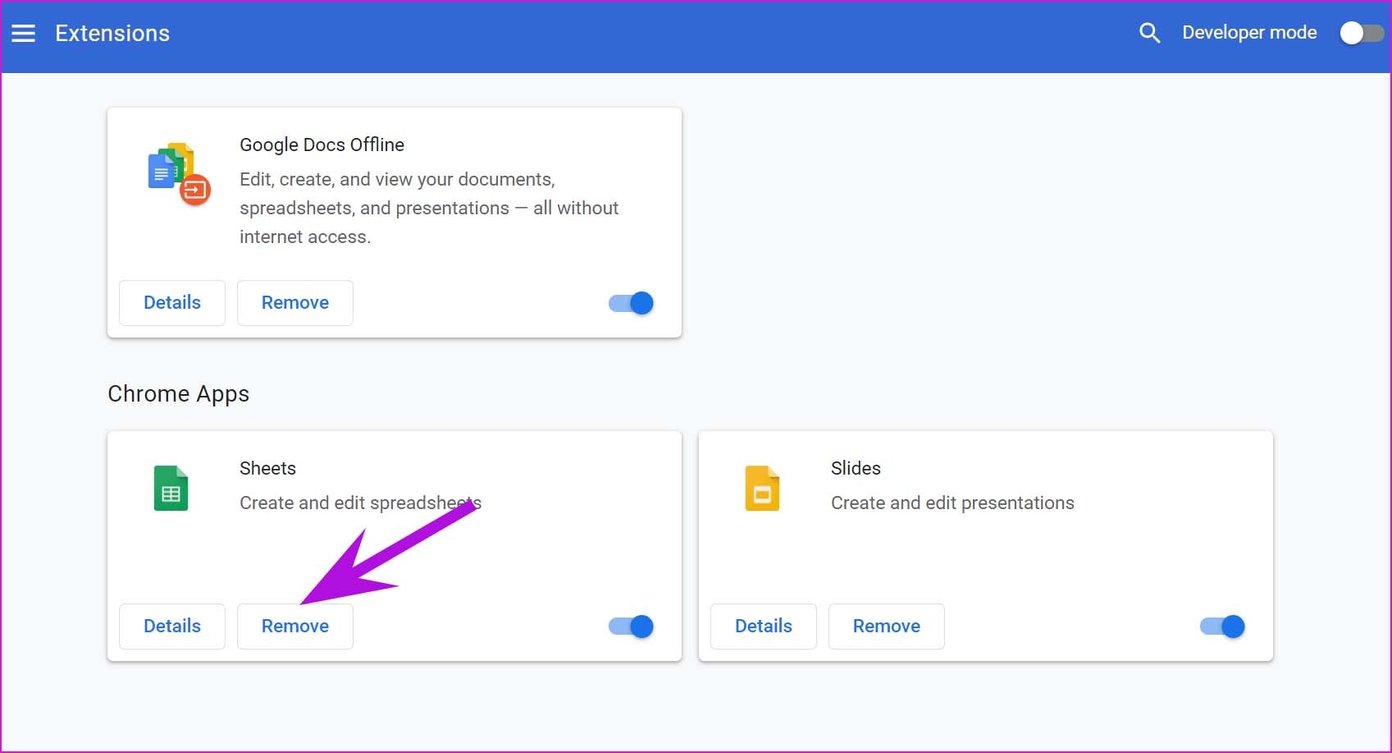
İsterseniz, şifre yöneticisi uzantılarını listede tutabilirsiniz. Chrome’daki yazı tipleriyle uğraşmazlar.
Aşama 1: Windows tuşuna basın ve Görünüm’ü arayın.
Adım 2: Windows’un görünümünü ve performansını ayarla’yı seçin.
Aşama 3: Üzerine tıklayın ve Enter’a basın.
Adım 4: Performans Seçenekleri menüsünü açacaktır.
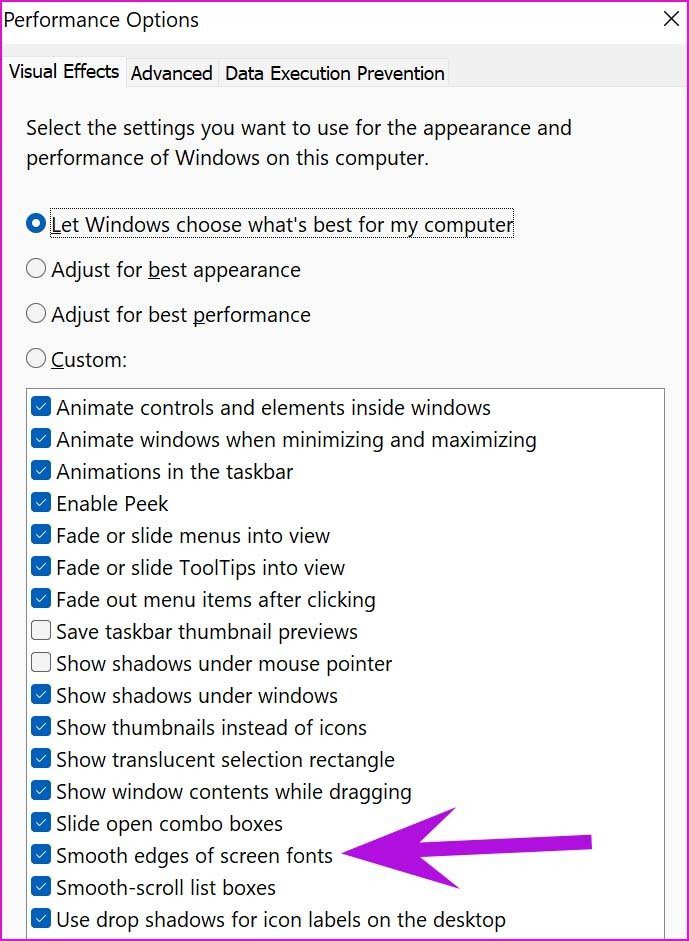
Adım 5: Ekran yazı tiplerinin kenarlarını yumuşat’ı etkinleştirin ve Uygula’ya basın.
Tamam’ı tıkladığınızda Google Chrome’da bulanık yazı tipleri görmezsiniz.
Chrome Ayarları’ndan Hakkında’yı seçin ve Google Chrome’u en son sürüme güncelleyin.




