Windows 10 ve Windows 11’de Zoom Ses Gecikmesini Düzeltmenin En İyi 8 Yolu

Yıl 2021 ve Zoom, küçük işletmelerin ve kuruluşların dijital toplantılar gerçekleştirmesi için fiilen tercih olmaya devam ediyor. Görüşmeler sırasında ses gecikmeleriyle karşılaşırsanız yaklaşan Zoom toplantınız boşa gidebilir. Birçok kullanıcı bu sorunla karşı karşıya kaldı ve bu gönderide Windows 10 ve Windows 11’de Zoom ses gecikmesini gidereceğiz.
Zoom’da ses gecikmesini etkileyen birçok faktör vardır. Zoom’daki ses gecikmesinin tek bir nedenini belirlemek zordur. En temel sorun giderme hilesiyle başlayacağız ve ardından sorunu çözmek için gelişmiş yöntemlere geçeceğiz.
1. Daha Hızlı İnternet Bağlantısı Kullanın
Eksik veya yavaş bir internet bağlantısı, Windows’ta Zoom ses gecikmesinin arkasındaki ana suçlulardan biridir. Zoom, kaynağa aç bir uygulamadır, sorunsuz görüntülü toplantılar yürütmek için iyi bir bant genişliği gerektirir.
Tek haneli internet hızında çalışıyorsanız, ses gecikmesinin yanı sıra video aksaklıklarıyla da karşılaşabilirsiniz. Katılımcılar yüzünüzü mükemmel bir şekilde görebilirler, ancak ses önemli bir gecikmeden sonra gelecektir.

Her şey, devam eden Zoom görüşmeleri sırasında kafa karışıklığına ve hatalara yol açabilir. Hızlı bir internet bağlantısıyla çalıştığınızdan emin olun. Arka planda çalışan ve internet bant genişliğini tüketen başka bir uygulama varsa Zoom toplantısı sırasında onu duraklatın.
2. Dizüstü Bilgisayarınızın Mikrofonunu Kontrol Edin
Windows dizüstü bilgisayarınızın mikrofonu çalışıyor mu? Bir Zoom toplantısı başlatmadan önce tekrar kontrol etmek isteyebilirsiniz. Zoom, Ayarlar’da mikrofonu kontrol etme seçeneği sunar. Bunu nasıl test edebileceğiniz aşağıda açıklanmıştır.
Aşama 1: Windows’ta Zoom’u açın.
Adım 2: Üst kısımdaki Ayarlar dişli çarkına tıklayın.

Aşama 3: Ses menüsüne gidin.
Adım 4: Varsayılan mikrofonunuzu seçin ve Test Mic düğmesine tıklayın.

3. Daha İyi Ses Kalitesi İçin Harici Mikrofon Kullanın
Windows’ta gerçekten hatalı bir mikrofonla çalışıyorsanız, onu özel bir mikrofonla değiştirmenin zamanı geldi.
Pazar, Windows makineleriyle kullanılacak üçüncü taraf mikrofonlarla doludur. Bu tür bir yatırım, gün içinde sık sık Zoom aramaları yapan uzman kullanıcılar için anlamlıdır.

Windows’ta yeni bir mikrofon kurduktan sonra, Yakınlaştırma Ayarları menüsünden varsayılan mikrofonu değiştirmeyi unutmayın.
Yakınlaştırma Ayarlarını açın ve Ses’e gidin. Mikrofon’dan varsayılan mikrofonu seçin ve Zoom toplantısını başlatın.
4. Bluetooth Bağlantısını Kontrol Edin
Bluetooth kulaklıklarla Zoom aramaları yapmaya mı çalışıyorsunuz? Bluetooth bağlantısını kontrol etmek isteyebilirsiniz. Güvenilir olmayan bir Bluetooth bağlantısı, Zoom toplantılarında sesli gecikmeye neden olabilir.
Zoom toplantısı başlatmadan önce Bluetooth bağlantısının iyi çalıştığından emin olun. Windows 11’de Bluetooth bağlantı sorunları yaşarsanız özel kılavuzumuza bakın.
5. Mikrofon Sürücülerini Güncelleyin
Eski mikrofon sürücüleri, Zoom’da ses gecikmesini engelleyebilir. Aygıt Yöneticisi menüsünden sürücüleri en son sürüme güncellemeniz gerekir. İşte nasıl.
Aşama 1: Windows tuşuna basın ve Aygıt Yöneticisi menüsünü açın.
Adım 2: Ses girişleri ve çıkışları menüsünü genişletin.
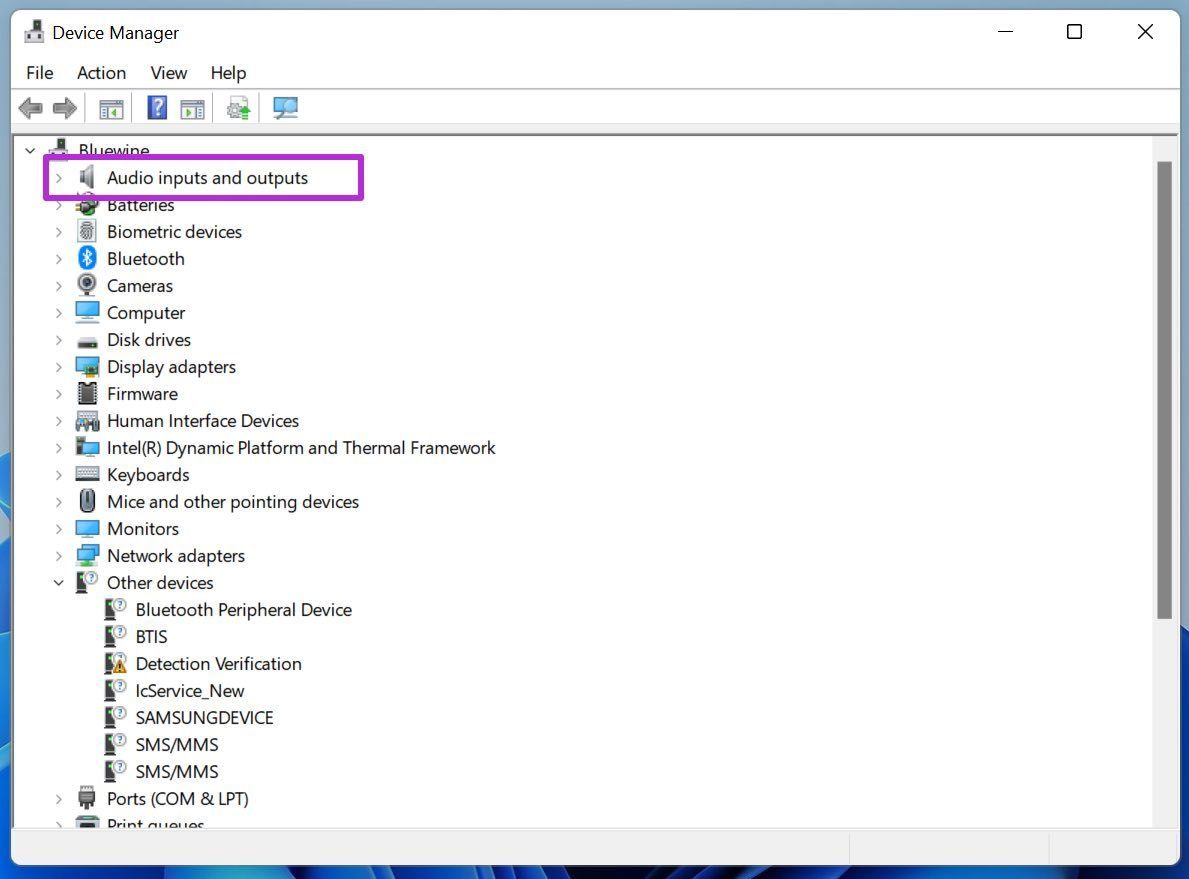
Aşama 3: Menüden mevcut cihazınızın Mikrofonunu bulun.
Adım 4: Üzerine sağ tıklayın ve mikrofon sürücülerini en yeni sürüme güncelleyin.
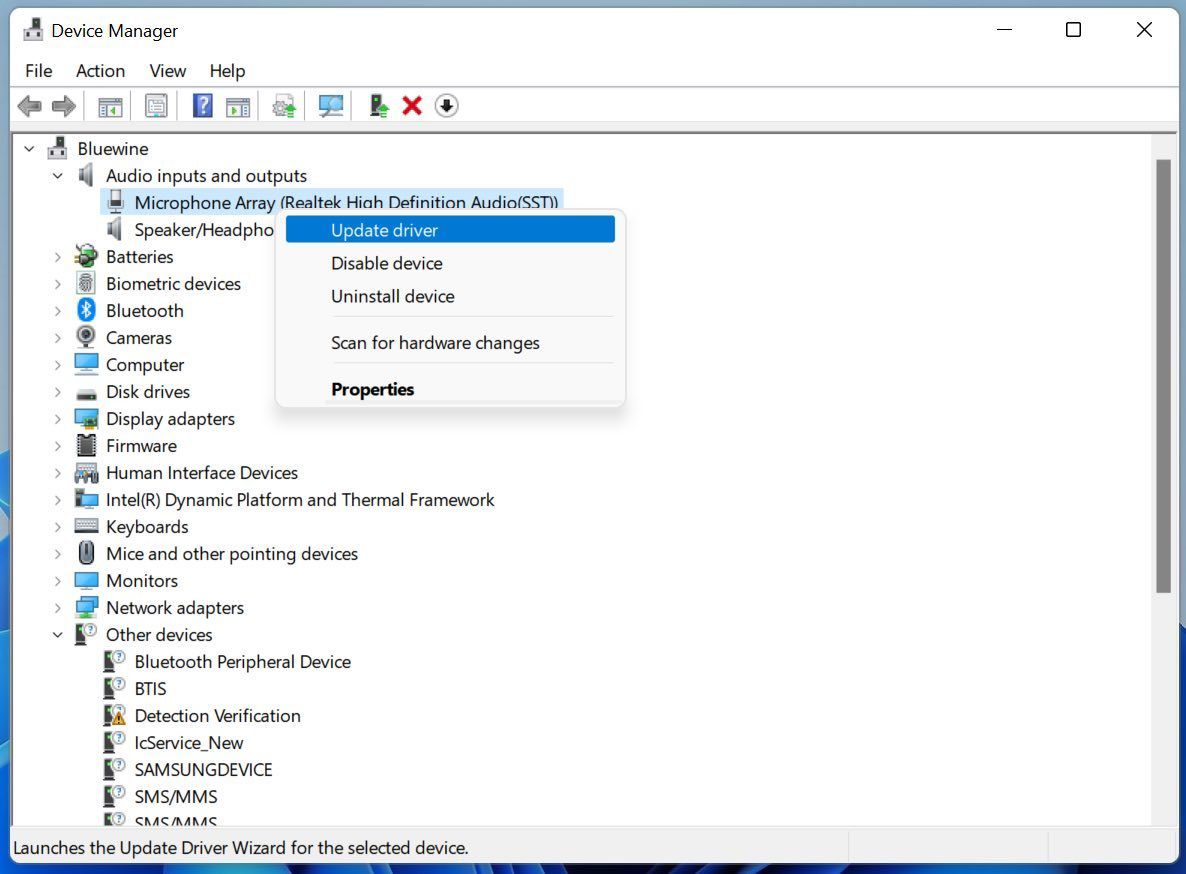
6. Kulaklık Mikrofonunu Kontrol Edin
Dördüncü yöntemde, Windows dizüstü bilgisayarınızdaki Bluetooth bağlantısını kontrol etmenizi istedik. Şimdi kulaklığın mikrofonunu kontrol etmeniz gerekiyor. Bozuk bir kulaklık mikrofonu, Zoom aramaları sırasında ses gecikmesine neden olabilir.

Kulaklık mikrofonunun beklendiği gibi çalıştığından emin olmak için birini arayabilir ve diğer kişiye sizi iyi duyup duymadıklarını sorabilirsiniz. Cevabınız evet ise, Bluetooth kulaklıklarla devam etmeye hazırsınız demektir. Değilse, Zoom aramaları için giriş cihazını değiştirmeniz gerekir.
7. Arka Plan Gürültüsünü Bastırın
Zoom Windows uygulamasının arka plan gürültüsünü ortadan kaldırma seçeneği vardır. Ses kalitesini iyileştirmek için dikkat dağıtıcı sesleri filtreleyebilir. Kağıt çıtırtısı, klavyenin bağlanması, fan sesi vb. gibi arka plan sesleri daha iyi bir deneyim sunmak için filtrelenecektir.
Aşama 1: Zoom uygulamasını açın ve üst kısımdaki Ayarlar dişli çarkına tıklayın.
Adım 2: Ses menüsüne gidin.
Aşama 3: Varsayılan olarak, Arka plan gürültüsünü bastır Otomatik olarak ayarlanmıştır. Yüksek’i seçin ve arka plandaki her türlü gürültüyü ortadan kaldıracaktır.

Katılımcılar, aramalar sırasında yalnızca sizin sesinizi duyacak ve diğer rastgele gürültüleri duymayacaktır.
8. Yakınlaştırmayı Güncelle
Zoom, uygulamayı yeni özellikler ve hata düzeltmeleriyle düzenli olarak günceller. Zoom’un eski bir sürümünü kullanıyor olabilirsiniz, bu da ses gecikmesine ve diğer sorunlara yol açabilir.
Zoom’u açın ve üstteki profil menüsüne tıklayın. Güncellemeleri kontrol edin ve hataları gidermek için Zoom’un en son sürümünü yükleyin.
Zoom’da Kusursuz Ses Deneyiminin Keyfini Çıkarın
Yakınlaştırma sesi gecikmesi sizi alternatifler aramaya zorlayabilir. Ancak ses gecikmesi sorunu başka faktörler nedeniyle oluşuyor, diğer görüntülü görüşme uygulamalarında aynı gecikmeyle karşılaşmaya devam edeceksiniz. Yukarıdaki püf noktalarını gözden geçirin ve Zoom’daki ses gecikmesini düzeltin.




