Windows 10 ve Windows 11’de Telegram Çökmesini Düzeltmenin En İyi 8 Yolu
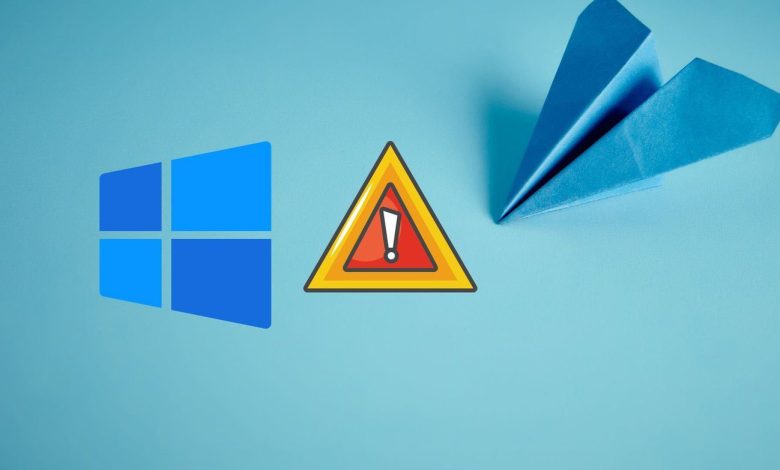
Telegram’ın platformlar arası yetenekleri, onu diğer mesajlaşma uygulamalarına göre tercih edilir kılar. Mac ve Windows için yerel bir Telegram uygulaması bulacaksınız. Bununla birlikte, zaman zaman Windows için Telegram uygulamasıyla ilgili sorunlarla karşılaşabilirsiniz. Neyse ki, Windows 10 veya Windows 11 çalıştıran bilgisayarda Telegram çökmeye devam ederse bazı düzeltmeler uygulayabilirsiniz.
Telegram’ın gerçek bulut çözümünü kullandığınızda, WhatsApp’ın en son çoklu cihazı bile Telegram’ın uygulamasından daha düşük gelir. Kısacası, Windows’ta Telegram deneyiminin gerçek bir alternatifi yoktur. Telegram çökme sorununu çözmek ve botlar, kanallar ve gruplar gibi güzelliklerin keyfini çıkarmak daha iyidir.
1. Telegram’dan çıkın
Telegram’ı Windows’ta X işaretini kullanarak kapattığınızda, uygulamayı tamamen kapatmaz. Hizmet hala arka planda çalışıyor ve uygulamadan çıkmanız gerekiyor.
Windows görev çubuğundaki yukarı oku bulun ve Telegram simgesine göz atın. Üzerine sağ tıklayın ve Telegram’dan Çık’ı seçin.
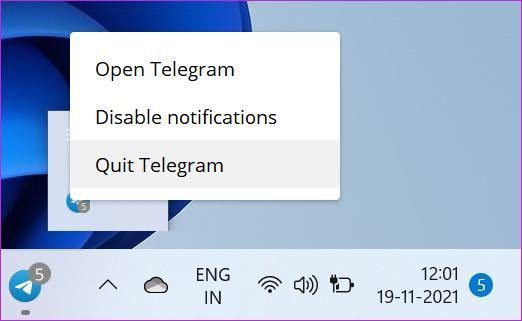
Bazı durumlarda, Telegram uygulama simgesini görev çubuğunda bulamayabilirsiniz. Görev Yöneticisi’ni açabilir, İşlem sekmesi altında Telegram uygulamasını bulabilirsiniz.
Telegram’ı seçin ve alttaki Görevi Sonlandır düğmesine tıklayın.
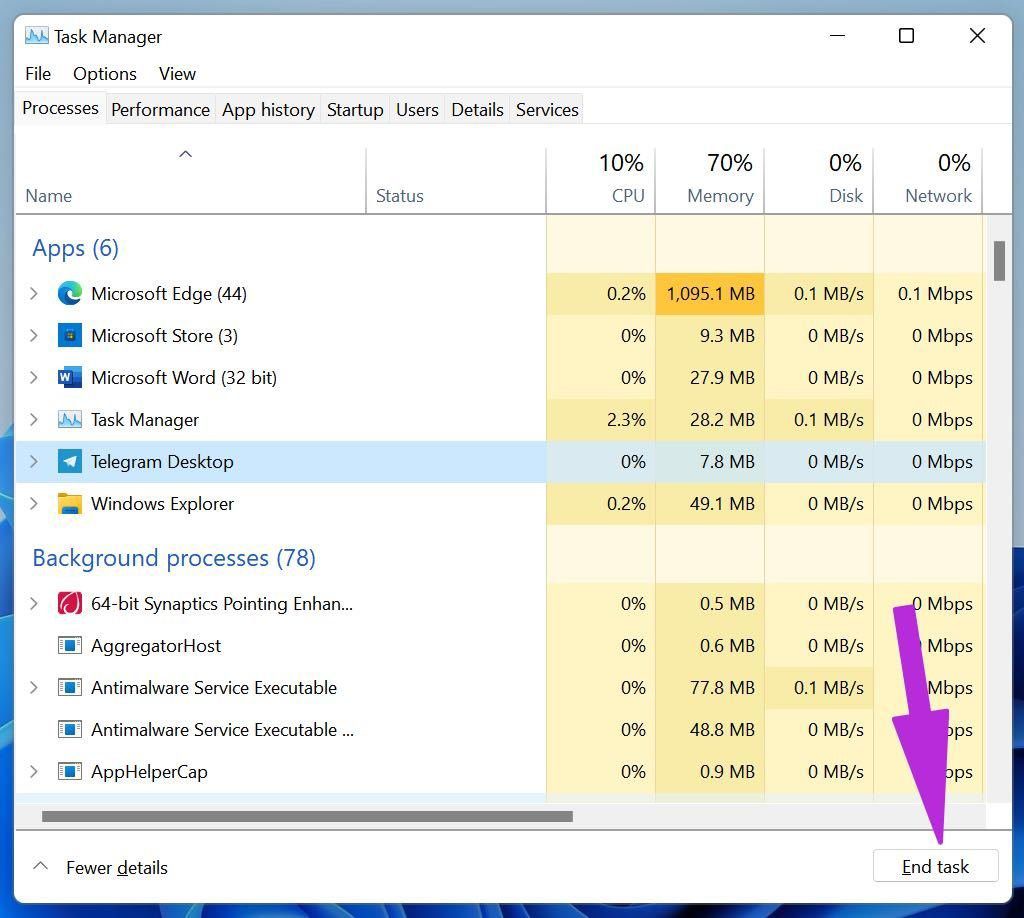
2. Windows Sorun Gidericiyi Kullanın
Telegram, Windows uygulamasını Microsoft Mağazası aracılığıyla dağıtır. Şirket, Windows Mağazası uygulamalarını düzeltmek için kullanışlı bir sorun gidericiye sahiptir. Bu numara, Windows’ta yanlış çalışan tüm mağaza uygulamaları için geçerlidir.
Windows Mağazası uygulamaları sorun gidericisini kullanın ve Telegram kilitlenme sorununu düzeltin.
Aşama 1: Windows Ayarları menüsünü açın (Windows + I tuşlarını kullanın).
Adım 2: Sistem menüsüne gidin.
Aşama 3: Sorun Giderici’yi seçin.
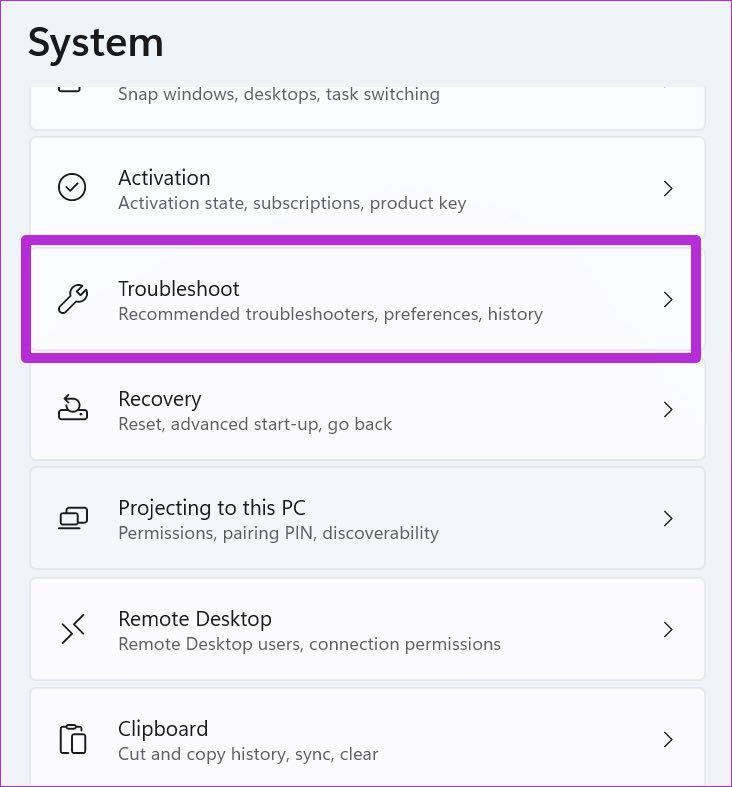
Adım 4: Diğer sorun gidericileri açın.
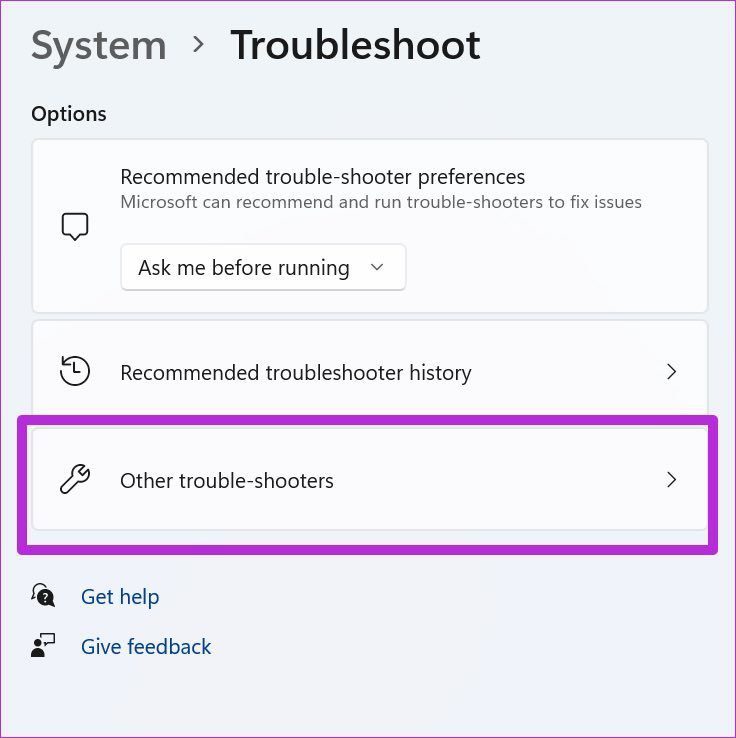
Adım 5: Aşağı kaydırın ve Windows Mağazası Uygulamaları sorun gidericilerini çalıştırın.
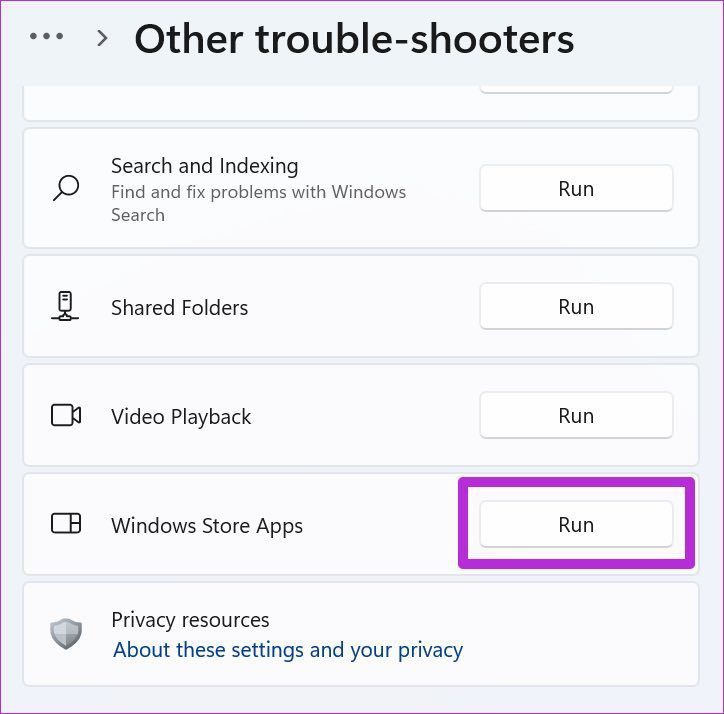
Microsoft’un Telegram kilitlenme sorununu teşhis etmesine ve gidermesine izin verin.
3. Telegram Sunucularını Kontrol Edin
Telegram sunucuları boş bir gün geçiriyorsa, açılış ekranını geçmezsiniz. Telegram’ın kilitlendiğini, bağlantı hatalarını gösterdiğini, medyayı indiremediğini ve daha fazlasını fark edeceksiniz.
Downdetector’a gidebilir ve arama kutusunda Telegram’ı arayabilirsiniz. Telegram tarafında gerçekten bir sorun varsa, başkalarının da aynı sorunu bildirdiğini göreceksiniz.
Telegram’ın en son güncellemelerini Twitter’dan kontrol edin ve onlardan ayrıntılı açıklamalar alabilirsiniz.
4. Telegramı Onar
Microsoft, yüklü uygulamaları düzeltmek için başka bir araç sunar. Windows Mağazası Uygulamaları sorun gidericisinin aksine, yalnızca Mağazadaki uygulamalarla sınırlı değildir. Onarım aracını bir bilgisayarda yüklü herhangi bir uygulamada çalıştırabilirsiniz.
Aşama 1: Windows Ayarları’na gidin ve Uygulamalar menüsünü açın.
Adım 2: Uygulamalar ve özellikler’i seçin ve Telegram’a gidin.
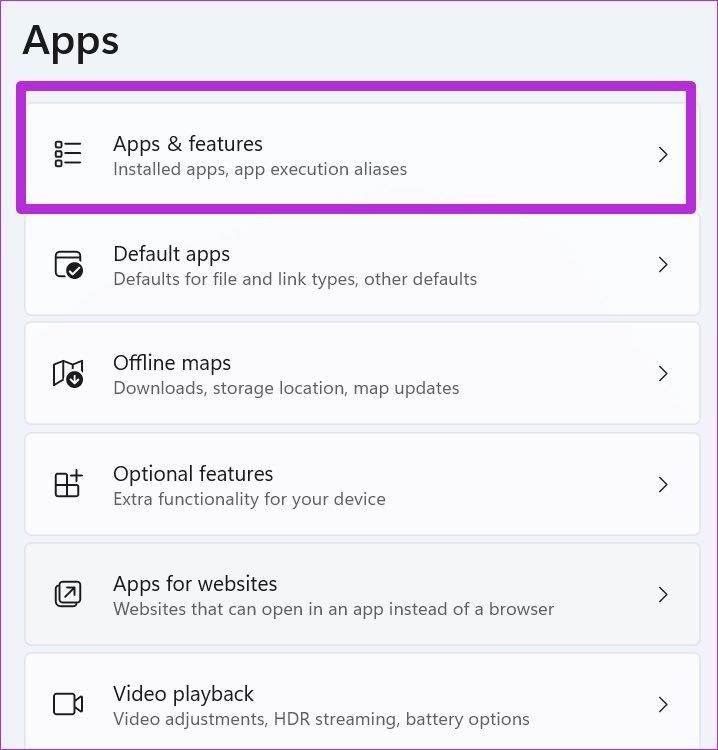
Aşama 3: Gelişmiş seçenekleri açın.
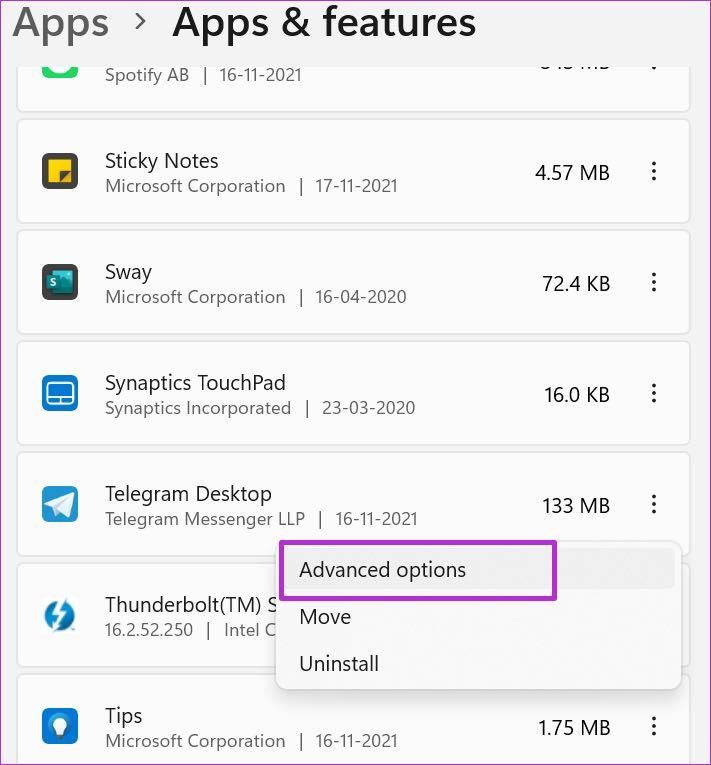
Adım 4: Aşağıdaki menüden Onar’a tıklayın.

5. Telegram’ı Sıfırla
Hala Windows’ta bir Telegram çökme sorunuyla karşılaşıyorsanız, bu aşırı adımı atmanın zamanı geldi. Telegram’ı sıfırlamak, uygulamadaki oturumunuzu kapatır ve tekrar oturum açmanız gerekir.
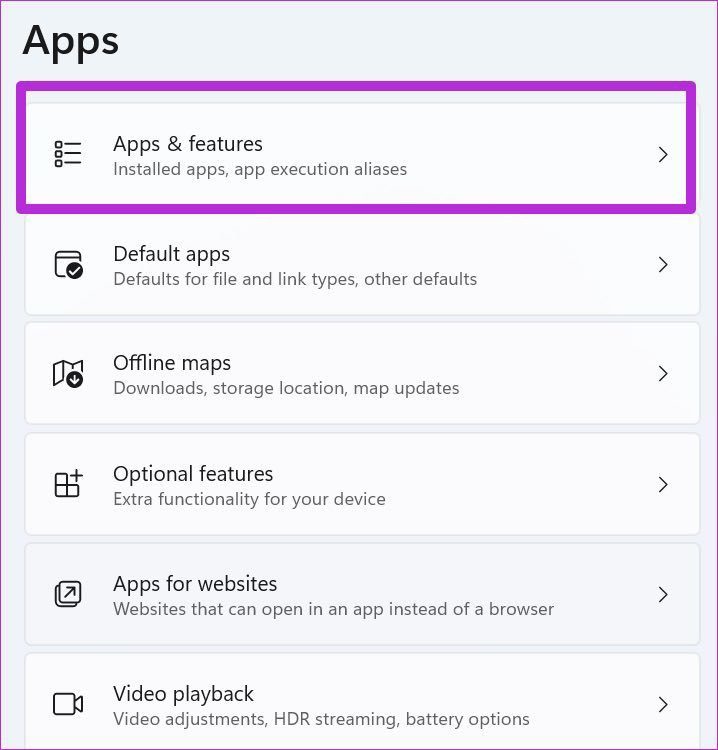
Windows Ayarları’nı açın ve Uygulamalar menüsüne gidin. Uygulamalar ve özellikler’i seçin ve Telegram için Gelişmiş seçenekleri açın. Sıfırla’ya tıklayın ve Telegram’da sorunsuz bir deneyim yaşamaya hazırsınız.
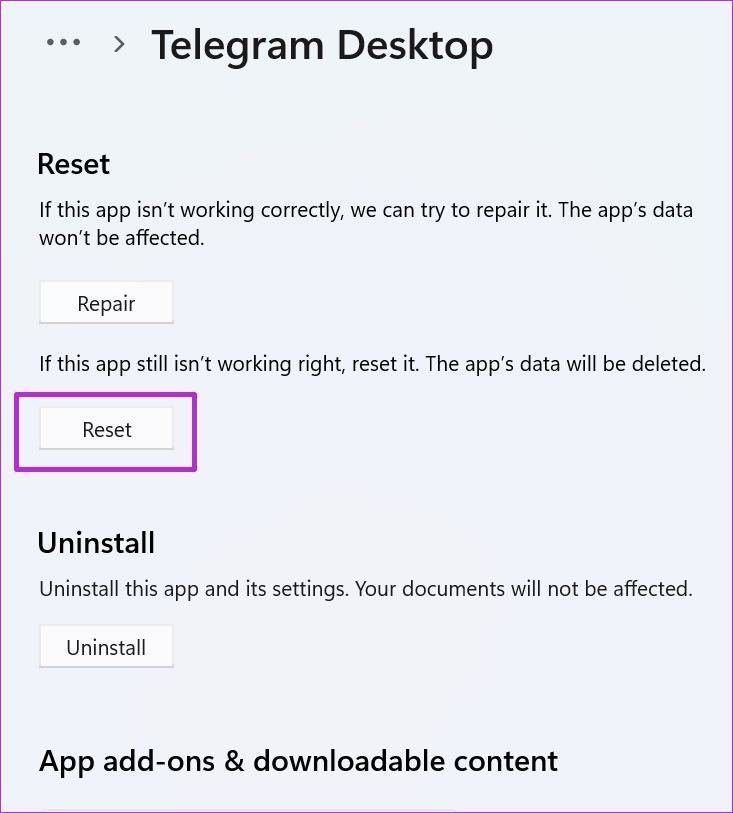
Telegram’ı açın, cep telefonu numaranızı ekleyin ve başkalarıyla görüşmeye başlayın.
6. Üçüncü Taraf Telegram Uygulamalarını Kullanın
Telegram, geliştiricilere Telegram platformunda uygulamalar oluşturmak için kullanmaları için ilgili API’ler sunar. Bu herkese açık API’leri herkes kullanabilir ve Telegram uygulamaları oluşturabilir.
Windows Mağazası bu tür uygulamalarla doludur. Bunlar arasında daha iyi bir çözüm olarak Unigram adlı bir uygulama bulacaksınız.
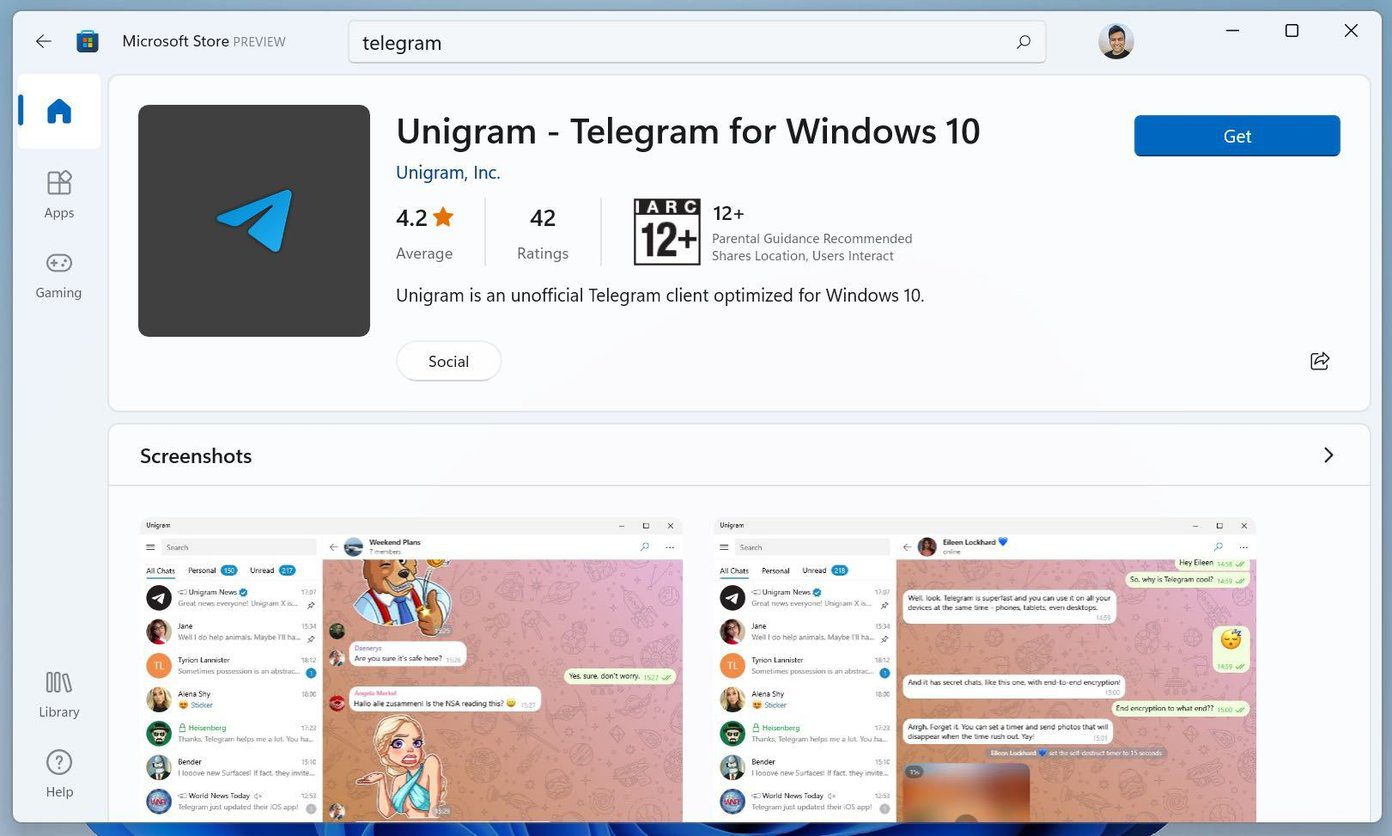
Telegram uygulamasına kıyasla Unigram’ın arayüzünü daha iyi ve akıcı animasyonlar bulduk. Aşağıdaki bağlantıdan Unigram’ı edinin.
7. Telegram’ı Güncelle
Windows’ta resmi Telegram uygulamasını herhangi bir nedenle kullanmaya devam etmek isteyebilirsiniz. Güvenli ve Telegram muhtemelen yerel uygulama için yeni özellikler yayınlayacak.
Üçüncü taraf istemcileri kullananlar, geliştiricinin yeni özellikleri uygulamasını beklemek zorunda kalacak. Şirket, Microsoft Store aracılığıyla Telegram için yeni özellikler ve hata düzeltmeleri yayınlıyor.
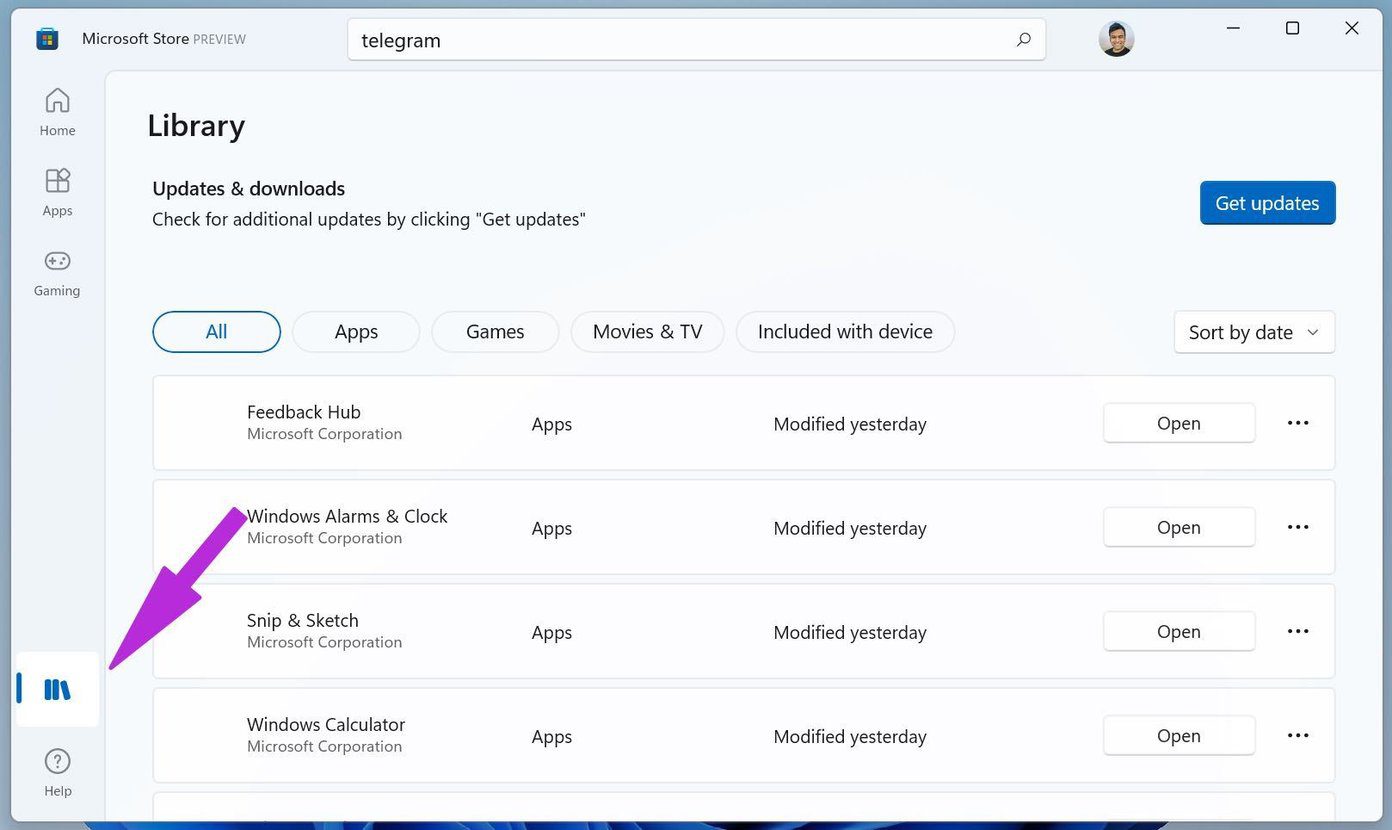
Windows’ta Microsoft Store’u açın ve Kitaplık menüsüne gidin. Aşağıdaki menüden Telegram’ı güncelleyin ve güncellenmiş, hatasız bir Telegram uygulamasıyla gitmeye hazırsınız.
8. Telegram Web’i kullanın
Telegram’a web sürümü üzerinden de erişilebilir. Tarayıcı için Telegram web bildirimlerini etkinleştirebilir ve sohbet başlatabilirsiniz.
Web’de Telegram’ı ziyaret edin ve hesap ayrıntılarınızı kullanarak oturum açın.
Windows’ta Telegram Sorunlarını Düzeltin
Windows’ta çöken Telegram sizi Signal gibi rakiplere itebilir. Ancak piyasadaki başka hiçbir uygulama, özellikler açısından Telegram’a yaklaşamaz. Yukarıdaki hileleri gözden geçirin ve Windows’ta istikrarlı Telegram deneyimine geri dönün.



