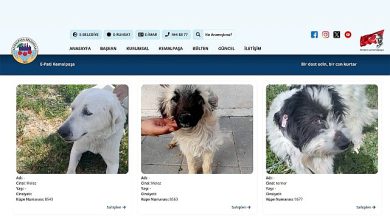Wi-Fi Giriş Sayfasının Mac ve Windows’ta Görünmemesi için 10 Düzeltme

Bir kafede oturuyorsanız veya bir otelde kalıyorsanız, muhtemelen halka açık bir Wi-Fi ağı kullanıyorsunuzdur. Bu tür ağların çoğu, sabit portal oturum açma sayfasına girilmesi gereken bir e-posta kimliği veya telefon numarası gibi temel kimlik bilgileriyle oturum açmanızı gerektirir. Ancak, oturum açma sayfası bilgisayarınızda görünmezse ne yaparsınız?
Bir Wi-Fi ağına birkaç kez bağlanabilirsiniz, ancak oturum açma sayfası yüklenmez. Bu tür senaryolarda ideal olmayan internete bağlanamazsınız. Neyse ki, sorunu çözmeye çalışabileceğiniz bazı hızlı düzeltmeler var. Wi-Fi giriş sayfasının Mac ve Windows’ta görünmemesini düzeltmenin en iyi yolları burada.
1. Wi-Fi’yi Kapatın ve Tekrar Açın
Tabii ki, birçok durumda şaşırtıcı derecede iyi çalışan en temel çözümle başlamalıyız! Bazen Mac veya Windows bilgisayarınızdaki Wi-Fi modülü arızalanabilir ve istendiği gibi çalışmayabilir. Bunu düzeltmenin iyi bir yolu, hızlı geçişler aracılığıyla Wi-Fi’yi kapatmak ve ardından birkaç saniye sonra tekrar açmaktır.

Şimdi, ağa bir kez daha bağlanın ve esir portalı giriş ekranı otomatik olarak görünmelidir.
2. Ağı Unutun ve Yeniden Bağlayın
Basit bir çözüm işe yaramadıysa, bir sonrakini deneyin! Bir ağa bağlıysanız ve Wi-Fi oturum açma sayfası Mac veya Windows dizüstü bilgisayarınızda görünmüyorsa, yeniden bağlanabilmek için ağı unutmayı deneyin. Bu şekilde, oturum açma sayfasını tetikleyebilecek yeni bir bağlantı kuruyorsunuz. İşte nasıl yapılacağı.
Mac’te
Aşama 1: Üstteki menü çubuğundaki Wi-Fi simgesine tıklayın. Bu, Wi-Fi seçeneklerini getirecektir.

Adım 2: Ağ Tercihleri’ni seçin.

Aşama 3: Gelişmiş seçeneğine tıklayın. Şimdi yeni bir pencere göreceksiniz.

4. Adım: Şimdi unutmak istediğiniz ağı seçin ve altındaki ‘-‘ (kaldır) simgesine tıklayın.

Windows’ta
Aşama 1: Görev çubuğundaki Ara simgesine tıklayın ve Ayarlar. Açmak için uygulamaya tıklayın.

Adım 2: Ağ ve internet’e gidin.

Aşama 3: Wi-Fi seçeneğini seçin. Bu, ağınızla ilgili ayrıntılı ayarları getirecektir.

4. Adım: Şimdi, ‘Bilinen ağları yönet’ seçeneğini tıklayın.

Adım 5: Wi-Fi ağının yanındaki Unut düğmesine basın.

3. Wi-Fi Ağı için Otomatik Katılmayı Devre Dışı Bırakın
Bilgisayarınız geçmişte kullandığınız bir Wi-Fi ağına otomatik olarak bağlanıyorsa, giriş portalı giriş sayfasının yüklenmeme olasılığı vardır. Bu nedenle, ağa manuel olarak bağlandığınızdan ve konuk Wi-Fi oturum açma sayfasını tetiklediğinizden emin olmak için Otomatik Katıl geçişini devre dışı bırakın.
İlk olarak, Mac veya PC’nizdeki ağa bağlanın. Ardından, aşağıdaki adımları gerçekleştirin.
Mac’te
Aşama 1: Üstteki menü çubuğundaki Wi-Fi simgesine tıklayın. Bu, Wi-Fi seçeneklerini getirecektir.

Adım 2: Ağ Tercihleri’ni seçin.

Aşama 3: Wi-Fi ağı altında listelenen birkaç seçenek göreceksiniz. ‘Bu ağa otomatik olarak katıl’ seçeneğinin yanındaki onay kutusunun işaretini kaldırın.

4. Adım: Şimdi Wi-Fi ağını unutun ve ikinci yöntemde belirtilen adımları izleyerek tekrar bağlanın.
Windows’ta
Aşama 1: Görev çubuğundaki Ara simgesine tıklayın ve Ayarlar. Açmak için uygulamaya tıklayın.

Adım 2: Ağ ve internet’e gidin.

Aşama 3: Wi-Fi seçeneğini seçin. Bu, ağınızla ilgili ayrıntılı ayarları getirecektir.

4. Adım: Şimdi, bağlı olduğunuz Wi-Fi ağına tıklayın.

Adım 5: “Menzildeyken otomatik olarak bağlan”ın yanındaki onay kutusunun işaretini kaldırın.

4. Bilgisayarınızı Yeniden Başlatmaya Zorlayın
Çoğu teknik sorunun asırlık çözümü, arada bir sizi şaşırtabilir. Genel Wi-Fi oturum açma sayfasının görünmemesi sorununu çözüp çözmediğini görmek için Mac veya Windows bilgisayarınızı yeniden başlatmayı deneyin.

Hangi bilgisayara sahip olursanız olun, güç düğmesini kapanana kadar basılı tutun ve yalnızca yeniden açıldığında bırakın.
5. DNS Önbelleğini Temizle
DNS önbelleğini temizlemek, özellikle Mac’te birkaç kişinin Wi-Fi giriş sayfasının görünmeme sorununu çözmesine yardımcı olan bir çözümdür. Wi-Fi giriş sayfasını nasıl zorlayacağınızı merak ediyorsanız, bu iyi bir yoldur. İşte nasıl yapılacağı.
Mac’te
Aşama 1: Command + Space Bar tuşlarına basarak Spotlight aramasını açın. Girmek terminal ve Enter tuşuna basın.

Adım 2: Terminal penceresinde şunu yazın sudo killall -HUP mDNSResponder ve Enter tuşuna basın.

Aşama 3: Şimdi Mac’inizin şifresini girmeniz istenecek. Şifrenizi girin ve tekrar enter tuşuna basın.
DNS önbelleğiniz şimdi temizlenecek.
Windows’ta
Aşama 1: Görev çubuğundaki Ara simgesine tıklayın ve cmd. Açmak için uygulamaya tıklayın.

Adım 2: Tip ipconfig /flushdns ve Enter tuşuna basın.

6. Diğer DNS’leri Kaldırın
İnternet bağlantınızı hızlandırmak için genel bir DNS veya Cloudflare’ın popüler 1.1.1.1 DNS’sini kullanıyor olabilirsiniz. Gerçekten etkili olsa da, yeni bir ağa bağlandığınızda Wi-Fi giriş sayfasının tetiklenmesini önleyebilir. Otelinizin Wi-Fi giriş sayfası görünmüyorsa, bilgisayarınızdan diğer DNS’leri şu şekilde kaldırabilirsiniz.
Mac’te
Aşama 1: Üstteki menü çubuğundaki Wi-Fi simgesine tıklayın. Bu, Wi-Fi seçeneklerini getirecektir.

Adım 2: Ağ Tercihleri’ni seçin.

Aşama 3: Gelişmiş seçeneğine tıklayın. Yeni bir pencere görüntülenecektir.

4. Adım: En üstteki DNS bölümüne gidin.

Adım 5: Eklemiş olduğunuz bir DNS sunucusu seçin. En alttaki ‘-‘ (kaldır) düğmesine tıklayın.

6. Adım: Şimdi değişiklikleri kaydetmek için Tamam’a tıklayın.

Windows’ta
Aşama 1: Görev çubuğundaki Ara simgesine tıklayın ve Ayarlar. Açmak için uygulamaya tıklayın.

Adım 2: Ağ ve internet’e gidin.

Aşama 3: Özellikler’i seçin. Ağ özellikleriniz burada görüntülenecektir.

4. Adım: DNS sunucusu atamasına ilerleyin. Düzenle düğmesine tıklayın.

Adım 5: Üstteki açılır menüyü tıklayın. Otomatik (DHCP) öğesini seçin.

6. Adım: Değişiklikleri kaydedin ve hazırsınız.
7. Safari’yi Mac’te Varsayılan Tarayıcı Olarak Kullanın
Bu çözüm, özellikle oradaki tüm Mac kullanıcıları içindir. Mac’iniz herkese açık Wi-Fi ağına bağlanmıyorsa veya internet oturumu açılmıyorsa, Safari’yi macOS’te varsayılan tarayıcı olarak ayarlamayı düşünün. Üçüncü taraf bir tarayıcı kullanıyorsanız, şimdilik varsayılan tarayıcı olarak Safari’ye geçin ve ağda oturum açın. Tamamlandığında, seçtiğiniz tarayıcıya geri dönebilirsiniz.
Aşama 1: Ekranınızın sol üst köşesindeki Apple logosuna tıklayın.

Adım 2: Sistem Tercihleri’ni seçin. Sistem Tercihleri penceresi şimdi açılacaktır.

Aşama 3: Genel bölümüne gidin.

4. Adım: Varsayılan web tarayıcısının yanındaki açılır menüyü tıklayın ve Safari’yi seçin.

Ağı unutun ve ağda oturum açmak için şimdi yeniden bağlanın.
8. Rastgele bir URL girin
Varsayılan tarayıcıyı değiştirmek yardımcı olmadıysa, Mac’inizde Safari’yi veya Windows’ta tercih ettiğiniz herhangi bir tarayıcıyı açın. Rastgele bir web sayfasını ziyaret edin ve giriş sayfası ideal olarak kendi kendine görünmelidir. Bu, otelinizin Wi-Fi giriş sayfanızı açmanın iyi bir yoludur. İşte yapmanız gerekenler.
Aşama 1: Bilgisayarınızdaki tarayıcıyı açın.

Adım 2: Adres çubuğuna https://www.guidingtech.com gibi bir web sitesi yazın ve enter tuşuna basın.

Bu, Wi-Fi giriş sayfasını tetiklemenin iyi bir yolu olabilir.
9. VPN’yi devre dışı bırakın
Çoğu zaman, bir VPN, bilgisayarınızın bir Wi-Fi ağına bağlanma becerisine müdahale edebilir. Bir VPN konumunuzu değiştirdiği için Wi-Fi ağı size giriş sayfasını göstermeyebilir. Bilgisayarınızda bir VPN kullanıyorsanız, halka açık Wi-Fi ağına bağlanmaya çalışmadan önce VPN’i kapatın.
Mac’te
Aşama 1: Ekranınızın sol üst köşesindeki Apple logosuna tıklayın.

Adım 2: Sistem Tercihleri’ni seçin. Sistem Tercihleri penceresi şimdi açılacaktır.

Aşama 3: Ağ bölümüne gidin.

4. Adım: Sol bölmeden kullandığınız VPN’yi seçin. Birden çok VPN kullanıyorsanız, bunları birer birer seçin.

Adım 5: Bir VPN’ye bağlıysanız, bağlantıyı kes düğmesine basın.

Windows’ta
Aşama 1: Görev çubuğundaki Ara simgesine tıklayın ve Ayarlar. Açmak için uygulamaya tıklayın.

Adım 2: Ağ ve internet’e gidin.

Aşama 3: VPN’i seçin. VPN’lerinizin bir listesini göreceksiniz.

4. Adım: Bir VPN’e bağlıysanız, yanındaki Bağlantıyı Kes düğmesine tıklayın.

10. Yönlendiricinin Varsayılan Sayfasını Açın
Her yönlendiricinin, adres çubuğuna yönlendiricinin IP adresini girerek adreslenebilecek varsayılan bir sayfası vardır. Bu sayfaya erişim sizi otomatik olarak Wi-Fi ağına giriş yapmak için bilgilerinizi girebileceğiniz sabit portal giriş sayfasına yönlendirecektir. Bu yöntem her zaman işe yaramayabilir ve yönlendiricinin markasına bağlı olsa da, denemekten zarar gelmez.
Aşama 1: Bilgisayarınızdaki tarayıcıyı açın.

Adım 2: Adres çubuğuna şunu yazın 192.168.1.1 veya 192.168.0.1 ve enter tuşuna basın.

Bu, genellikle çoğu yönlendiricinin varsayılan IP adresidir. Adres değişmediyse, bu sizi giriş sayfasına yönlendirmelidir.
Ücretsiz Wi-Fi’yi Kaçırmayın
Ücretsiz Wi-Fi bulmak zordur, bu yüzden onu kullanma fırsatınız olduğunda, Wi-Fi giriş sayfası görünmüyor diye kaçırmayın. Tüm adımları izleyin ve sorunu sıralayabilmeli ve ağda oturum açabilmelisiniz. Mutlu tarama!