Top 8 Ways to Fix Zoom Stuck on Connecting

Even with fierce competition from Microsoft Teams and Google Meet, Zoom continues to march ahead and remain the prime choice for the majority out there. That’s partially thanks to Zoom’s popularity and ease of use and not due to its reliability. Sometimes, Zoom calls get stuck on connecting error, and you won’t be able to initiate or join an ongoing Zoom call. Read along to learn how to fix Zoom stuck on connecting.
Similar to any application, Zoom also faces occasional downtime and outrage. Zoom getting stuck on connecting might be from Zoom’s side as well. In this post, we will cover every possible scenario and fix the Zoom issue for you.
1. Check Internet Connection
We know it’s a basic solution, and you must have checked it. Still, it’s always advisable to check your internet connection before an important Zoom meeting, especially when you plan to use a high-resolution webcam with Zoom backgrounds during long video calls.
You’ll need a high-speed internet connection for a flawless experience. Otherwise, you will end up with connecting status in the app.
Open the Settings app on Windows 10 and go to Network & Internet and make sure the network status says ‘You’re connected to the Internet.’

Also, try using services like Speedtest or Fast.com and ensure internet speed is in double digits.
If you are connected to a 2.4 GHz Wi-Fi frequency, switch to a 5.0 GHz one and enjoy faster speeds.
2. Run Internet Troubleshooter
Are the other devices on the same Wi-Fi connection working fine? In that case, you need to troubleshoot the internet connection on your computer to resolve the Zoom stuck on connecting issue. Here’s how to do it.
Step 1: Open Windows 10 Settings and go to Update & Security > Troubleshoot > Additional troubleshooters.

Step 2: Select Internet Connections and run the troubleshooter.
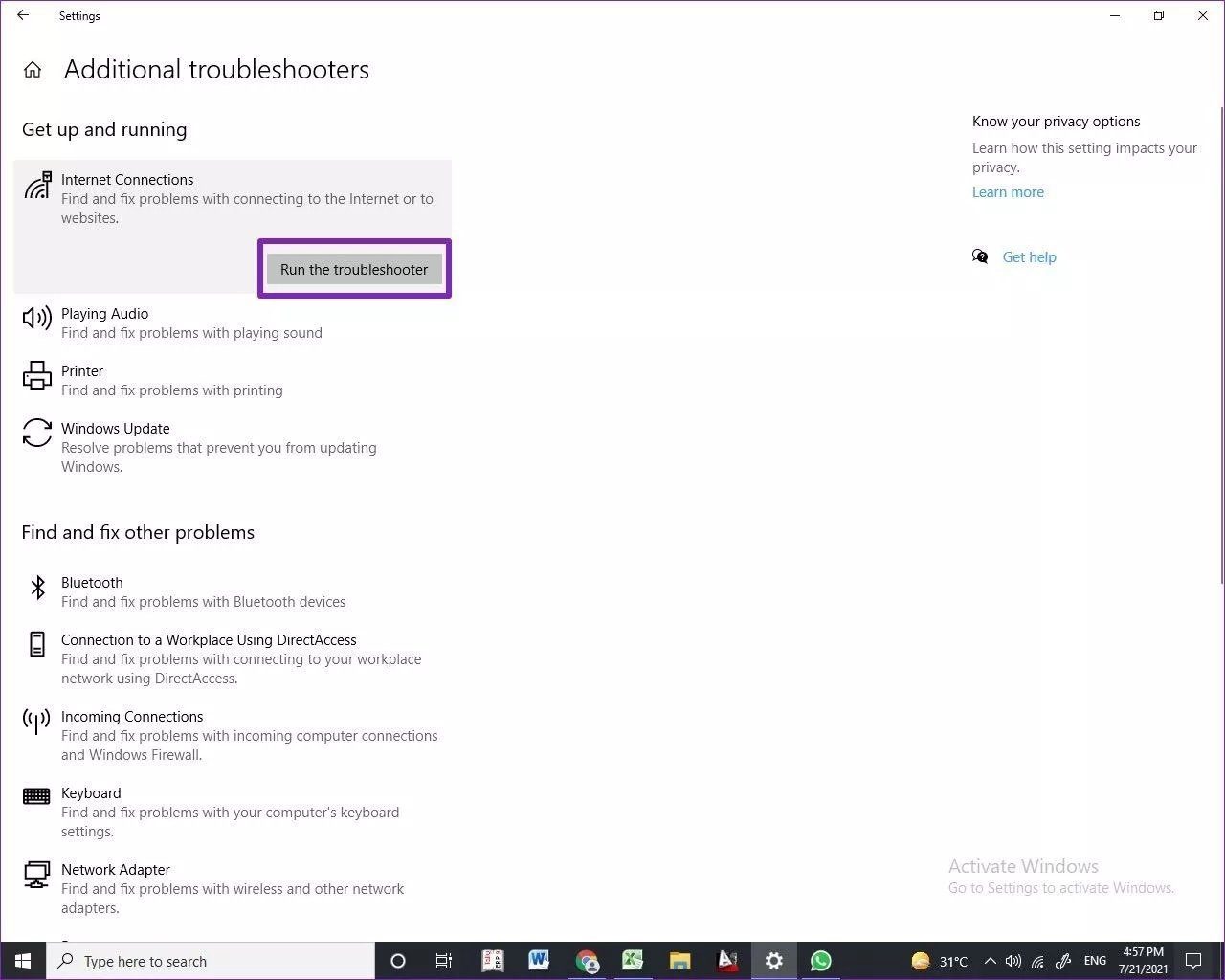
Let Windows find and resolve any network-related issues.
3. Check Zoom Servers
Before we move on to advanced solutions, you should check Zoom servers. If Zoom services are having a rough day, you won’t get past connecting errors no matter which trick you try.
Go to the official Zoom website. The company lists the status of its servers. Make sure that they are all displaying Operational status. You can also go to Downdetector and search for Zoom. If you notice a heavy outrage spikes reported by other users, it indicates that Zoom is facing problems on their side.

Wait for the company to resolve the issue and follow the updates on social media channels.
4. Disable VPN
Due to regulatory reasons, Zoom is banned in several countries such as Iran, Syria, and North Korea. If you are using a VPN on your Windows PC, disable it temporarily.

Go to Windows Settings (Use Windows + I keys) and navigate to Network & Internet > VPN and delete VPN profiles from the computer.
5. Disable Firewall
Make sure that the Zoom app can bypass the Firewall on your computer to use the internet connectivity.

On Windows, go to Windows Defender Firewall > Allow an App Through Windows Defender Firewall > locate the Zoom app, and confirm that it’s allowed on your firewall.
6. Clear Temporary Cache
Over time, Windows collects a temporary cache in the background to speed up the frequent tasks on the computer. These cache files can become corrupt and lead to interference with other apps such as Zoom.
You need to remove those temporary internet and unnecessary cache files from the system. For that, follow the steps below.
Step 1: Press the Windows key and search for Disk Cleanup.
Step 2: Hit the Enter key and open the app.
Step 3: Select C: drive from the list.

Step 4: Check Temporary Internet files and cache files from the list.
Step 5: Click on Clean up system files at the bottom and hit OK.

Reboot the computer and try using Zoom again.
7. Temporary Suspend Background Activities
As we mentioned above, Zoom requires a good internet speed on the computer to run properly. If there are any other apps or browser tabs using internet bandwidth, consider pausing those activities.
Trying to download any large app or game during the Zoom session? Stop that as well. Ensure that Zoom has all the resources available to run properly during large sessions.
8. Reinstall Zoom App
Is none of the above tricks working for you? It’s time to take an extreme step and uninstall Zoom from the computer.
You can go to Windows 10 Settings and navigate to Apps > Apps & features. Then, scroll down to the Zoom app and hit the Uninstall button.

Now go to the official Zoom website and install the fresh copy on your PC.
Enjoy Flawless Zoom Sessions
Zoom remains our top recommendation for your video calling needs. However, issues like Zoom getting stuck on connecting might lead you to look for alternatives. So before you sign up for any service, use the tricks above, troubleshoot the issue, and start preparations for your next meeting.
Next up: Are you facing problems with video on Zoom? Read the post below to learn why you are not able to see yourself on Zoom and how to fix the issue.




