Top 8 Tips for Using Instagram New Reshare Sticker

Did you find a motivational post, a funny meme, or a dazzling photo that you wanted to share to your Instagram story? That’s when you’ll discover that the Share button missing. In Instagram’s latest update, the share to story sticker that we’ve all come to know and love has vanished. Instead, you’ll get the Reshare Sticker feature.
Read along to see what’s changed and how to use this new feature.
1. What Is Reshare on Instagram
Reshare is Instagram’s newest feature to encourage more deliberate posts and minimize what could be seen as spam to your (or anyone else’s) story. You can share any post, IGTV, or reel to your story, and it’s a sticker feature found in story mode.
Posts liked, saved, and viewed in the last hour will show up in the Reshare tab for you. If one of the posts you viewed had multiple photos in one, you could select any photo from that set. You cannot Reshare a post from someone you blocked or if they blocked you.
2. How to Use Reshare With Instagram Stories
Reshare is a sticker. That means you can Reshare (used to be known as repost) to any style of Story Mode Post – Create, Boomerang, Layout, Hands-free, Multi-capture, Level, and of course, the traditional and default story mode photo.
Step 1: Choose which style of story post you would like to make. We’ll use a simple, neutralt-toned photo to use with the Reshare sticker. Next, click on the sticker button in the upper right-hand corner.

Step 2: Click on the Reshare option from the selection.
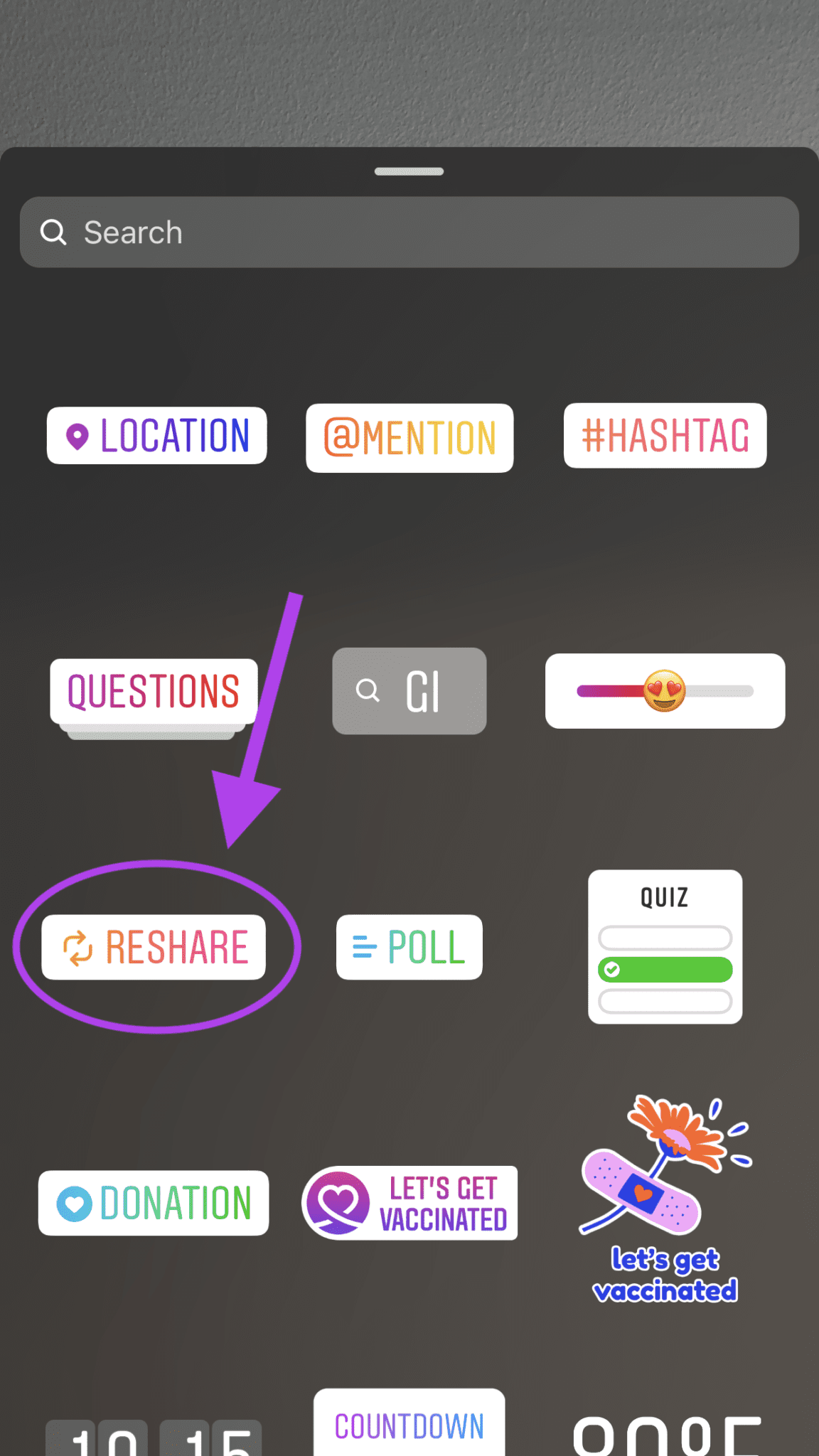
Step 3: You will see a new tab showing all the posts you have viewed, liked, and saved in the last hour. These posts can be from your feed and posts you looked at on your discover page.
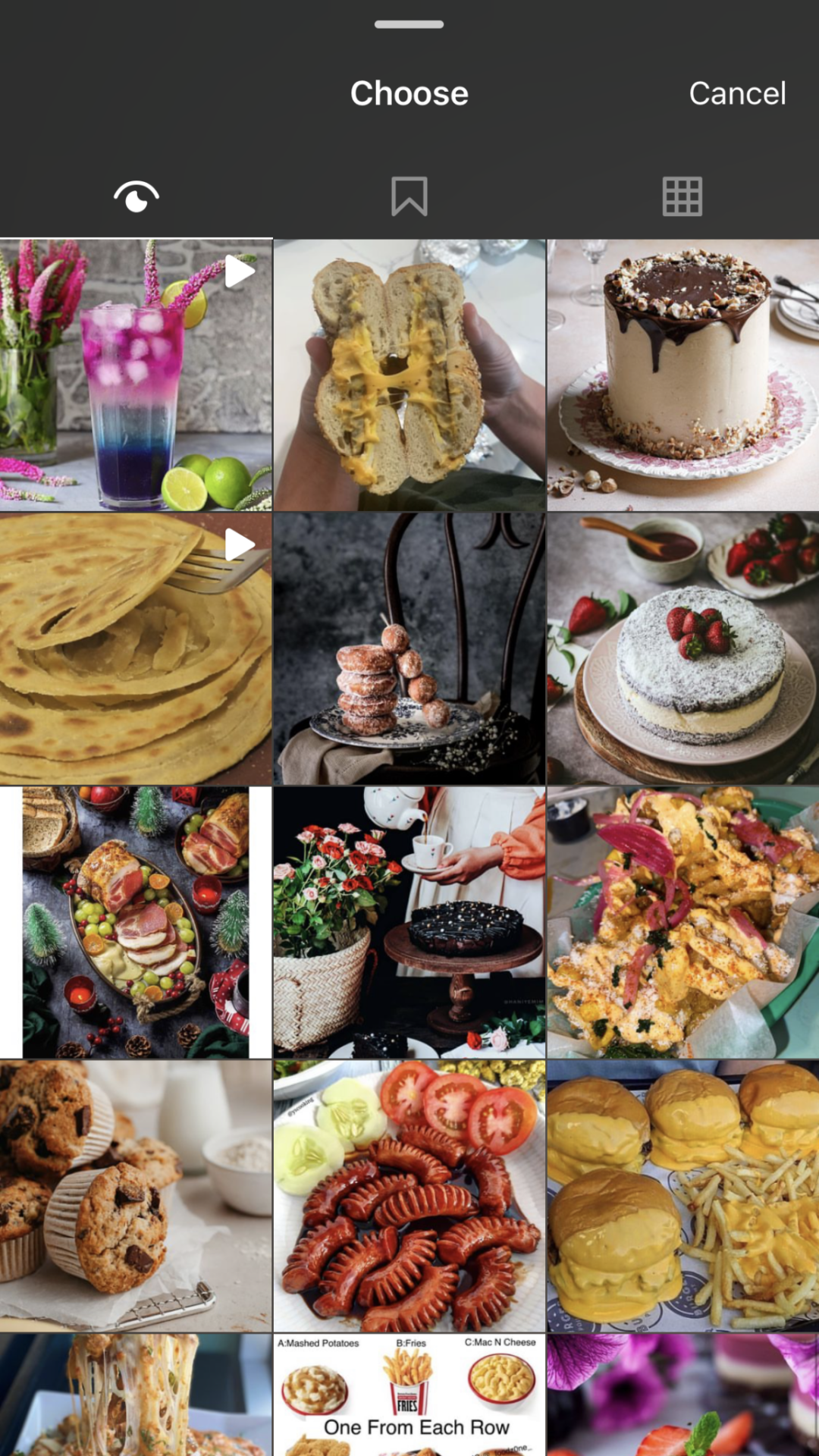
Choose the post you want to share. It will be a layer on top of the photo you took.
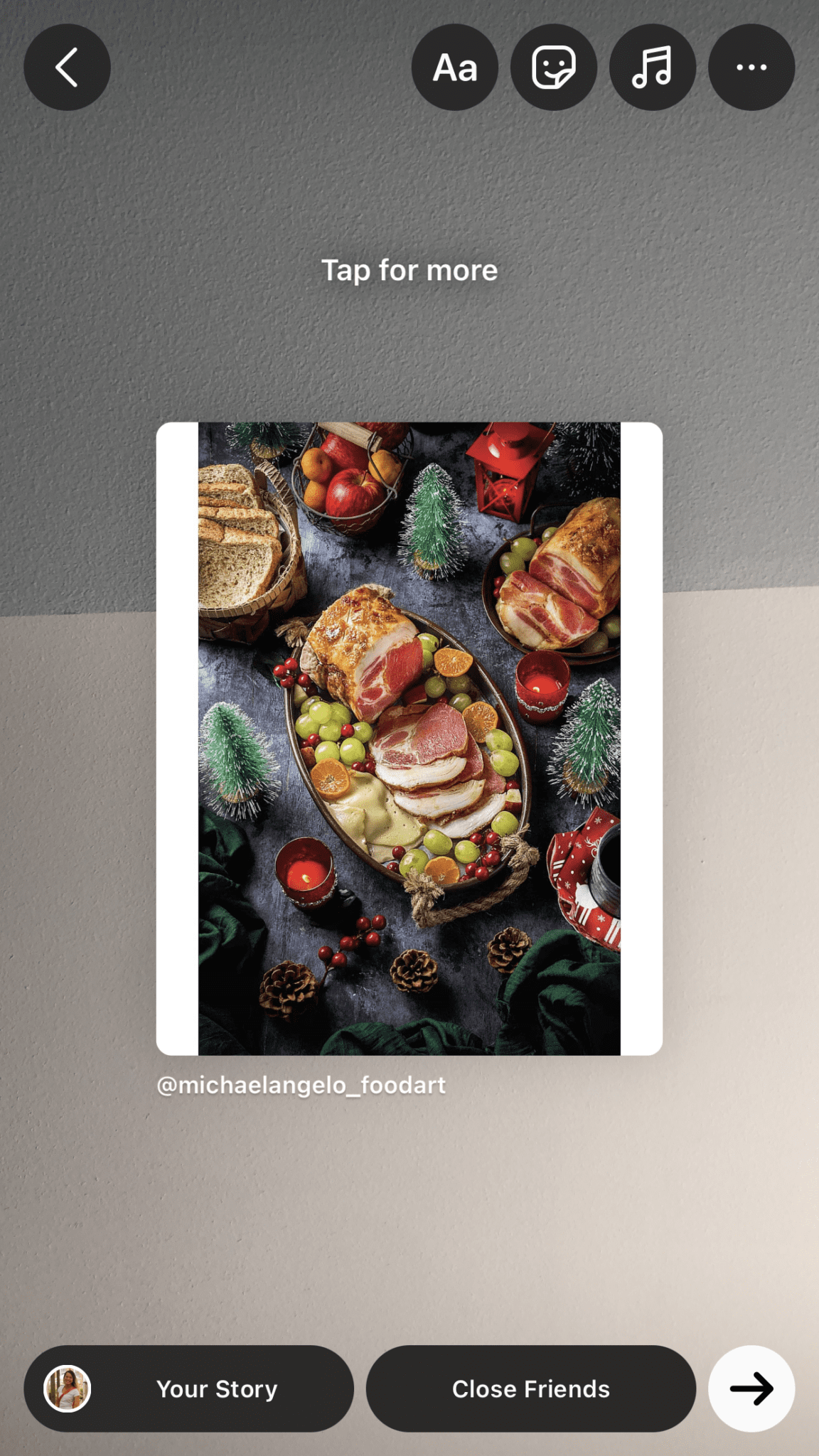
Step 4: Post to your story.
3. Reframe, Resize, and Reposition Your Reshare
You can change the border around the post to show a small snippet of the caption. By pinching or expanding two fingertips over the image, you can change the post’s size and move it around however you please.

4. Make Backgrounds of Reshare Posts More Interesting
Create Mode
Create Mode can add a colorful gradient background to your post or a neutral black or white background.
Step 1: Toggle to Create Mode on the left-hand panel of your story mode page. It is the Aa symbol.
Step 2: You can toggle through the provided gradients and colors by clicking the first left-hand button in the row of options in the right-hand corner. The button is filled with the same gradient as the current background.

You can click through all the colors and if you find a color you like and skip past it, keep clicking the button (a little slower) until you find the color you want. There are 8 color schemes in total: 6 gradients, 1 solid white background, and 1 solid black background.
Use Your Camera Roll
If the colors in Create mode don’t match your envision, you can also upload a photo from your camera roll to be the backdrop to your Reshared post. Before you take a photo in Story Mode, a button in the bottom left-hand corner of your screen lets you select a photo or video from your camera roll.

From there, all the photos and most videos will be available to share. Find the photo or video you would like to use, and from there, follow the same Reshare steps to add the post you want on top of your saved media.

5. IGTV and Instagram Reels are Animated
When you Reshare an IGTV or Instagram Reel, the video will start to play as a little preview. This preview lasts as long as one slide of your Instagram story which is 15 seconds. You can layer this video footage on any background you set (see Tip #4). The audio from these videos will also be playing.
Resharing a video will only show the static thumbnail.
6. You Cannot Mute IGTV and Instagram Reels
When you post a video from your camera roll or recorded a video using the Instagram story feature, you have the option of muting the audio recorded. However, IGTV and Instagram Reels shared with Reshare cannot have the audio muted.
7. Reshare Sorts the Posts You Viewed
When you are looking for a post to Reshare, you are given three tabs to scroll through:
- Your Most Recently Viewed
These are posts you viewed in the last hour. - Saved Posts
These are posts you saved. - Your Profile’s Post
These are all the unarchived posts on your page.

8. You Can Revisit Recently Viewed Posts
If you jump from Instagram profile to Instagram profile, you may have forgotten where you saw a post that you wanted to share or save. With the Reshare feature, we can revisit all the posts we viewed in the last hour.
This is very helpful if you can’t remember what account showed you the funniest meme of the day. Please note, that the more posts you viewed in the last hour, the longer the load time may be while Instagram reloads your history.
Reshare: Repost Rebranded
Instagram’s new Reshare Feature does make sharing posts a little more difficult by adding an extra step. However, the intentionality of sharing posts with this extra step may make users think a little more about what they want to share to their followers. If you muted someone’s Instagram stories because of how excessively they posted, maybe after this update their post frequency will have diminished and you can unmute their stories.




