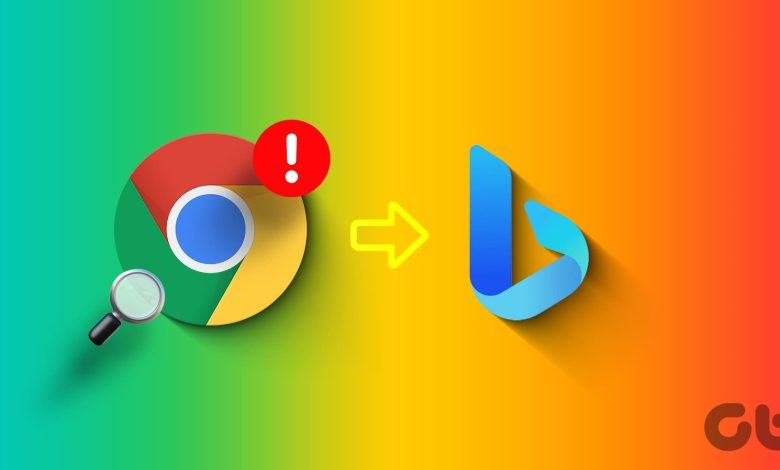
Google Chrome is undoubtedly the go-to browser for many on desktop and mobile. Unsurprisingly, the browser comes with Google as the default search engine. Some users reported that Google Chrome automatically changed the search engine to Bing. Regarding the search results, Microsoft’s Bing still has a lot to catch up with Google. Here’s how to fix the Chrome search engine changing to Bing.
We have seen Bing being as good as Google in the United States. Outside the home market, it’s been hit-and-miss for Microsoft’s search engine. Google Chrome search engine changing to Bing can be a real headache for users, especially when you are unaware of the root cause. Before we talk about troubleshooting tricks, let’s learn why the Chrome search engine keeps changing to Bing.
Why Is Chrome Searching With Bing
As expected, Chrome uses Google as the default search engine on Windows and Mac. Chrome using Bing instead of Google can occur due to the reasons below.
- You have changed the default search engine on Chrome.
- A virus or malware has affected your browser.
- You are browsing through the Window start menu.
- Outdated Chrome extensions messing up the search engine.
- Incorrect Google Chrome Settings.
- Outdated Google Chrome browser build.
1. Manually Change Google Search Engine
When you share your main computer with someone, the person may change the default search engine on Chrome. You can change the default search engine on Google Chrome to Bing, Yahoo, or DuckDuckGo. It’s always advisable to check the Settings menu and revert the selection to Google. Follow the steps below.
Step 1: Tap on the three-dot menu at the upper right corner.
Step 2: Go to Settings > Search Engine.

Step 3: Select the Search engine used in the address bar and set it on Google.

Step 4: Scroll down and select the Manage Search Engine menu. Find Bing on the list and remove it from the Chrome browser.

2. Disable Chrome Extensions
Do you know Microsoft offers a Bing extension to force change the default search engine on Google Chrome? No matter what trick you try, you will get search results from Bing.
Browser hijackers are a constant threat to millions of users around the world. Some even find a way to get into your browser via outdated extensions. In some cases, any malicious extension might prefer the Bing search engine instead of Google.
Because of that, the easiest solution is to disable all extensions and then enable only the ones you need one at a time.
Step 1: Open Google Chrome and click the three-dot menu at the top.
Step 2: Navigate to Extensions and open Manage Extensions.

Step 3: It will open the Extension menu. Tap on the Remove button and remove Chrome extensions.

3. Reset Google Chrome
As mentioned above, Google Chrome uses the Google search engine to deliver search results. If you have messed up the Chrome Settings earlier, then it’s time to reset Chrome settings to the default. Go through the steps below.
Step 1: Open Google Chrome and tap the three-dot menu in the upper right corner. Open Settings.
Step 2: Select Restore settings to their original defaults option.

Step 3: Press the Reset settings button to confirm. Remember, resetting Google Chrome will also disable all extensions and clear temporary data like cookies and cache. It won’t clear your bookmarks, history, and saved passwords.

4. Scan the PC Using Windows Security
If your Windows PC is infected with malware and bogus files, it may affect your Google Chrome’s default search engine. You need to scan your PC with Windows Security and remove such files.
Step 1: Press the Windows key and search for Windows Security. Hit Enter.
Step 2: Select Virus & threat protection from the sidebar. Hit Scan options.

Step 3: Run a full PC scan and try using Chrome without any problem.

Alternatively, we recommend installing and running Malwarebytes to figure out and delete any malware.
5. Beware of Default Windows Settings
When you install a big Windows update, the system asks you to change the default browser and search engine at startup. If you accidently accept the changes, Windows reverts to Microsoft Edge and uses Bing as the default search engine.
Once you install a Windows update, check the suggested pop-ups carefully and accept relevant changes only.
Are you trying to search from the default Start menu on Windows? The Start menu is an integral part of Windows, and Microsoft uses Bing to display relevant search results. You should use Google Chrome for your queries and not rely on Start menu for your questions.
7. Update Google Chrome
An outdated Google Chrome build can be the main culprit here. You should update Google Chrome to the latest version and try again.
Step 1: Launch Google Chrome and click the three-dot menu in the top-right corner. Open Settings.
Step 2: Select About Chrome from the sidebar and install the latest Chrome update on your device.

It’s a handy trick to get rid of Bing on Chrome.
8. Ditch Google Chrome
If you are still facing Bing search engine directs on the Google Chrome browser, it’s time to ditch it in favor of an alternative.
Microsoft Edge is one of the best Chrome alternatives. It’s Chromium-based, available on all platforms, and supports all the Google Chrome extensions. Another Solid Google Chrome rival is Firefox. Mozilla has improved Firefox offering by leaps and bounds in recent times. It’s worth a look.
You can also opt for privacy browsers such as Safari and Brave on the desktop.
Start Using Google Again
Using the tricks above, you can easily fix Chrome using the Bing search engine instead of Google. Go through the steps above and tell us which trick worked in the comments section below.
Sometimes, you may also see the Chrome search engine changing to Yahoo. If you face the same, check our troubleshooting guide to fix the issue.




