
Google Docs is a free online word processor that is a go-to for many people because of its simple interface and options. That said, the simplicity also means it misses out on some features. One such omission is an option to add borders on a page.
Borders can give an elegant touch to your document and make it stand out if you don’t plan to include any other design elements, especially if you are making a custom template in Google Docs.
While there is no built-in option, there’re a few ways to add borders in Google Docs. In his post, we’ll discuss the top 3 ways to do it.
Let’s get started.
1. Use a 1 x 1 Table
Let’s start with an easy one. You can use the table option to add borders to your document. Here’s how to do it.
Step 1: Open your Google Docs document. Then click on the Insert menu on top. Then go to Table and select a 1 x 1 table (a table with one column and one row).

Step 2: If you prefer to adjust the width and height of the table, you can simply do that by holding and dragging the lines as you see fit.
Alternatively, you can keep the cursor inside the 1 x 1 table, and repeatedly press Enter to expand the table.
Step 3: To customize the table, you can use the four options available in the top-right corner. With that, you’ll be able to change the border’s colors, thickness, and style. Additionally, you can also choose between different colors for the background.

Alternatively, you can go to the Format menu, then click on Table, and choose Table Properties at the bottom of the list. Here, you can also adjust the cell padding to adjust the distance between your text and border. And then press OK to make those changes.

Step 4: To alter margins between border and page, you can click on the File menu and go to the Page setup.
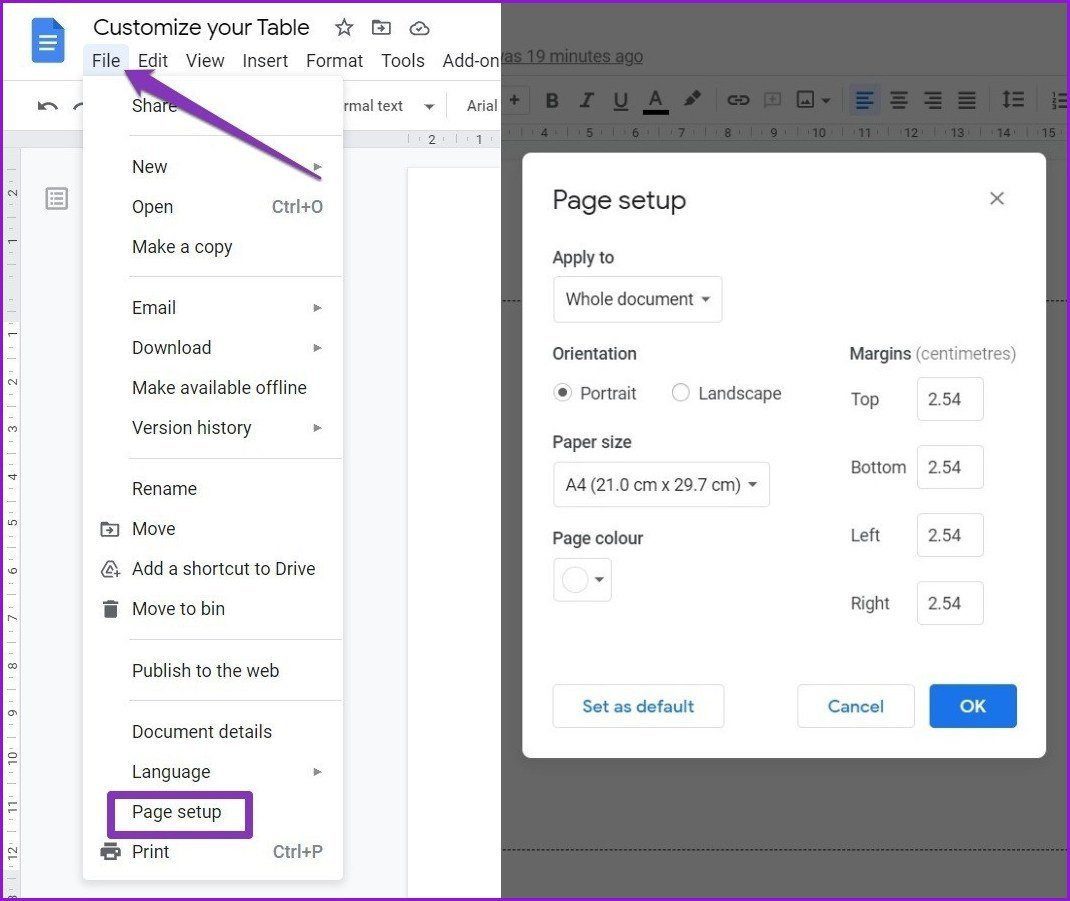
Note: Create the table first and then type in or paste the text.
2. Draw It Yourself
If you want more border options, you can use the integrated drawing feature.
Step 1: Open your Google Docs document. In Google Docs, go to the Insert menu, select drawing, and then click on + New.

Step 2: In the drawing window that opens, click on the Shape button, select Shapes, and choose an object depending on your border preference.

Step 3: Draw the shape by clicking anywhere and simply dragging your mouse. Just like the table method, you can further customize borders using the same tools mentioned earlier.

Step 4: Once you’re done customizing your border, select Save and hit the close button in the top-right corner and Google Docs will add the border to the page. You can also select the anchor points to resize the table.
If you want to modify the border after you add it, select the border and click on Edit on the menu to move back to the drawing window.
3. Use an Image
If you want more stylish borders for your document, you can add borders as an image and then add text over it.
Step 1: Go to the Insert menu, and hover over to the Drawing option, and click on + New to open the drawing panel.
Step 2: In the drawing window, click on the image icon on top. You can add images from your computer, drive, or by inserting its URL. If not, you can also click on Search to look for an image online.
Additionally, you can directly paste an image from your clipboard as well.

Step 3: After adding the image, use the Text Box icon on top to add text inside it. Once done, click on Save and hit the close button to add the drawing to your document.
If you want to edit the image, double-click on it to open the drawing panel.
Bonus: Add a Border Around a Paragraph
Although there’s no option to add borders for a page, there’s an option to add borders around lines and paragraphs.
Step 1: Move your cursor to the line or paragraph where you’d like to add the border. Then click on Format in the menu. Go to Paragraph styles and select Borders and shading.

Step 2: In the Border and shading window, select the position of the border lines. Then customize the border by modifying the width, color, dash, background color, and paragraph padding. After that, hit Apply.
To remove the border around the paragraph or line, keep the cursor anywhere inside the border and go to Borders > Shading again. Click on Reset and hit Apply.
Adding a Degree of Difference
We hope that soon Google adds a more full-fledged option to add borders. You can rely on these methods to add borders to make your document stand out for the time being. Also, there are some ready-to-use templates to add a spice of creativity to your documents.




