Taranan PDF’leri Adobe Acrobat DC’de Düzenleme

Önemli belgeleri taramak ve bu görüntüleri bir PDF dosyasında birleştirmek, dijital arşivler oluşturmanın akıllıca bir yoludur. Uygulamaları kullanarak belgeleri taramak için telefonlarınızı kullanabilirsiniz. Ancak, bu belgelerden birinde bir değişiklik yapmanız veya bir şeyde ince ayar yapmanız gerekiyorsa, örneğin bir yazım veya tam adresi değiştirmek biraz zor olabilir.
Ayrıca, diğer dosya türlerinden dönüştürülen PDF’lerin aksine, taranan PDF’ler kolayca düzenlenemez. Neyse ki Adobe Acrobat DC, taranmış bir PDF’yi düzenlemek için optik karakter tanımayı (OCR) içerir ve görevi sizin için rahat hale getirir. Taranan PDF’leri düzenlemek için Adobe Acrobat DC’yi nasıl kullanacağınız aşağıda açıklanmıştır.
Taranan PDF’leri Adobe Acrobat DC’de Düzenleme
Taranan bir PDF’yi Adobe Acrobat DC’de görüntülerken, OCR’nin arka planda otomatik olarak çalışmasını etkinleştirebilirsiniz. OCR, belgeyi düzenlenebilir metin ve görüntülere dönüştürür. Bunu Adobe Acrobat DC Ayarlarınızdan nasıl etkinleştireceğiniz aşağıda açıklanmıştır:
Aşama 1: PC’nizde Başlat menüsüne tıklayın ve Adobe Acrobat’ı arayın.

Adım 2: Sonuçlardan Adobe Acrobat uygulamasını başlatmak için Aç’a tıklayın.

Aşama 3: Uygulama başlatıldıktan sonra, sol üst köşedeki Dosya seçeneğine tıklayın.

Adım 4: Gösterilen seçeneklerden Aç’a tıklayın.

Adım 5: Düzenlemek istediğiniz taranmış PDF dosyasına göz atın, onu seçin ve başlatmak için Aç’a tıklayın.

Adım 6: Adobe Şeridinden Araçlar’a tıklayın.

Adım 7: Oluştur ve Düzenle araçları grubunun altındaki PDF’yi Düzenle’ye tıklayın.

Adım 8: PDF öğelerini düzenlenebilir metinlere ve görüntülere dönüştürmek için Adobe’nin optik karakter tanımayı başlatmasını ve tamamlamasını bekleyin. OCR tanıma işlemi tamamlandıktan sonra, PDF’deki metin kutularının veya alanların içindeki metinleri ve resimleri görmelisiniz.

Adım 9: İmlecinizi metin kutularına getirin ve düzenlemek istediğiniz içeriğe tıklayın. Tanıttığınız herhangi bir yeni metin, belgenin orijinal metniyle eşleşecektir.

Adım 10: Belgeyi düzenledikten sonra Dosya’ya tıklayın ve yeni değişikliklerinizi korumak için Kaydet veya Farklı Kaydet’i seçin.

Taranan PDF’leri Düzenlemek İçin Adobe Ayarlarınızı Kişiselleştirme
Adobe, taranmış PDF’leri düzenlemeyi kolaylaştırmak için güncelleyebileceğiniz belirli ayarlara sahiptir. Bu ayarlar şunları içerir:
- Metni Tanı: Belgeniz için OCR dili. Belgede OCR çalıştırıldığında, Adobe’nin kodu varsayılan dili tanımlar.
- Kullanılabilir sistem yazı tipini kullan: Bu seçenek, taranan PDF’deki dönüştürülen metnin bilgisayarınızdakine benzer bir yazı tipinde görünmesini sağlar.
- Tüm sayfaları düzenlenebilir yapın: Taranan PDF’nizde birden çok sayfa varsa, Adobe varsayılan olarak yalnızca üzerinde bulunduğunuz sayfayı dönüştürür. Tüm sayfaları düzenlenebilir yapmak istiyorsanız, bu ayarı işaretleyebilirsiniz, ancak bu, PDF’de gezinme hızını yavaşlatacaktır.
Adobe Ayarlarınızı Kişiselleştirme
Adobe ayarlarınızı kişiselleştirmek için şu adımları izleyin:
Aşama 1: PC’nizde Başlat menüsüne tıklayın ve Adobe Acrobat’ı arayın.

Adım 2: Sonuçlardan Adobe Acrobat uygulamasını başlatmak için Aç’a tıklayın.

Aşama 3: Uygulama başlatıldıktan sonra, sol üst köşedeki Dosya seçeneğine tıklayın.

Adım 4: Gösterilen seçeneklerden Aç’a tıklayın.

Adım 5: Düzenlemek istediğiniz taranmış PDF dosyasına göz atın ve başlatmak için Aç’a tıklayın.

Adım 6: Adobe Şeridinden Araçlar’a tıklayın.

Adım 7: Oluştur ve Düzenle araçları grubunun altındaki PDF’yi Düzenle’ye tıklayın.

Adım 8: Sayfanın sağ tarafında bir tepsi olmalı, tepsiyi aşağı kaydırarak Taranan Belgeler grubuna gidin.

Adım 9: Ayarlar’a tıklayın.

Adım 10: Taranan Belge Düzenleme Ayarları iletişim kutusunda, ‘Metni Tanı’ alanının altındaki açılır listeye tıklayın.

Adım 11: Tercih ettiğiniz dili seçin.

Adım 1/2: PDF metnini sisteminizle eşleştirmek istiyorsanız, ‘Kullanılabilir sistem yazı tipini kullan’ın yanındaki kutuyu işaretleyin.
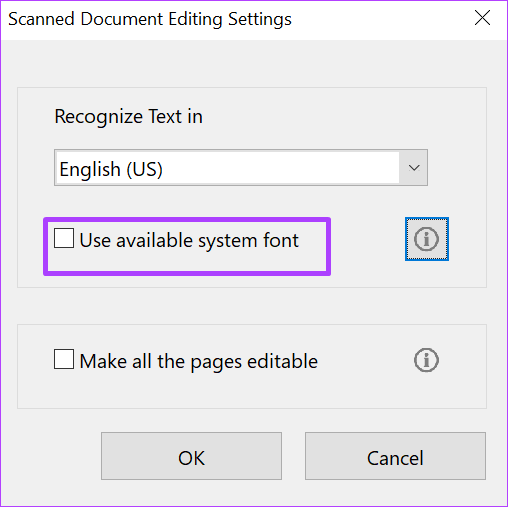
Adım 13: PDF’nizdeki tüm metni düzenlenebilir yapmak istiyorsanız, ‘Tüm sayfaları düzenlenebilir yap’ seçeneğinin yanındaki kutuyu işaretleyin.

Adım 14: Tüm değişikliklerinizi kaydetmek için Tamam’ı tıklayın.

PDF’ye Sayfa Ekleme ve Silme
Taranmış PDF’nizdeki metni düzenlemenin yanı sıra, yeni sayfalar ekleyebilir ve artık alakalı bulmadığınız sayfaları silebilirsiniz. Tek yapmanız gereken Adobe Acrobat DC’deki Sayfaları Organize Et aracıdır.




