Spotify Neden Bu Kadar Çok Depolama Alanı Kaplıyor ve Nasıl Düzeltilir?

Cihazlarımızdan birinde depolama kontrolü yaptığımızda, Spotify’ın neredeyse 3 GB yer kapladığını görünce şok olduk. Çevrimiçi müzik akışı yapmaktan başka bir şey yapmadık. İnceledikten sonra Spotify’ın nasıl bu kadar çok depolama alanı kaplayabildiğini öğrendik. Aynı sorunla karşı karşıyaysanız, sorunu ele almak ve herhangi bir cihazda nasıl çözeceğinizi göstermek için buradayız.
Bu yazıda iPhone, Android, Mac ve Windows için ayrıntılı adımlar sağladık. Böylece, Spotify’ı hangi platformda kullanırsan kullan, depolama alanını temizleyebilir ve boşaltabilirsin. Öncelikle, neden çok fazla depolama alanı kapladığının nedenlerini anlayarak başlayalım.
Spotify Neden Bu Kadar Çok Depolama Alanı Kullanıyor?
Spotify’ın çevrimdışı müzik dinlemenizi nasıl sağladığını hiç merak ettiniz mi? Bu, önbelleğe alma adı verilen bir mekanizma nedeniyle olur. Artık, şarkılarda gecikme olmadan mükemmel bir dinleme deneyimi yaşamanızı sağlamak için Spotify, çalınan şarkının bir bölümünü yerel depolama alanınızda depolar. Şimdi, tekrar oynattığınızda, gecikme olmadan kolayca oynayabilir. Bu süreç tüm şarkılar ve podcast’ler için gerçekleşir.
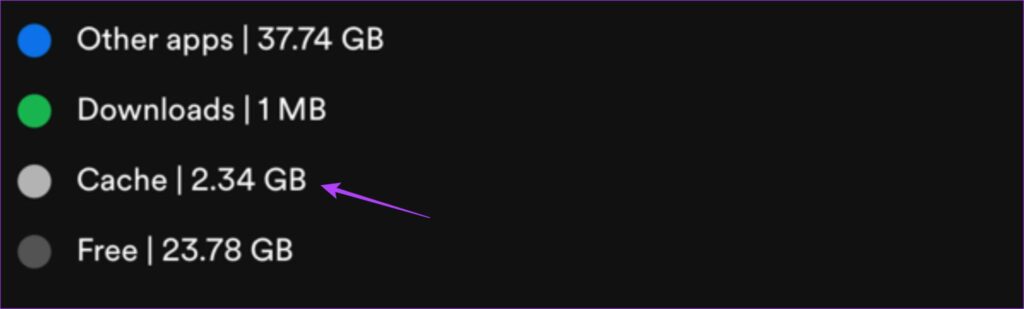
Böylece, cihazınızda ağır depolama alanı birikmesi. İyi yanı, bu önbellek verilerinin geçici olması ve hatta depolama alanınıza bağlı olarak bir boyut sınırıyla sınırlı olmasıdır. Ayrıca yeni dinlediğiniz müzikler düzenli olarak eski şarkıların yerini alacaktır. Çoğu cihaz için, uygulamayı iki hafta boyunca düzenli olarak kullandıktan sonra önbellek genellikle 2-3 GB’dir.
Ek olarak Spotify premium, çok fazla depolama alanı kaplayabilen çevrimdışı müzik indirmenize olanak tanır. Bir Spotify çalma listesinde indirme seçeneğini etkinleştirmek, eklediğiniz her yeni şarkının otomatik olarak çevrimdışı olacağı anlamına gelir. Dolayısıyla indirmeleri açmak, Spotify’ın bu kadar çok depolama alanı kaplamasının bir başka nedeni olabilir.
Bir sonraki bölümde bu sorunu kolayca nasıl çözeceğinizi öğrenin.
iPhone, Android, Mac ve Windows’ta Spotify Depolama Alanını Azaltmanın 3 Yolu
Spotify uygulaması, gezinmesi kolay bir kullanıcı arayüzü ile birlikte geldiği için kullanıcı dostudur. Bu, Spotify’ın neden bu kadar çok depolama alanı kapladığını daha iyi anlamamıza yardımcı oldu. Bu sorunları çözmenin 3 yolu vardır – Spotify önbelleğini temizleyebilir, indirilenleri silebilir ve indirme boyutunu azaltabilirsiniz.
Yöntemler mobil cihazlar için basit olsa da Windows ve Mac’te Spotify kullanıyorsanız takip etmeniz gereken birkaç adım daha var. Ancak, hepsini sizin için basit ve anlaşılması kolay adımlarla ele aldık.
1. Spotify Önbelleğini Temizle
Artık önbelleğin nasıl çalıştığını anladığımıza göre, iPhone, Android, Windows ve Mac’te önbelleği silmek için adım adım bir prosedürü burada bulabilirsiniz. Önbelleği temizler temizlemez, Spotify’ın önemli ölçüde daha az depolama alanı kaplayacağını fark edeceksiniz.
iPhone’da Spotify Önbelleği Nasıl Temizlenir
Aşama 1: Spotify uygulamasındaki Ayarlar simgesine dokunun ve Depolama’yı seçin.
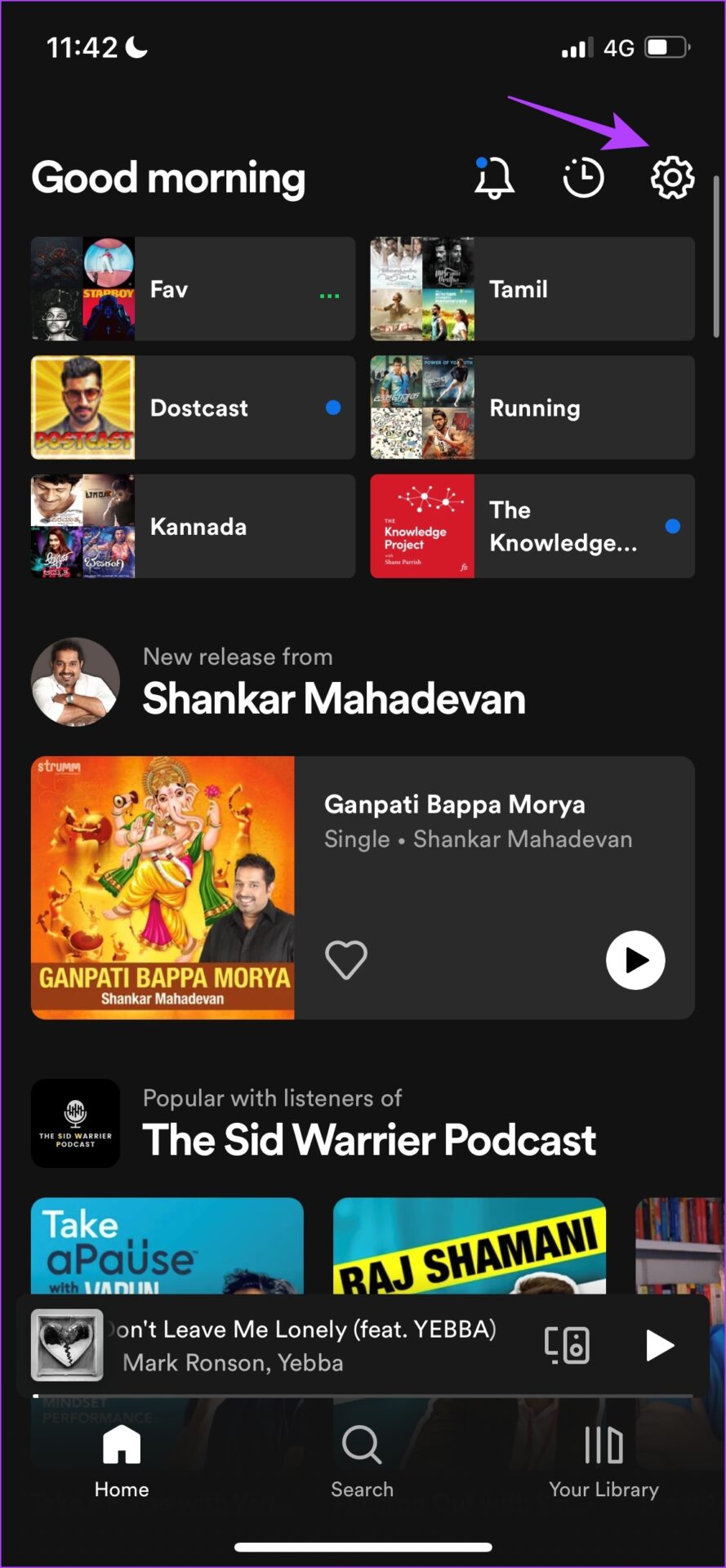
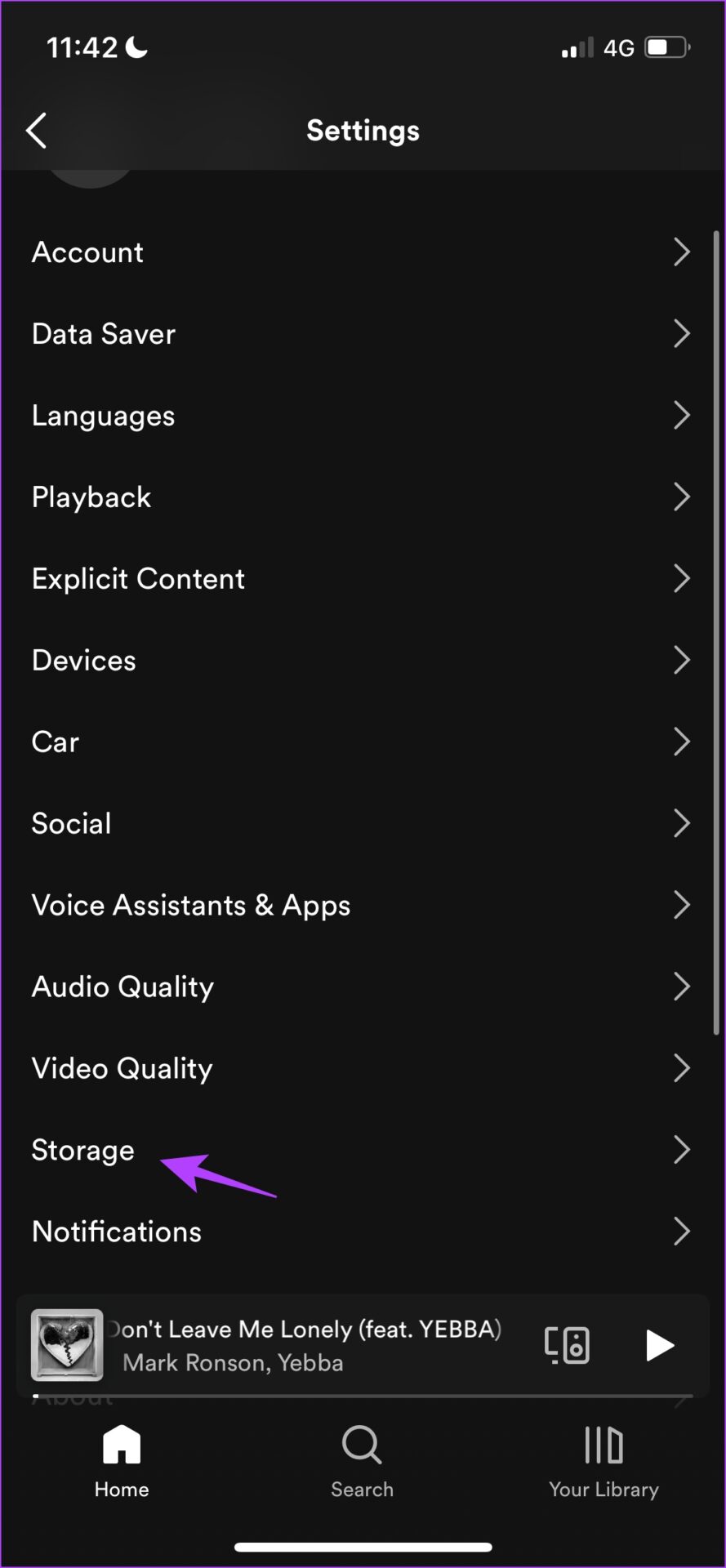
Adım 2: Önbelleği Temizle’ye dokunun ve onaylamak için tekrar Önbelleği temizle’yi seçin.
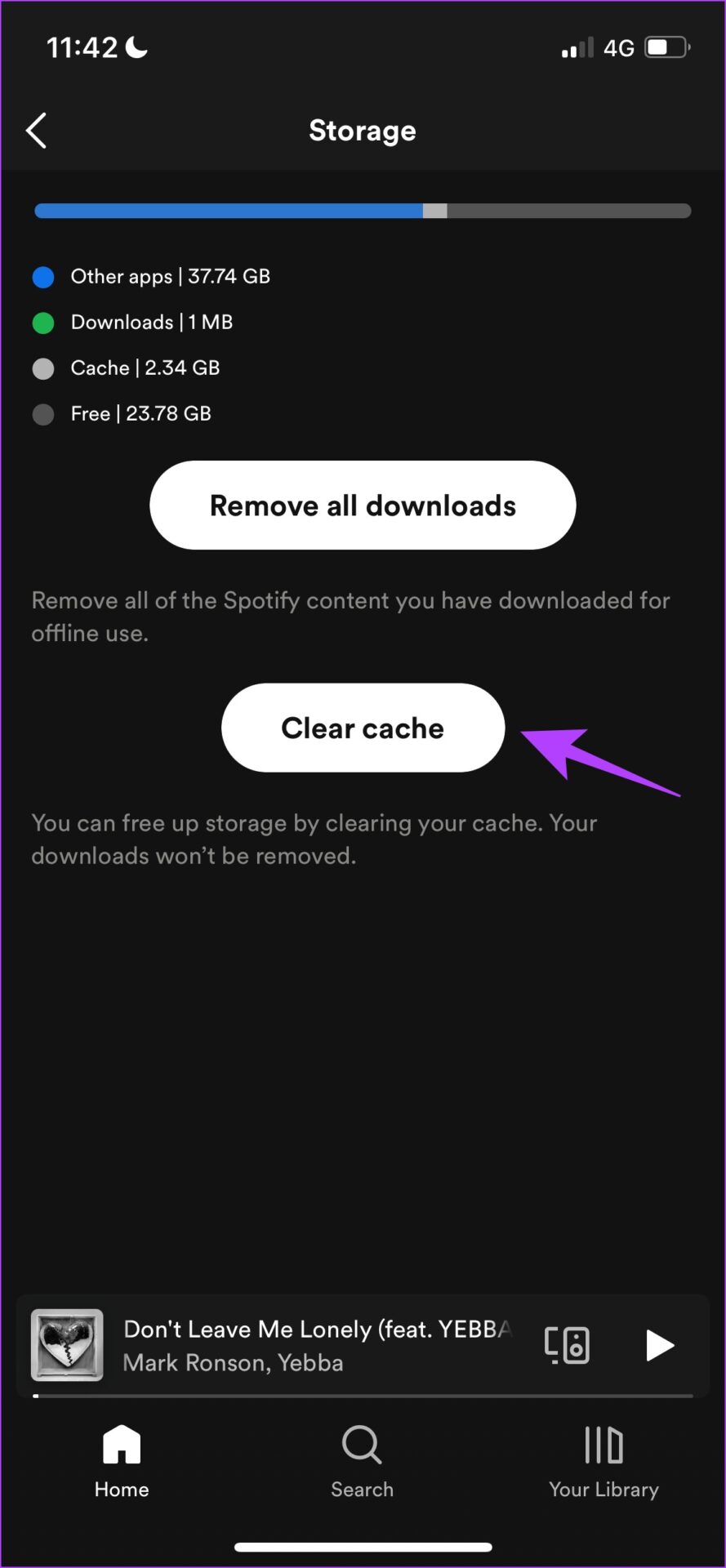
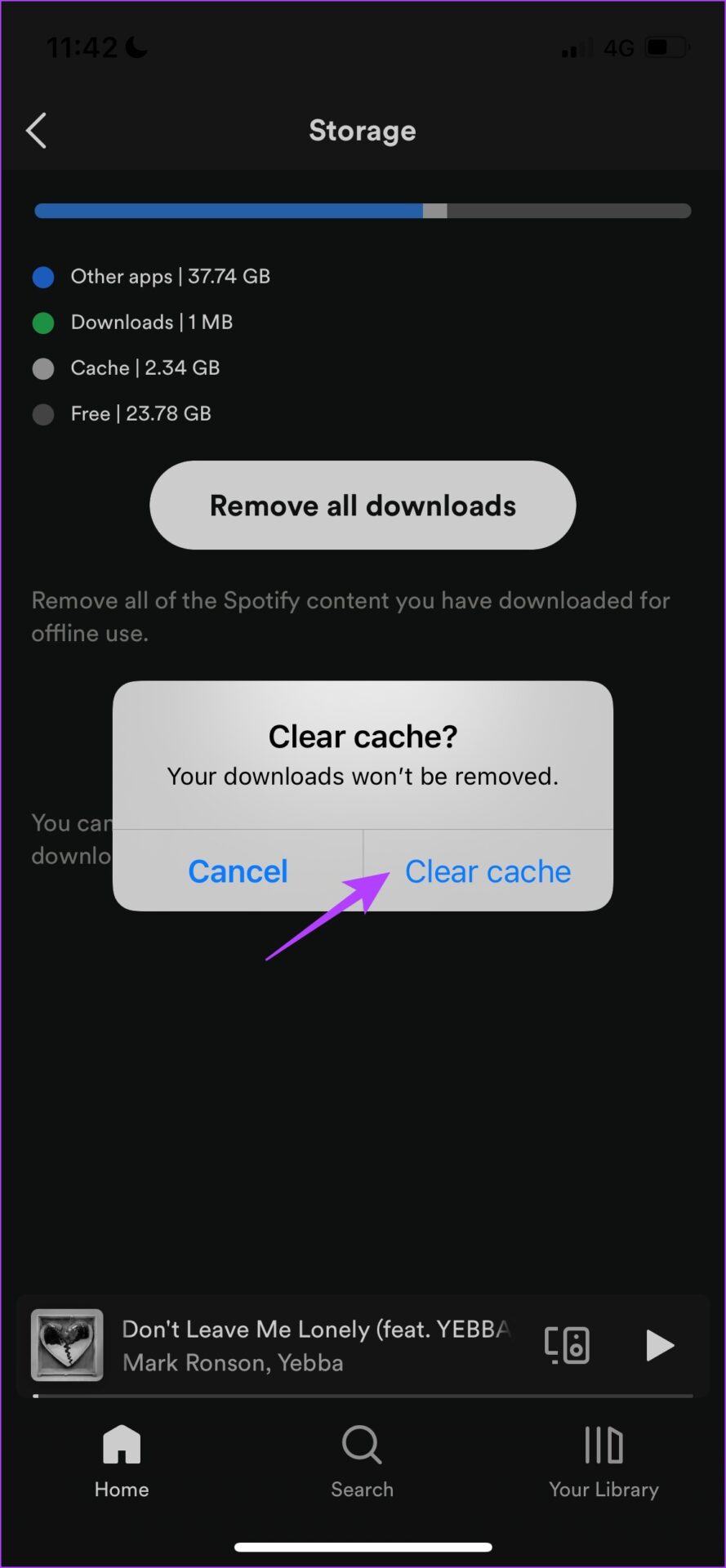
İPhone’unuzdaki önbelleği temizlemek için yapmanız gereken şey budur. Şimdi, diğer taraftaysanız ve bir Android cihaz kullanıyorsanız, okumaya devam edin.
Android’de Spotify Önbelleğini Sil
Aşama 1: Spotify uygulamasındaki Ayarlar simgesine ve Önbelleği temizle seçeneğine dokunun.


Adım 2: Onaylamak için Önbelleği temizle üzerine dokunun.
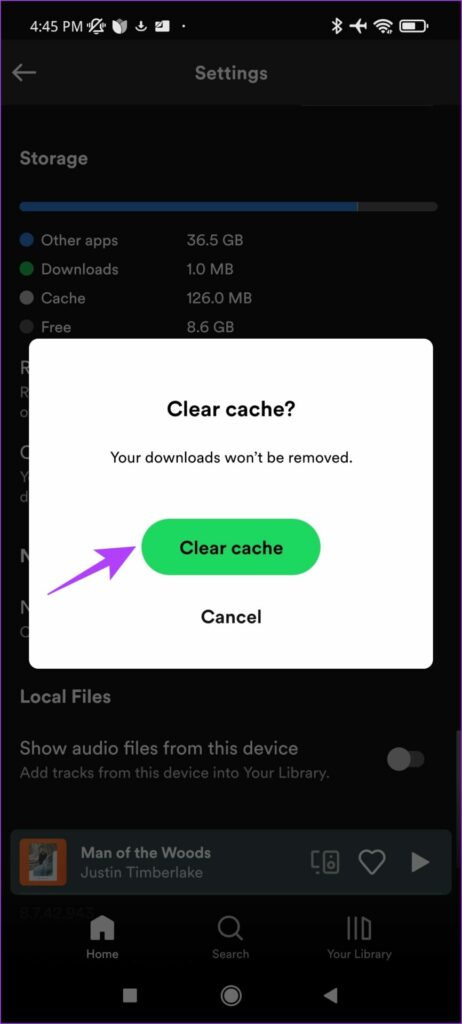
Bunlar, mobil cihazlardaki önbelleği temizleme adımlarıydı. Spotify’ın hem Mac hem de Windows için uygulamaları vardır. Makalenin sonraki iki bölümünde, her iki sistemdeki önbelleği nasıl temizleyeceğinizi öğreneceksiniz.
Mac’te Spotify Önbelleğini Temizle
Aşama 1: Spotify uygulamasını açın, araç çubuğundaki Spotify seçeneğine tıklayın ve Tercihler’i seçin.
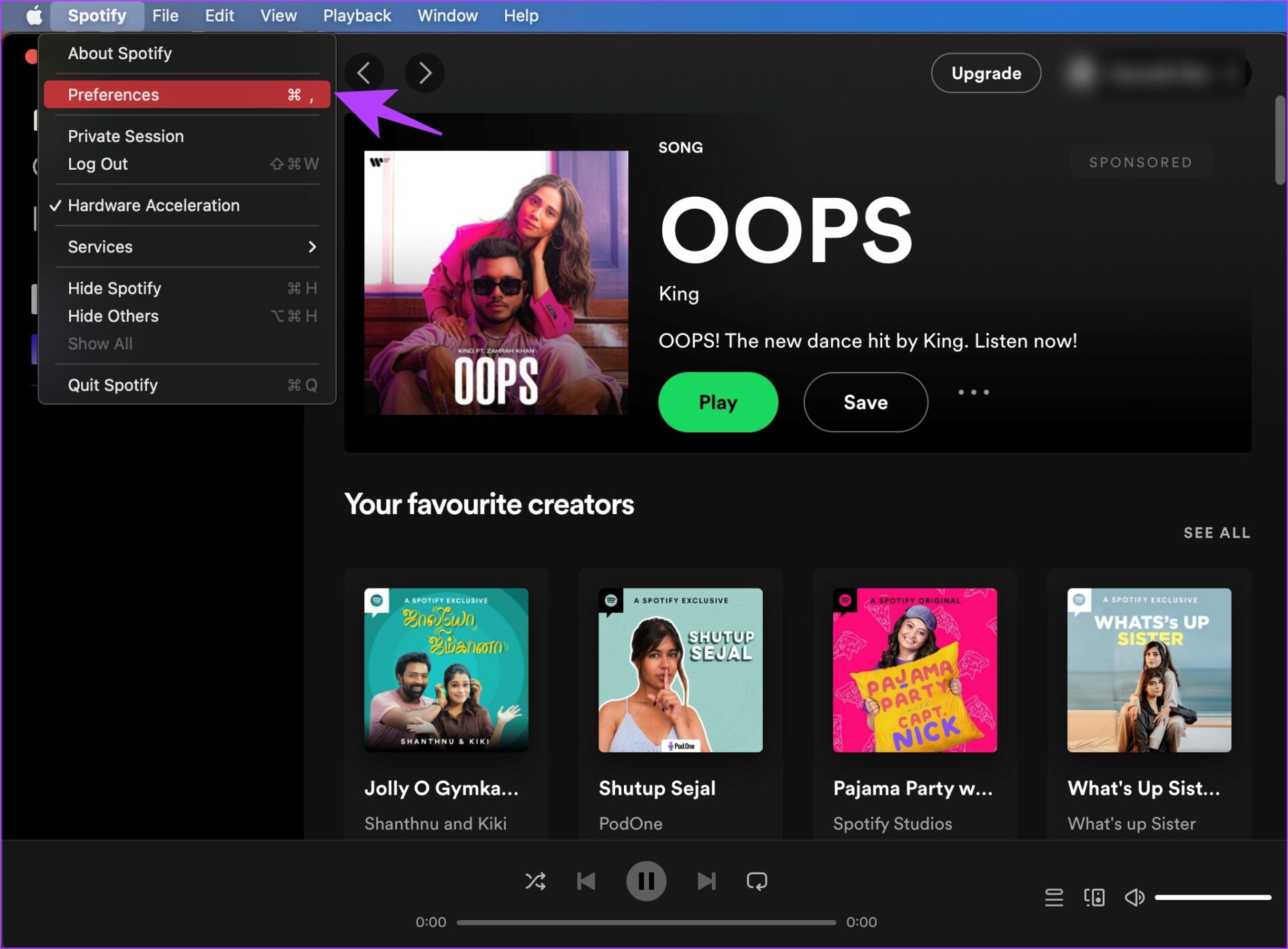
Adım 2: Çevrimdışı depolamanın bulunduğu yolu seçin ve kopyalayın.
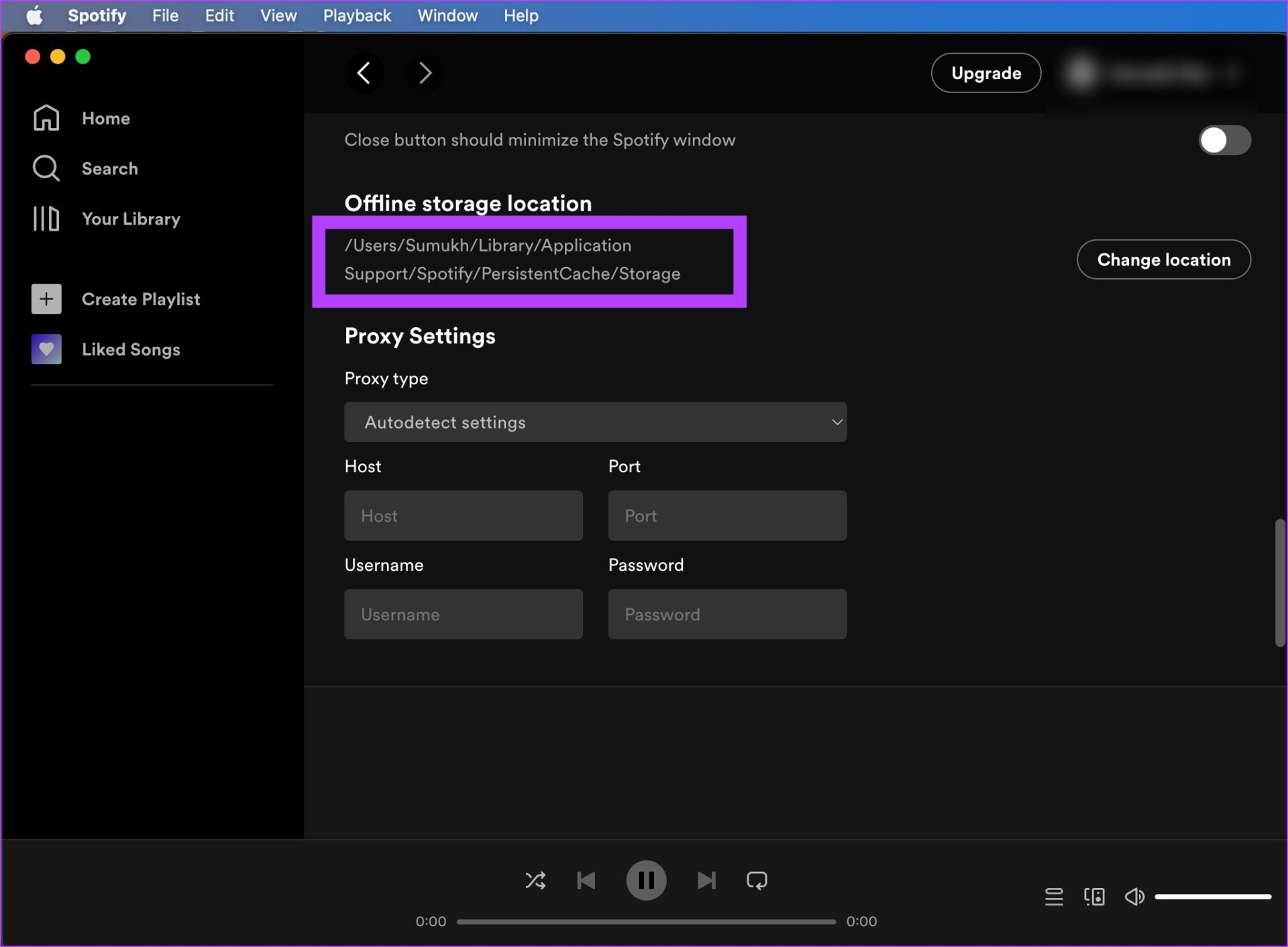
Aşama 3: Mac’inizin ana araç çubuğunda Git’e tıklayın ve ‘Klasöre Git’i seçin.
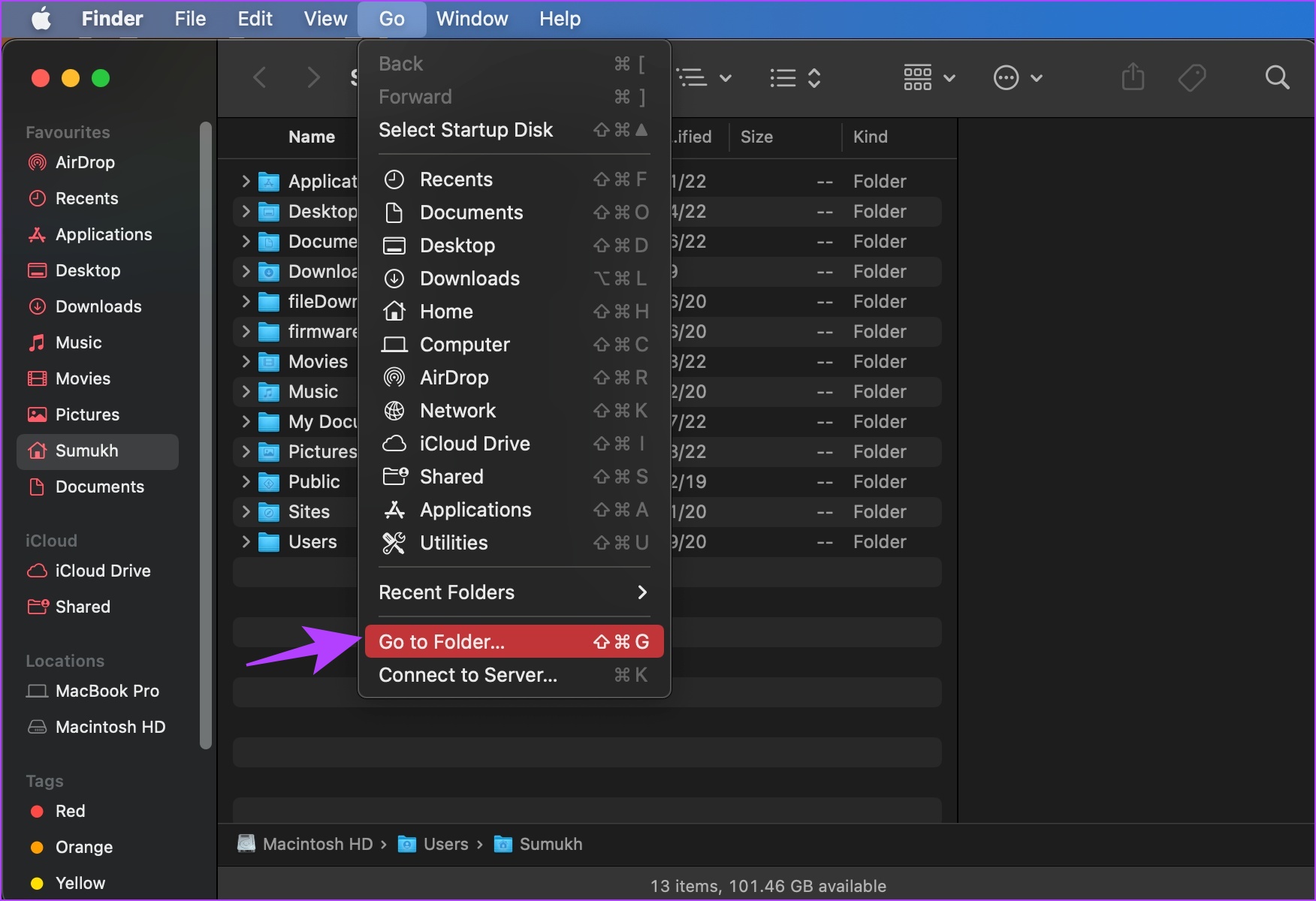
Adım 4: Şimdi yolu yapıştırın ve konuma gidin.
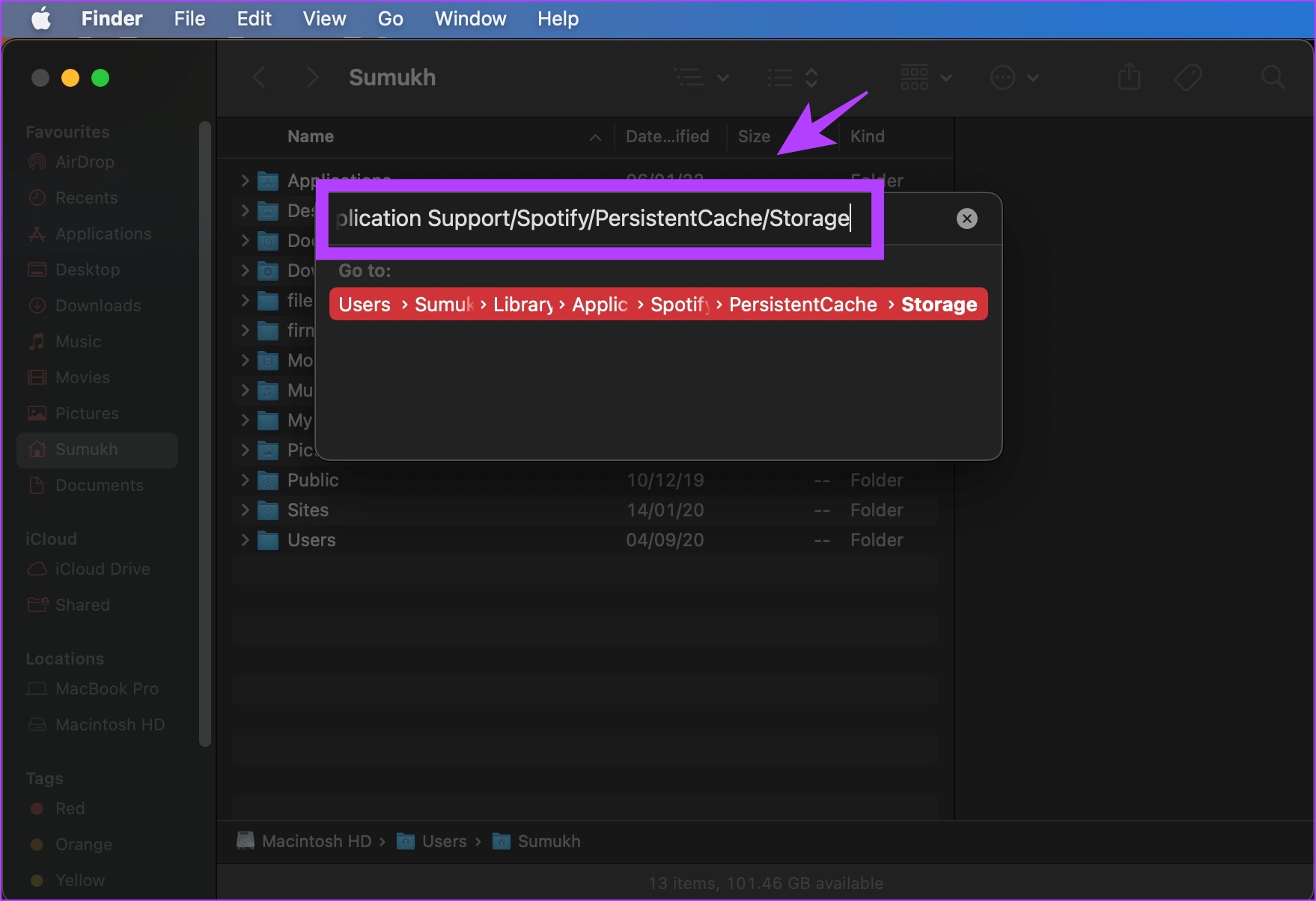
Adım 5: Tüm dosyaları seçin ve ‘Çöp Kutusuna Taşı’ seçeneğini kullanın.
Kullanımınıza bağlı olarak, farklı miktarda dosyanız olabilir. Mac’imizde Spotify’ı pek kullanmadığımız için önbellek yok denecek kadar azdı.
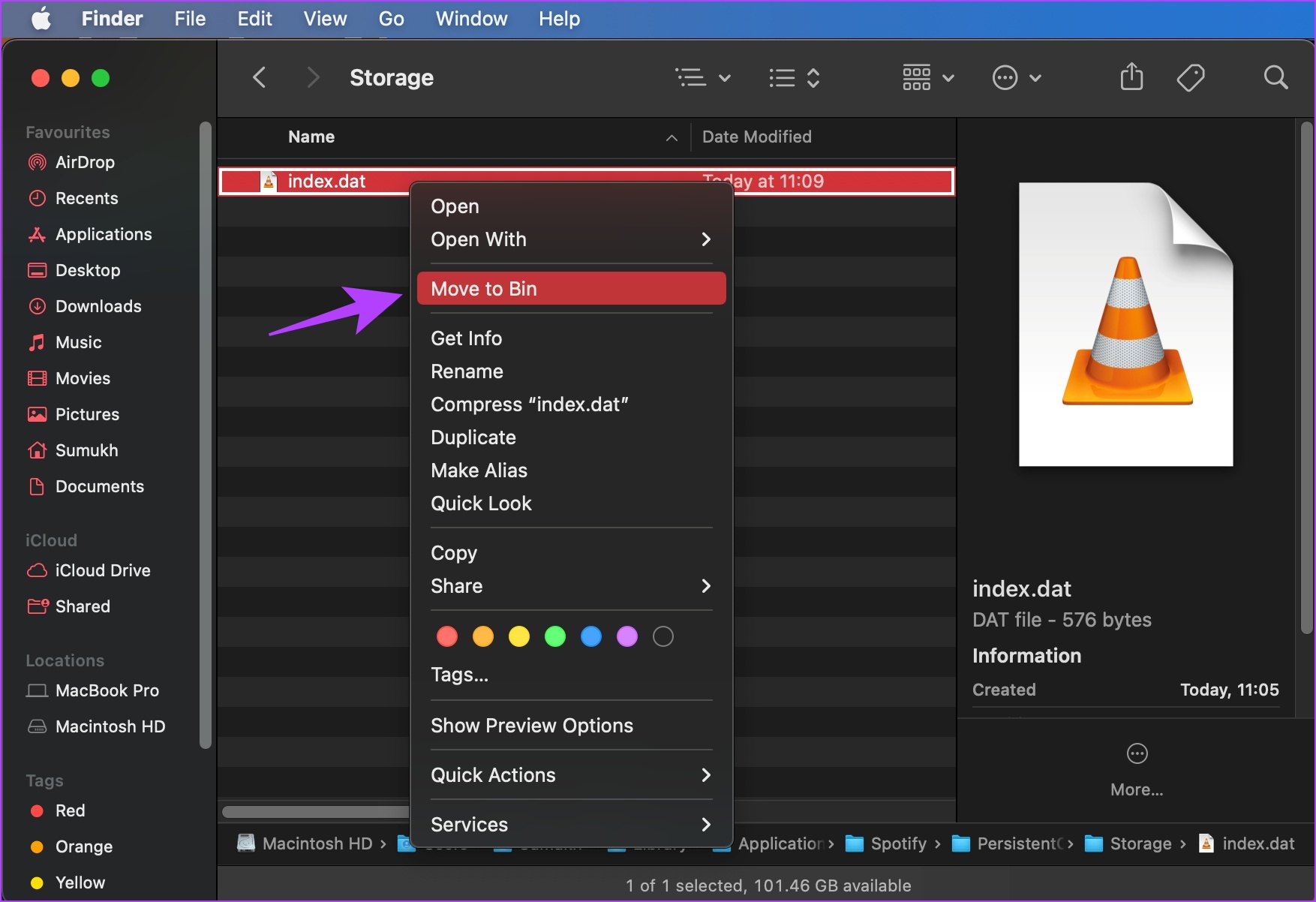
MacOS cihazlarınızdaki önbelleği temizlemek için yapmanız gereken tek şey bu. Bir Windows makinesi kullanıyorsanız sonraki bölüme geçin.
Windows PC’den Spotify Önbelleğini Kaldırma
Mac’e benzer şekilde, Spotify’ın önbellek dosyalarının Windows’ta bulunması ve ardından silinmesi gerekir. Ve bu dosya ve klasörler varsayılan olarak gizlidir. İşte bu dosyaları nasıl bulacağınız ve sileceğiniz.
Aşama 1: Başlat menüsünde ‘Dosya Gezgini Seçenekleri’ni arayın ve ilk sonuca tıklayın.
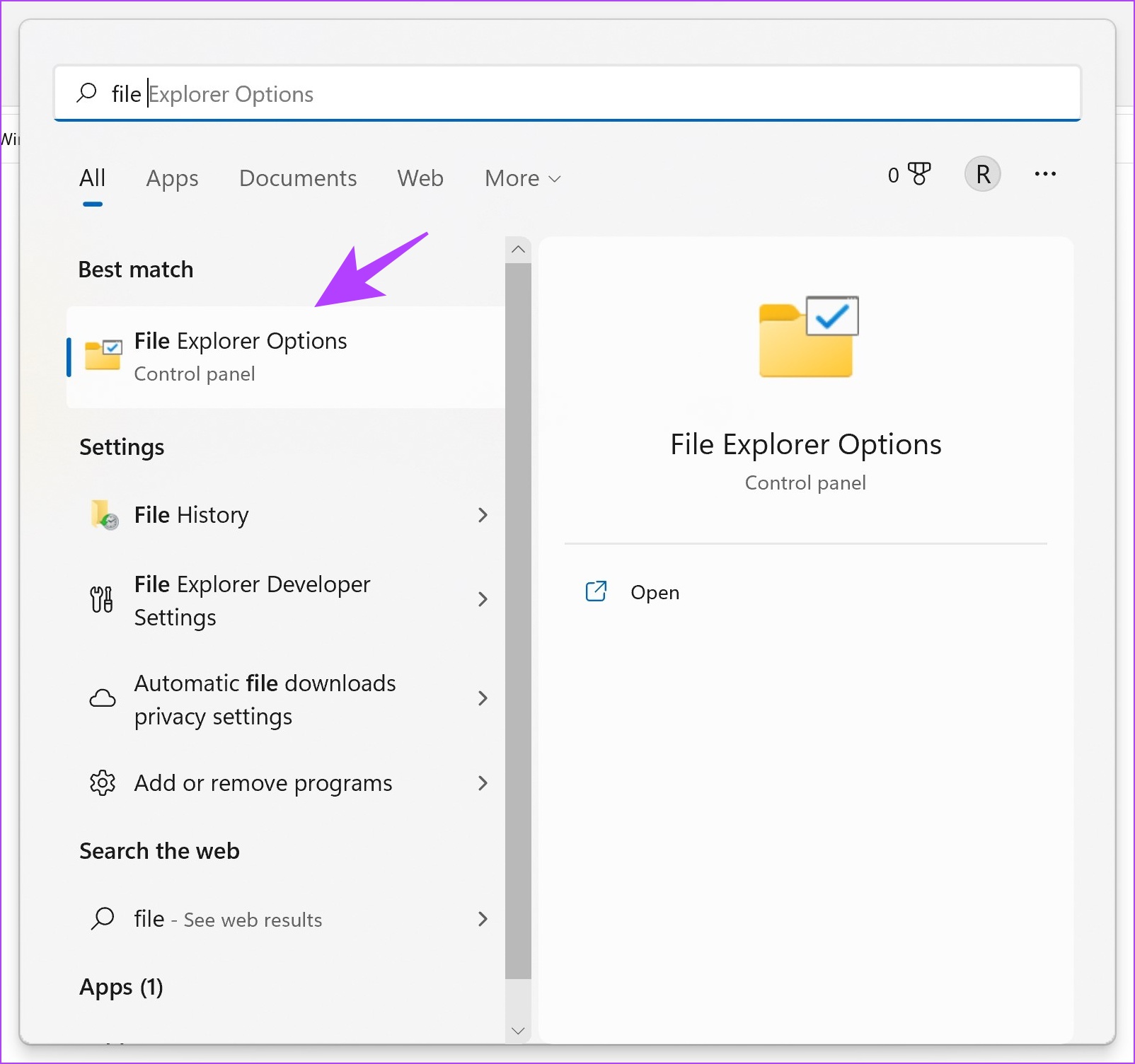
Adım 2: Açıldıktan sonra Görüntüle’ye tıklayın.
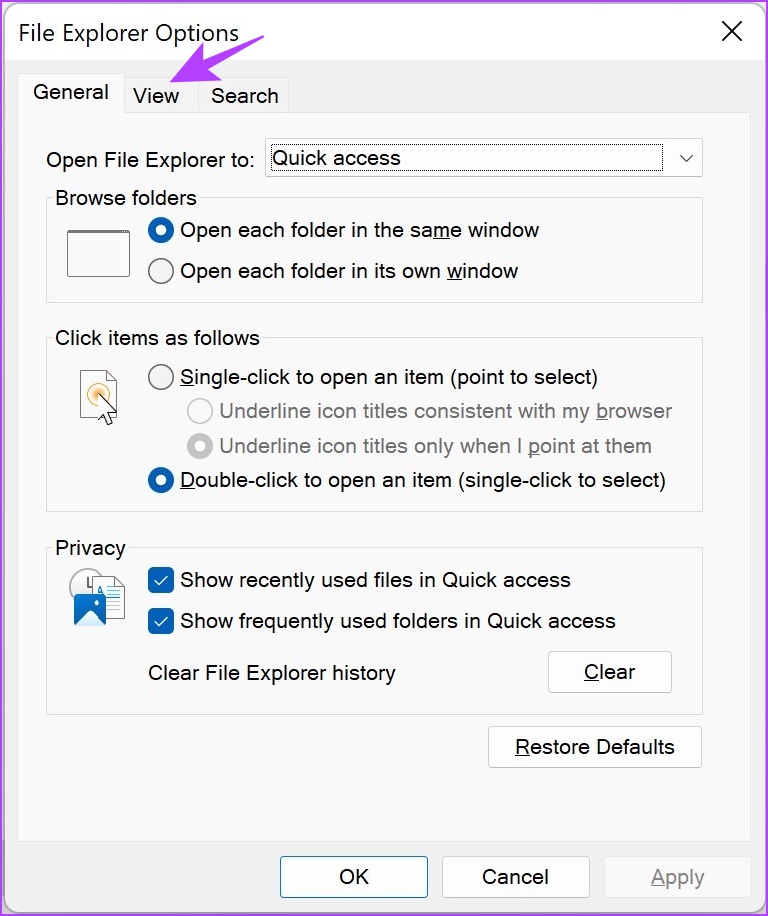
Aşama 3: ‘Gizli dosyaları, klasörleri ve sürücüleri göster’ seçeneğini işaretleyin.
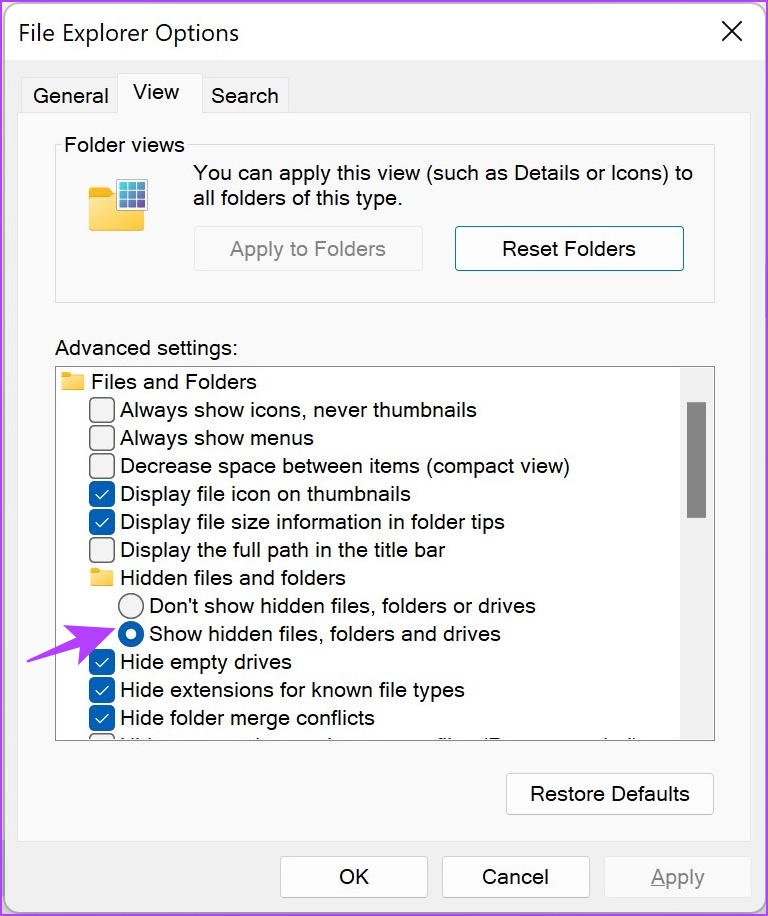
Adım 4: Ayarları uygulamak için Tamam’a tıklayın.
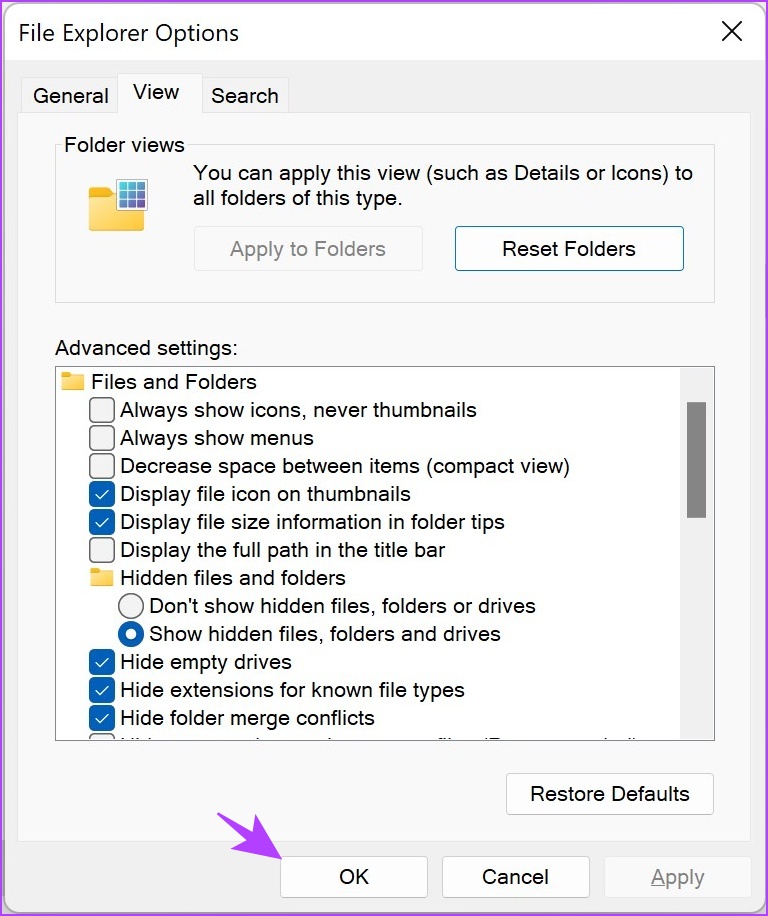
Adım 5: Şimdi, C Sürücünüze tıklayın -> Kullanıcıları Seçin.
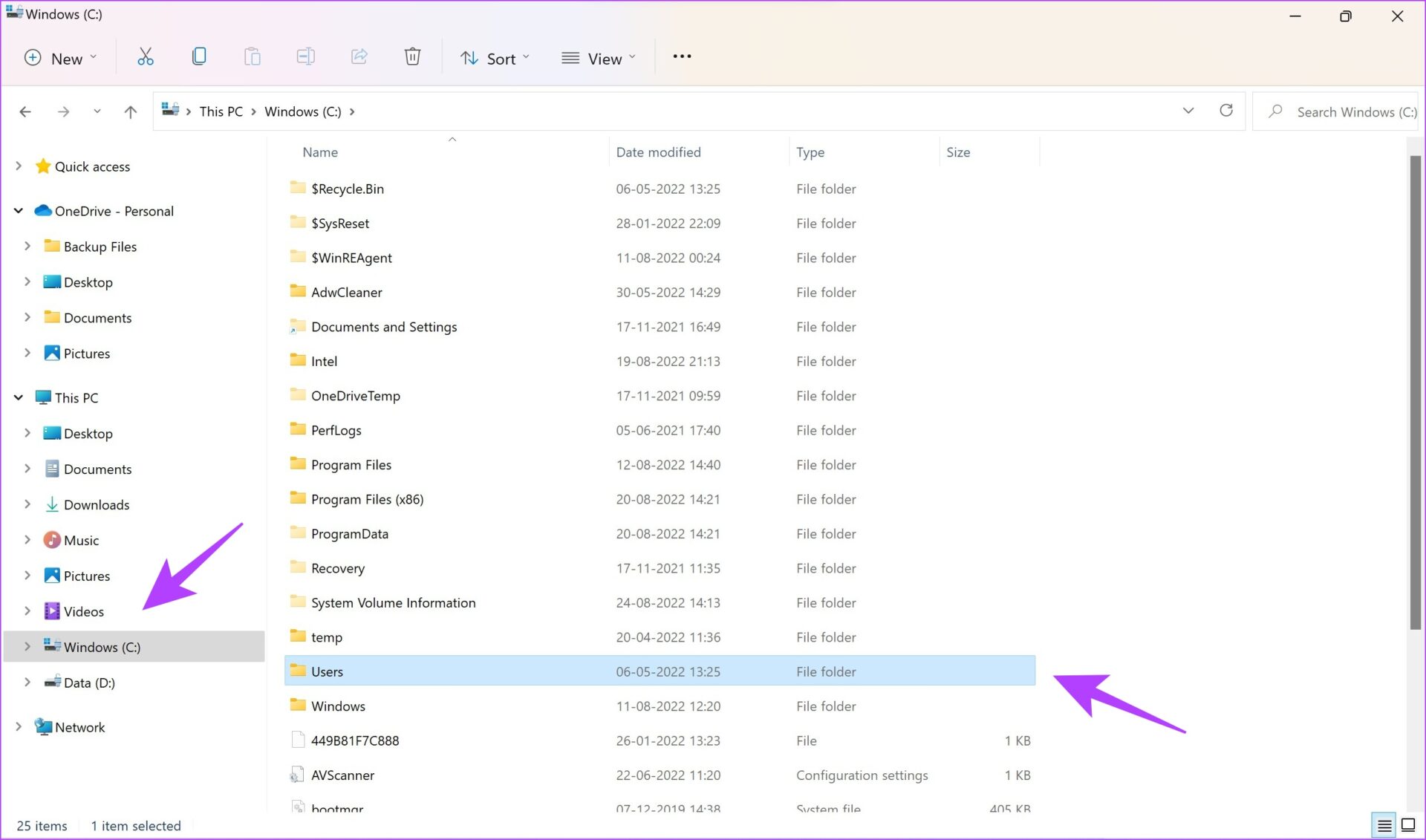
Adım 6: Kullanıcı adınızı seçin.
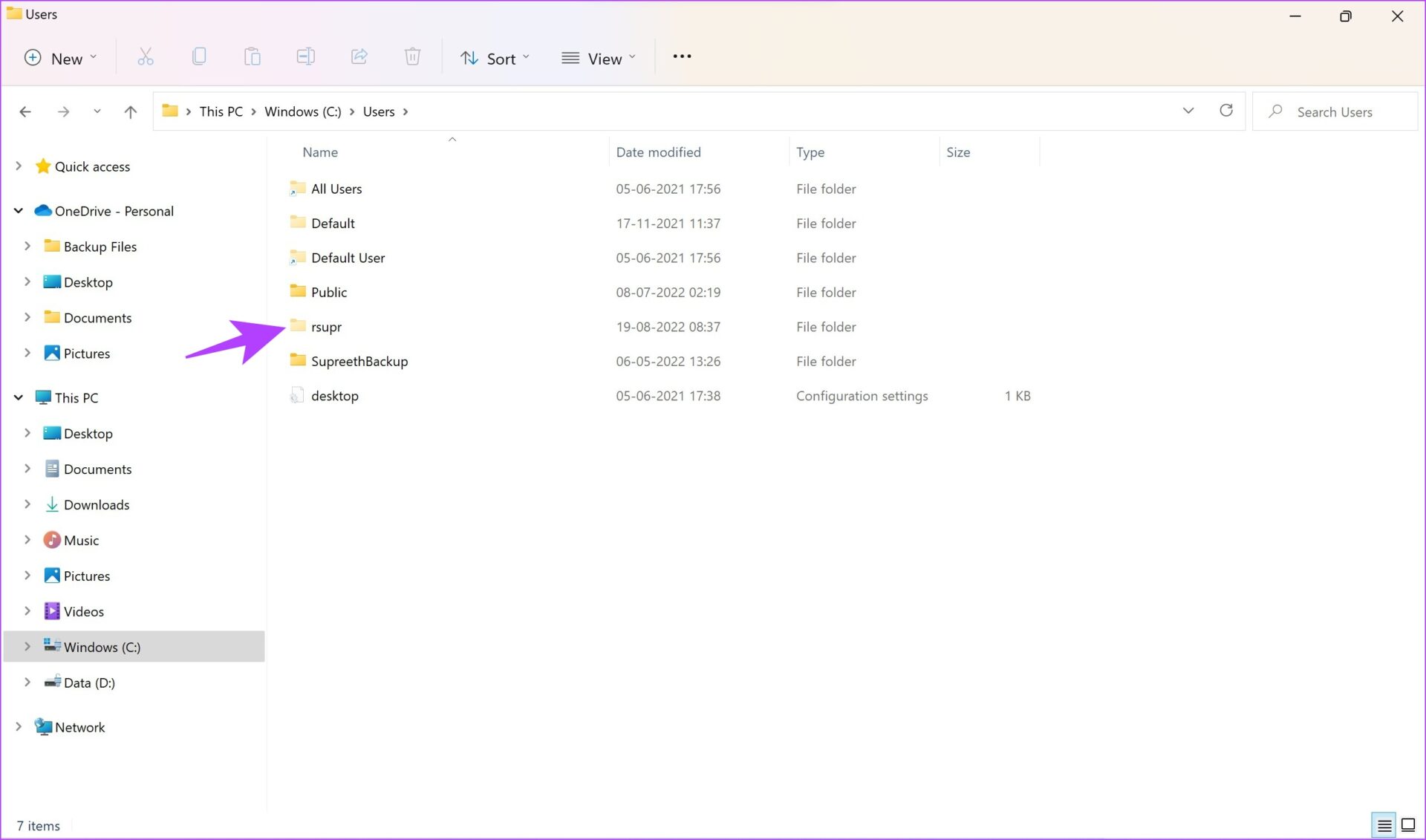
Adım 7: Şimdi, AppData -> Yerel -> Paketler’e gidin.
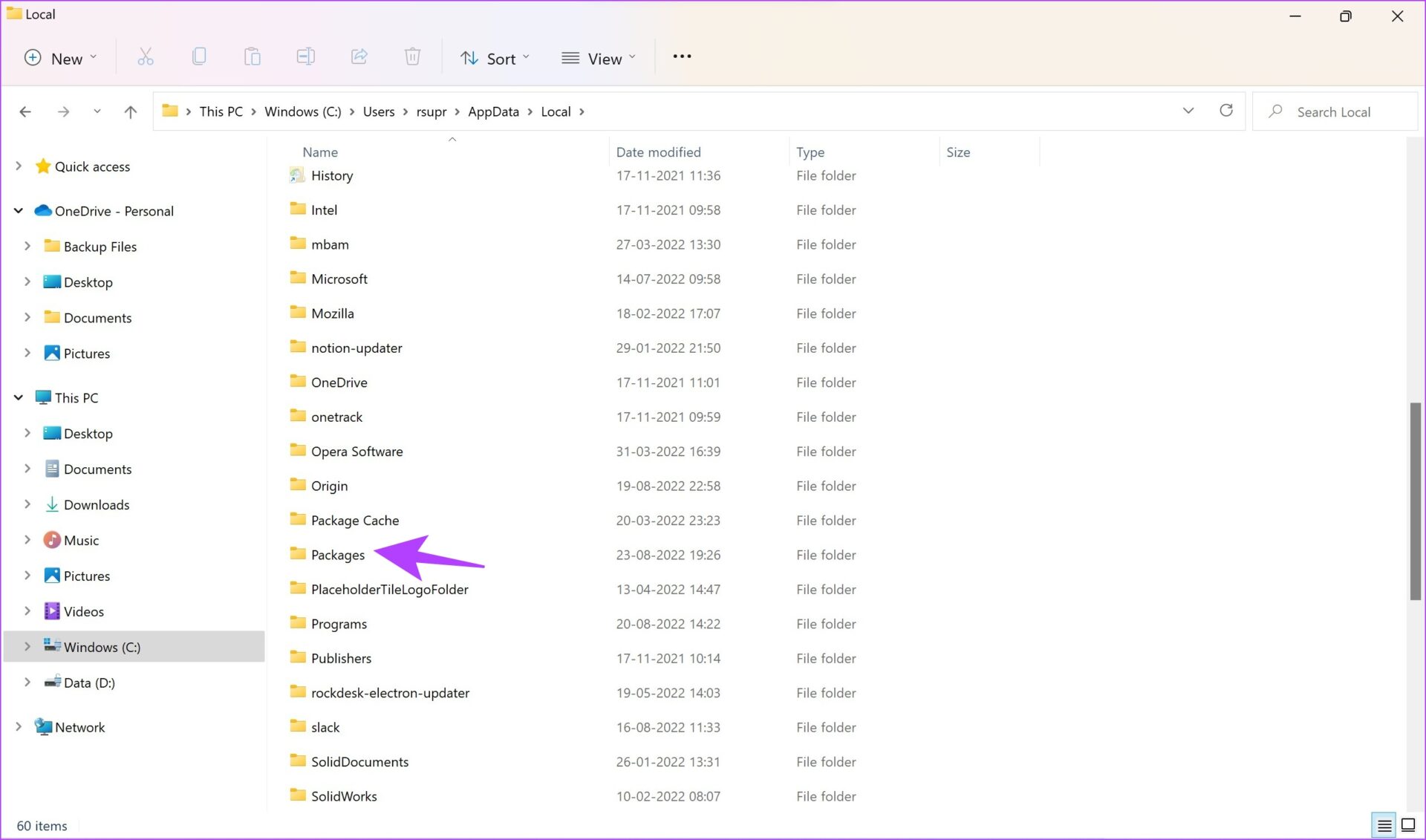
Adım 8: ‘Spotify’ anahtar kelimesini içeren bir klasör seçin
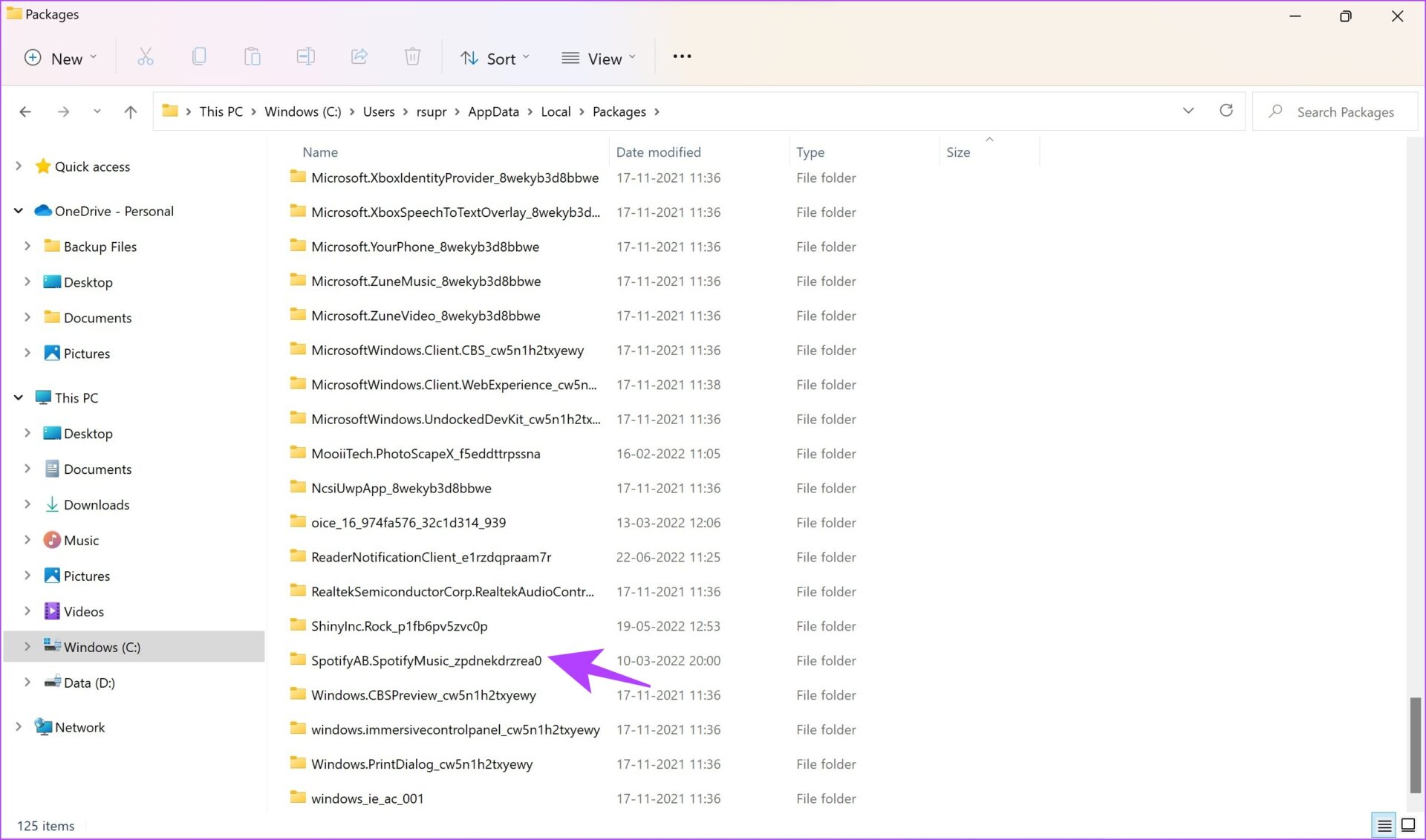
Adım 9: Ardından, LocalCache -> Spotify -> Data’ya gidin.
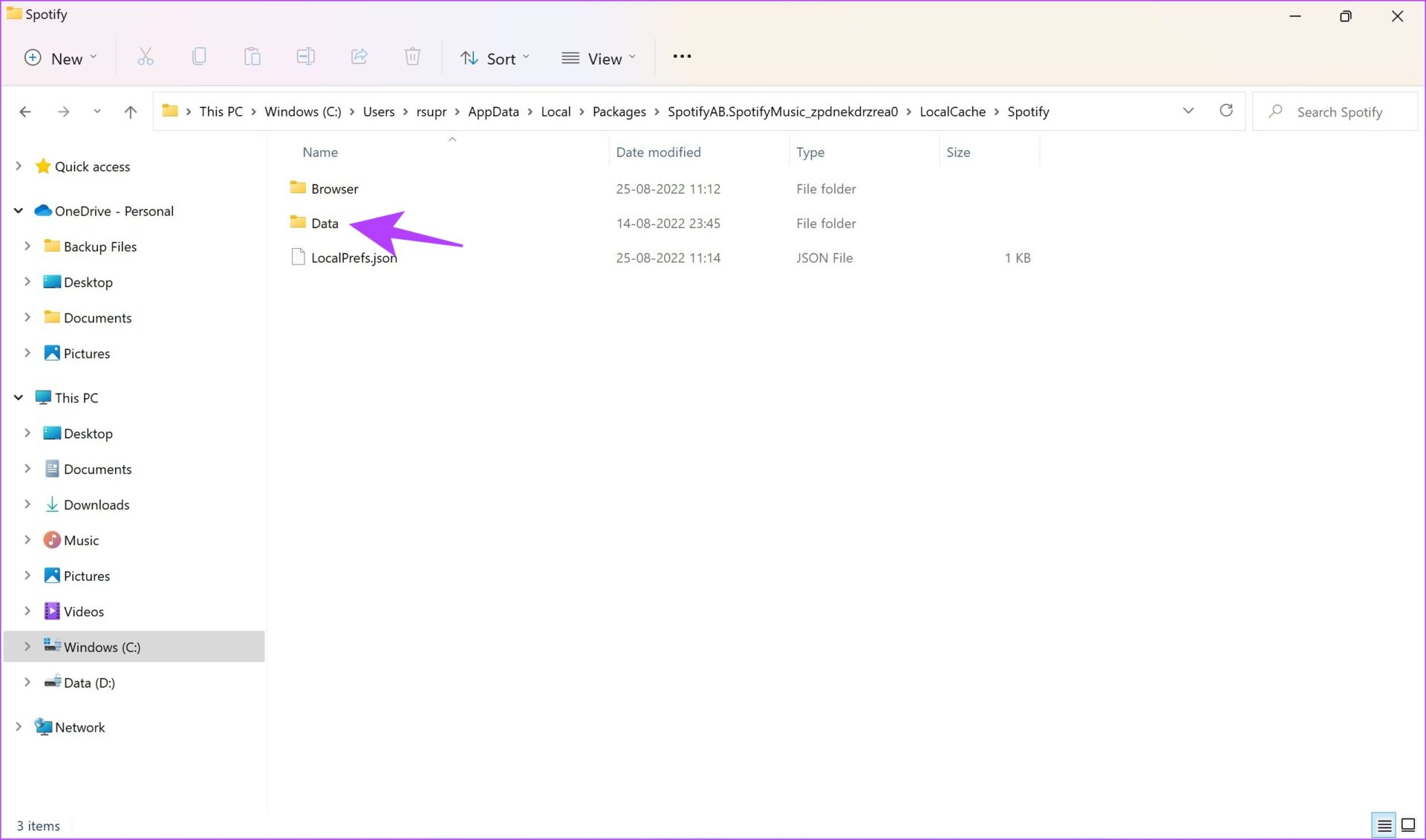
Adım 10: Tüm klasörleri seçin ve Sil’e tıklayın.
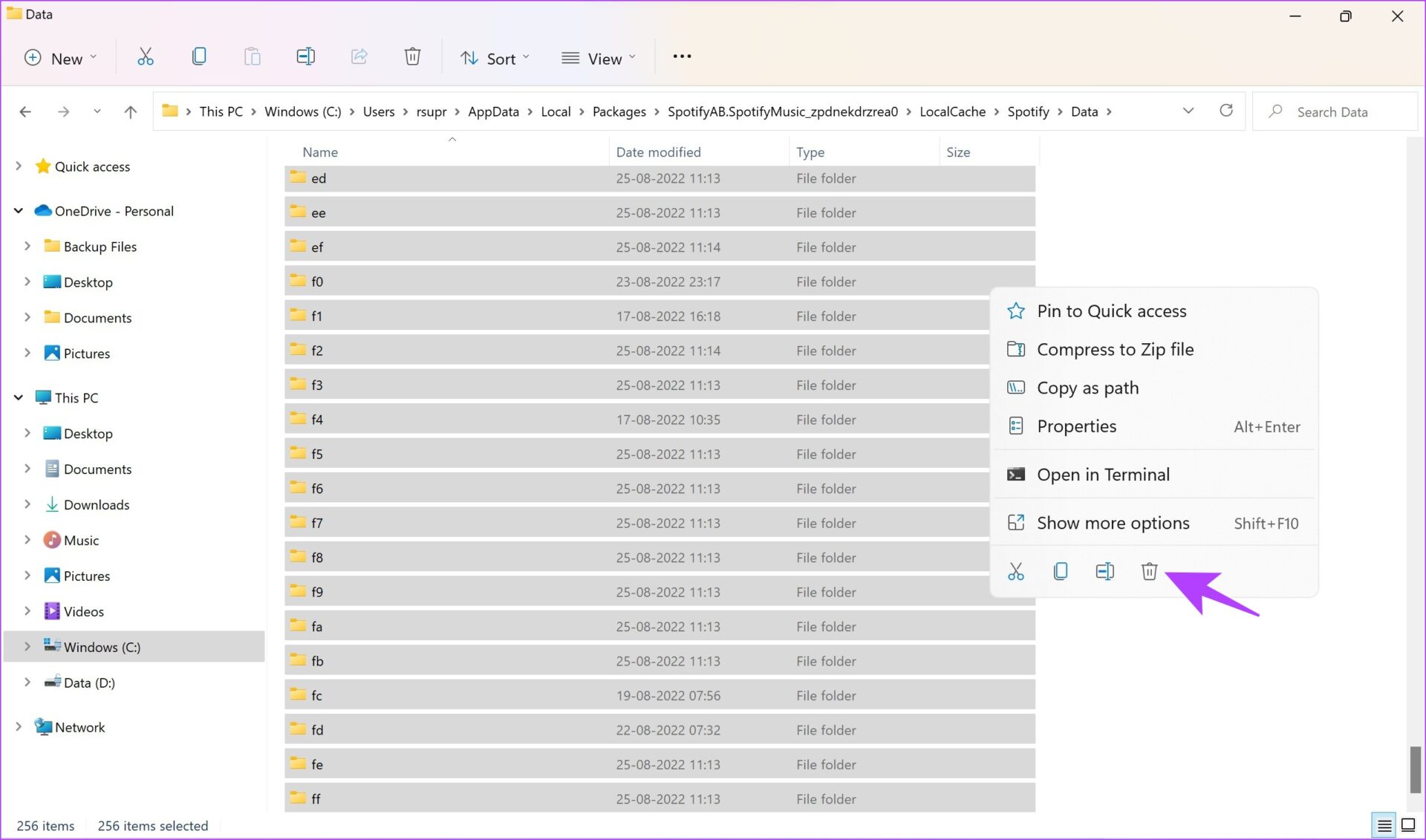
Windows’ta önbelleğe alınmış tüm dosyaları bu şekilde silebilirsiniz. Sırada, indirilen dosyaları nasıl kaldıracağınızı göstereceğiz.
2. Spotify İndirmelerini Kaldır
Spotify premium kullanıcısıysanız, çevrimdışı müzik indirme seçeneğiniz vardır. Spotify’ın cihaz depolama alanında bu kadar yer kaplamasının bir başka nedeni de budur.
Bir çalma listesi oluşturduğunuzda ve indirme seçeneğini etkinleştirdiğinizde, kendisine eklenen tüm yeni şarkıları otomatik olarak indirir. Bu, her seferinde onayınızın alınmayacağı ve çevrimdışı olarak indirilen müzik miktarının izini kaybedebileceğiniz anlamına gelir.
İşte iPhone, Android, Mac ve Windows’ta indirdiğiniz dosyaları kaldırmak için adım adım bir prosedür.
iPhone ve Android’de Spotify İndirmeleri Nasıl Silinir?
İndirilenleri silme işlemi hem iPhone hem de Android’de benzerdir. Ancak, ekran görüntüleri farklı olacaktır.
Aşama 1: İndirme seçeneği etkinken çalma listesini açın ve indirme simgesine dokunun.

Adım 2: Kaldır’a tıklayın.

Bu seçenek, indirmeleri tek tek çalma listelerinden kaldırmanıza yardımcı olacaktır. Ancak, tüm indirilenleri bir kerede silmek istiyorsanız, bunu şu şekilde yapabilirsiniz.
Aşama 1: Spotify uygulamasında Ayarlar’a tıklayın ve Depolama’ya gidin.
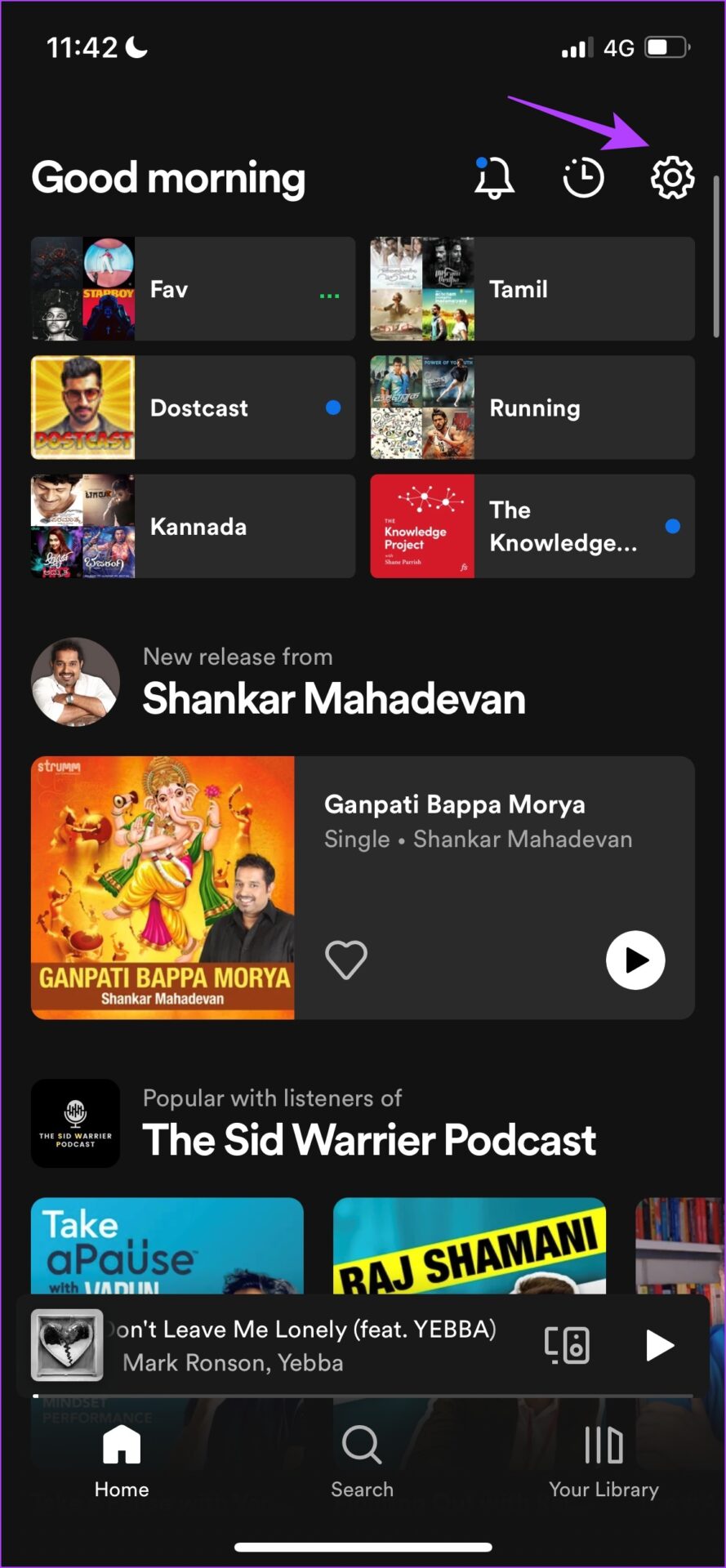
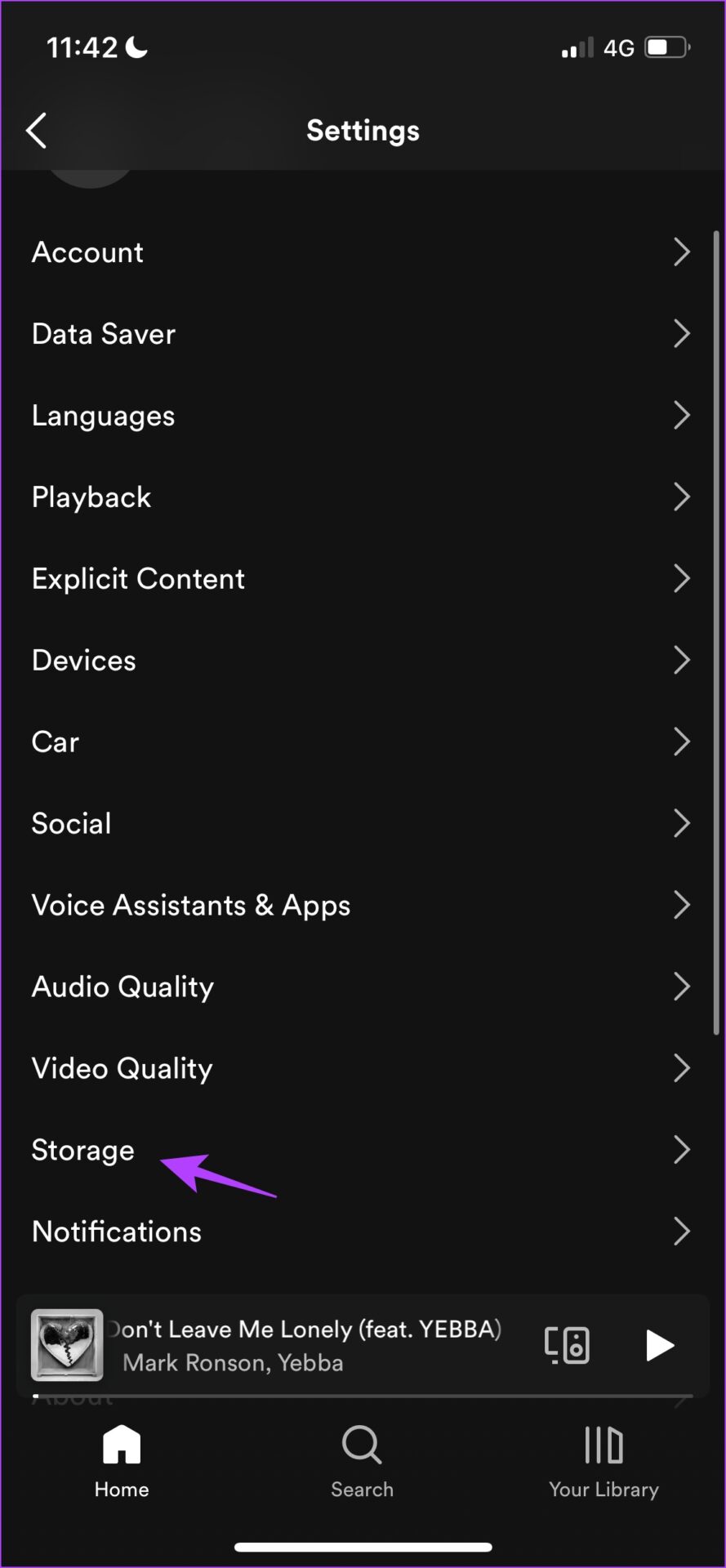
Adım 2: ‘Tüm indirmeleri kaldır’ üzerine dokunun ve onaylamak için Kaldır’ı seçin.

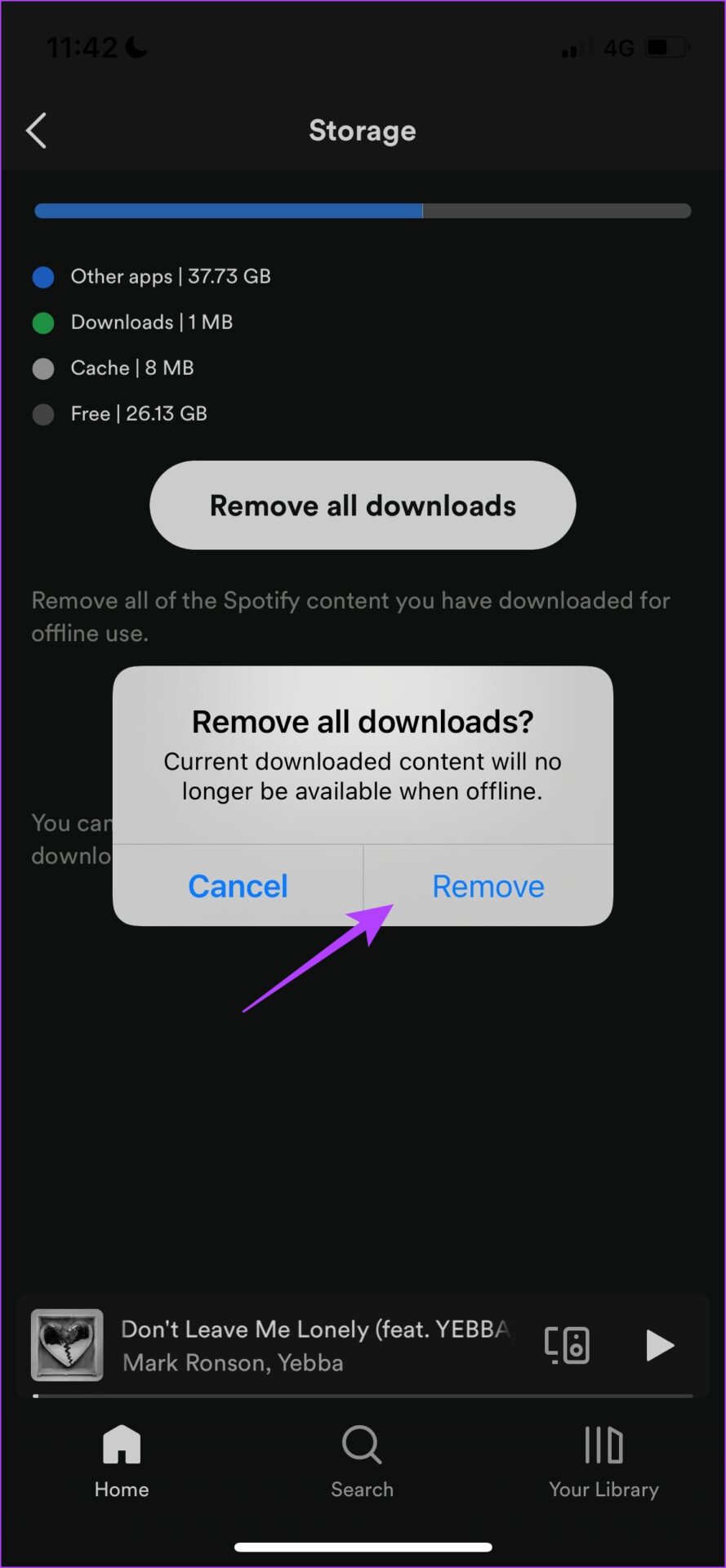
İndirilen Spotify dosyalarını tek tek çalma listelerinden veya mobil cihazlarda bir kerede bu şekilde silebilirsiniz. Bununla birlikte, Mac ve Windows’ta, indirilen tüm dosyaları bulmak ve bunları bir kerede silmek, işlevselliği etkileyen çekirdek dosyaları kaldırmak istemeyeceğiniz için riskli olabilir. Böylece, indirmeleri yalnızca oynatma listelerinden ayrı ayrı kaldırabilirsiniz ve işte bunun için adımlar.
Mac ve Windows’ta Spotify İndirmelerini Sil
Tek yapmanız gereken, indirme seçeneğinin etkin olduğu oynatma listesini açmak. İndirme simgesine tıklayın ve indirmelerinizin tümü otomatik olarak oynatma listesinden kaldırılacaktır.
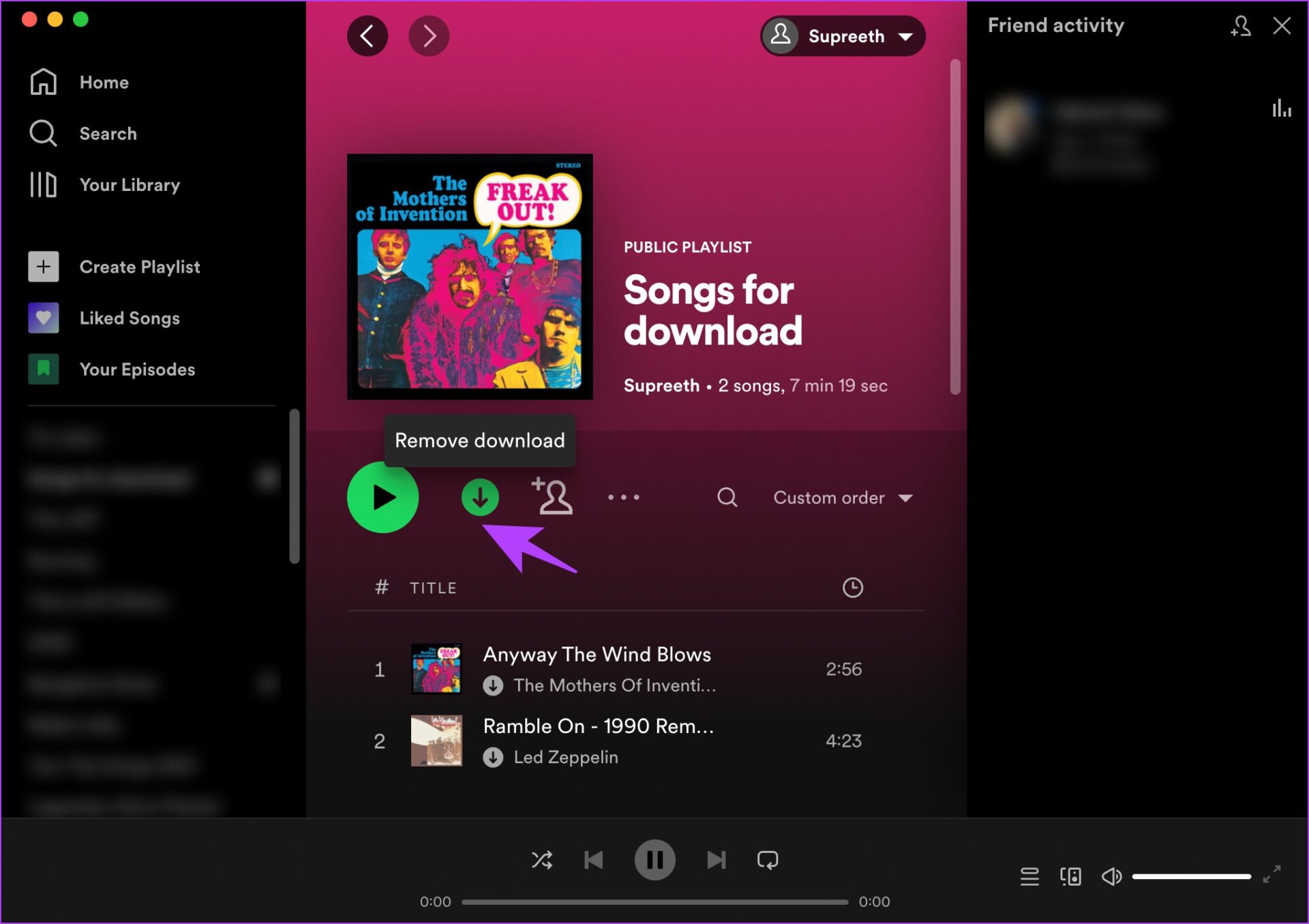
3. Spotify Dosyalarının İndirme Boyutunu Azaltın
Son bölümde, Spotify indirmelerini cihazlarınızdan kaldırmanıza yardımcı olduk. Ancak, çevrimdışı müzik indirmek ve dinlemek birçokları için gerekli olabilir. Bu nedenle, yerden tasarruf etmenin ve çevrimdışı müzik dinlemenizi sağlamanın orta yolu, indirme kalitesini düşürmektir. İşte tüm cihazlarınızda indirme boyutunu değiştirmek için adım adım bir prosedür.
Not: İndirme kalitesini değiştirdiğinizde, Spotify o kalitedeki tüm şarkıları otomatik olarak yeniden indirir. Böylece yer tasarrufu sağlarsınız.
iPhone’da Spotify’da Dosya Boyutunu Küçültün
Aşama 1: Spotify uygulamasında Ayarlar’a ve ardından Ses Kalitesi’ne dokunun.
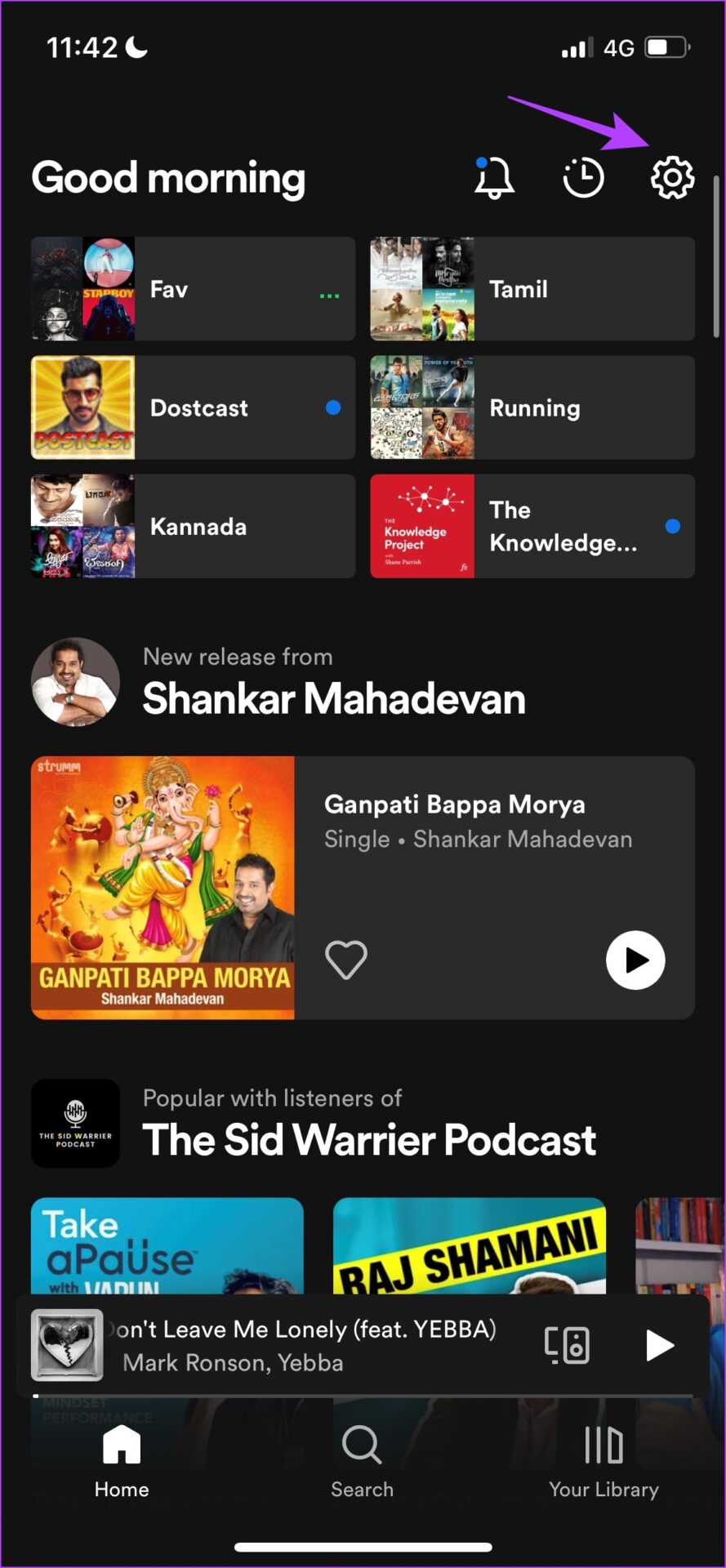
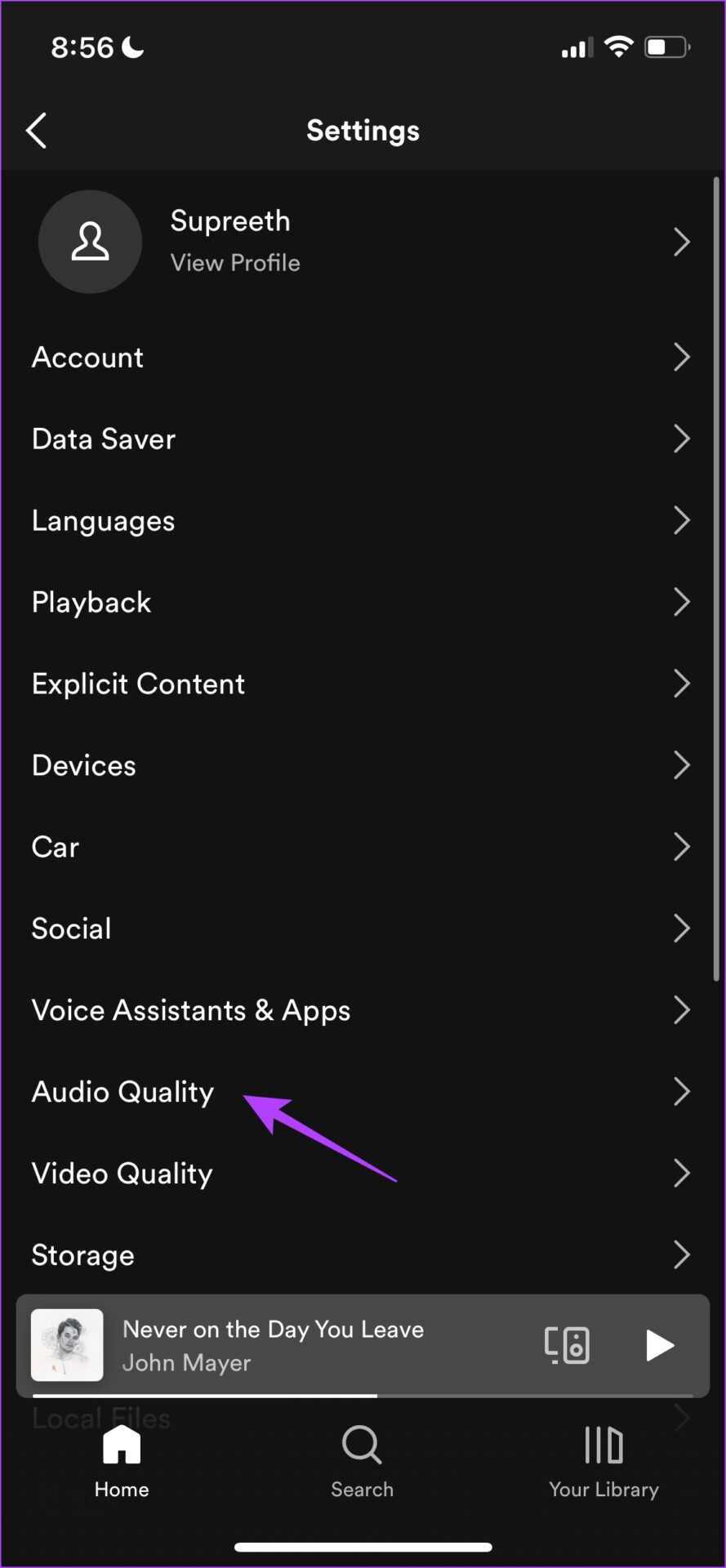
Adım 2: Şimdi, İndir altından tercih ettiğiniz kaliteyi seçin.

Aynısını yapma prosedürü Android’de de aşağı yukarı benzer. Öğrenmek için bir sonraki bölümü okuyun.
Android’de Spotify İndirme Kalitesini Değiştirin
Aşama 1: Spotify uygulamasında Ayarlar’a ve İndirme için açılır menüye dokunun.
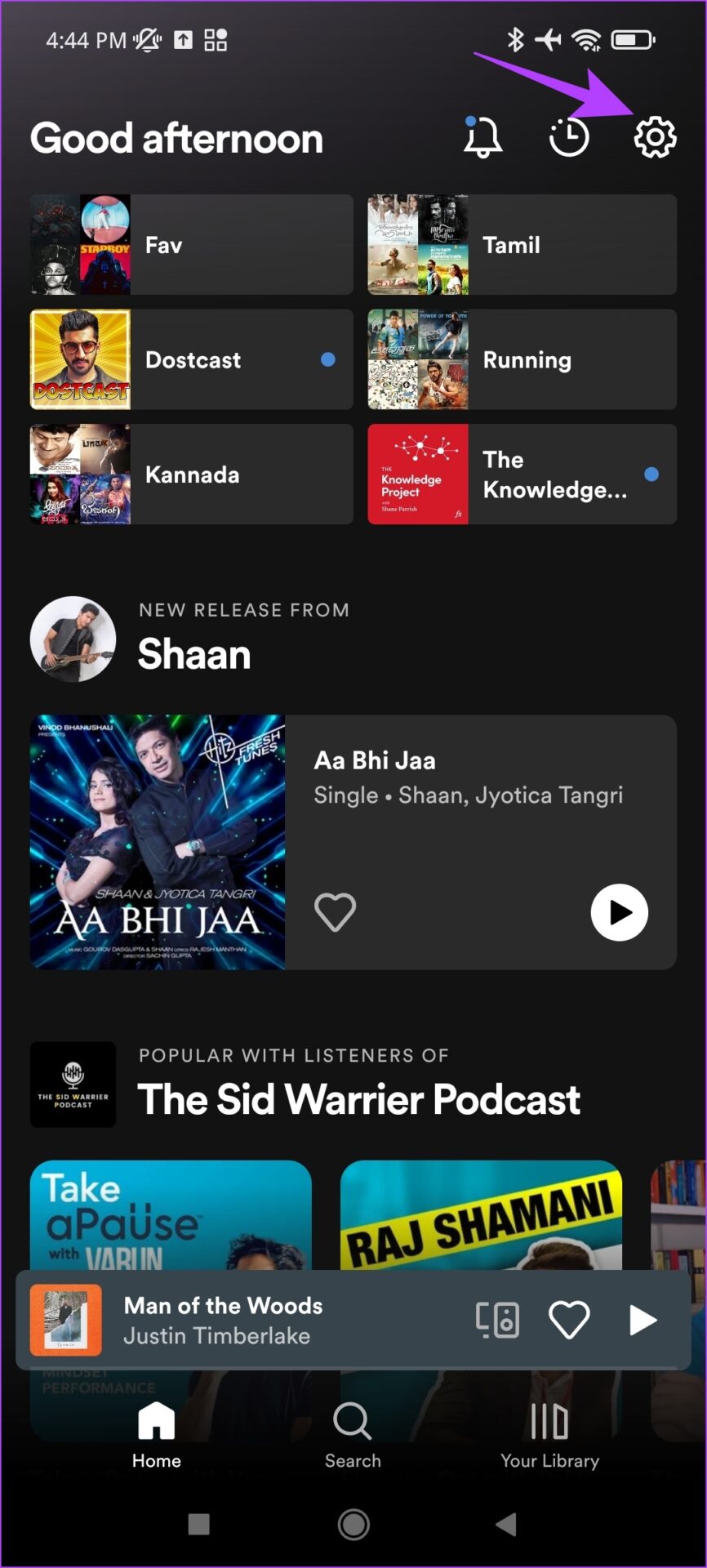
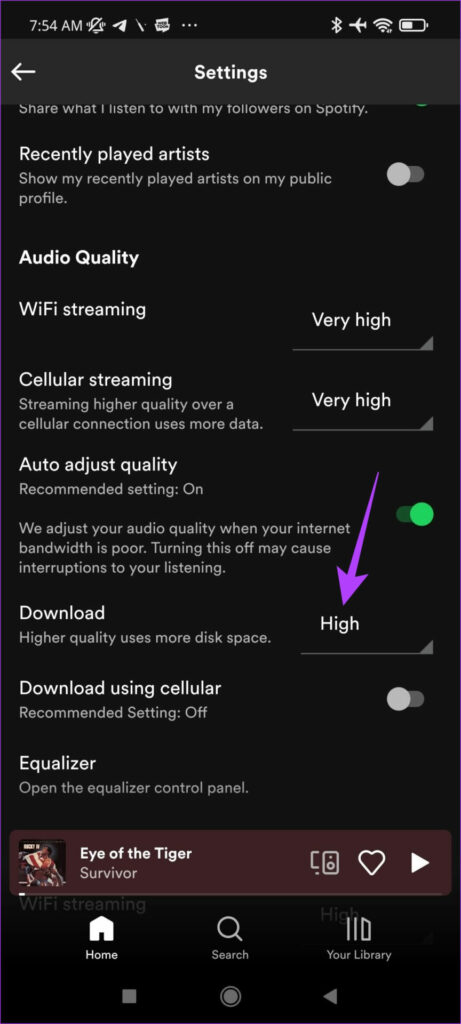
Adım 2: İndirme kalitenizi seçin.
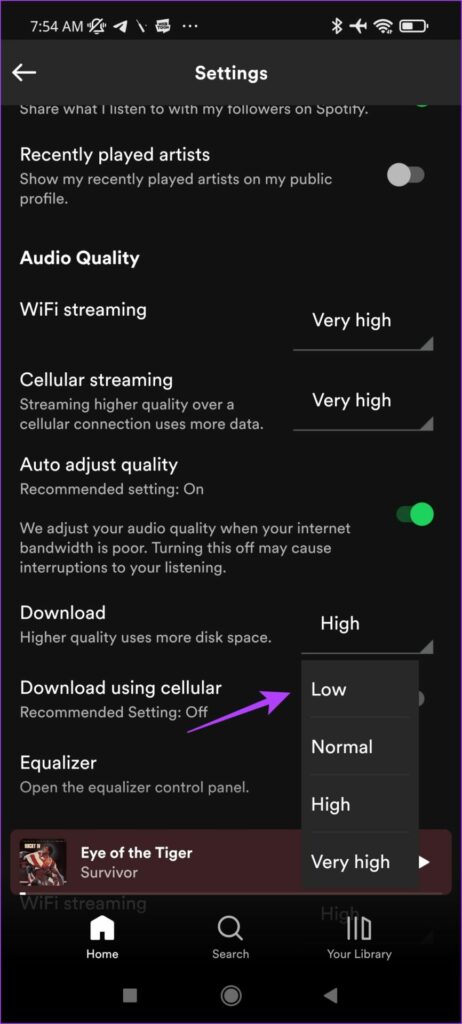
Neyse ki Spotify, Windows ve Mac’te indirme kalitesini değiştirme seçeneği de sunmuştur. İşte nasıl yapılacağı.
Mac’te Spotify Dosyalarını Düşük Kalitede İndirin
Aşama 1: Spotify uygulamasını açtıktan sonra araç çubuğunda Spotify’a tıklayın ve Tercihler’e gidin.
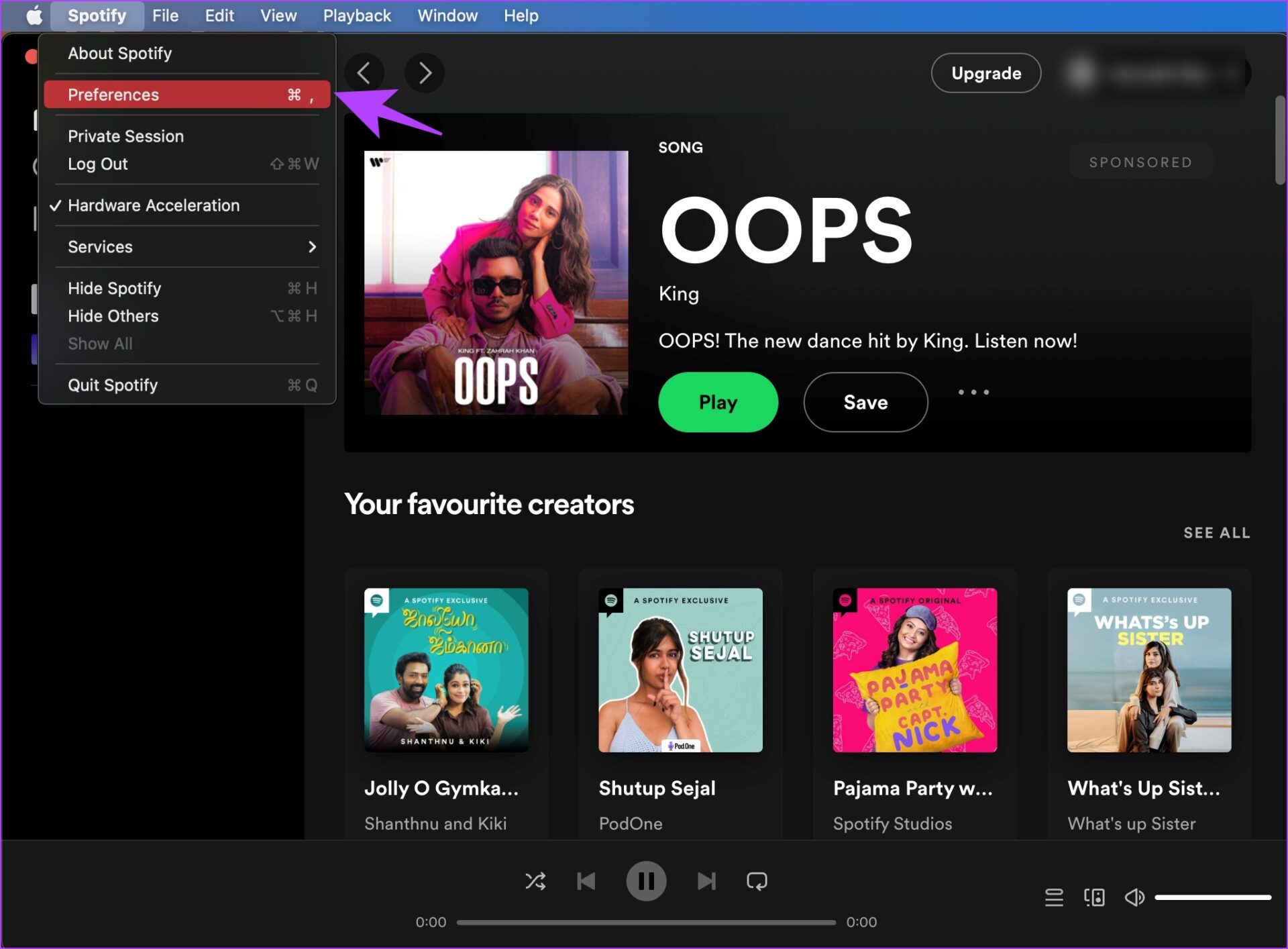
Adım 2: İndir’in yanındaki açılır menüyü tıklayın.
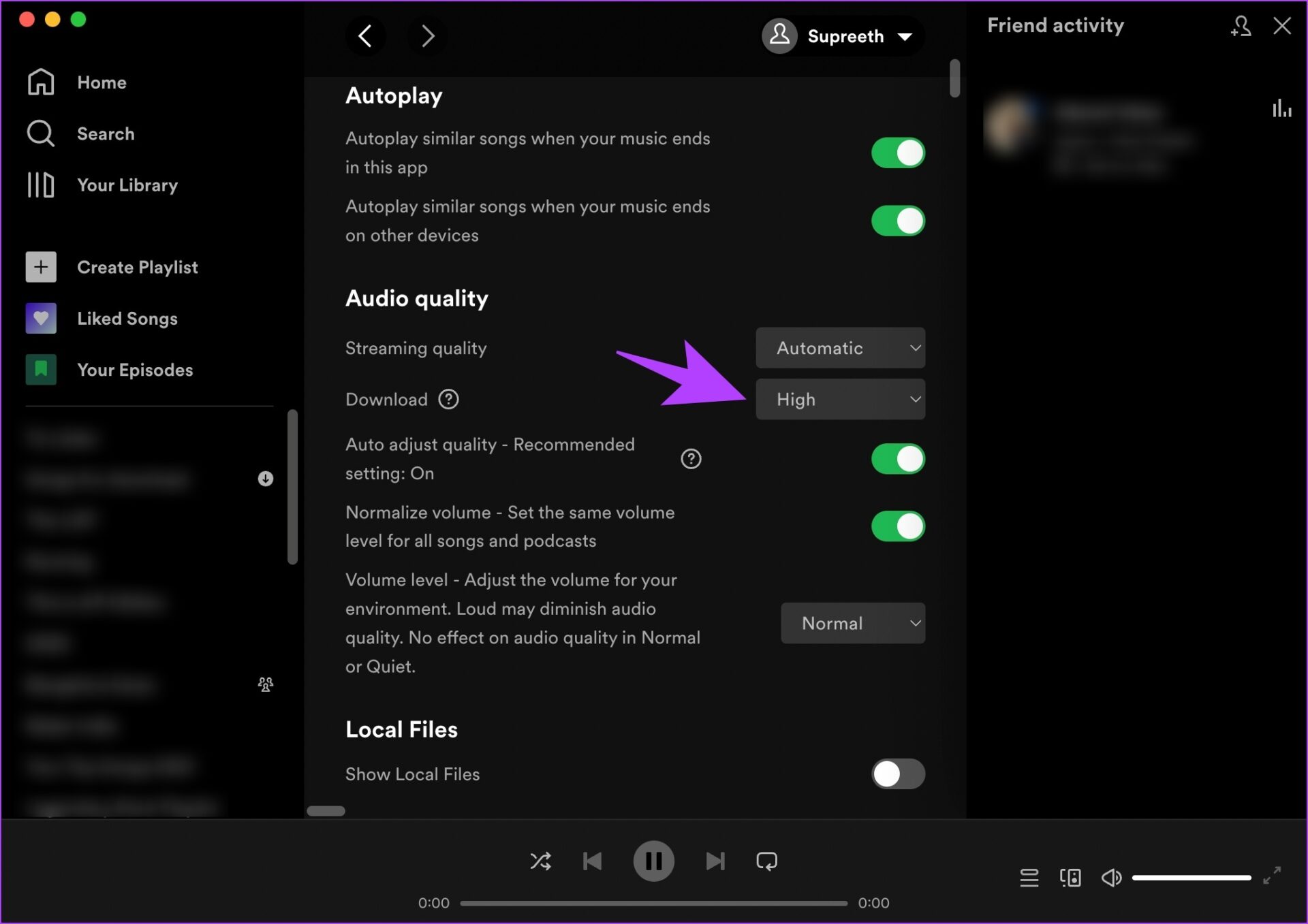
Aşama 3: İndirme boyutunuzu seçin.
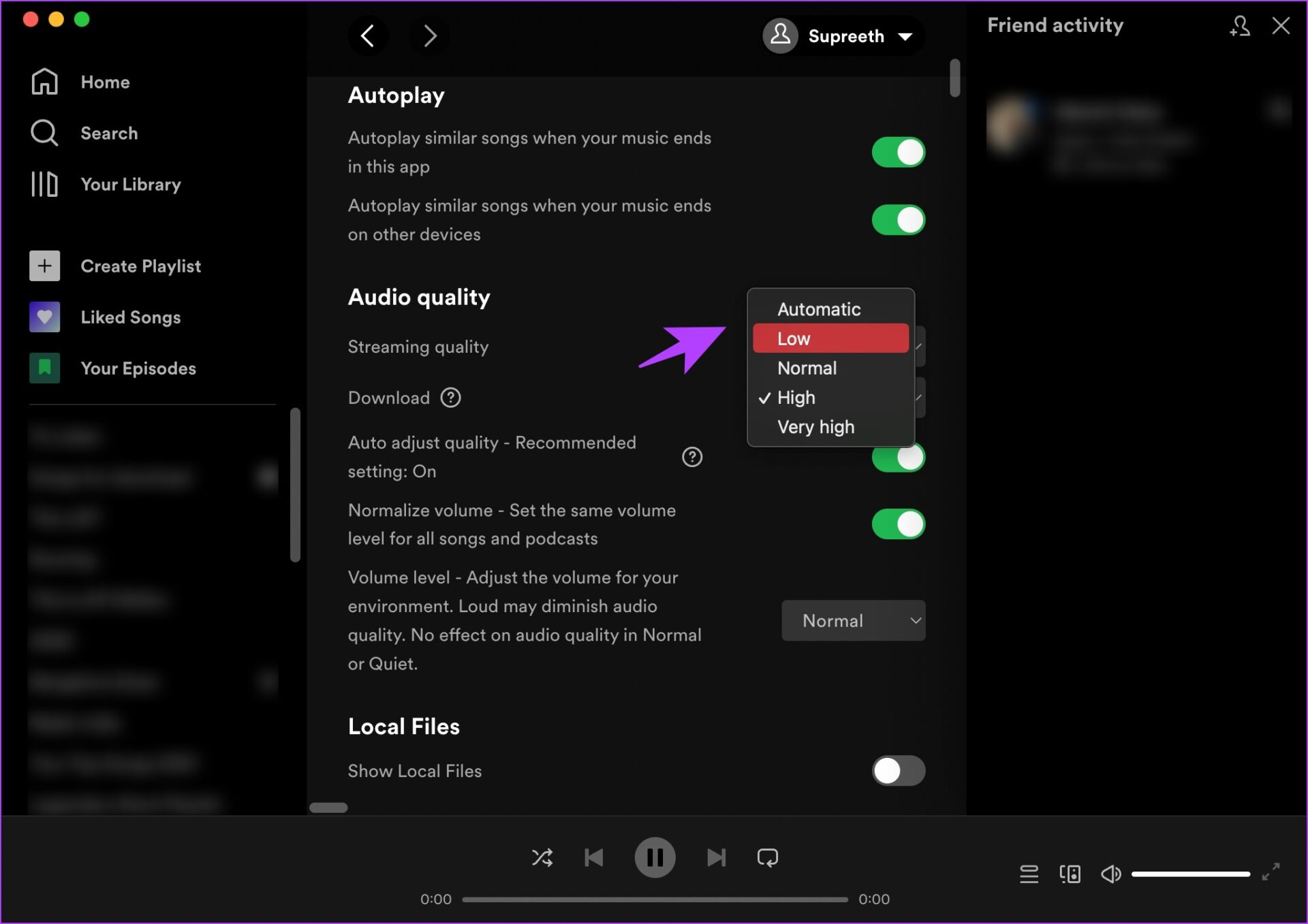
Bir Windows makinesi kullanıyorsanız, prosedür oldukça benzerdir. PC’nizdeki indirme kalitesini nasıl değiştirebileceğiniz aşağıda açıklanmıştır.
Windows’ta Spotify İndirmelerini Düşük Kalitede Kaydet
Aşama 1: Spotify uygulamasında kullanıcı adınıza tıklayın ve Ayarlar’ı seçin.

Adım 2: İndirilenlerin yanındaki açılır menüyü tıklayın.

Aşama 3: Şimdi indirme kalitenizi seçin.

Bunların tümü, Spotify’da indirilen dosyaların kapladığı depolama alanını boşaltma yöntemleridir. İndirme seçeneğinin etkinleştirildiği tüm çalma listelerini kontrol etmenizi umuyoruz.
Spotify’da Depolama Alanını Kolaylıkla Temizleyin
Spotify’ın cihazınızda neden bu kadar yer kapladığı ve önbelleği nasıl silebileceğiniz ve depolama alanını azaltmak için yukarıdaki diğer yöntemleri nasıl uygulayabileceğiniz hakkında bilmeniz gereken her şey bu. İki haftada bir Spotify depolama alanı kontrolü ve temizliği yapmanızı öneririz. Ve bu, bu makaleyi kaydetmek ve gerektiğinde ona geri dönmek için yeterince iyi bir neden.




