PC’de Çalışmayan Firefox Eklentilerini Düzeltmenin En İyi 6 Yolu
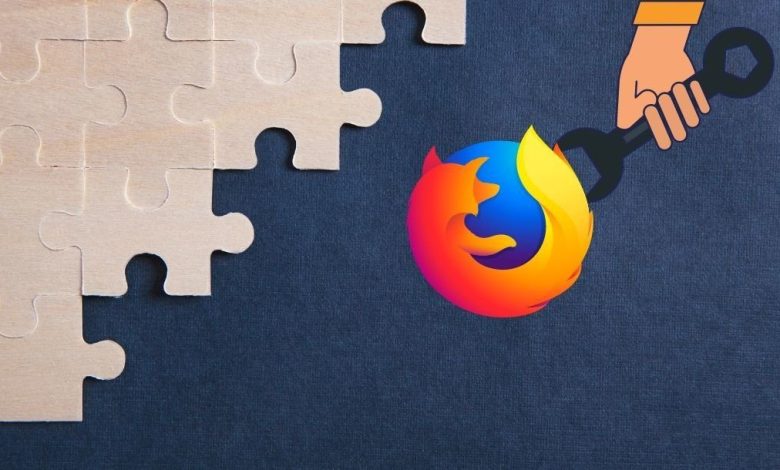
Eklentiler, Firefox’un önemli bir yönüdür. Tarama deneyiminizi özelleştirmenize ve üretken ve zaman kazandıran çözümler sunmanıza yardımcı olurlar. Peki ya bu eklentiler aniden çalışmayı bırakırsa? Neyse ki bunları düzeltmenin yolları var.
Eklentilerin çalışmamasının nedeni eski bir tarayıcıdan yanlış yapılandırılmış ayarlara kadar değişebilir, ancak sorun giderme çözümlerinin uygulanması oldukça kolaydır. Bu yazımızda hepsini ele alacağız. O halde hemen konuya geçelim.
1. Eklentileri Yeniden Etkinleştirin
Eklentiler, Firefox’u başlattığınızda doğru şekilde başlamazlarsa çalışmayabilir. Eklentileri devre dışı bırakıp tekrar etkinleştirmeyi deneyebilirsiniz. İşte nasıl.
Aşama 1: PC’nizde Firefox’u başlatın. Eklentiler ve temalara gitmek için sağ üst köşedeki menü simgesine (üç dikey çizgi) tıklayın.
Alternatif olarak, aynısını elde etmek için Ctrl + Shift + A tuşlarını da kullanabilirsiniz.
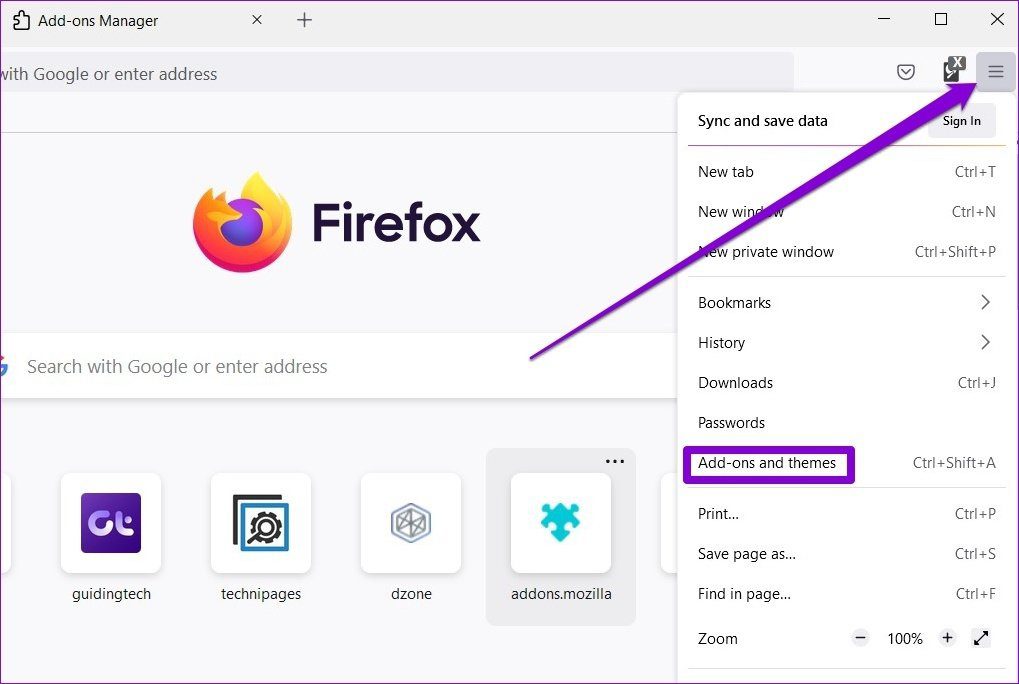
Adım 2: Şimdi, eklentileri devre dışı bırakmak ve etkinleştirmek için Eklentilerin yanındaki anahtarları kullanın.
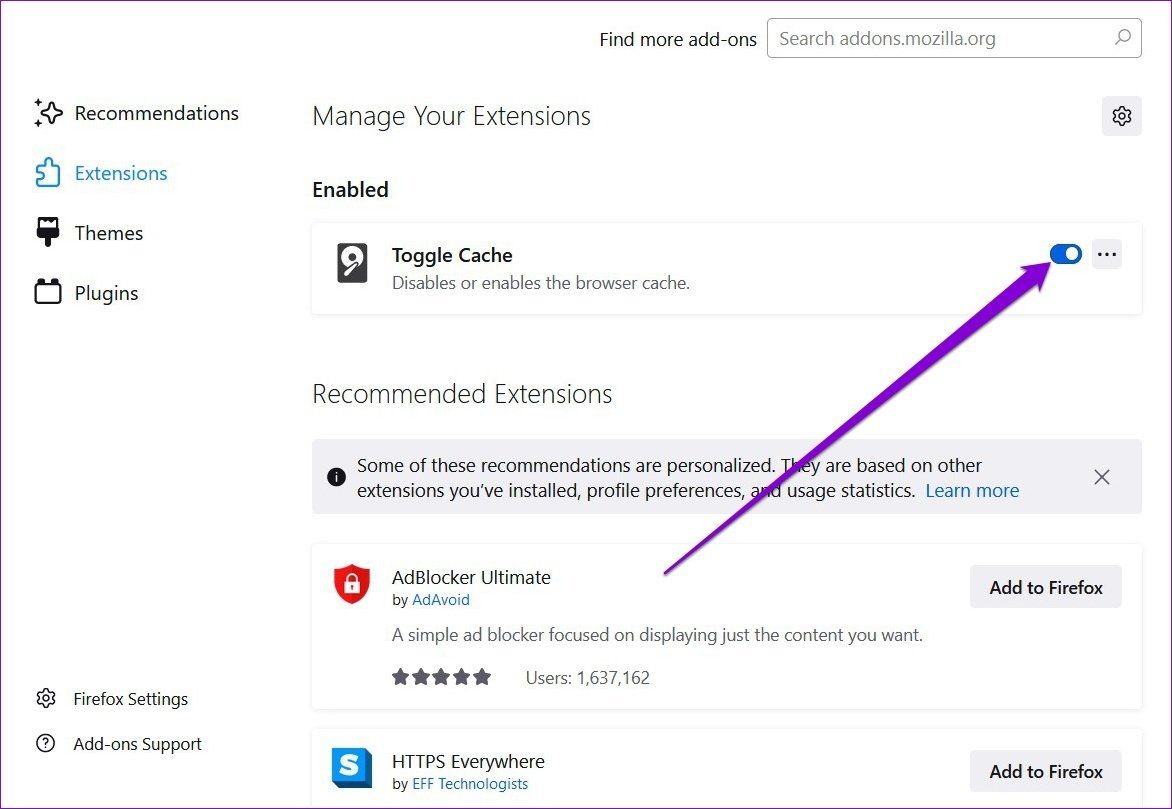
Şimdi sorunun çözülüp çözülmediğini görmek için Firefox’u yeniden başlatın.
2. Sistem Tarihini ve Saatini Düzeltin
Çeşitli Uygulamalar ve programlar PC’nizde tarih ve saat kullanır. Bilgisayarınız yanlış tarih veya saat gösteriyorsa Firefox ve diğer uygulamalarla çakışma oluşturabilir. Bunu önlemek için bilgisayarınızın tarih ve saatini düzeltebilirsiniz.
Aşama 1: Görev Çubuğundaki saat ve tarih simgesine sağ tıklayın ve Tarih ve saati ayarla’yı seçin.
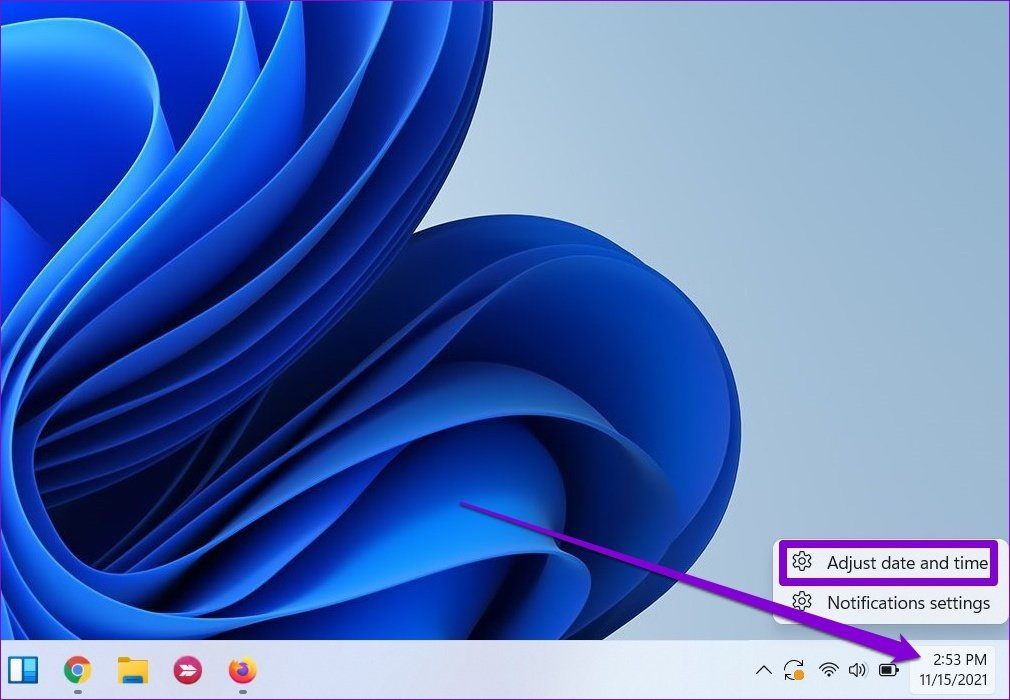
Adım 2: Bir sonraki pencerede, ‘Saati otomatik olarak ayarla’ seçeneğinin yanındaki anahtarı kapatın. Şimdi bir tarih ve saati manuel olarak ayarlamak için Değiştir düğmesine tıklayın.
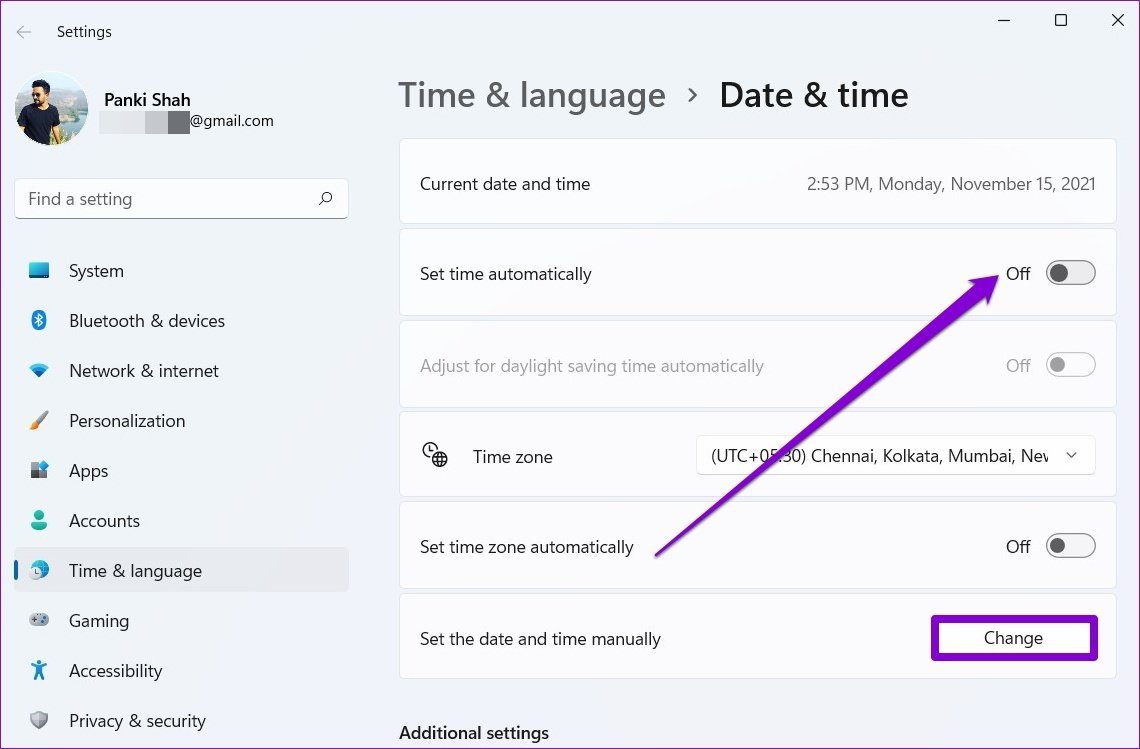
3. Uzantı Tercihini Devre Dışı Bırak
Firefox’ta uzantı tercihi, tarayıcının şu anda işlem dışı olan uzantıları devre dışı bırakmasına yardımcı olur. Firefox, bazı uzantıların kullanım dışı olduğunu varsayıyor olabilir. Bu durumda, işe yarayıp yaramadığını görmek için Firefox’ta uzantı tercihini devre dışı bırakmayı deneyebilirsiniz. İşte nasıl.
Aşama 1: Firefox’u başlatın, yazın hakkında: yapılandırma üstteki adres çubuğunda ve Enter tuşuna basın.
Adım 2: Gelişmiş yapılandırmanın değiştirilmesiyle ilgili kısa bir uyarı göreceksiniz. Devam etmek için ‘Riski Kabul Et ve Devam Et’i tıklayın.
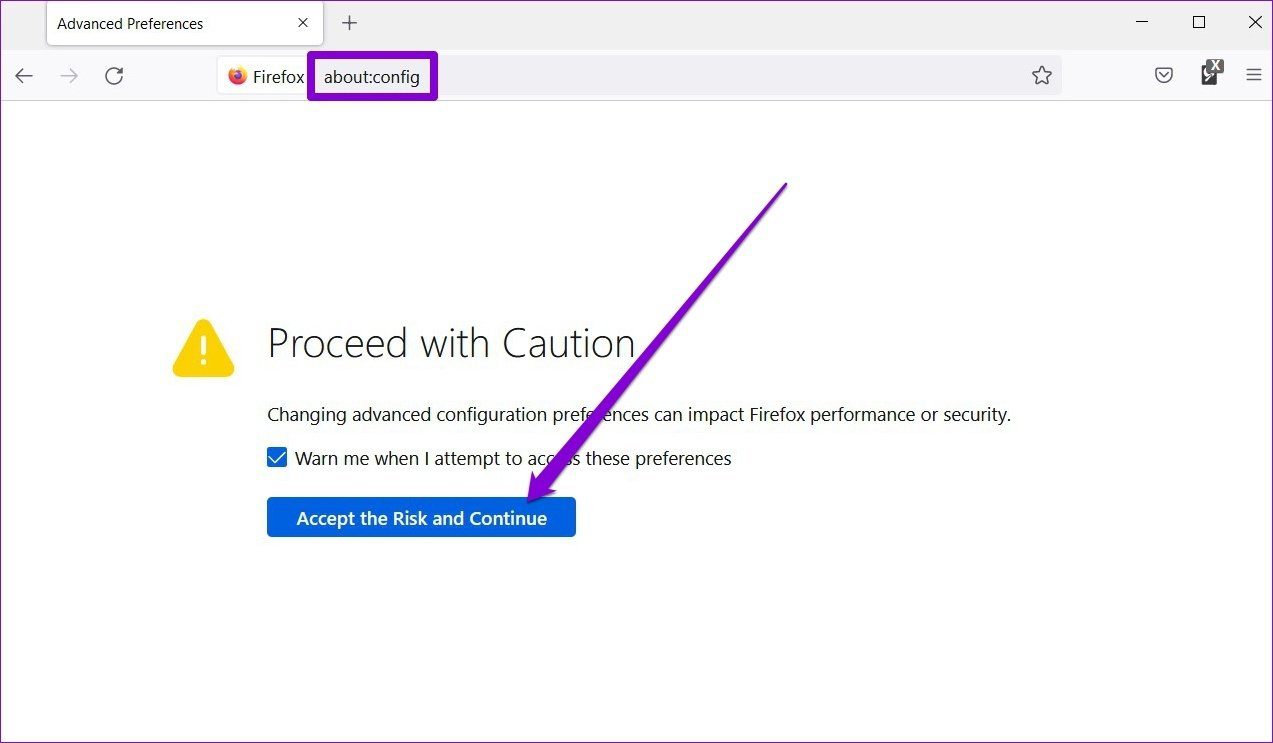
Aşama 3: Tip extensions.webextensions.uzak üstteki arama kutusuna gidin ve değerini false olarak değiştirmek için iki durumlu düğmeyi kullanın.
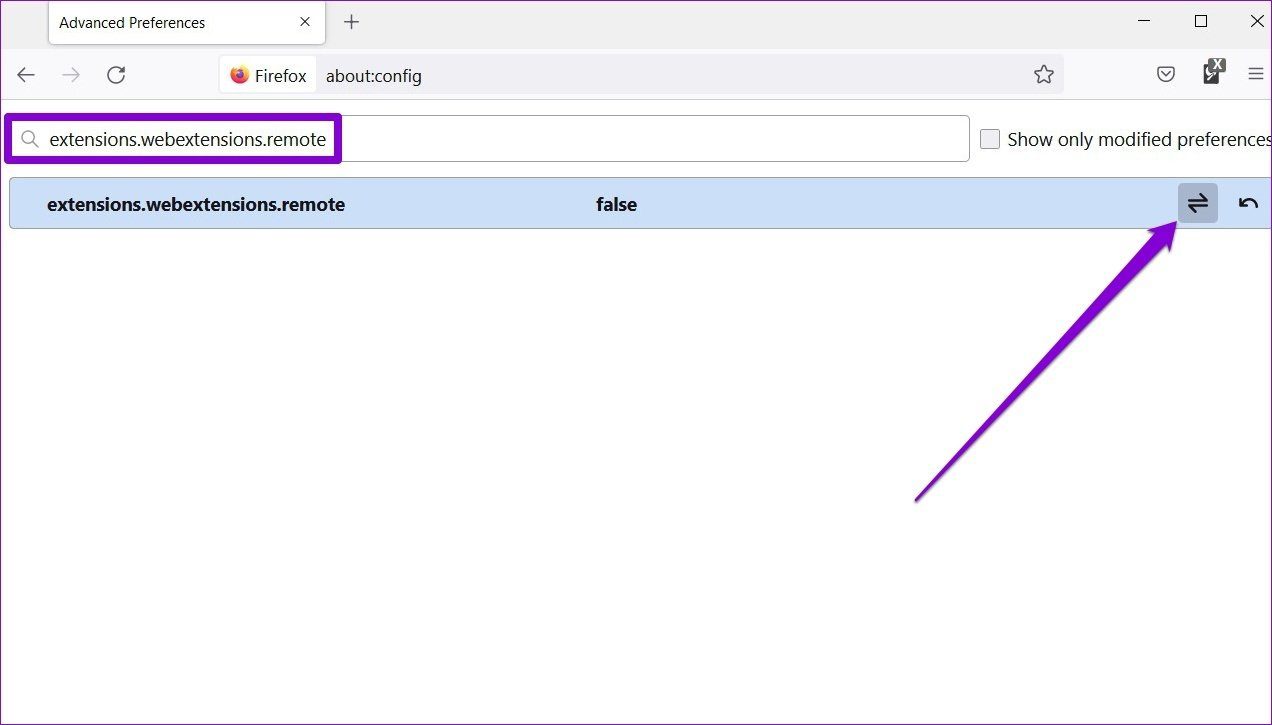
Şimdi Eklentilerin düzgün çalışıp çalışmadığını görmek için Firefox’u yeniden başlatın.
4. DOM Depolamayı Kullanmaktan Kaçının
Çerezlere benzer şekilde, DOM depolama (web depolama olarak da bilinir), web geliştiricilerinin tarayıcınızda oturum başına veya etki alanına özgü bilgileri depolamasına olanak tanır. DOM depolamasıyla ilgili herhangi bir sorun, Firefox’ta Eklentilerin çalışmasını da kesintiye uğratabilir. Yardımcı olup olmadığını görmek için geçici olarak devre dışı bırakmayı deneyebilirsiniz. İşte nasıl.
Aşama 1: Firefox’u başlatın, yazın hakkında: yapılandırma üstteki adres çubuğunda ve Enter tuşuna basın. Devam etmek için ‘Riski Kabul Et ve Devam Et’i tıklayın.
Adım 2: Tip dom.quotaManager.useDOSDevicePathSyntax üstteki arama kutusuna girin ve değerini yanlış olarak değiştirmek için açma/kapatma düğmesine tıklayın.
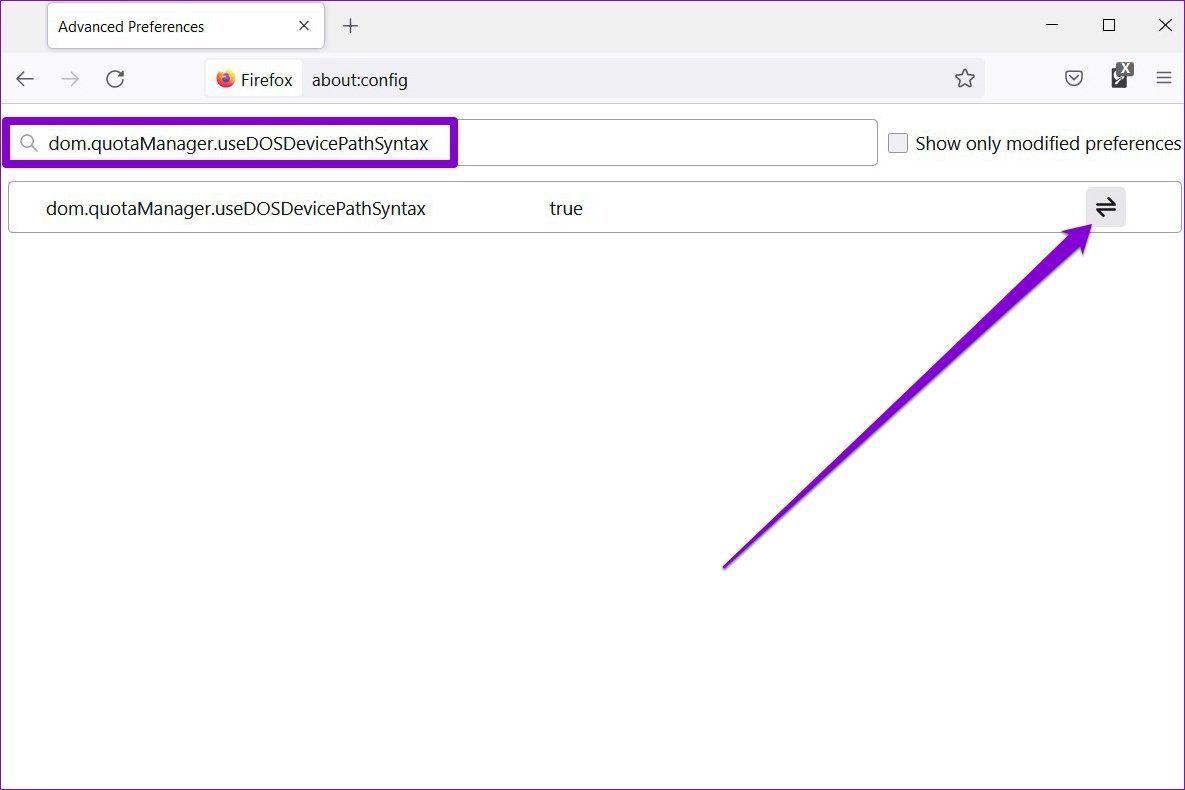
5. Firefox’u yenileyin
Son olarak, yukarıdaki çözümler yardımcı olmazsa, Firefox’u yenilemeyi ve sıfırdan başlamayı düşünmeniz gerekebilir. Bunu yapmak, eklentilerinizi ve tercihlerinizi kaldırırken yer işaretlerinizi, kayıtlı parolalarınızı ve açık sekmelerinizi olduğu gibi tutar. İşte nasıl yapılacağı.
Aşama 1: PC’nizde Firefox’u açın. Sağ üstteki menü simgesine tıklayın, Yardım’a gidin ve Daha fazla sorun giderme bilgisi’ni seçin.
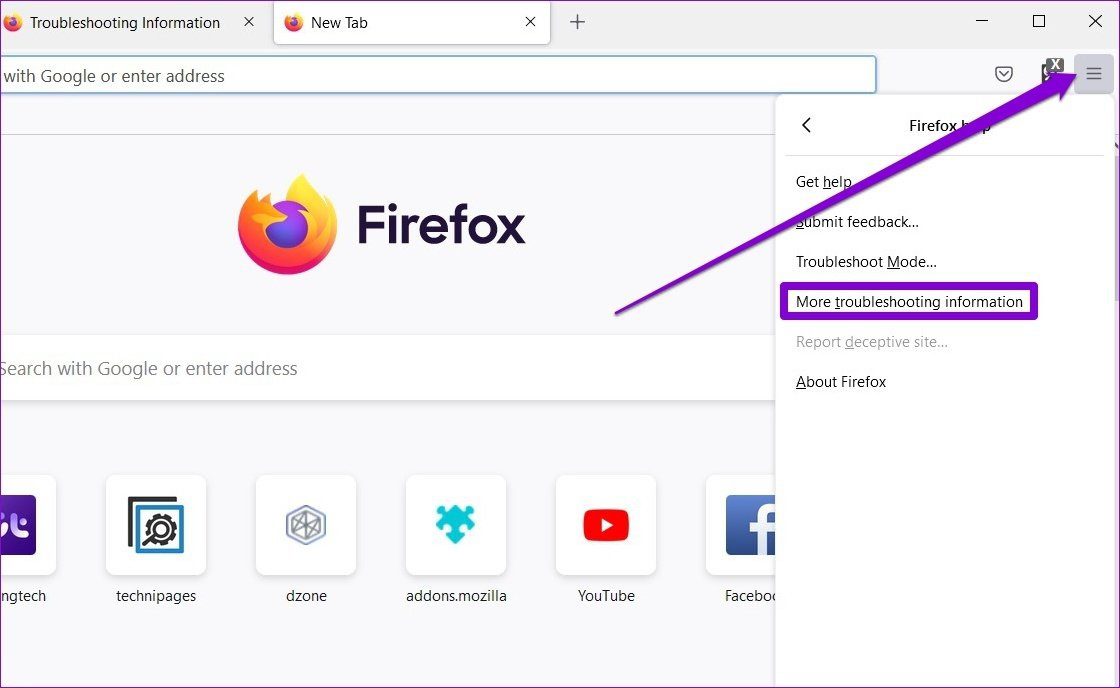
Adım 2: Aşağıdaki pencerede, sıfırlamak için Firefox’u Yenile düğmesine tıklayın.
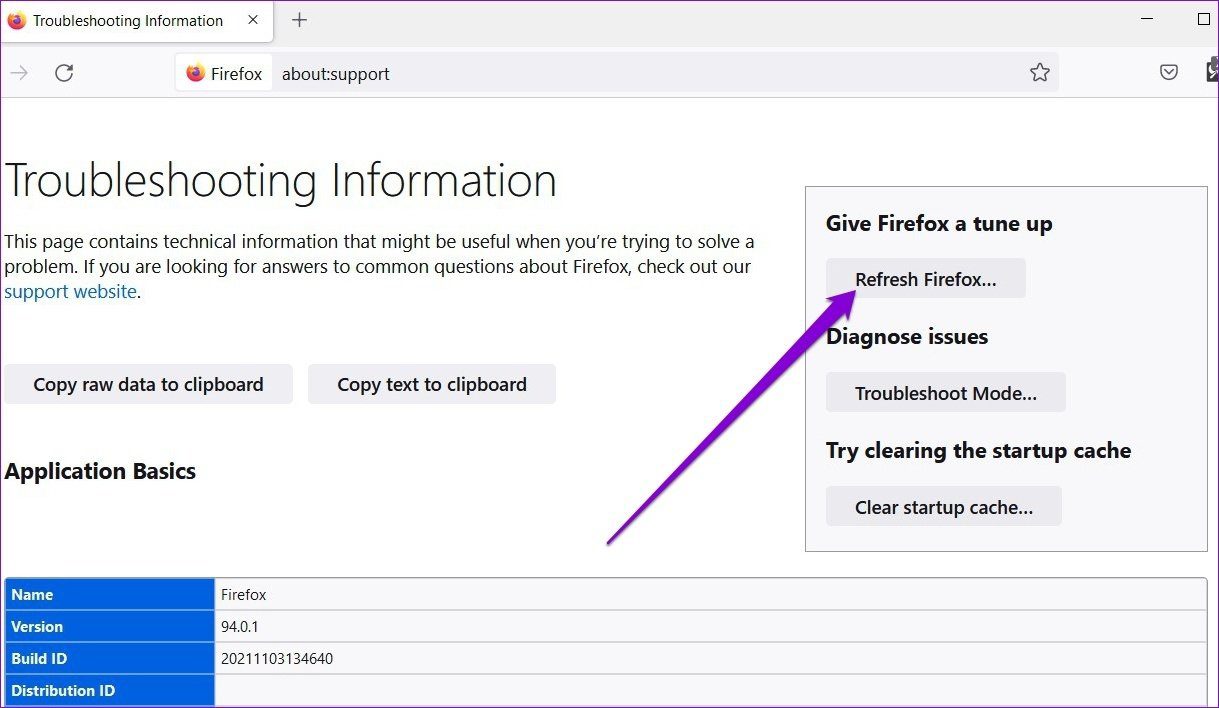
Aşama 3: İstendiğinde Firefox’u Yenile’yi seçin.
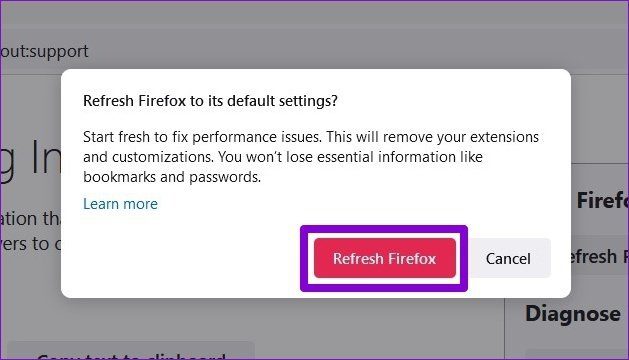
Bu işe yarar. Tarayıcı ayarlarınızın çoğu varsayılan değerlerine sıfırlandığından, Firefox şimdi düzgün çalışıyor olmalıdır.
6. Firefox’u Güncelleyin veya Yeniden Yükleyin
Firefox’un eski ve eski sürümlerini çalıştırmak, Eklentilerle ilgili sorunlara neden olabilir. Bu nedenle, Firefox’u güncel tutmak iyi bir fikirdir.
Aşama 1: PC’nizde Firefox’u açın. Menü simgesini tıklayın, Yardım’a gidin ve Firefox Hakkında’yı seçin.
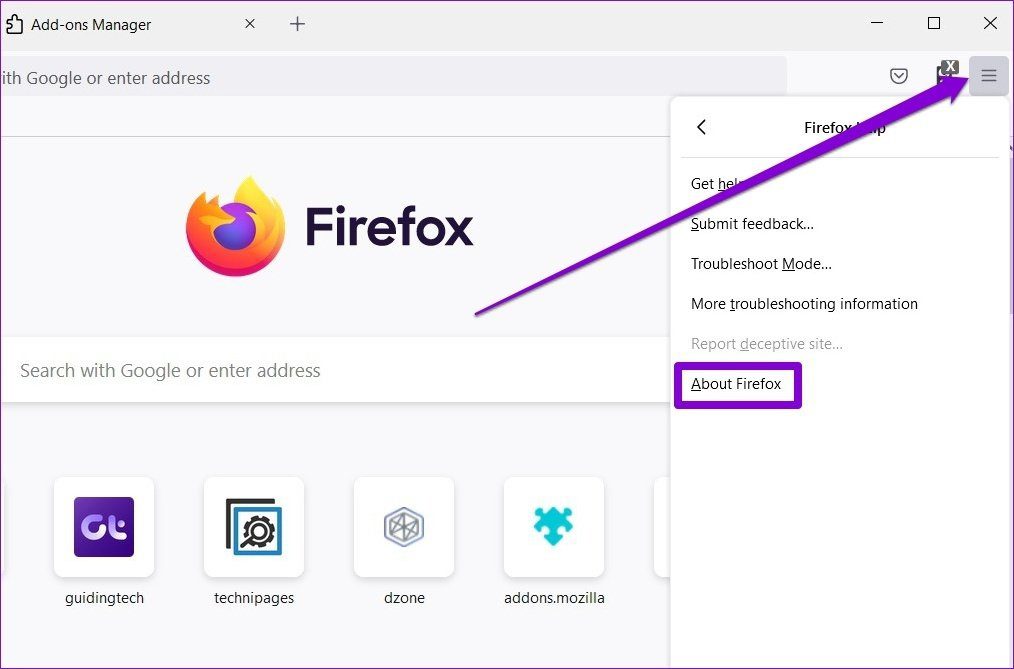
Adım 2: Oradayken, Firefox otomatik olarak yeni güncellemeleri aramaya başlamalı ve yüklemelidir.
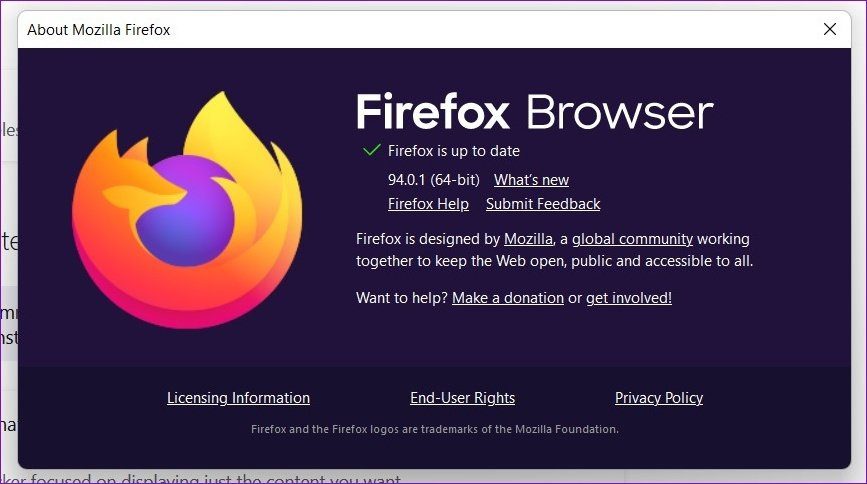
Ek Konfor
Firefox’ta Eklentileri kullanmak üretkenliği artırmanın iyi bir yoludur. Ancak bunları çalıştırırken herhangi bir sorun iş akışınızı kolayca kesintiye uğratabilir. Yukarıda belirtilenlerden başka bir çözüm bulmayı başardıysanız, aşağıdaki yorumlarda paylaşın.




