Önbellek Hatasını Bekleyen Chrome’u Düzeltmenin En İyi 5 Yolu
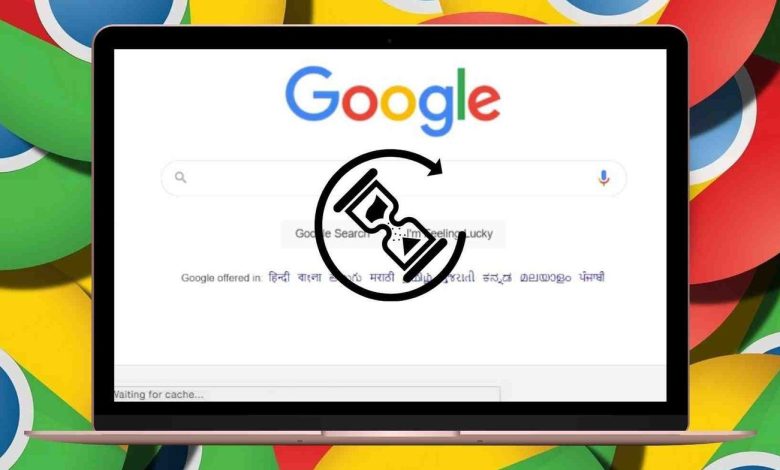
Bir web sitesini her ziyaret ettiğinizde, tarayıcınız, bir sonraki ziyaretinizde sayfanın daha hızlı yüklenmesini sağlamak için bazı temel dosyaları toplar. İşlem arka planda sorunsuz bir şekilde gerçekleştiği için farketmezsiniz. Bazen Chrome, saklanan önbelleği yükleyemez ve sonunda sayfayı dondurur.
Bir Chrome alternatifine geçmeyi düşünmeden önce sorunu kendiniz gidermeyi deneyebilirsiniz. Chrome önbellek bekleme hatasını düzeltmenize yardımcı olacak bazı ipuçlarını paylaşacağız. Onları kontrol edelim.
1. Chrome Önbelleğini Temizle
Chrome tarafından depolanan önbellek dosyaları bozulmuş olabilir, bu nedenle Chrome bunları yüklerken bir hatayla karşılaşıyor olabilir. Yardımcı olup olmadığını görmek için Chrome’da önbelleği temizlemeyi deneyebilirsiniz. İşte nasıl.
Aşama 1: Chrome’u başlatın ve sağ üst köşedeki üç noktalı menüyü tıklayın, Diğer Araçlar’ı seçin ve Tarama verilerini temizle’yi seçin.
Alternatif olarak, Tarama Verilerini Temizle panelini hızlıca açmak için Ctrl + Shift + Del kısayoluna da basabilirsiniz.
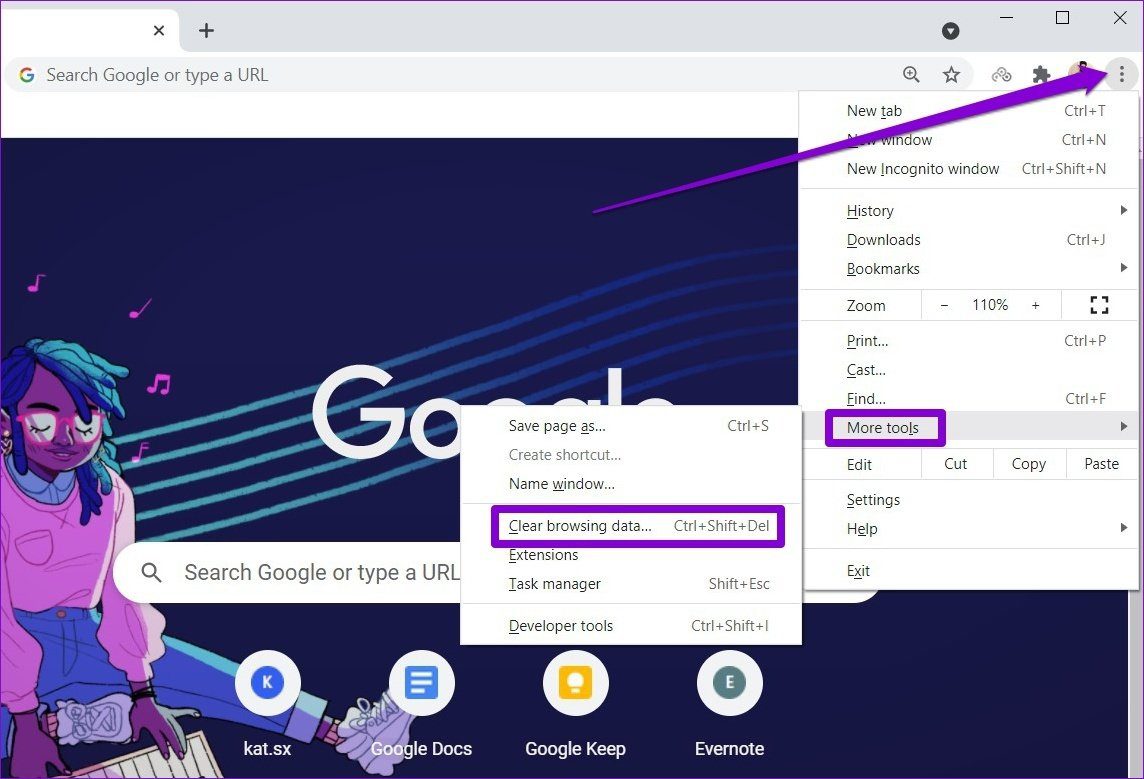
Adım 2: Açılır menüden Tüm zamanlar’ı seçmek için Zaman aralığı seçeneğini kullanın. ‘Çerezler ve diğer site verileri’ ve ‘Önbelleğe alınmış resimler ve dosyalar’ yazan onay kutularını işaretleyin.
Son olarak, Verileri temizle düğmesine basın.
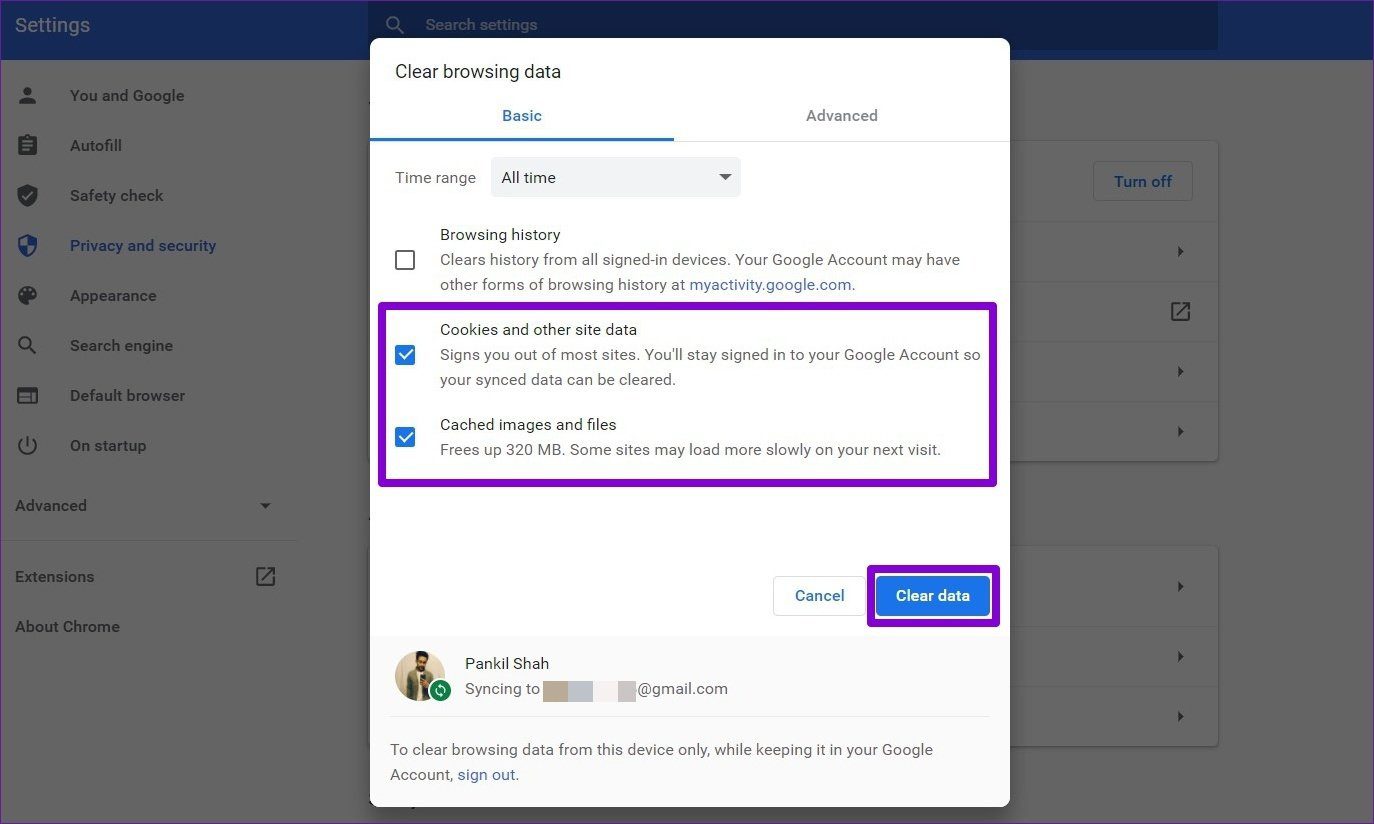
Şimdi Google Chrome’u yeniden başlatın ve sorunun çözülüp çözülmediğine bakın.
2. Chrome’un Önbellek Yazmasını Engelleyin
Büyük ölçüde, Chrome’da önbellek için bekleme hatası, yalnızca tarayıcı PC’nizde önbellek dosyaları oluşturamadığında veya bu dosyalara erişemediğinde ortaya çıkar. Ve sorun, önbelleğe yazmak için Katı hal sürücüsü (SSD) kullanan bilgisayarlar arasında çok belirgindir. Bu tür senaryolarda, yardımcı olup olmadığını görmek için bilgisayarınızın herhangi bir önbellek verisi depolamasını engelleyebilirsiniz. İşte nasıl.
Aşama 1: Görev Çubuğundaki Arama aracına tıklayın, yazın aygıt Yöneticisive Enter tuşuna basın.
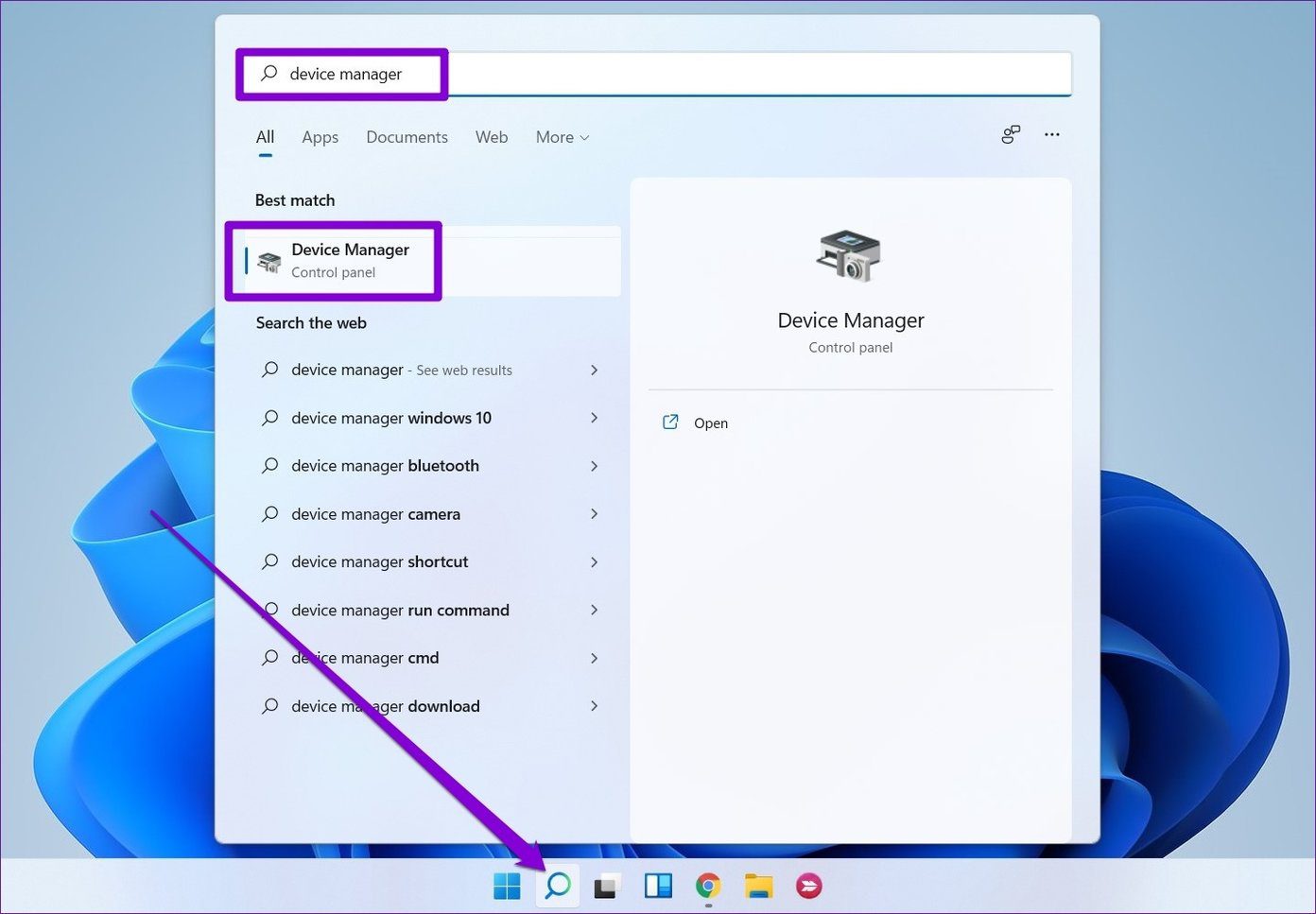
Adım 2: Aygıt Yöneticisi penceresinde, Disk sürücülerini genişletin, Özellikler’i açmak için SSD sürücünüze çift tıklayın.
Bilgisayarınızda birden çok SSD sürücünüz varsa, Google Chrome’u yüklediğiniz sürücüyü seçin.
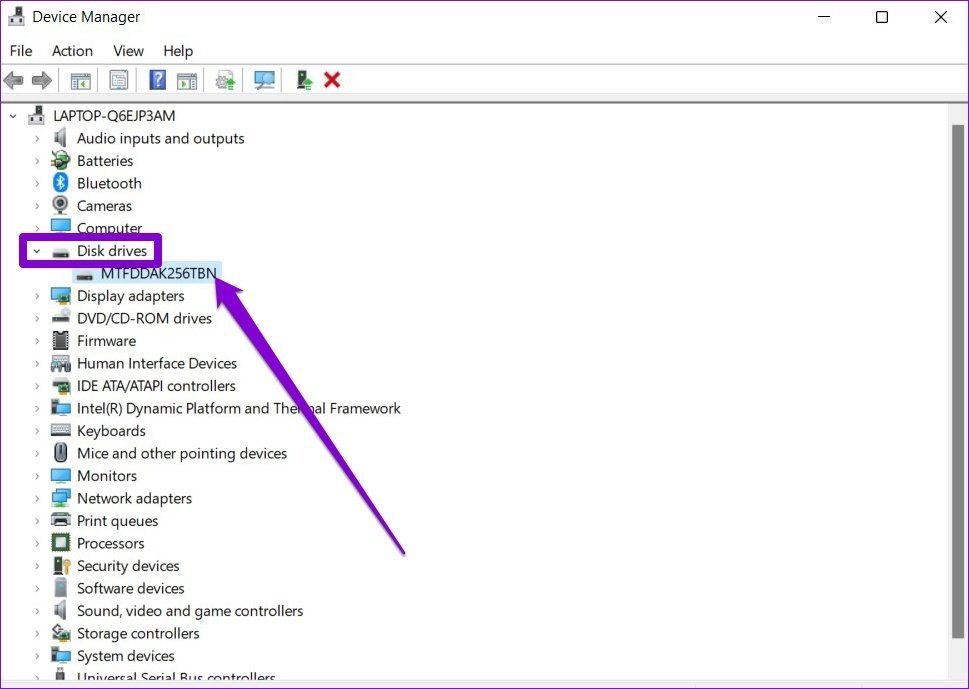
Aşama 3: Özellikler penceresinde İlkeler sekmesine gidin ve ‘Cihazda yazma önbelleğini etkinleştir’ yazan kutunun işaretini kaldırın. Son olarak, Tamam’a tıklayın.
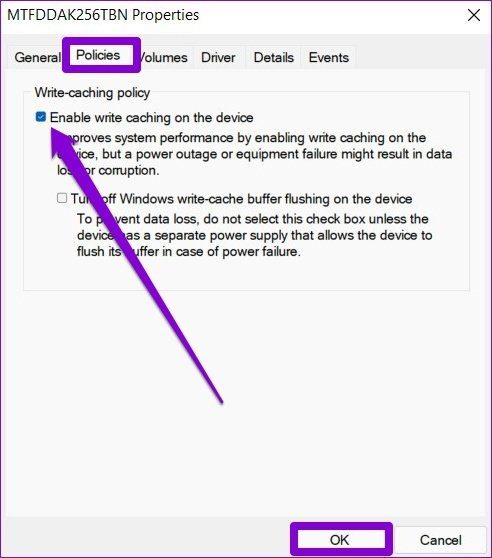
Değişikliklerin etkili olması için bilgisayarınızı yeniden başlatın; Chrome düzgün çalışmalıdır.
3. Yeni Bir Kullanıcı Profili Oluşturun
Önbellek hatası bekleyen Chrome için başka bir olası düzeltme, yeni bir kullanıcı profili oluşturmaktır. Bu, Chrome’u hatayı düzeltebilecek varsayılan ayarlar tercihiyle başlatmalıdır.
Chrome’da yeni bir kullanıcı profili oluşturmak için aşağıdaki adımları izleyin.
Aşama 1: Sağ üst köşedeki geçerli profil simgesine tıklayın. Diğer profiller altında, Ekle düğmesine tıklayın.
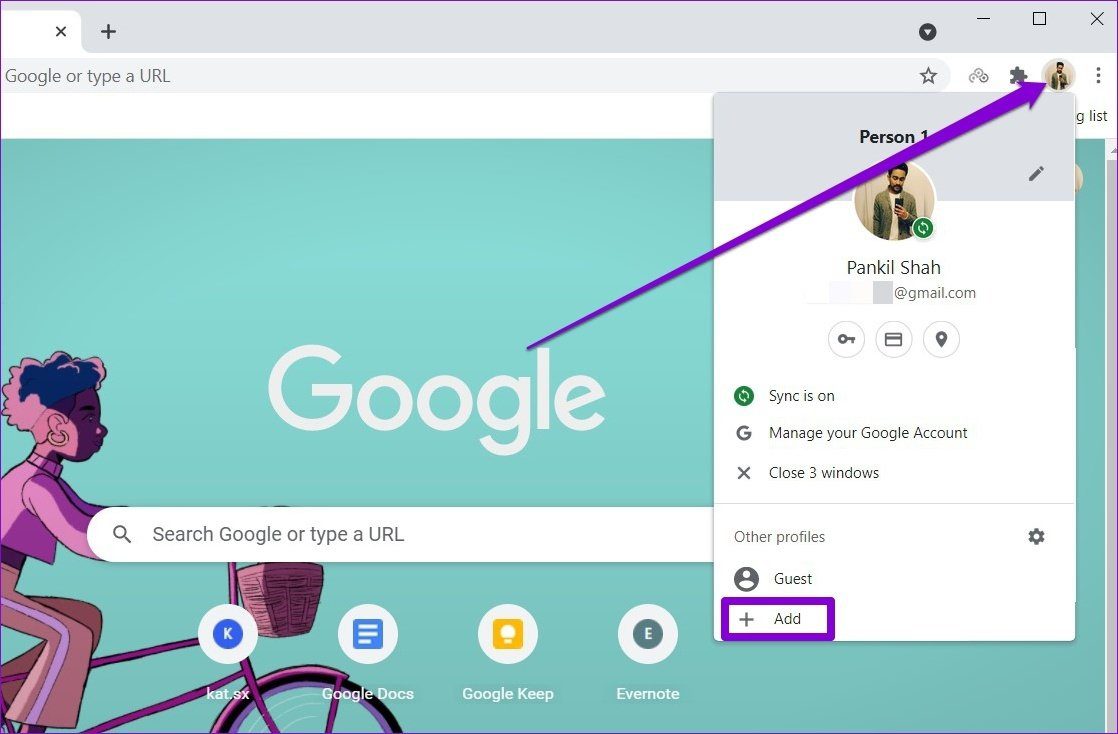
Adım 2: Ardından, ‘Hesap olmadan devam et’ seçeneğini seçin.
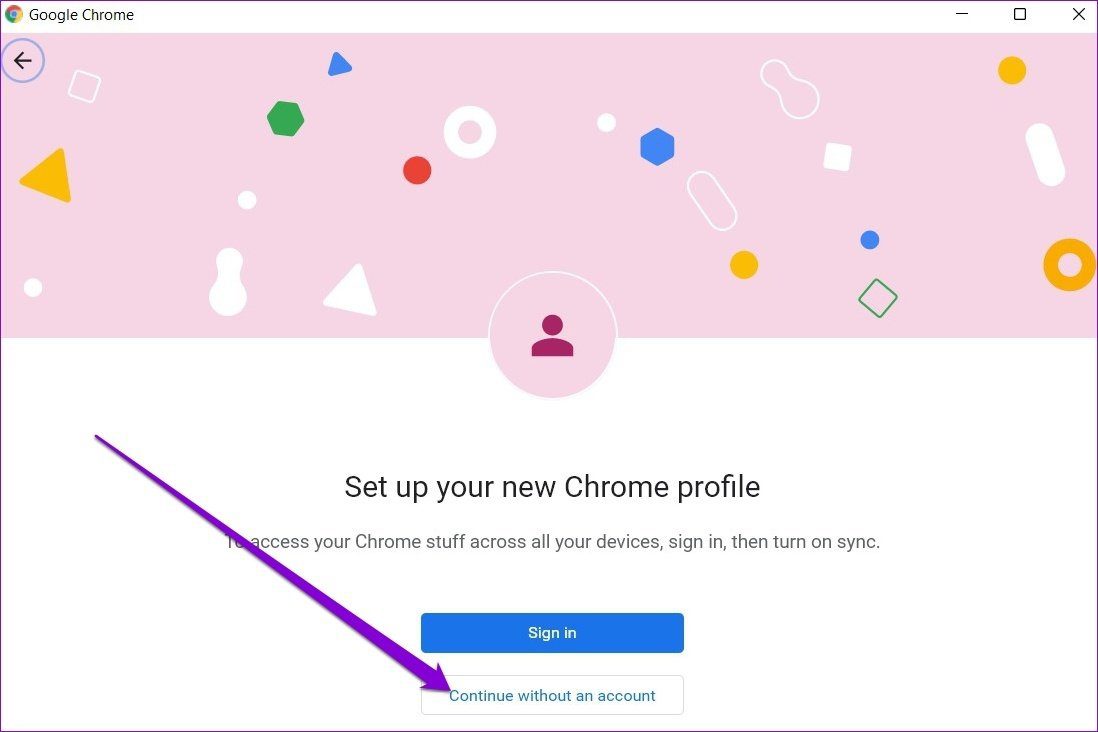
Aşama 3: Şimdi uygun bir isim yazın ve profiliniz için bir renk şeması seçin. Ardından devam etmek için Bitti’ye tıklayın.
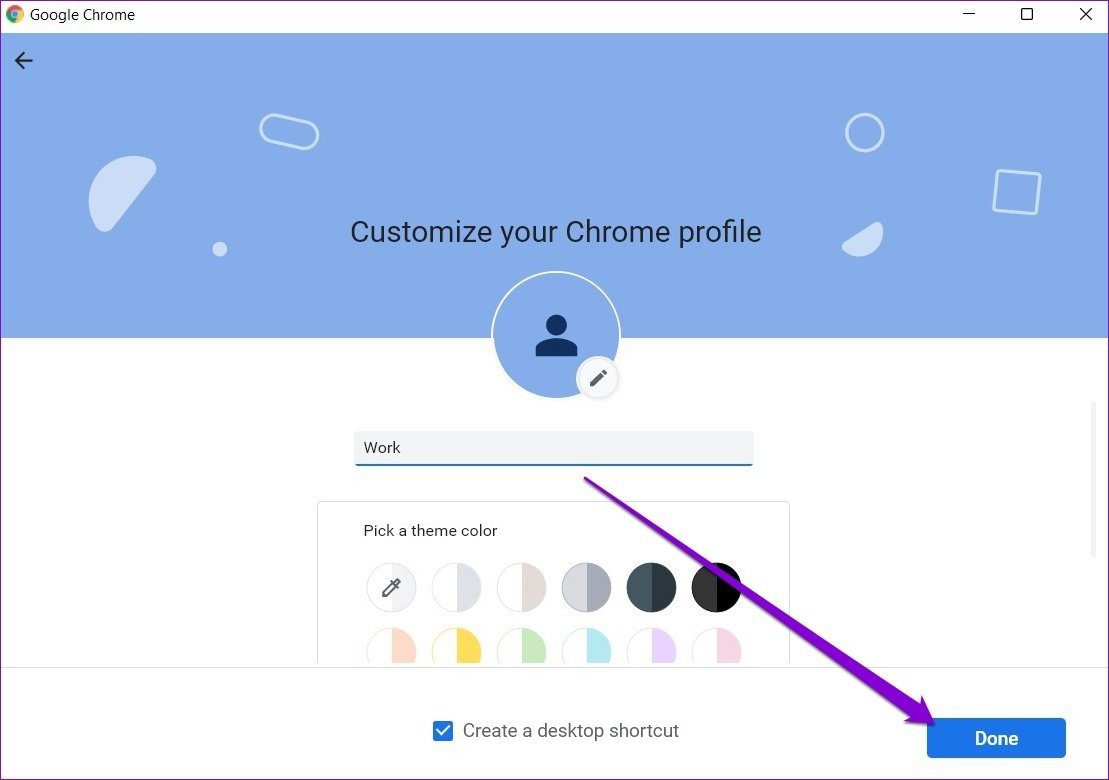
Bu, Chrome’u yeni profilinizle yeniden başlatmalıdır. Şimdi devam edin ve sorunun çözülüp çözülmediğine bakın. Eski yer imlerinizi almak ve varsa tercihlerinizi ayarlamak için Google hesabınızla giriş yapabilirsiniz.
4. Google Chrome’u sıfırlayın
Sorunun üstesinden gelmek için Chrome’u varsayılan ayarlarına sıfırlamanız gerekebilir. Chrome’u sıfırlamanın Chrome’un tüm uzantılarını, önbelleğini ve ayar tercihlerini kaldıracağını bilmek önemlidir.
Chrome’u sıfırlamak için şunu yazın: krom://ayarlar/sıfırlama üstteki adres çubuğunda ve Enter tuşuna basın. ‘Sıfırla ve temizle’ altında, ‘Ayarları orijinal varsayılanlarına geri yükle’ seçeneğini tıklayın.
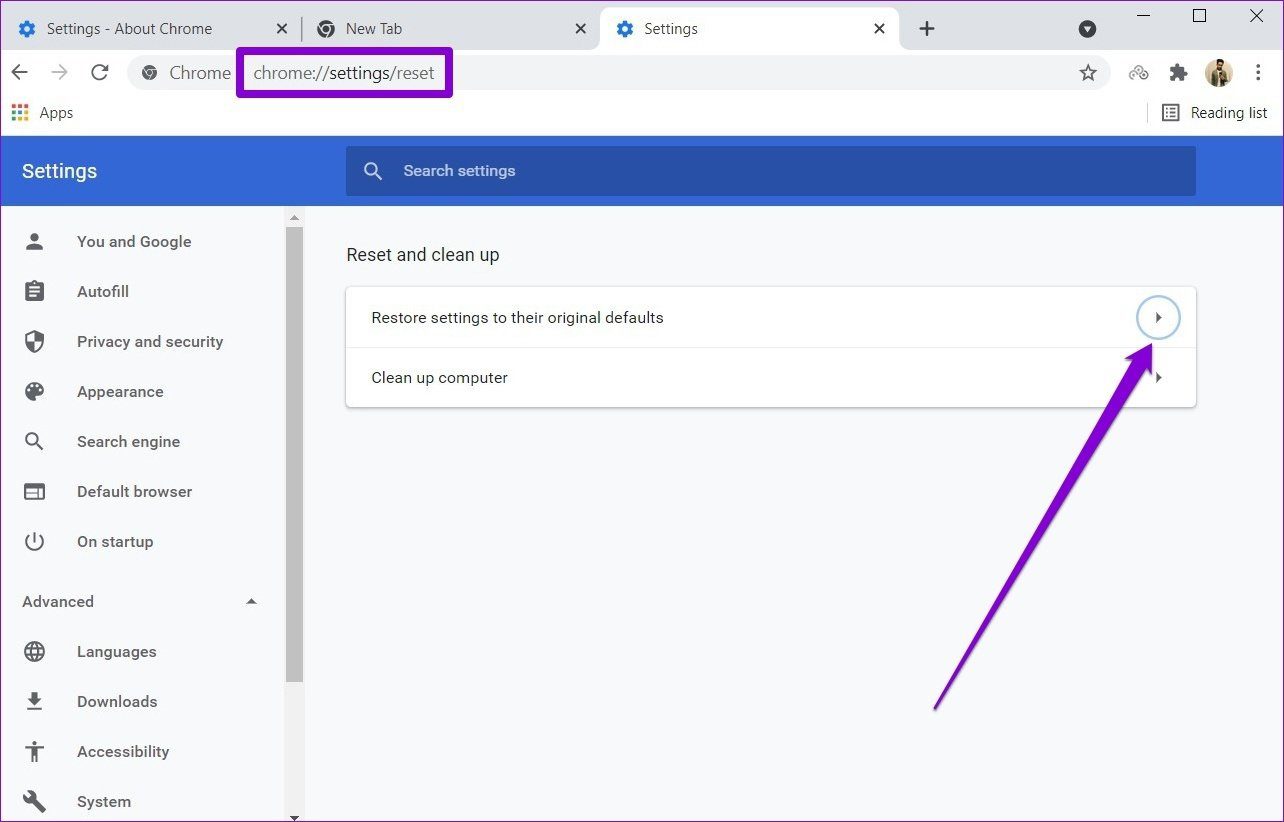
Onay açılır kutusunda, onaylamak için Ayarları Sıfırla’yı tıklayın.
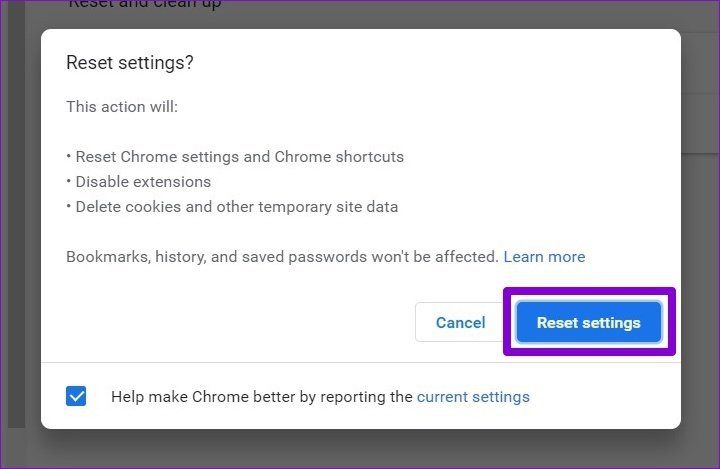
5. Chrome’u yeniden yükleyin
Chrome’u sıfırladıktan sonra bile sorun devam ederse, onu kaldırıp tekrar yüklemeniz gerekir. Bu şekilde, Chrome ile ilişkili eski verilerden kurtulabilir ve tamamen sıfırdan başlayabilirsiniz. Ayrıca, bu süreçte Chrome’u da güncelleyeceksiniz. Bu seçeneği kullanmaya karar verirseniz, tüm önemli verilerinizin önceden Google hesabınızla senkronize edildiğinden emin olun.
Aşama 1: Ayarlar uygulamasını başlatmak için Windows tuşu + I tuşlarına basın ve sol bölmeyi kullanarak Uygulamalar sekmesine gidin. Şimdi Uygulamalar ve özellikler’e tıklayın.
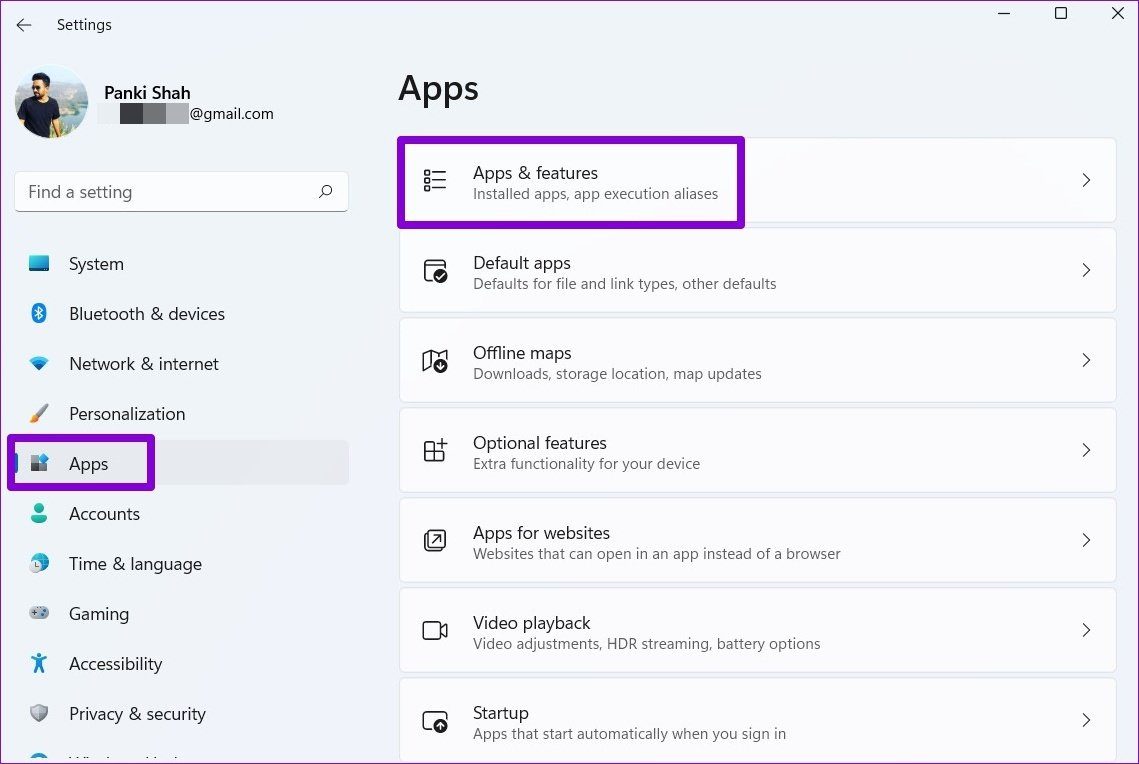
Adım 2: Google Chrome’u bulmak için aşağı kaydırın. Üç noktalı menüye tıklayın ve Kaldır seçeneğini seçin.
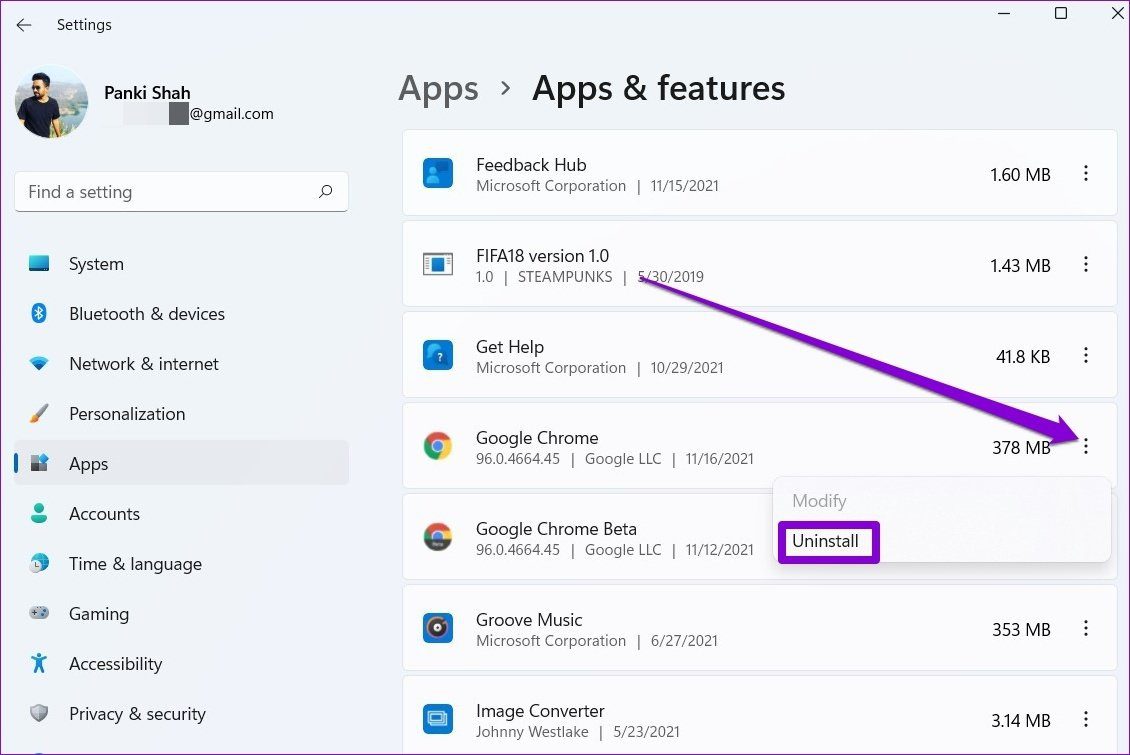
Şimdi bilgisayarınızı yeniden başlatın ve Google Chrome’u tekrar yükleyin.
Bekleyiş sona erdi
Önbellek, herhangi bir web tarayıcısı için çok önemli bir öğedir. Bu olmadan, web tarayıcıları ışık hızında yükleme sürelerine ulaşamaz. Çoğu durumda sorun, bozuk önbellek verileri veya yanlış yapılandırılmış ayarlar nedeniyle oluşur. Emin olun, yukarıdaki çözümlerden geçtikten sonra hatanın çözülmesi gerekir.




