Microsoft Word’de Yer İmlerini Göstermenin En İyi 2 Yolu
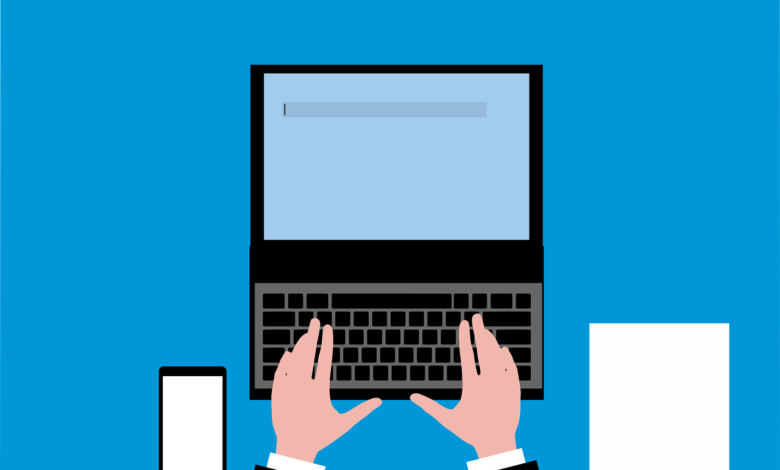
Microsoft Word’deki Yer İşareti özelliği, fiziksel yer işaretleri gibi çalışır, ancak bunlar dipnotlardan ve son notlardan farklıdır. Bunları bir belgede belirli konumları işaretlemek için kullanabilirsiniz, bu da konumları yeniden ziyaret etmeyi kolaylaştırır. Bir belgeye yer işareti koyarak, birden çok metin satırını yeniden okuyarak okuyucunun belirli bilgileri bulma çabasından ve zamandan tasarruf edersiniz.
Bir belgenin okuyucuları ve ortak çalışanları, Microsoft Word’de bunun için belirli bir ayarı etkinleştirmediğiniz sürece Yer İşaretini bulmayı zor bulabilir. Yer imlerinin, bağlantılı metnin altı çizili ve değişen renginin bir bağlantının varlığını açıkça gösterdiği bir Word belgesindeki köprülerden oldukça farklı olduğunu unutmayın. Microsoft Word’de Yer İşaretlerini belirleme işlemini kolaylaştırmak için aşağıdaki yöntemlerden herhangi birini deneyebilirsiniz:
1. Kelime Seçenekleri Ayarını Kullanarak Yer İmlerini Göster
Çoğu Office ürünü gibi, Microsoft Word de bir belgedeki farklı özellikleri kişiselleştirmek için kullanılabilen bir Seçenek Ayarına sahiptir. Word’deki Yer İmlerini ortaya çıkarmak için Word Seçenekleri’nin Gelişmiş sekmesine erişmeniz gerekir. İşte nasıl çalıştığı:
Aşama 1: Windows bilgisayarınızda Başlat menüsüne tıklayın ve Word’ü arayın.
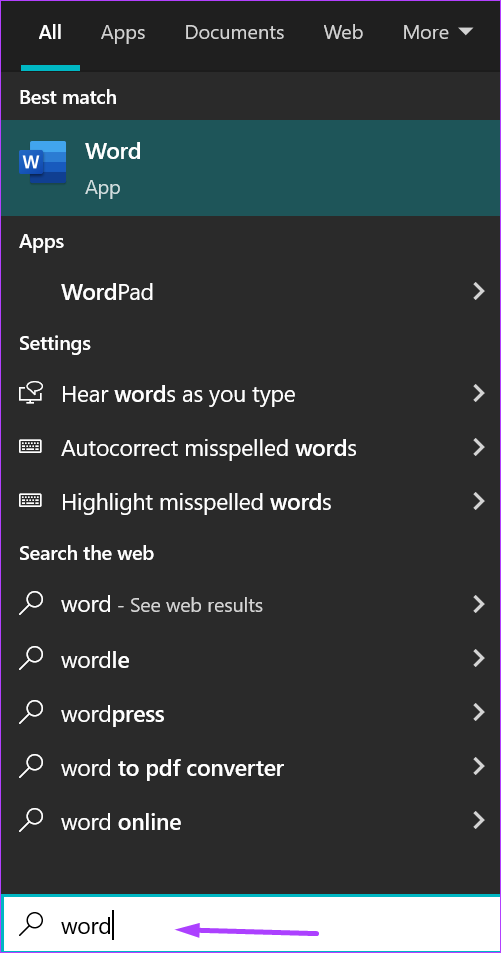
Adım 2: Arama sonuçlarından Word uygulamasını tıklayın ve başlatmak için sağ bölmeden Aç’ı seçin.
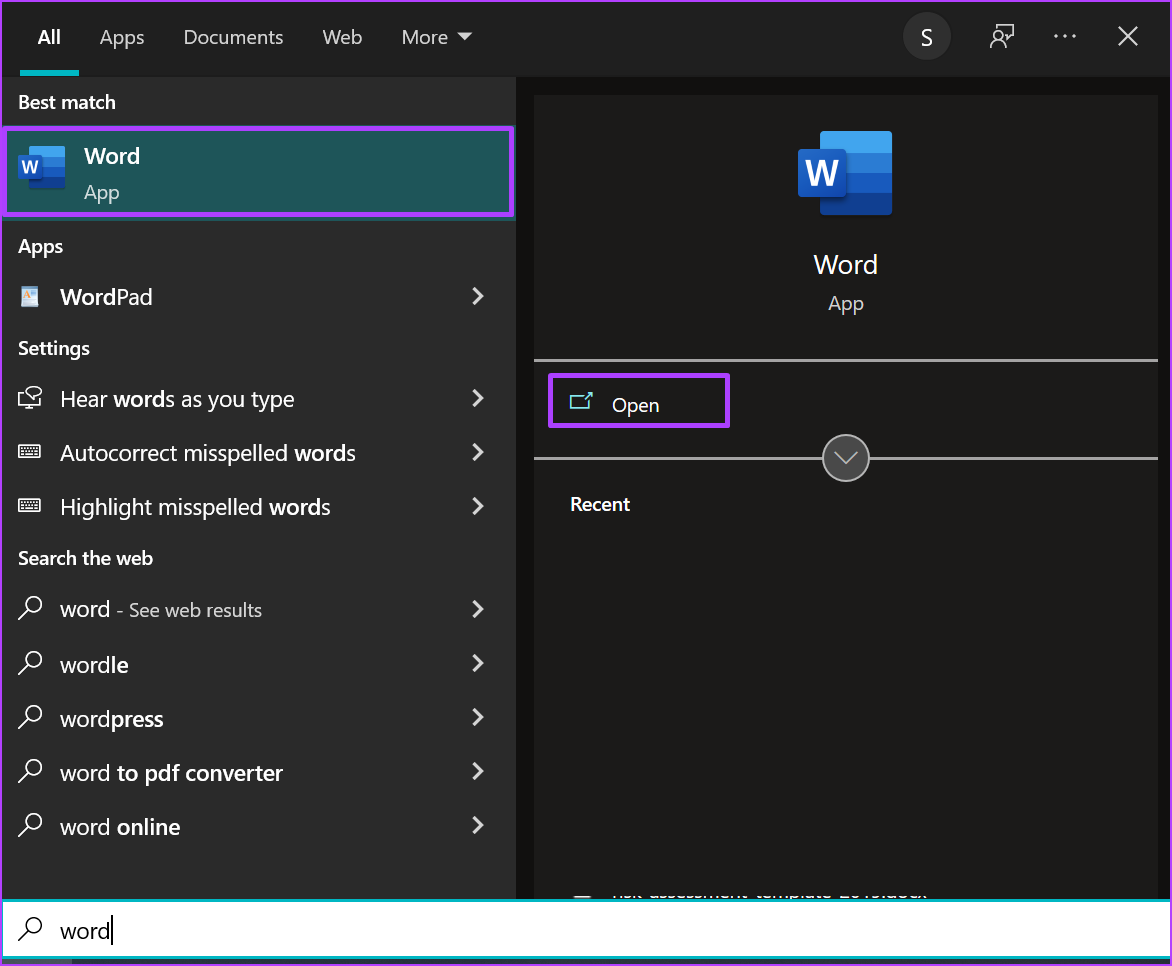
Aşama 3: Word belgesinde, şeridin sol üst köşesindeki Dosya sekmesine tıklayın.
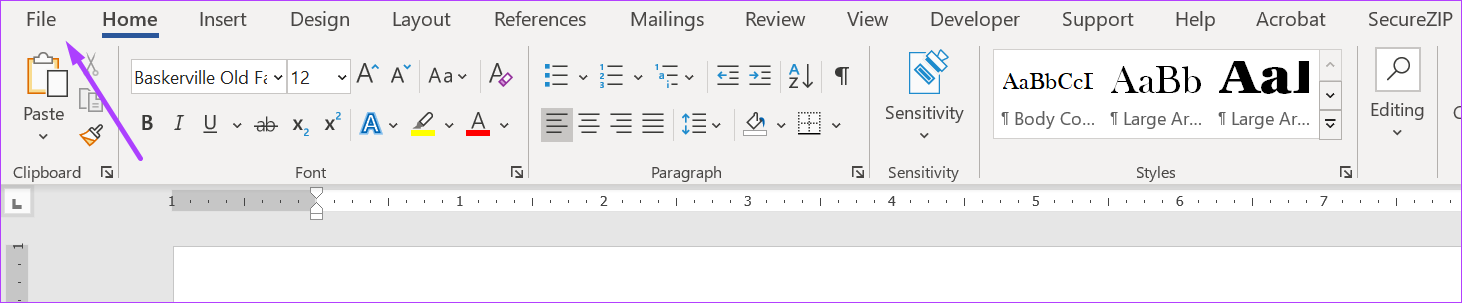
4. Adım: Sol alt köşede, ‘Diğer…’ bölümünü seçin.
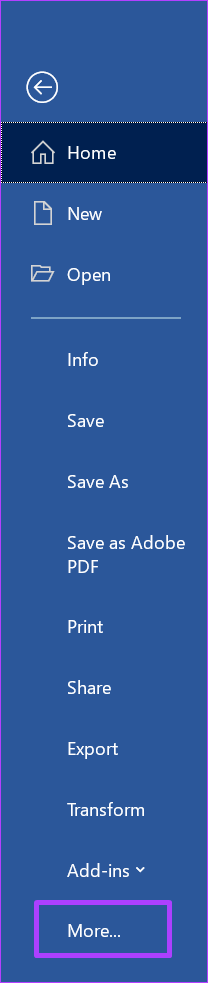
Adım 5: Sağ taraftaki açılır menüden Seçenekler’e tıklayın.
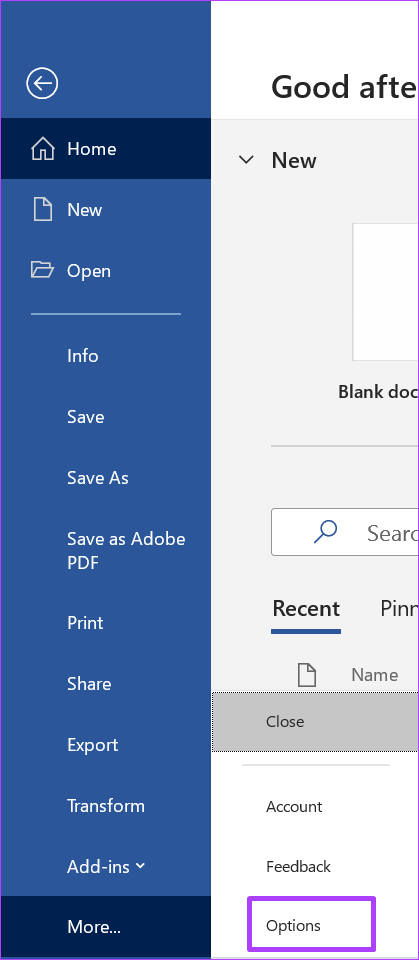
6. Adım: Word Seçenekleri ekranında, sol sütundan Gelişmiş’i seçin.
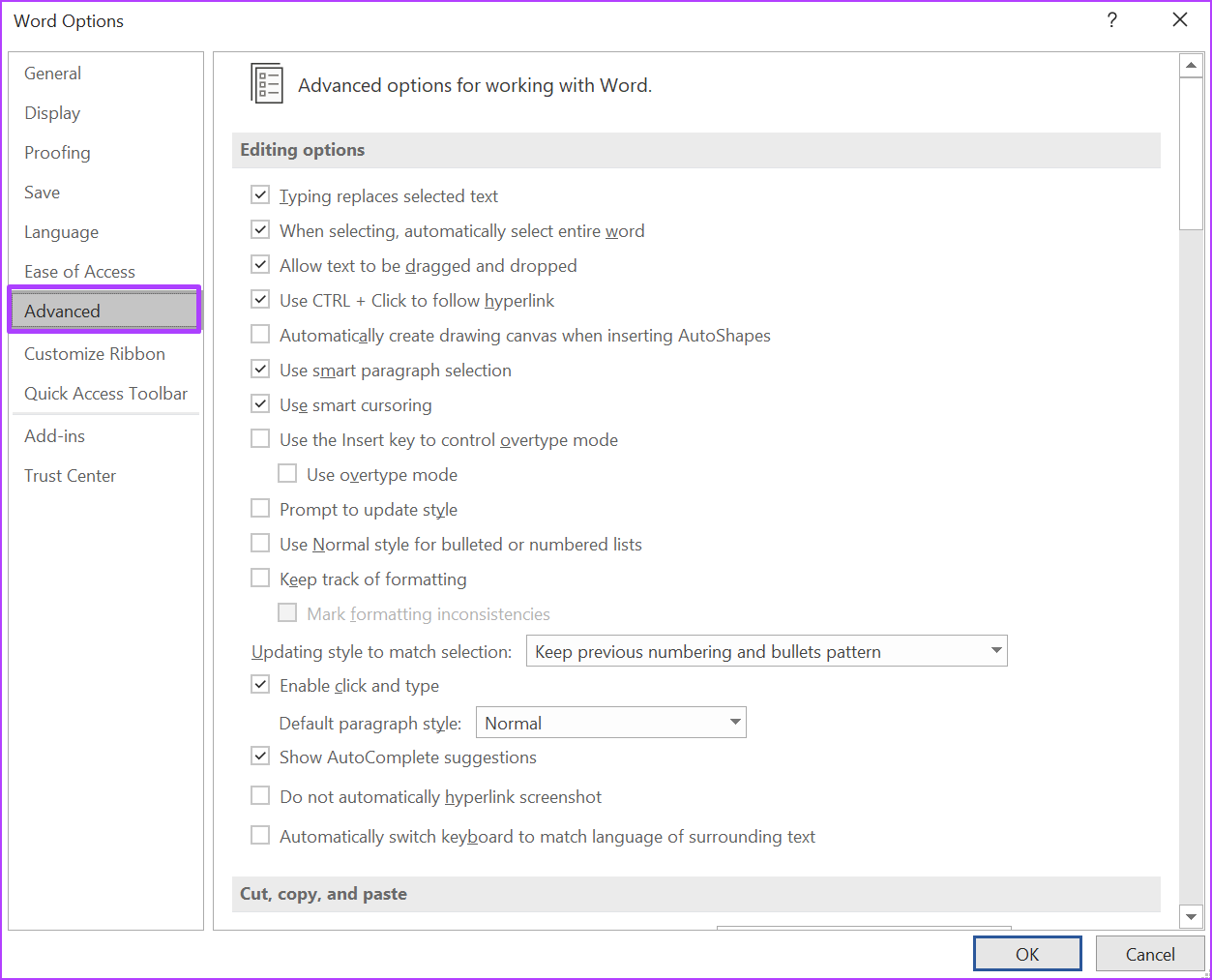
7. Adım: ‘Belge içeriğini göster’ bölümünü bulana kadar seçenekler listesini aşağı kaydırın.
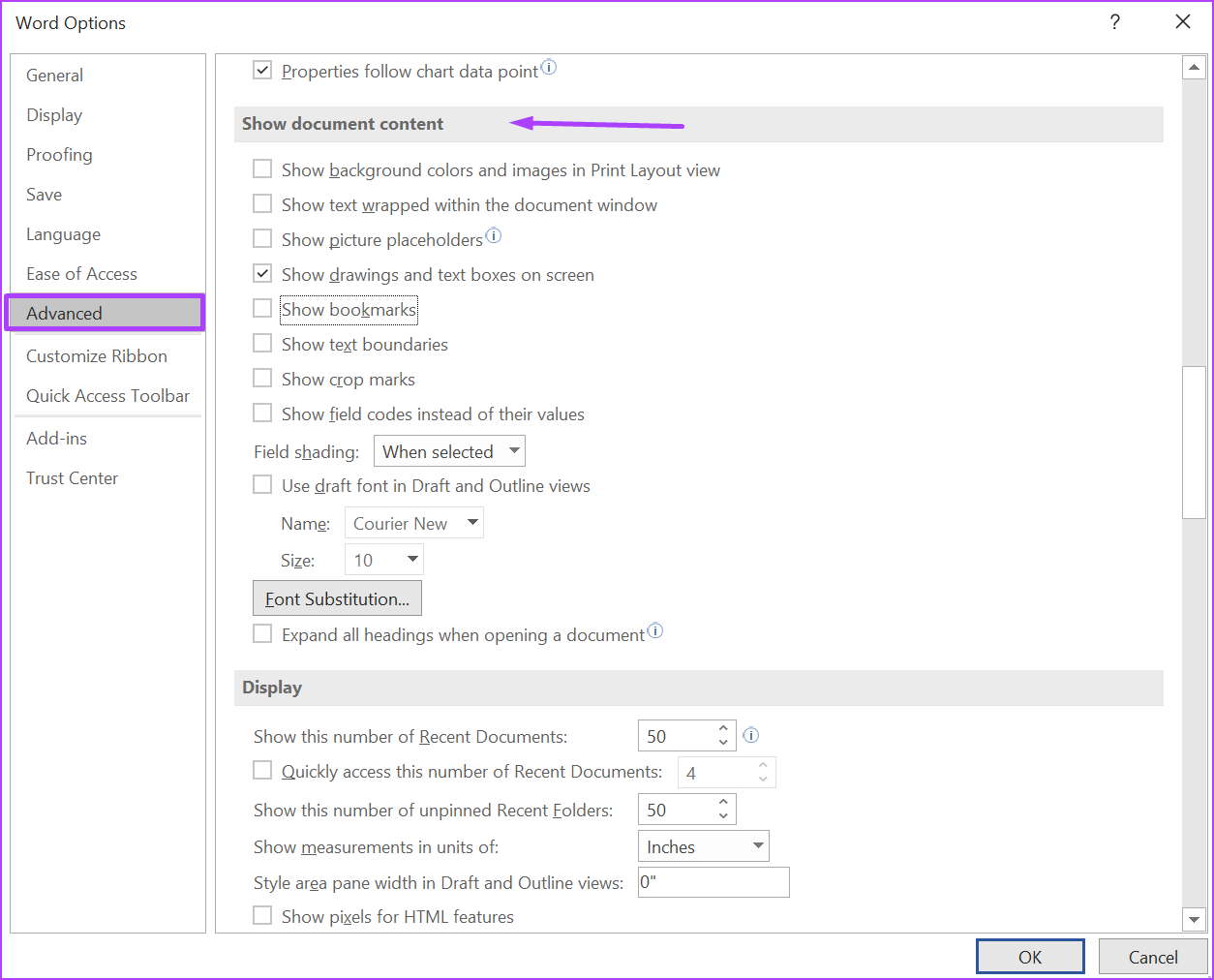
Adım 8: ‘Belge içeriğini göster’ bölümünün altında, Yer imlerini göster’in yanındaki kutuyu işaretleyin.
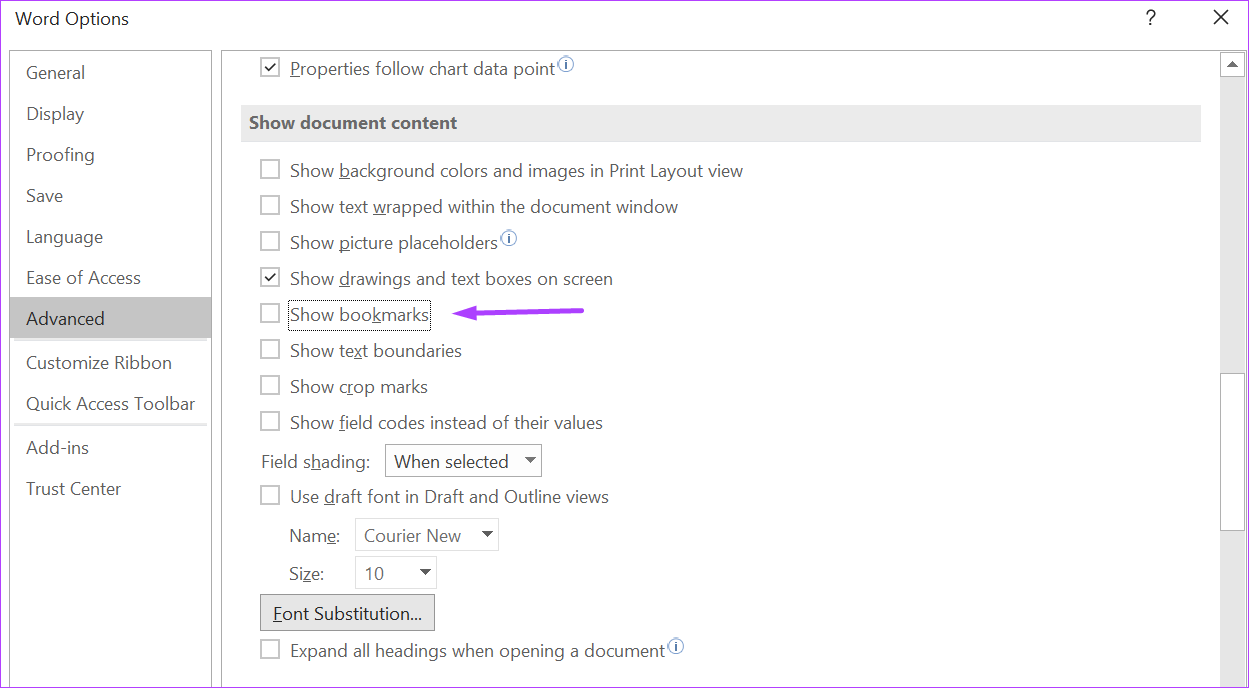
9. Adım: Yeni değişikliklerinizi kaydetmek için sağ alt köşedeki Tamam düğmesini tıklayın.
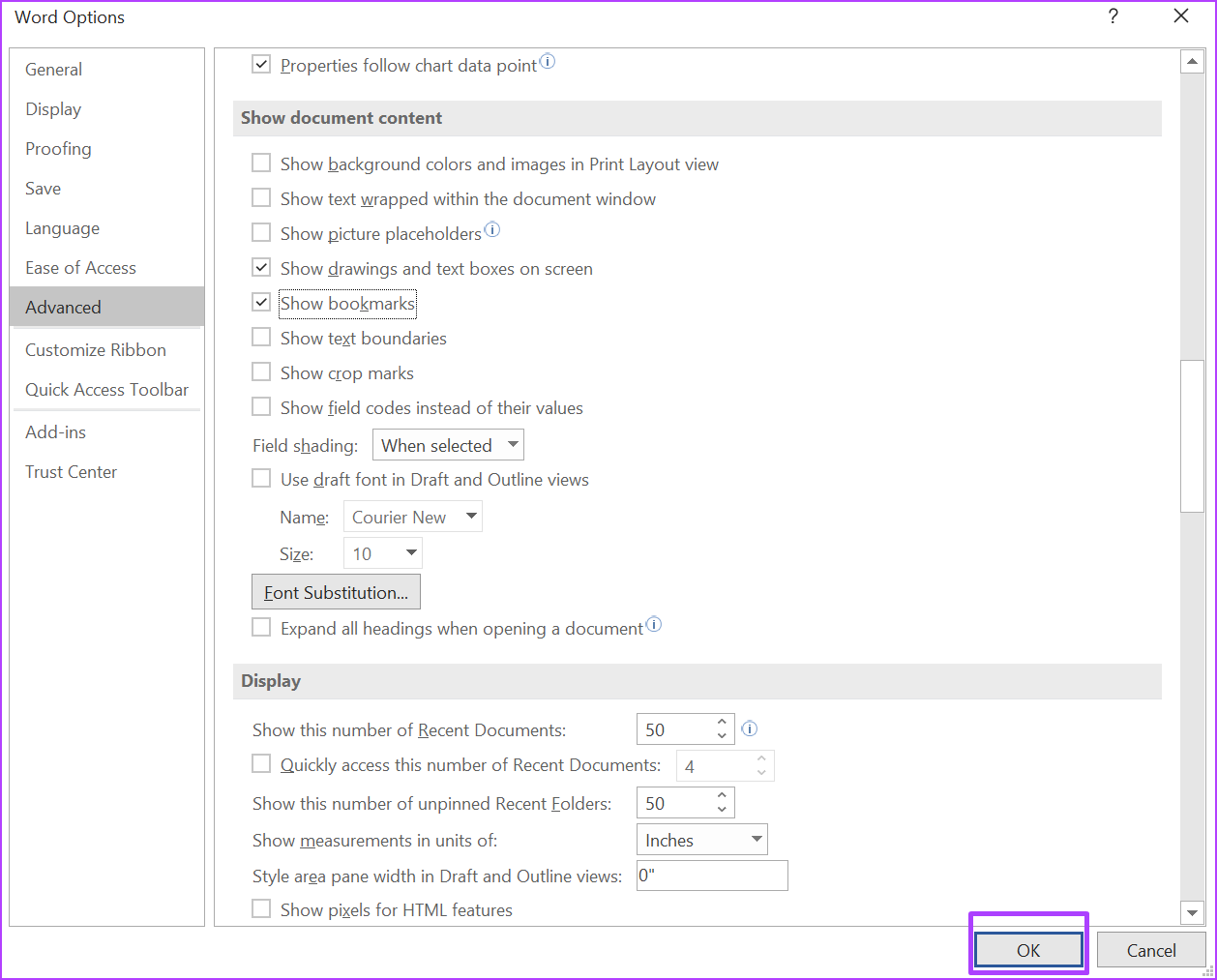
Ardından, Word belgesindeki tüm işaretli öğeleri çevreleyen köşeli parantezler göreceksiniz. Ancak, Yer İşareti parantezlerini belge metninin bir parçasını oluşturan normal parantezler için karıştırmak oldukça kolay olabilir. Microsoft VBA gerektiren yer imlerini ortaya çıkarmak için alternatif bir yöntem var. Microsoft Word’de yer imlerini ortaya çıkarmak için Microsoft VBA’nın nasıl kullanılacağına ilişkin sonraki bölüme bakın.
2. Microsoft Visual Basic for Applications (VBA) Kullanarak Yer İmlerini Gösterin
Microsoft VBA, yürütülebilir kodları çalıştırmayı amaçlayan bir programlama dilidir. Office üretkenlik araçları, ayarları çalıştırmayı kolaylaştırmak veya Office’te bulunmayan özellikleri kullanmak için onu destekler. Aşağıdaki adımlar, Word’de yer imlerini ortaya çıkarmak için Microsoft VBA’yı kullanmanıza rehberlik edecektir.
VBA kullanımı, yalnızca programlama dilleri konusunda rahatsanız önerilir.
Aşama 1: Windows PC’nizde Başlat menüsüne tıklayın ve Word’ü arayın.
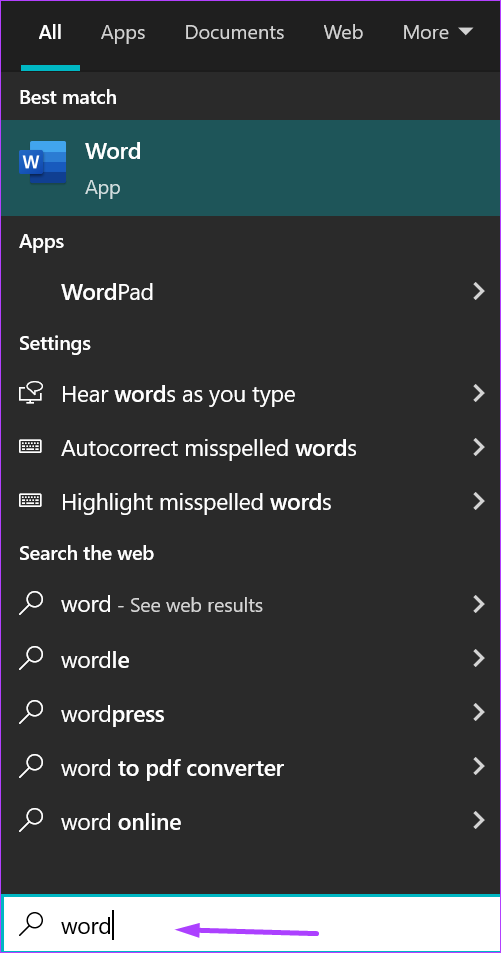
Adım 2: Sonuçlardan Word uygulamasına tıklayın ve sağ bölmeden Aç’ı seçin.
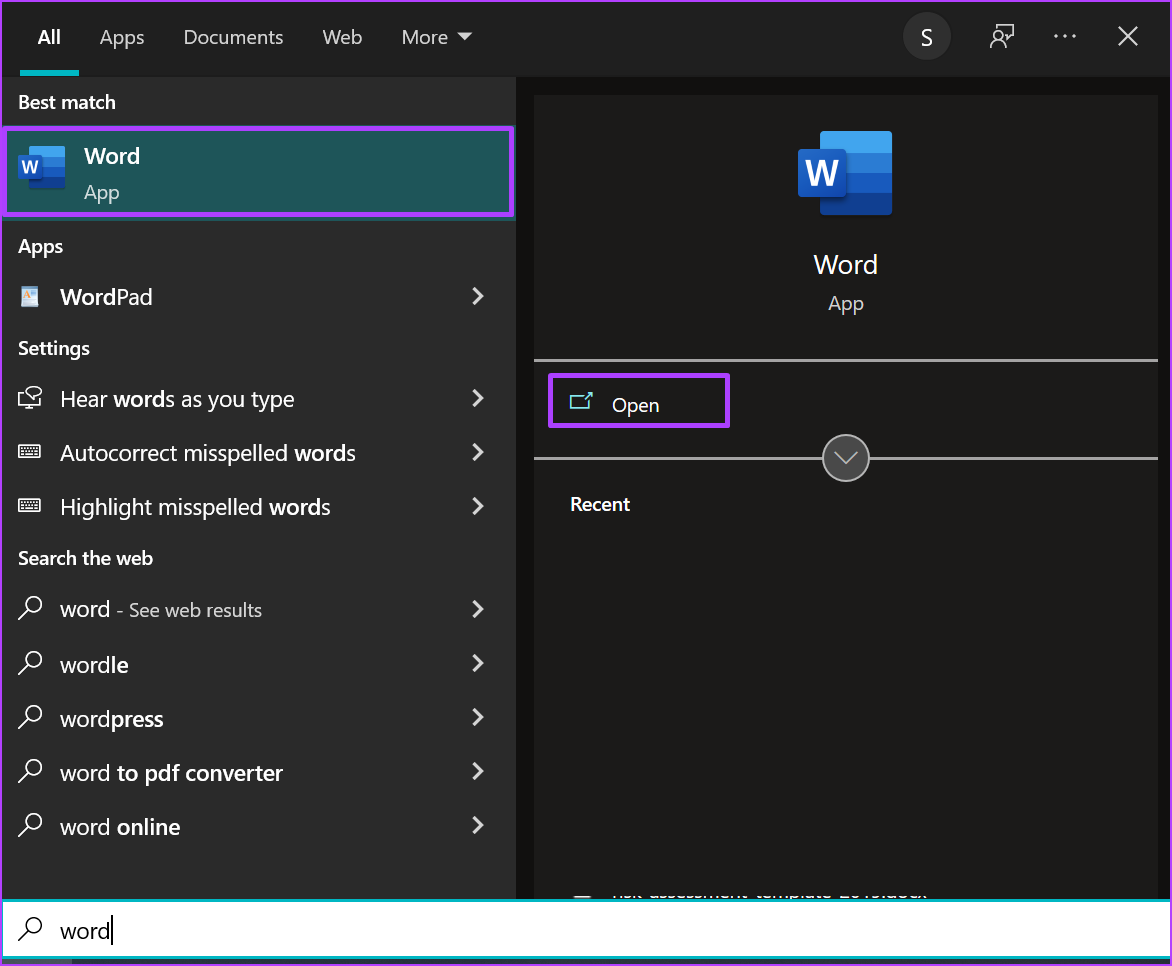
Aşama 3: Word belgesi başlatıldığında, VBA düzenleyicisini başlatmak için klavyenizde ALT + F11 tuşlarına aynı anda basın.
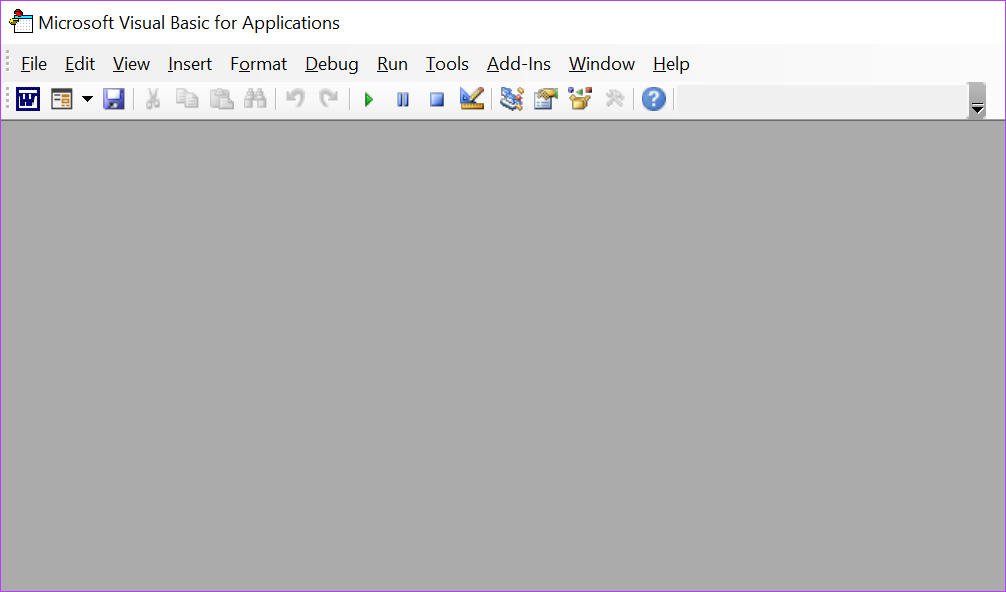
4. Adım: VBA Şeridi üzerinde, Proje Gezgini simgesine tıklayın veya Proje Gezgini’ni başlatmak için Ctrl + R tuşlarına basın.
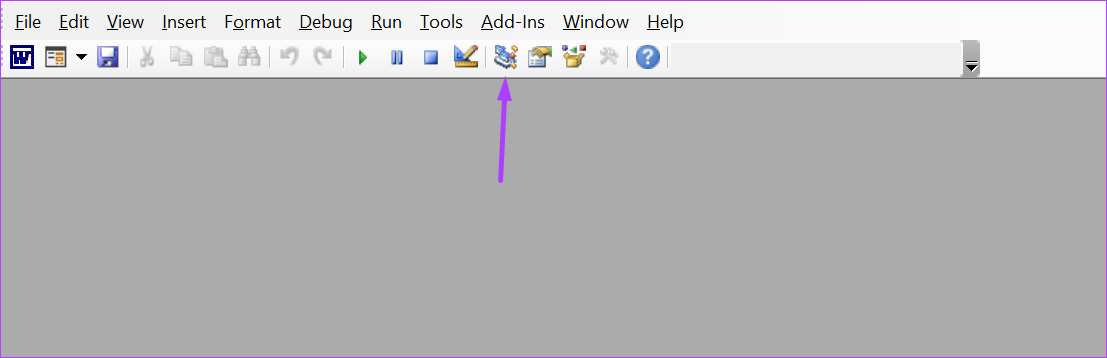
Adım 5: Ekranın solunda açılan sütundan Normal’e tıklayın.
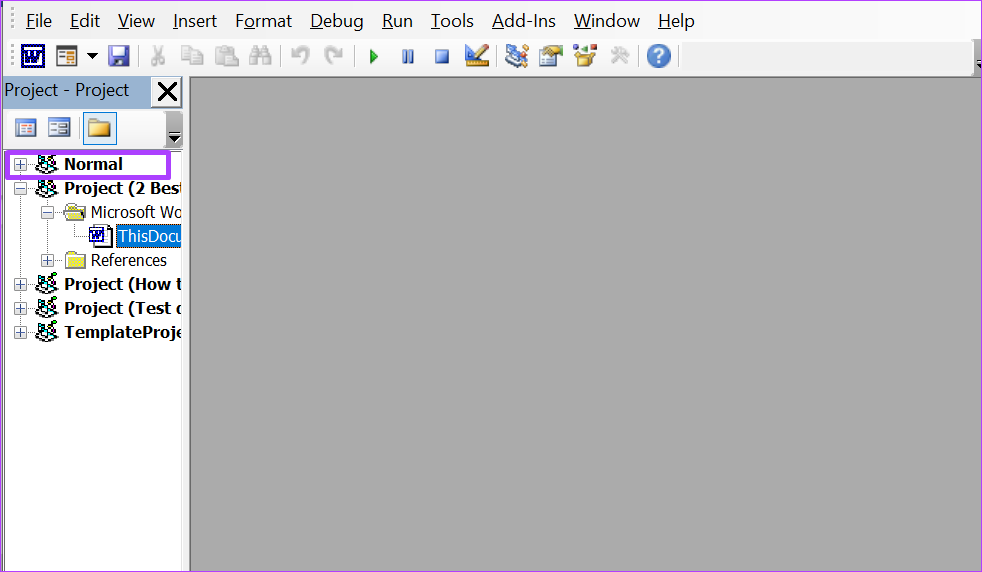
6. Adım: En üstte Ekle’yi seçin.
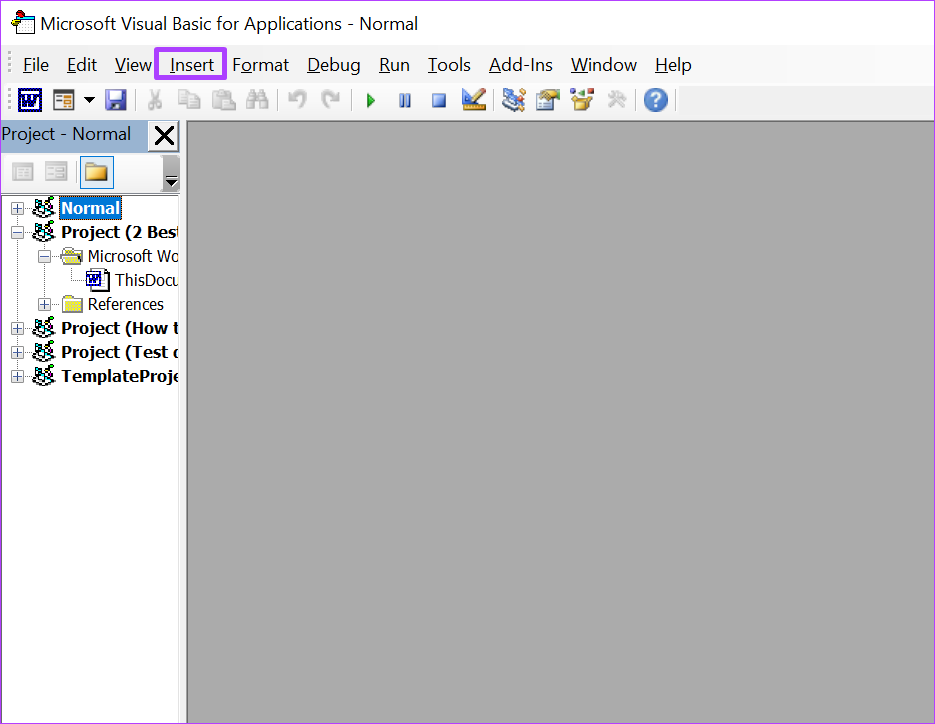
7. Adım: Beyaz tahtaya benzeyen bir pencere başlatmak için Modül’e tıklayın.
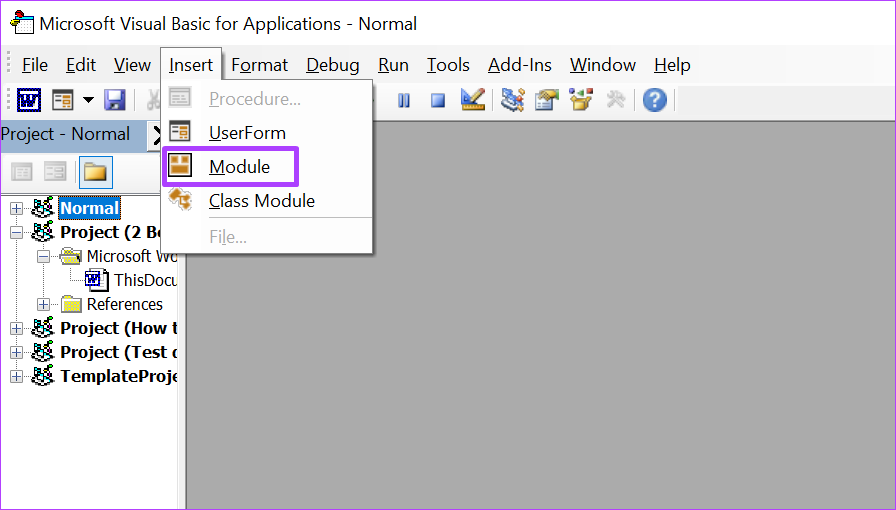
Adım 8: İmlecinizi başlangıca yerleştirmek için Modül penceresine tıklayın.
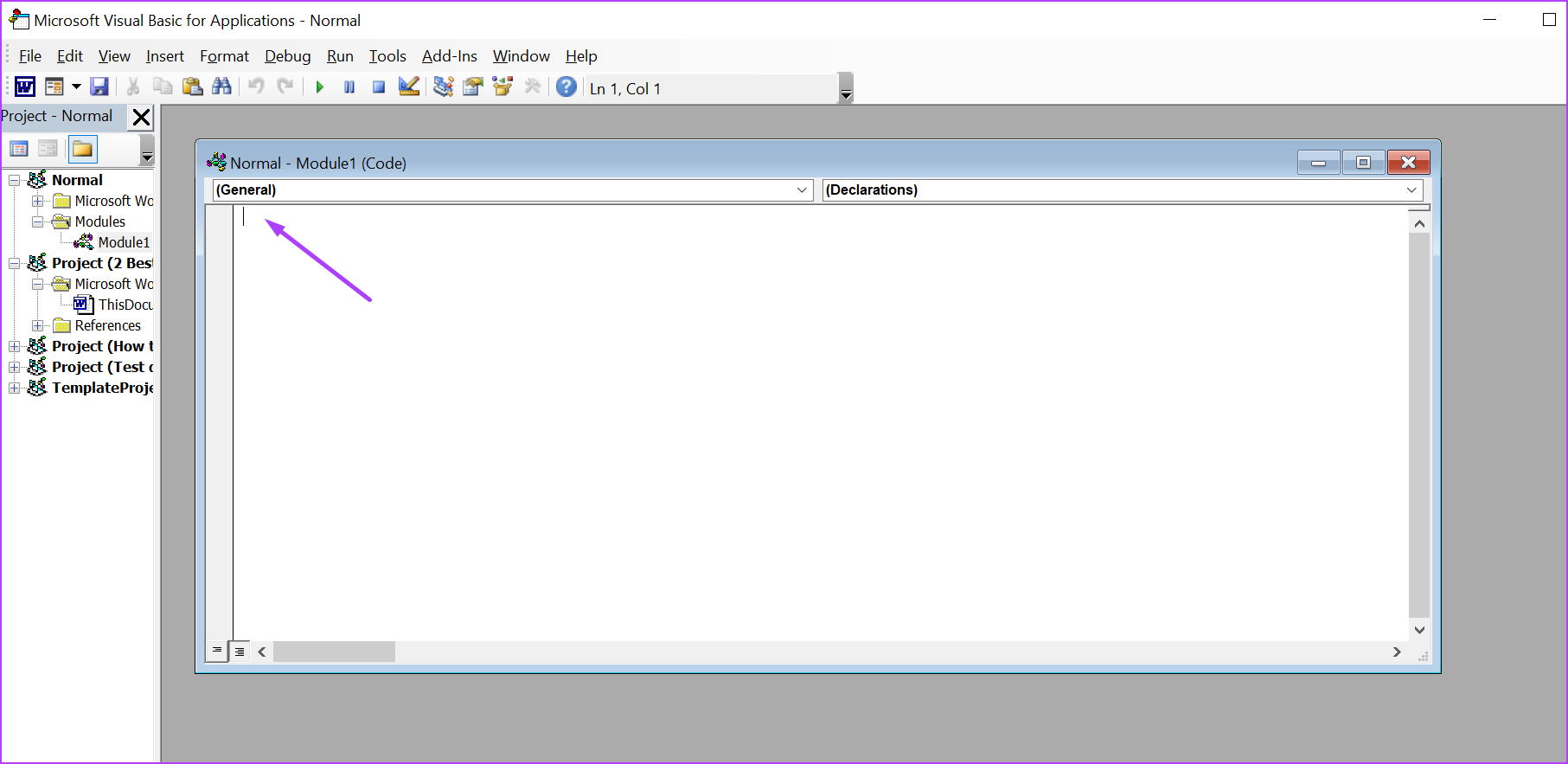
9. Adım: Aşağıdaki kodu kopyalayın ve Modül penceresine yapıştırın:
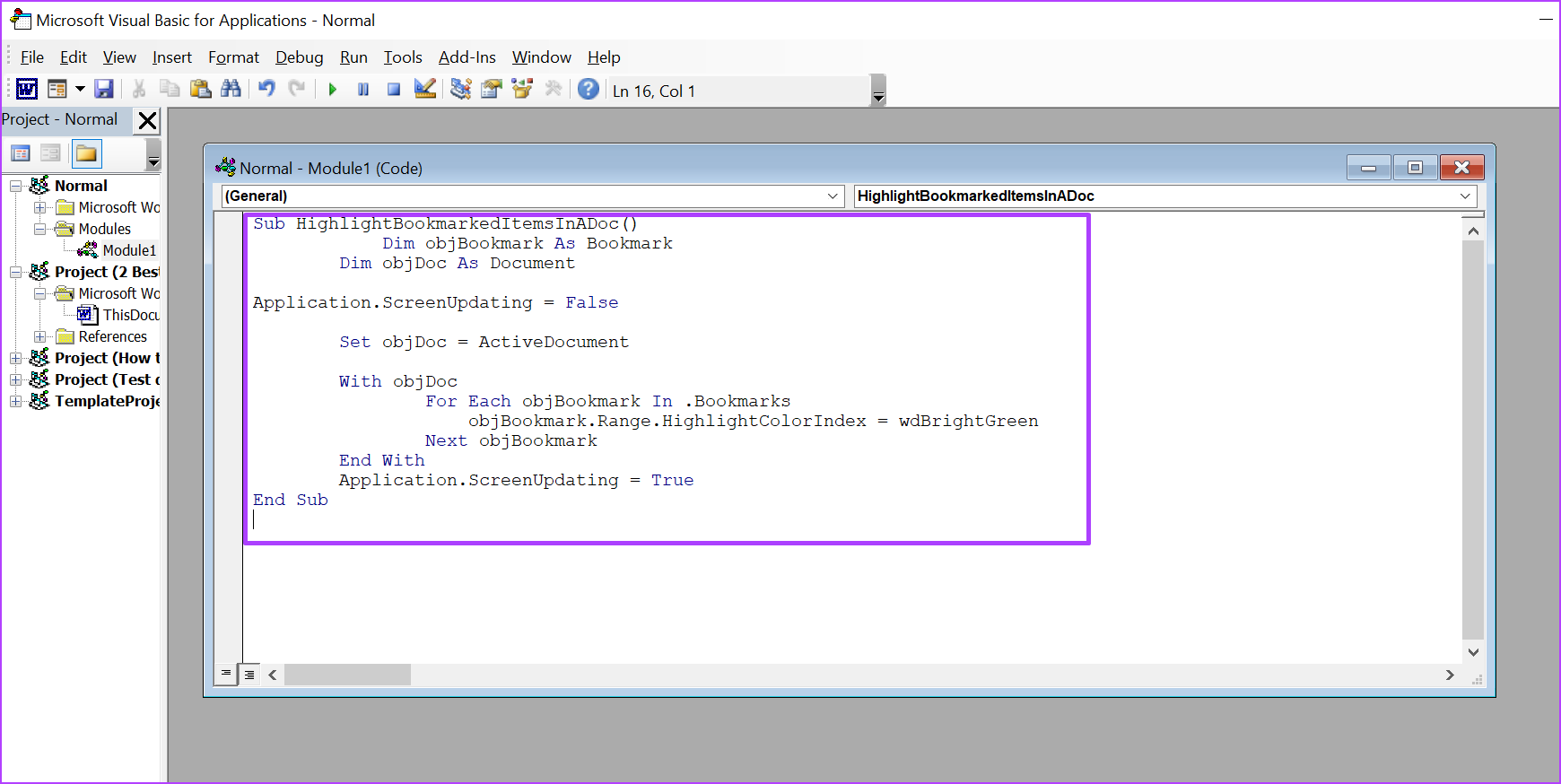
Sub HighlightBookmarkedItemsInADoc() Dim objBookmark As Bookmark Dim objDoc As Document Application.ScreenUpdating = False Set objDoc = ActiveDocument With objDoc For Each objBookmark In .Bookmarks objBookmark.Range.HighlightColorIndex = wdBrightGreen Next objBookmark End With Application.ScreenUpdating = True End Sub
Adım 10: Kodu çalıştırmak için üstteki Çalıştır sekmesine tıklayın.
Yukarıdaki adımları uyguladıktan sonra, yer imleri bir Word belgesinde yeşil renkte vurgulanacaktır. Renk vurguları, köşeli parantezler yerine bir yer imi metnini kolayca tanımlamanıza yardımcı olur.
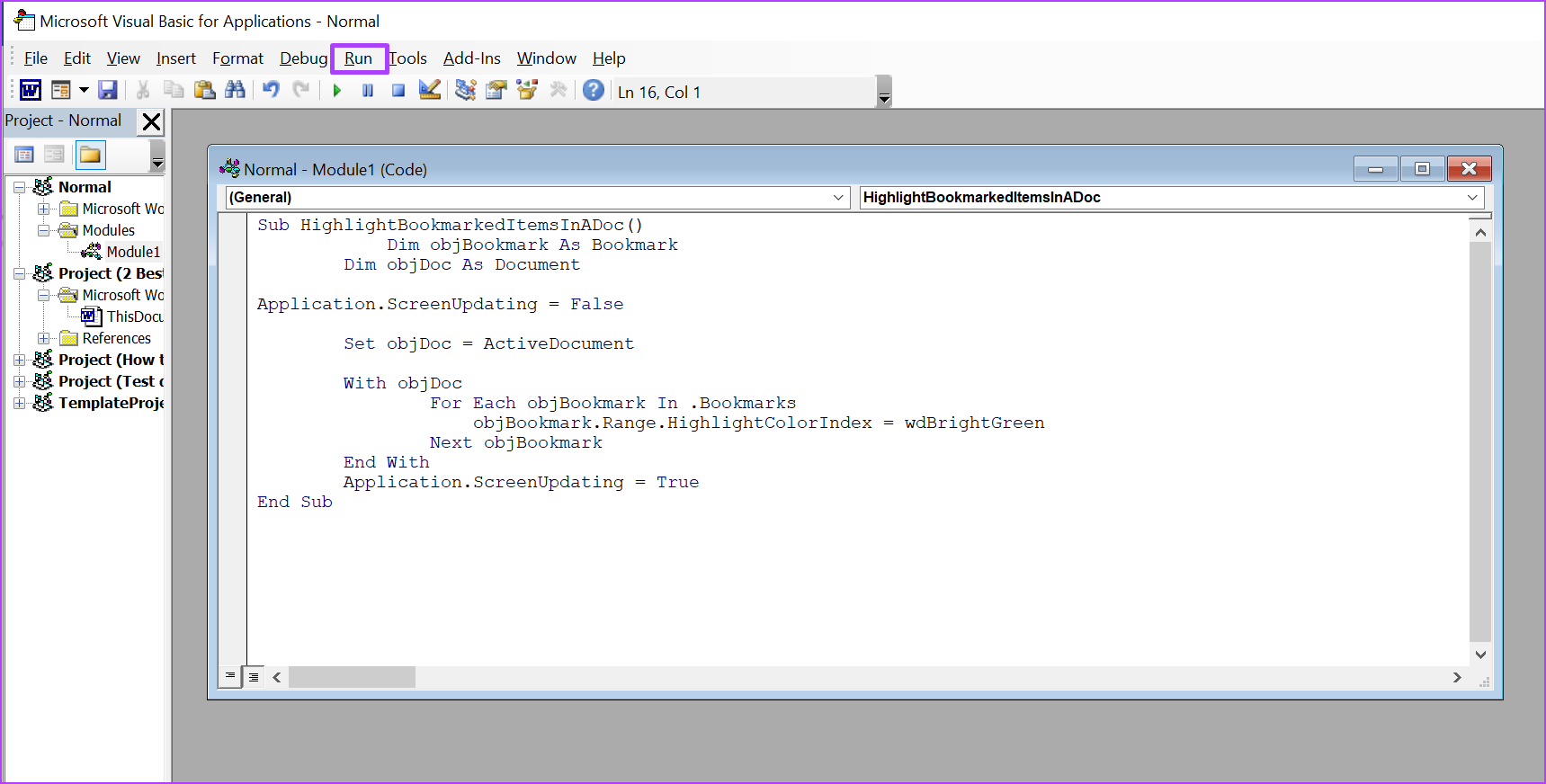
Microsoft Word’de Yer İmlerini Yönetme
Bu iki yöntem, Word belgelerinizin yer imlerini ortaya çıkarmasına izin verecek kadar iyidir. Ancak, ekleme ve silme dahil olmak üzere Microsoft Word’de yer imlerini yönetme hakkında daha fazla bilgi edinmek isterseniz, tek yapmanız gereken Microsoft Word’deki Bağlantı Ekle özelliğini ziyaret etmektir.




