Microsoft Teams’de Kişiler Nasıl Eklenir?
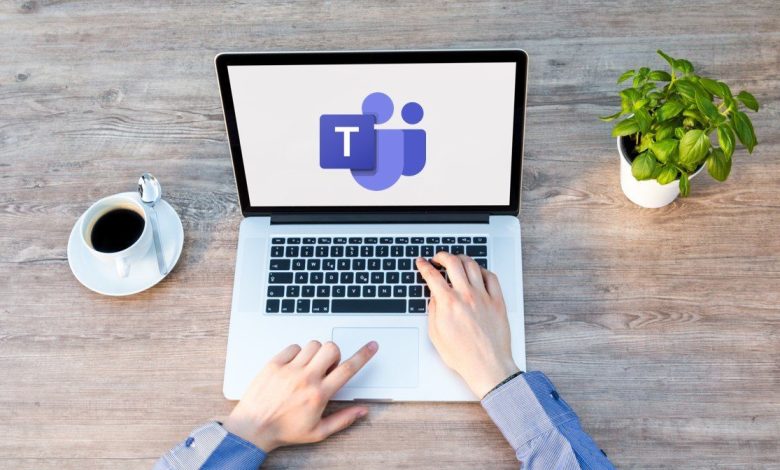
Microsoft Teams, 2016’dan beri Office 365’in bir parçasıdır. Bu ofis iletişim uygulaması ve hizmeti, görüntülü arama, mesajlaşma ve ekip kanalları gibi çeşitli özellikler sunar. Tüm bu özellikleri kullanmak için Microsoft Teams’e kişi eklemeniz gerekir.
Kişileriniz genellikle etkileşim kurmak, bir ekip kanalına eklemek veya bir görev atamak istediğiniz kişilerdir. Kuruluşlar için Microsoft Teams’e kişi eklemek, kuruluşun dizininden otomatik olarak güncellendiğinden gerekli olmayabilir. Ancak, kişisel Teams hesapları için, aşağıda açıklanan yöntemler kullanılarak kişi ekleme işlemi yapılabilir.
Kişisel Microsoft Teams Hesabı İçin Yeni Kişi Ekleme
Microsoft Teams hesabınız kişisel ise, bir kuruluş tarafından atanmamışsa, kişi eklemek için aşağıdaki yöntemlerden herhangi biri kullanılabilir.
Mobil Uygulamadaki Mobil Cihaz Kişilerini Senkronize Ederek
Microsoft Teams’e kişi eklemenin bir yolu, adres defterinizdeki kişileri Microsoft Teams ile eşitlemektir. Bunu nasıl yapacağınızı anlamak için aşağıdaki adımları kontrol edin:
Aşama 1: Mobil cihazınızda Microsoft Teams’i başlatın.
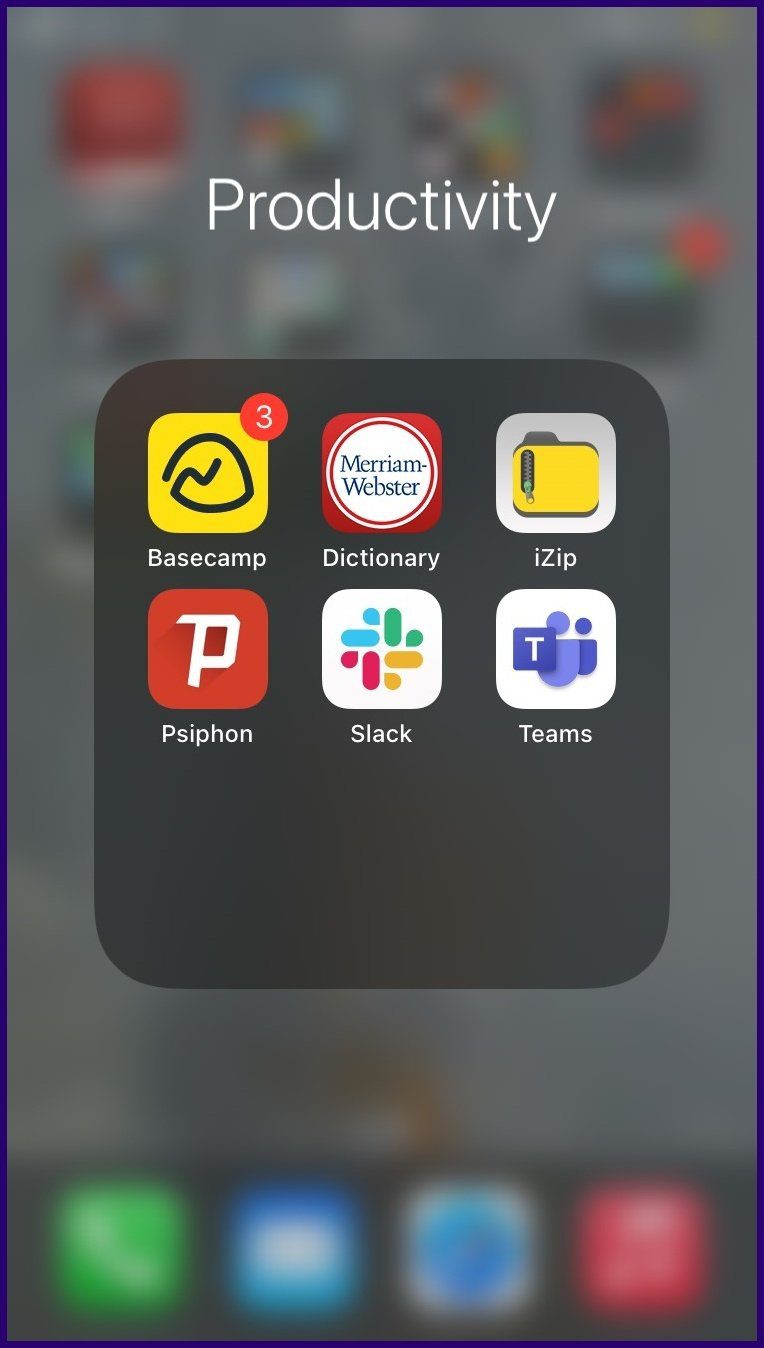
Adım 2: Profil resminize dokunun.

Aşama 3: Ayarlar üzerine dokunun.

Adım 4: Kişiler’e dokunun.

Adım 5: Cihazımdaki kişileri senkronize et yanındaki geçiş gri bir dolgu gösteriyorsa, kişi senkronizasyonunu etkinleştirmek için üzerine dokunun. Bu yapıldıktan sonra, telefon rehberinizdeki Microsoft Teams hesaplarına sahip kişiler, Microsoft Teams kişilerinizle eşitlenir.

PC’deki Mobil Cihaz Kişilerini Senkronize Ederek
Microsoft Teams kullanıcıları, mobil cihazlarındaki kişileri PC’leriyle de senkronize edebilir. İşte nasıl çalıştığı.
Aşama 1: PC’nizde Microsoft Teams’i başlatın.
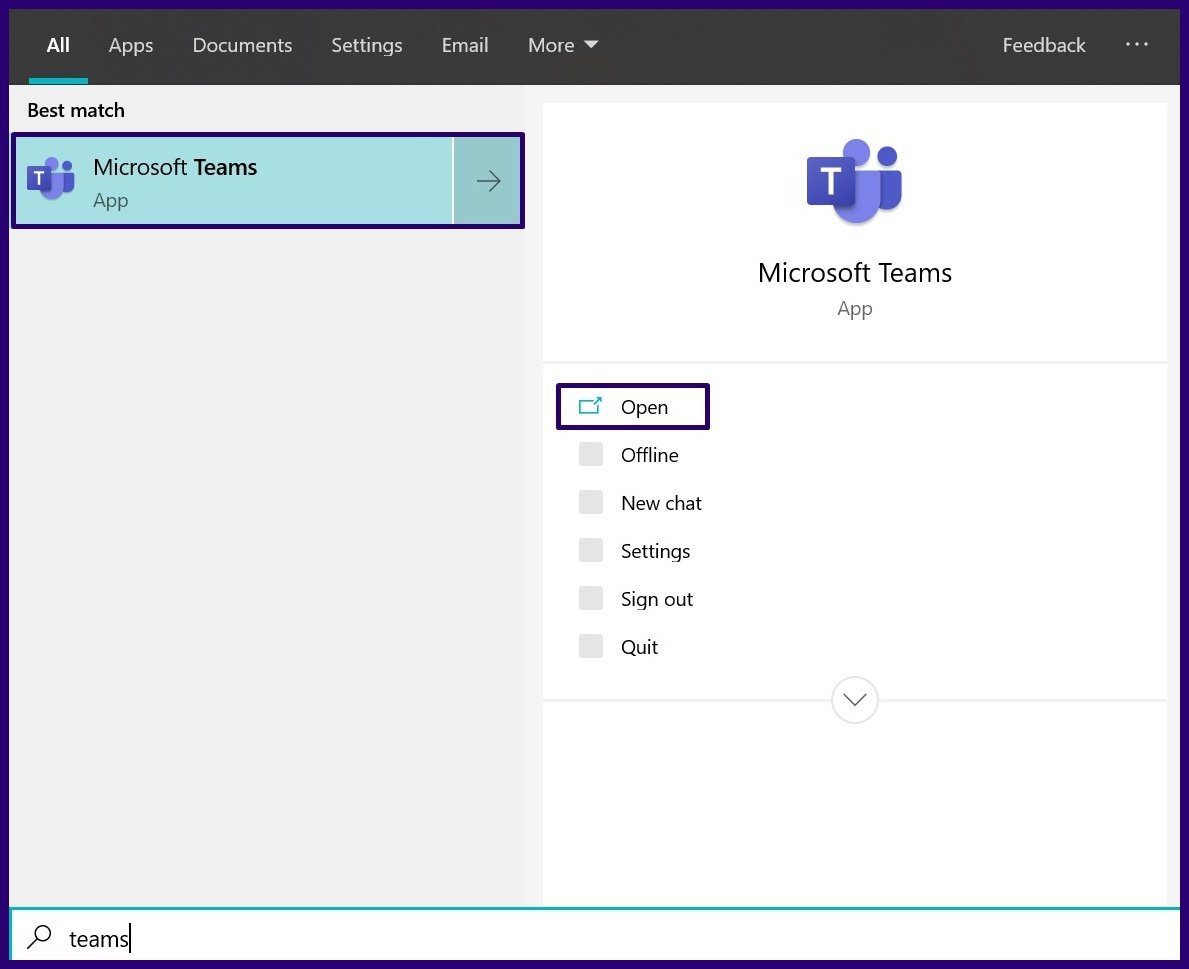
Adım 2: Sol bölmenin altında, Kişileri bul ve davet et seçeneğine tıklayın.

Aşama 3: Yeni iletişim kutusunda, Mobil cihaz kişilerini senkronize et seçeneğine tıklayın.
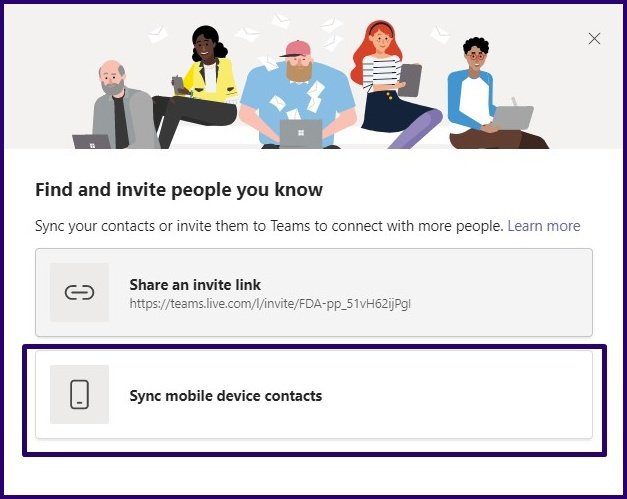
Adım 4: Mobil cihazınızla PC’deki QR kodunu tarayın.
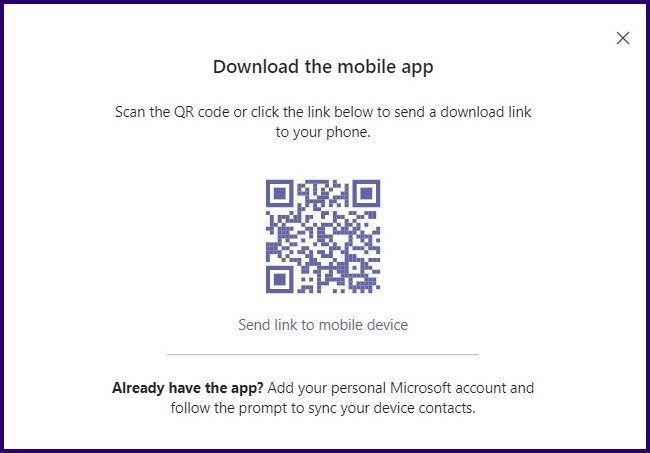
Adım 5: Uygulama telefonunuza indirildikten sonra, cihazınızın kişilerini senkronize etmek için istemi izleyin.
Sohbet Yoluyla Ekiplerde Yeni Kişi Ekleme
Bir kullanıcının kişisel Microsoft Teams hesabına bağlı e-posta adresini arayarak da ekleyebilirsiniz. İşte nasıl çalıştığı.
Aşama 1: Microsoft Teams’i başlatın.
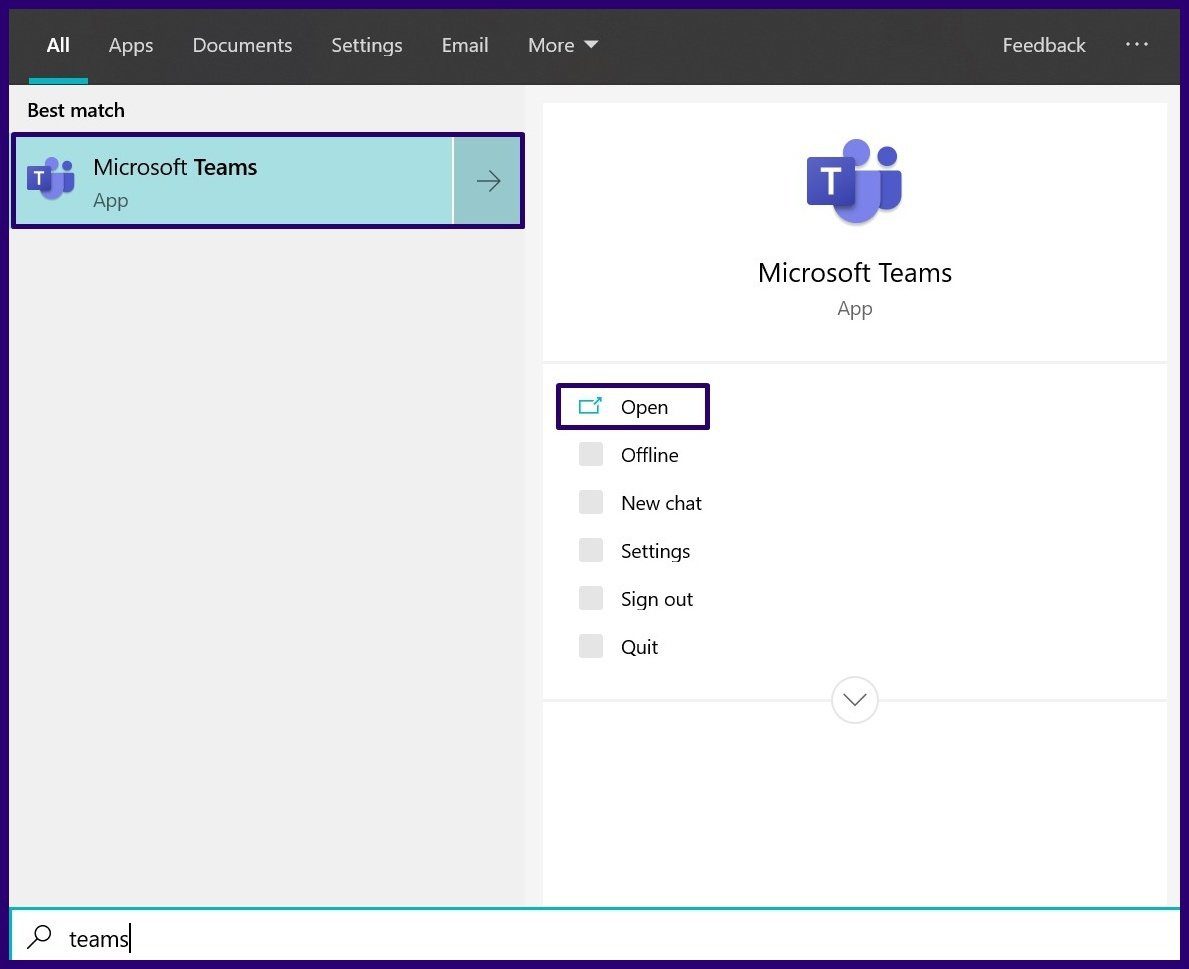
Adım 2: Uygulama penceresinin sol bölmesinin üst kısmında Yeni Sohbet’i seçin; bu, yeni bir sohbet penceresi açmalıdır.
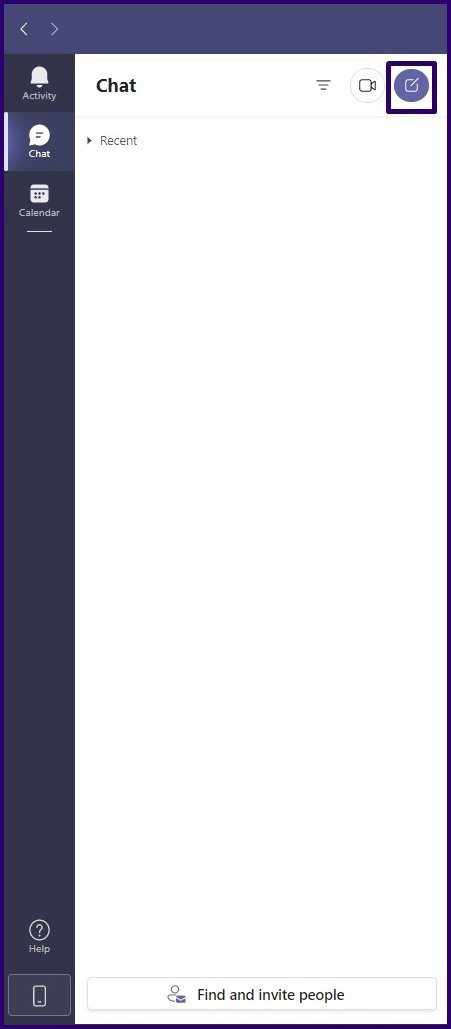
Aşama 3: Pencerenin üst kısmındaki Kime alanına, istenen kişinin Microsoft Teams hesabına bağlı adı, e-postayı veya telefon numarasını yazın.
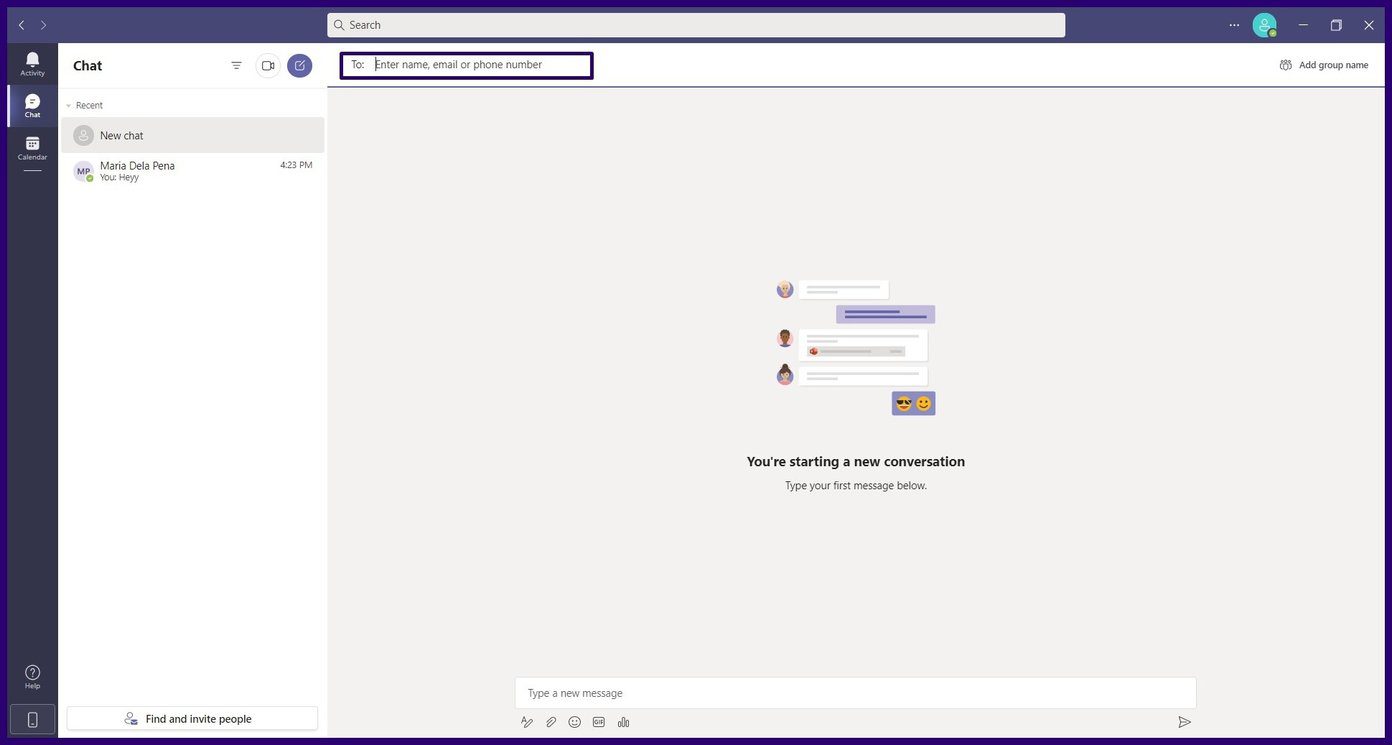
Kişi, sohbet isteğinizi kabul ettikten sonra otomatik olarak Kişilerinize eklenmelidir.
Bağlantı Paylaşarak Ekiplerde Yeni Kişi Ekleme
Microsoft Teams’de kişi eklemenin başka bir yolu da davet bağlantısını paylaşmaktır. Bağlantı SMS, e-posta, sosyal medya platformları veya anlık mesajlaşma yoluyla gönderilebilir. İşte nasıl:
Aşama 1: Microsoft Teams’i başlatın.
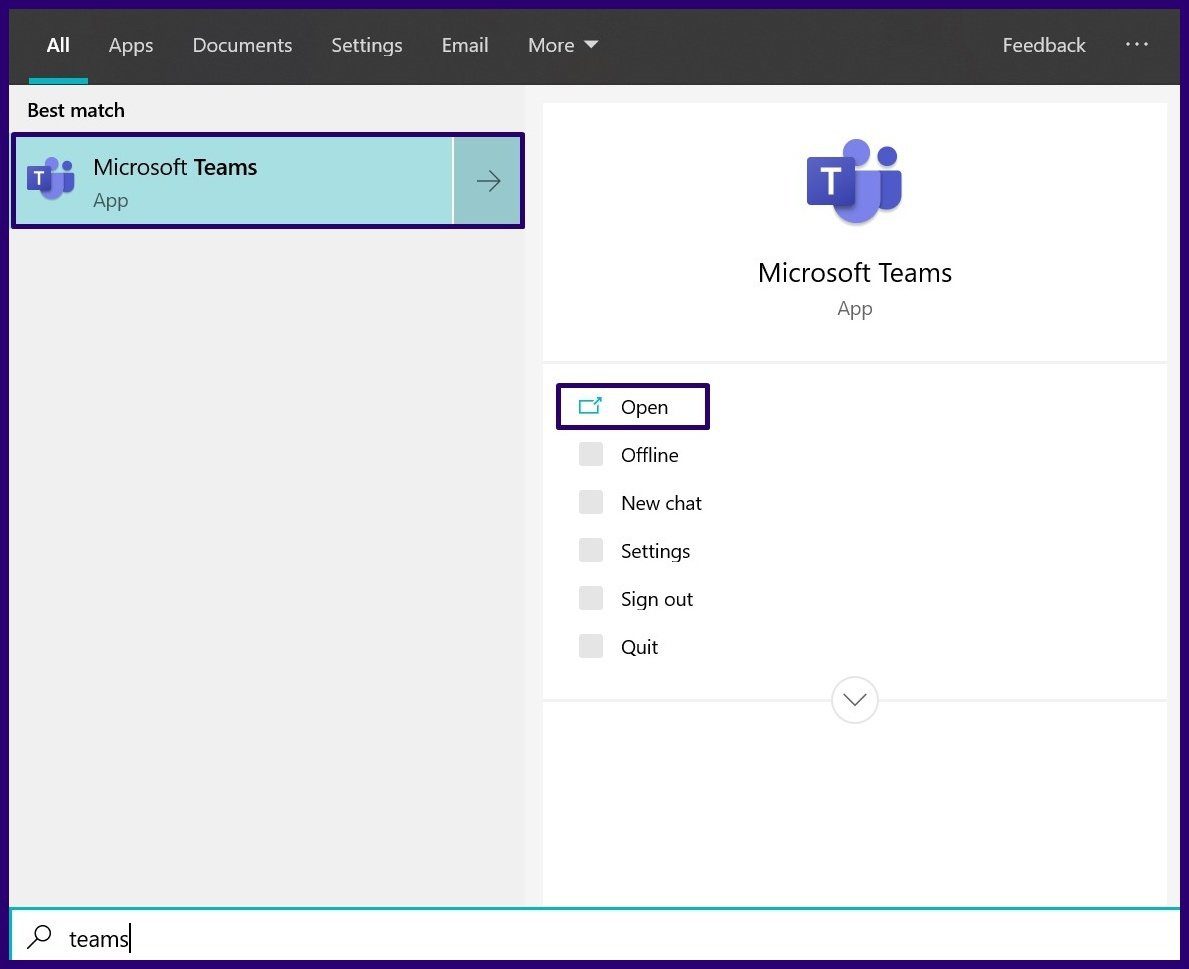
Adım 2: Sol bölmenin altında, Kişileri bul ve davet et seçeneğine tıklayın.
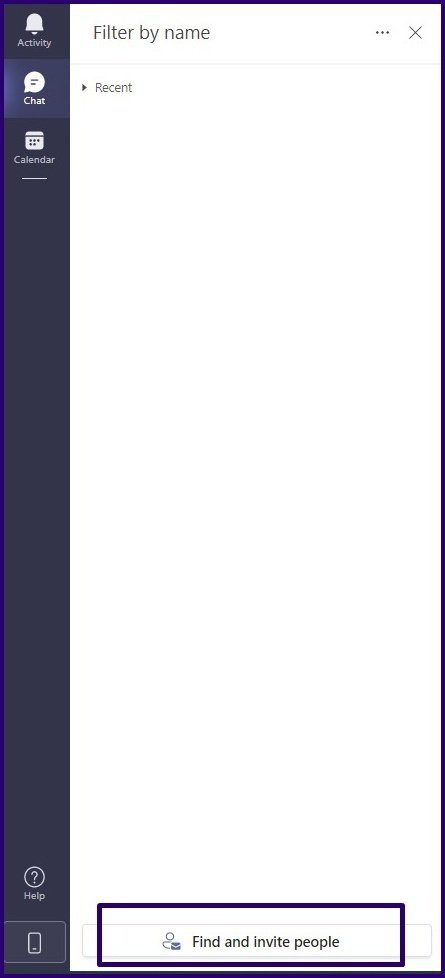
Aşama 3: Yeni iletişim kutusunda, Bir davet bağlantısını paylaş’a tıklayın ve bu, bağlantıyı panonuza kopyalar.
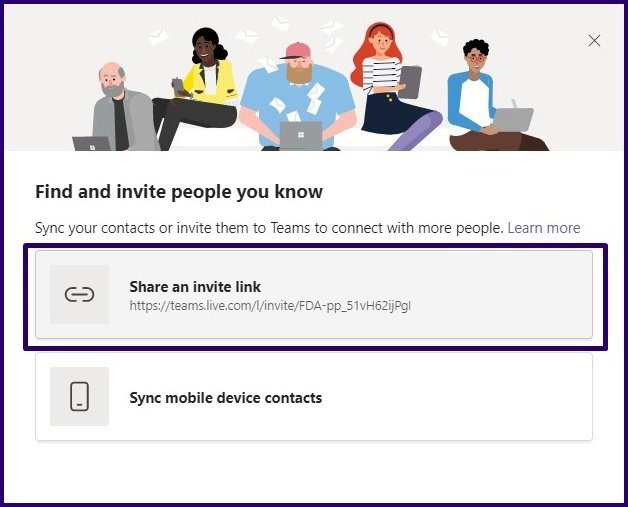
Adım 4: Tercih edilen bir platformu başlatın, örneğin e-posta gönderin ve bir kişiyle paylaşmak için bağlantıyı yapıştırın. Kişi bağlantıyı seçtiğinde, otomatik olarak adres defterinize eklenir.
Bir Kuruluş Microsoft Teams Hesabı İçin Yeni Bir Kişi Ekleme
Microsoft Teams hesabınız kuruluşunuza veya okulunuza bağlıysa, aşağıdaki adımları kullanarak rehberinizden kişi ekleyebilirsiniz:
Aşama 1: PC’nizde Microsoft Teams’i başlatın.
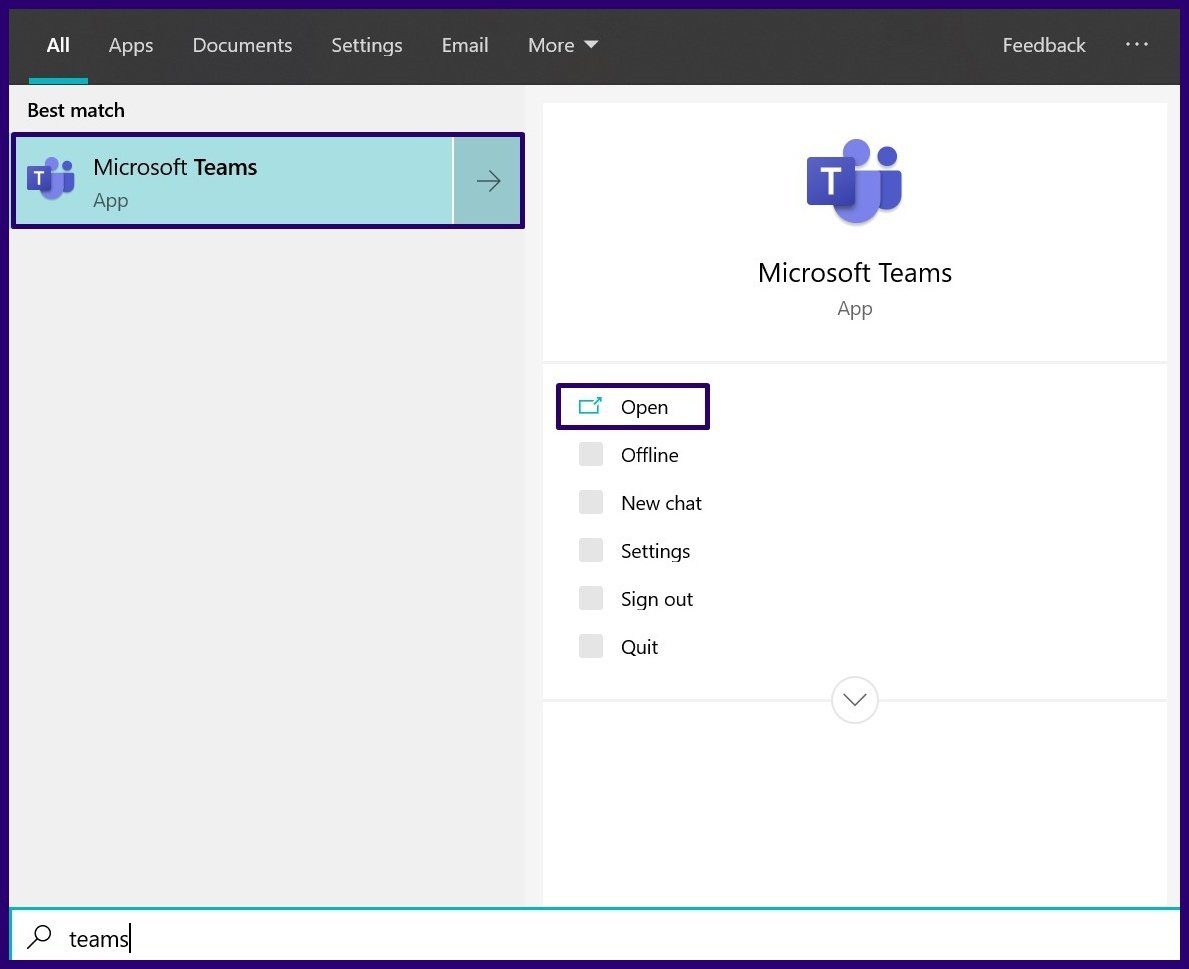
Adım 2: Soldaki bölmede Aramalar’a tıklayın.
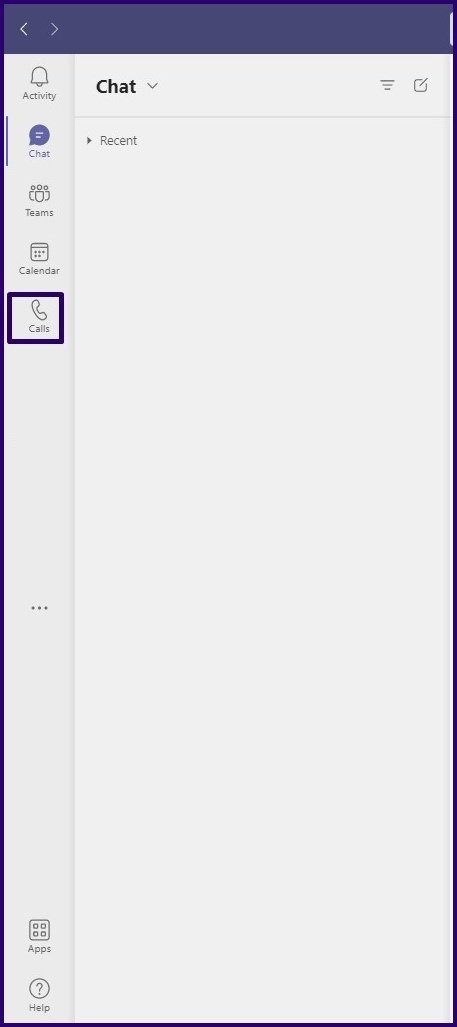
Aşama 3: Yeni pencerede, Kişiler’e tıklayın.

Adım 4: Kişi Ekle’ye tıklayın.

Adım 5: Eklemeniz gereken kişinin adını yazın, Microsoft Teams bunu dizinde kontrol etsin.
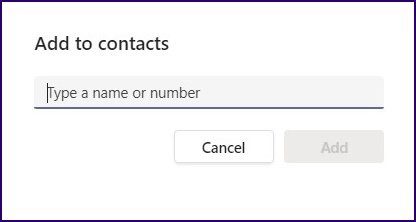
Adım 6: Ekle düğmesine tıklayın.
Microsoft Teams’de Bir Kişiyi Engelleme
Yukarıda belirtilen herhangi bir yöntemi kullanarak Microsoft Teams’deki kişi defterinize bir kişi ekleyebilirsiniz. Bu şekilde kuruluşunuzdaki, okulunuzdaki veya üniversitenizdeki insanlarla her zaman bağlantıda kalabilirsiniz. Onlarla etkileşim kurmak istemiyorsanız, herhangi bir kişiyi de engelleyebilirsiniz.




