Microsoft Outlook’ta Özel Form Nasıl Oluşturulur

Microsoft Outlook, bir Form oluşturmanıza olanak tanır. özellik olarak Outlook Formlarının tipik örnekleri arasında kartvizitler, toplantı istekleri, randevular ve e-posta mesajları yer alır. Tüm bu formlar, Standart Formlar Kitaplığı olarak bilinen bir yerde saklanır.
Belirli bölümleri ekleyerek, değiştirerek veya gizleyerek bu Standart Formların bazı bölümlerini özelleştirebilirsiniz. Belirli bilgi taleplerini içeren e-postalar göndermeniz gerekiyorsa, formların özelleştirilmesi özellikle önemlidir. Outlook’ta benzersiz bir formu özelleştirmek için izlenecek adımlar şunlardır.
Geliştirici Sekmesinin Kurulumu
Unutulmaması gereken ilk şey, yalnızca Geliştirici sekmesini kullanarak Outlook’ta özel bir form oluşturabileceğinizdir. İşte nasıl çalıştığı:
Aşama 1: Microsoft Outlook’u başlatın.

Adım 2: Şeride sağ tıklayın ve ardından seçenekler listesinden Şeridi Özelleştir’i seçin.

Aşama 3: Komutları Seçin başlıklı grubun altındaki yeni iletişim kutusunda, açılır menüyü seçin ve Ana Sekmeler’i seçin.

Adım 4: Listelenen Seçeneklerden Geliştirici’yi seçin ve iletişim kutusunun ortasında bulunan Ekle’ye tıklayın.

Adım 5: Klasik Şeridi Özelleştir başlıklı grubun altında, Geliştirici’nin yanındaki kutuyu işaretleyin ve ardından iletişim kutusunu kapatmak için Tamam’a tıklayın.

Özel Form Tasarlamak
Artık Şeridinizde bulunan Geliştirici ile, yeni Kimliğinizi oluşturmak için Bir Form Tasarla özelliğine erişebilirsiniz.
Aşama 1: Arama Menüsü içinde Form Tasarla yazın. Alternatif olarak, Şeritteki Geliştirici sekmesine gidebilir, Özel Formlar grubuna ve ardından Form Tasarla’ya tıklayabilirsiniz.

Adım 2: Yeni iletişim kutusunda açılır listeyi seçin ve Standart Formlar Kitaplığı’nı seçin.
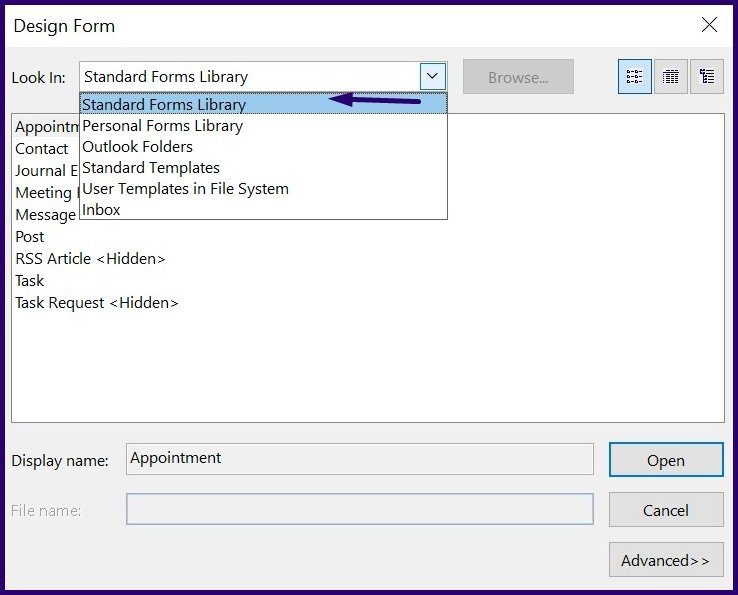
Aşama 3: Listelenen seçeneklerden özelleştirmek istediğiniz Formu (Randevu seçtik) seçin ve Aç’a tıklayın.

Adım 4: Açık Forma yeni bir alan veya bölge eklemek için Şeritten Yeni Form Bölgesi’ni seçin.

Adım 5: Gösterilen alanlar listesinden yeni bir alan seçin ve Yeni’ye tıklayın.

Adım 6: Yeni alanınızın adının ayrıntılarını, girilecek veri tipini, veri biçimini girin ve Tamam’ı seçin.

Adım 7: Form Adınızın yanındaki sekmede P.2 seçeneğini belirleyin.

Adım 8: Şeritten Sayfa düğmesini seçin.

Adım 9: Açılır menüden Sayfayı Yeniden Adlandır’ı seçin.

Adım 10: Yeni Sayfanın adını girin ve Tamam’a tıklayın.

Adım 11: Şeritten Alan Seçici’yi seçin
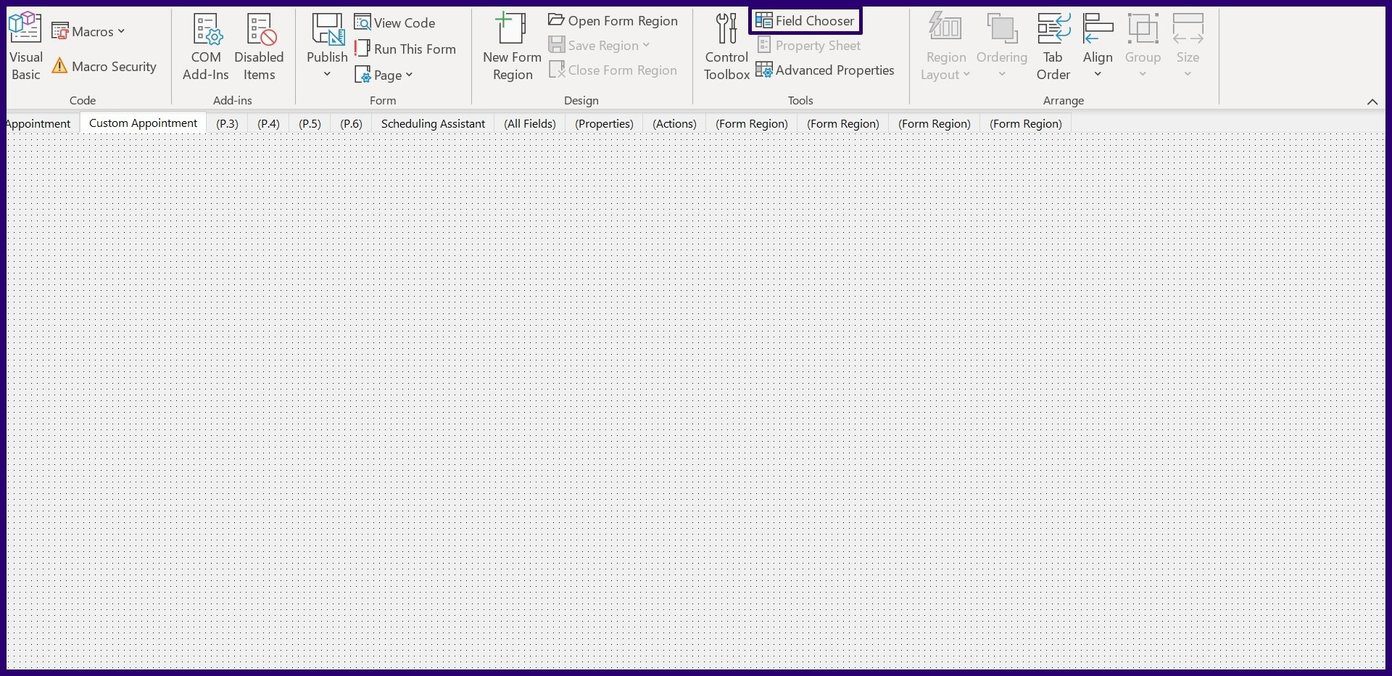
Adım 1/2: Alan Seçici’den, oluşturulan yeni alanları yeni Sayfaya sürükleyin.

Bir Formu Microsoft Outlook’ta Kaydetme ve Yayınlama
Artık özel formunuzu oluşturduğunuza göre, onu kaydetmeniz ve dağıtmanız gerekiyor. Formu şablon olarak kaydedebilir veya doğrudan bir klasörde yayınlayabilirsiniz. İşte nasıl çalıştığı:
Microsoft Outlook’ta Form Kaydetme
Yeni formu bir Outlook Şablonu olarak kaydetmek için yapmanız gerekenler:
Aşama 1: Şerit sekmesinde Dosya’yı seçin.
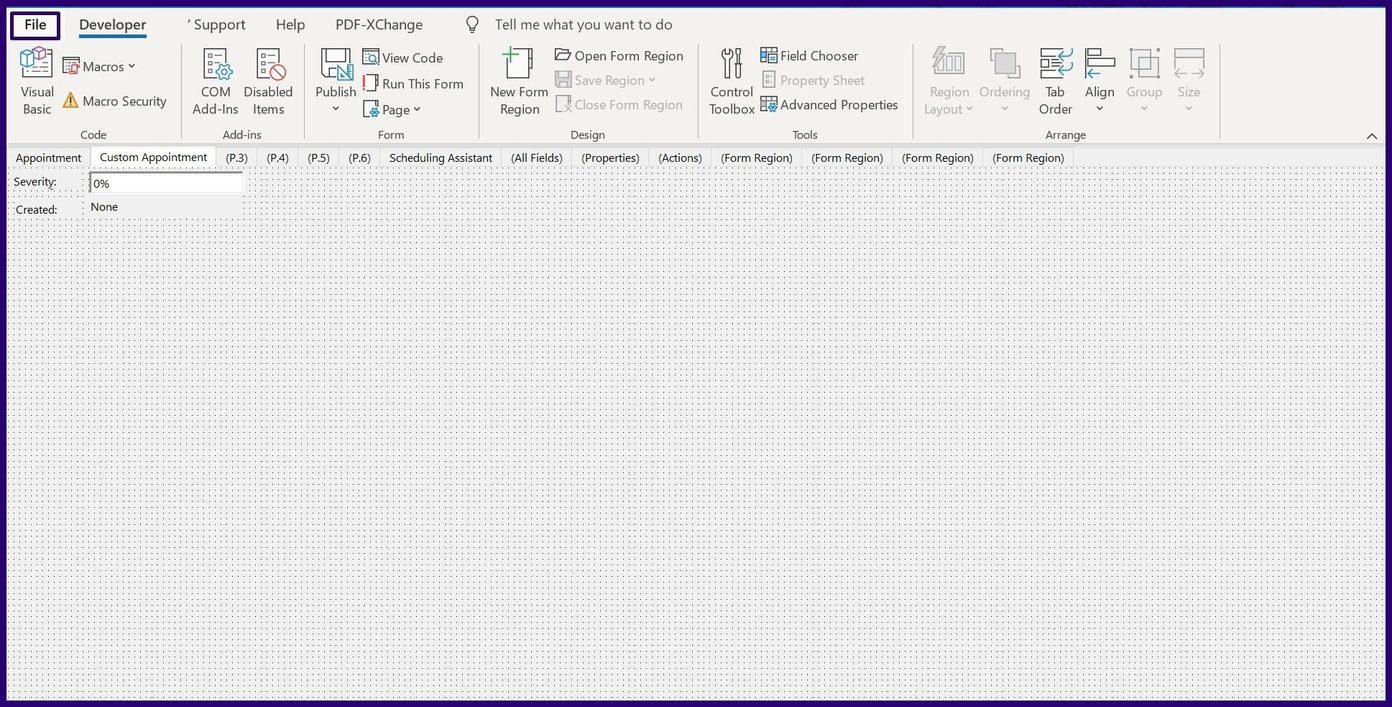
Adım 2: Farklı Kaydet’e tıklayın.

Aşama 3: Dosya Adını Girin ve Dosya Türünü Outlook Şablonu Olarak Kaydedin.

Gelecekte, Forma her zaman Geliştirici sekmesinden Form Seç’i seçerek erişebilirsiniz.
Not: Outlook Şablonu seçildiğinde dosya .ost olarak kaydedilir. Ancak, Microsoft Outlook 2013’te kullanıcıların belirli formları şablon olarak kaydetmesine izin verilmez.
Microsoft Outlook’ta Form Yayımlama
Özel bir formu kaydetmenin başka bir yolu da onu yayınlamaktır. İşte nasıl çalıştığı:
Not: Bu, Office 2013 sürümünde çalışmaz.
Aşama 1: Şerit sekmesinde Yayınla’yı seçin.
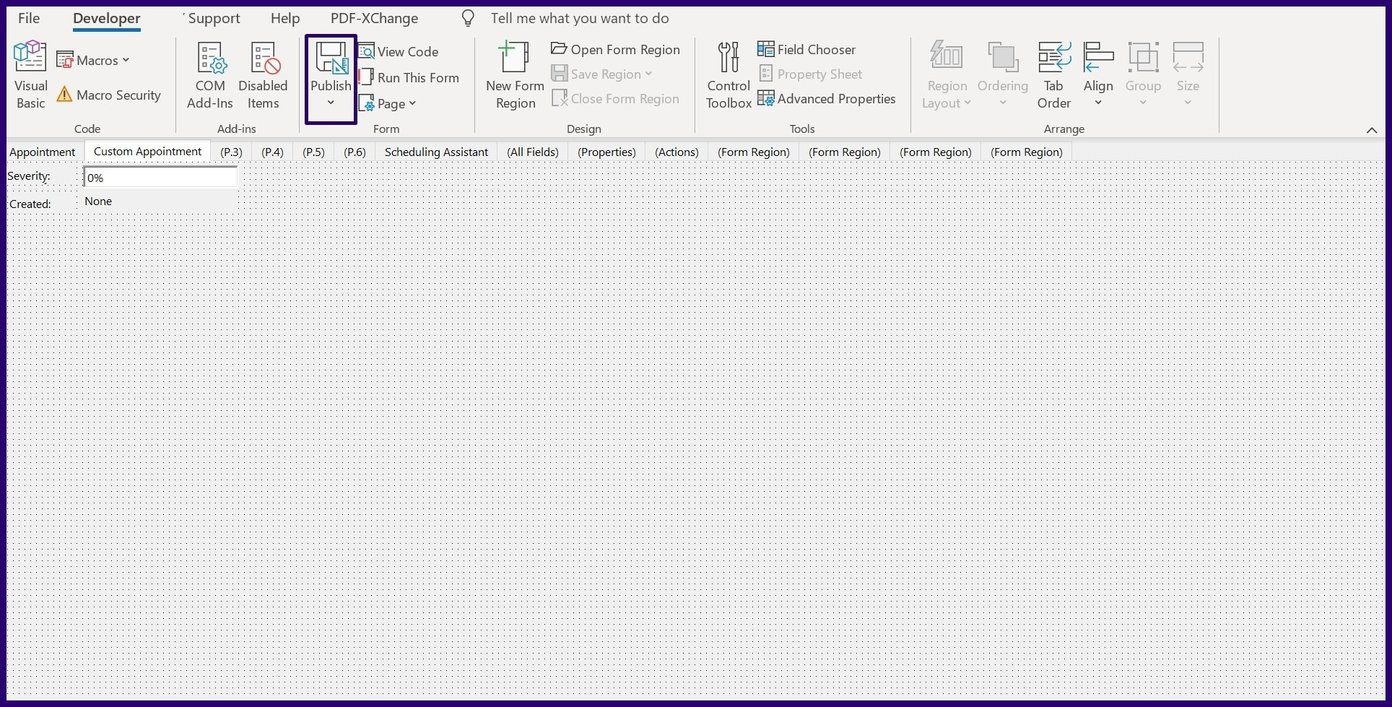
Adım 2: Formu Farklı Yayınla’yı seçin.

Aşama 3: Yeni iletişim kutusunda, yeni form için bir konum seçmek üzere Bakılacak Yer’in yanındaki açılır listeyi seçin.

Adım 4: Form için bir Görünen Ad girin.

Adım 5: Yayınla’yı seçin.
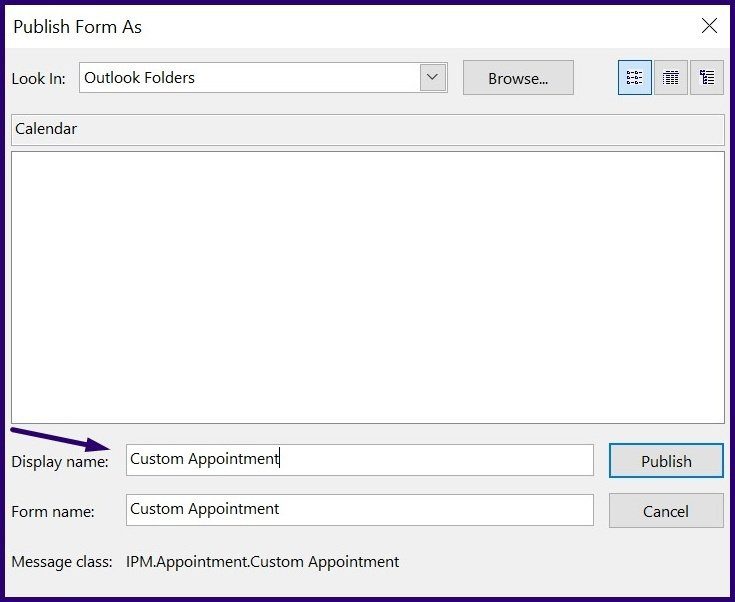
Forma erişmek için Outlook Şeridinizden Yeni Öğeler, Daha Fazla Öğe ve ardından Form Seç’i seçin.
Microsoft Outlook’ta Oylama Düğmeleri Oluşturma
Microsoft Outlook’ta formlar oluşturmak, topladığınız veya gönderdiğiniz bilgilerin türünü özelleştirmenize yardımcı olur. Verileri harmanlamanıza izin veren Microsoft Outlook’taki diğer bir özellik de oylama düğmesidir. Oylama butonu ile anket oluşturabilir ve gelen cevapları takip edebilirsiniz.




