Microsoft Outlook’ta Ekran Görüntüleri Eklemenin En İyi 3 Yolu
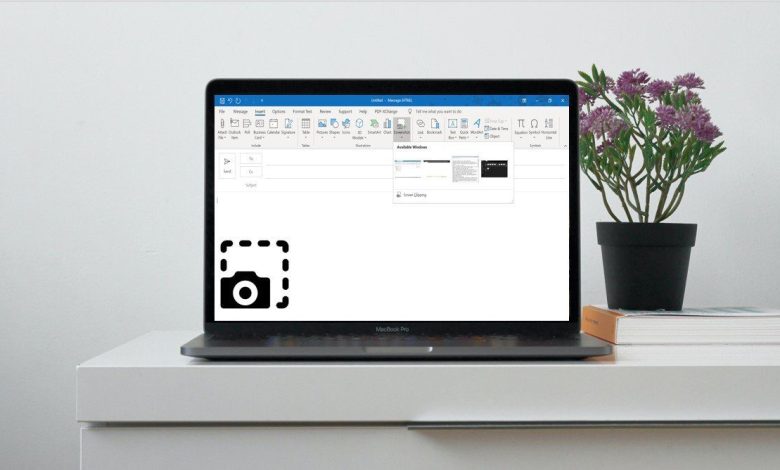
Belirli bilgileri mesajlar veya sosyal medya üzerinden iletirken ekran görüntüleri çok yardımcı olabilir. Örneğin, teknik yardım talep eden bir e-posta gönderirken, sorunu kelimelerle nasıl ileteceğinizi anlamaya çalışmak yerine, sorunun ekran görüntüsü yeterli olacaktır. Artık, Microsoft Outlook kullanırken, kullanıcılar çeşitli şekillerde ekran görüntüleri ekleyebilir.
Ekran görüntüleri e-postanın gövdesine eklenebilir veya ek olarak eklenebilir. Ekibinizle veya herhangi biriyle açıklamayı veya paylaşmayı yalnızca kolaylaştıracaktır. İşte bunu yapmanın en iyi üç yolu:
Outlook Şeridinde Ekran Görüntüsü Özelliğini Kullanma
Microsoft Outlook, Ekle sekmesinde bulabileceğiniz bir ekran görüntüsü özelliğine sahiptir. Bu özellikle, kullanıcılar masaüstünde belirli bir pencerenin ekran görüntüsünü alabilir ve bunu bir e-postaya ekleyebilir. İşte nasıl çalıştığı:
Aşama 1: Microsoft Outlook’u başlatın.
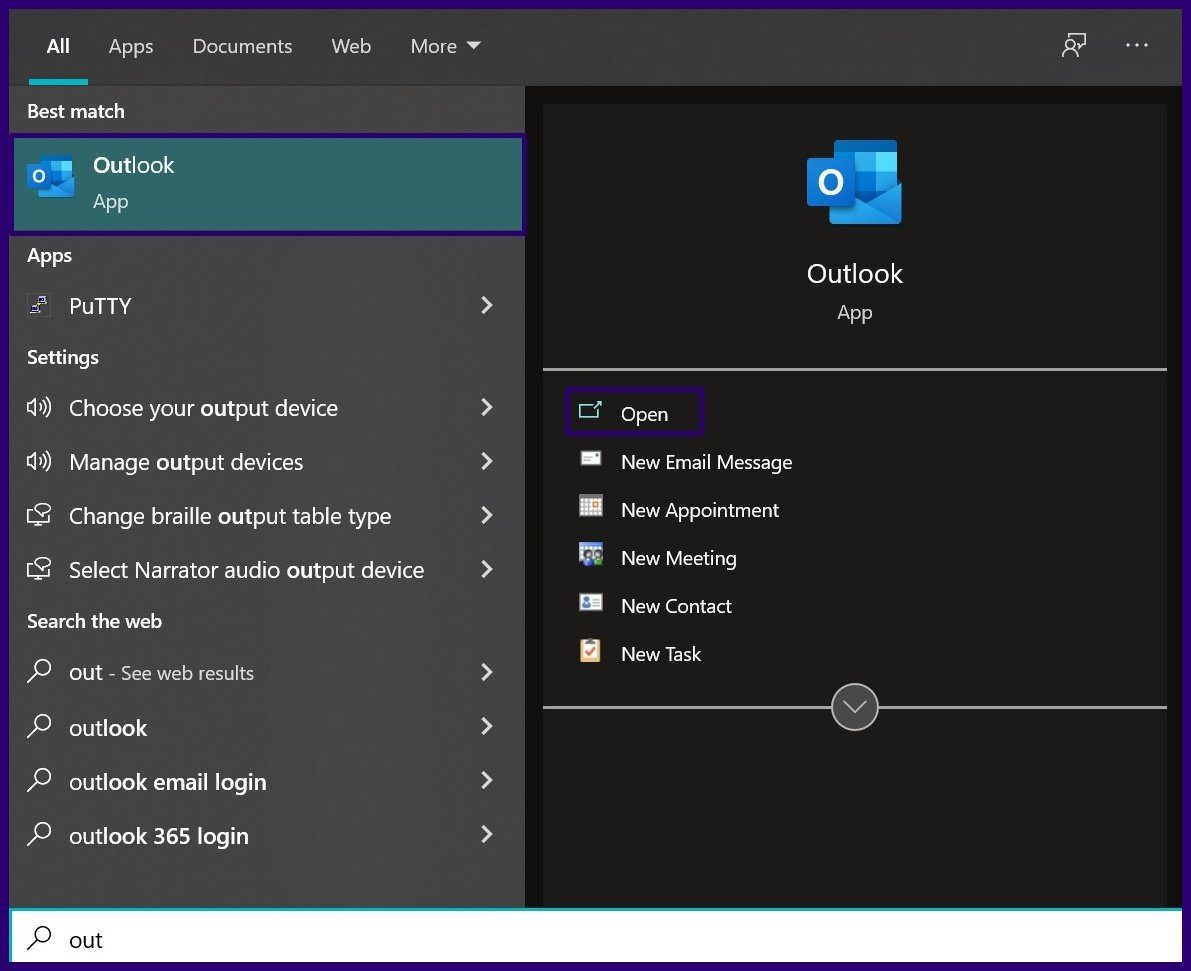
Adım 2: Yeni bir posta oluşturuyorsanız, Yeni E-posta’yı seçin. Ancak, bir e-postayı yanıtlıyorsanız, e-postayı seçin ve Yanıtla’yı tıklayın.
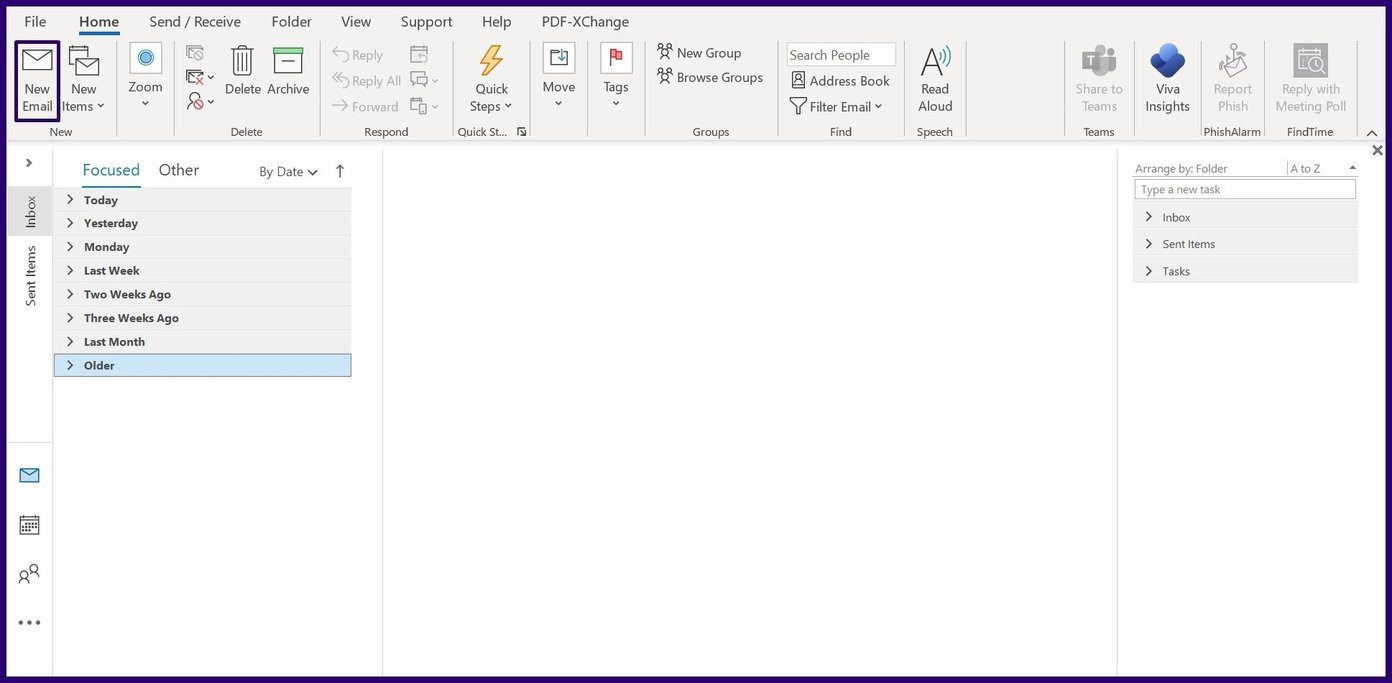
Aşama 3: Şeritte, Ekle sekmesine tıklayın.
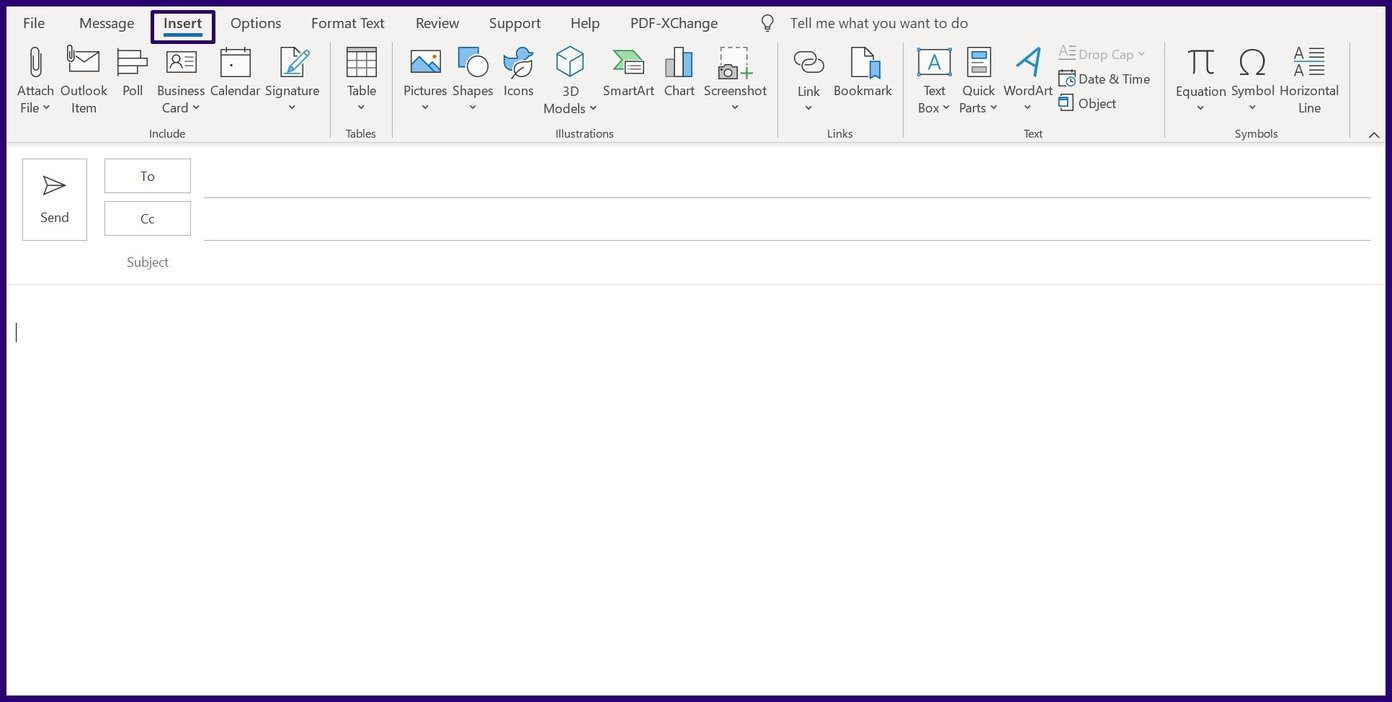
Adım 4: Çizimler grubunda Ekran Görüntüsü’ne tıklayın.
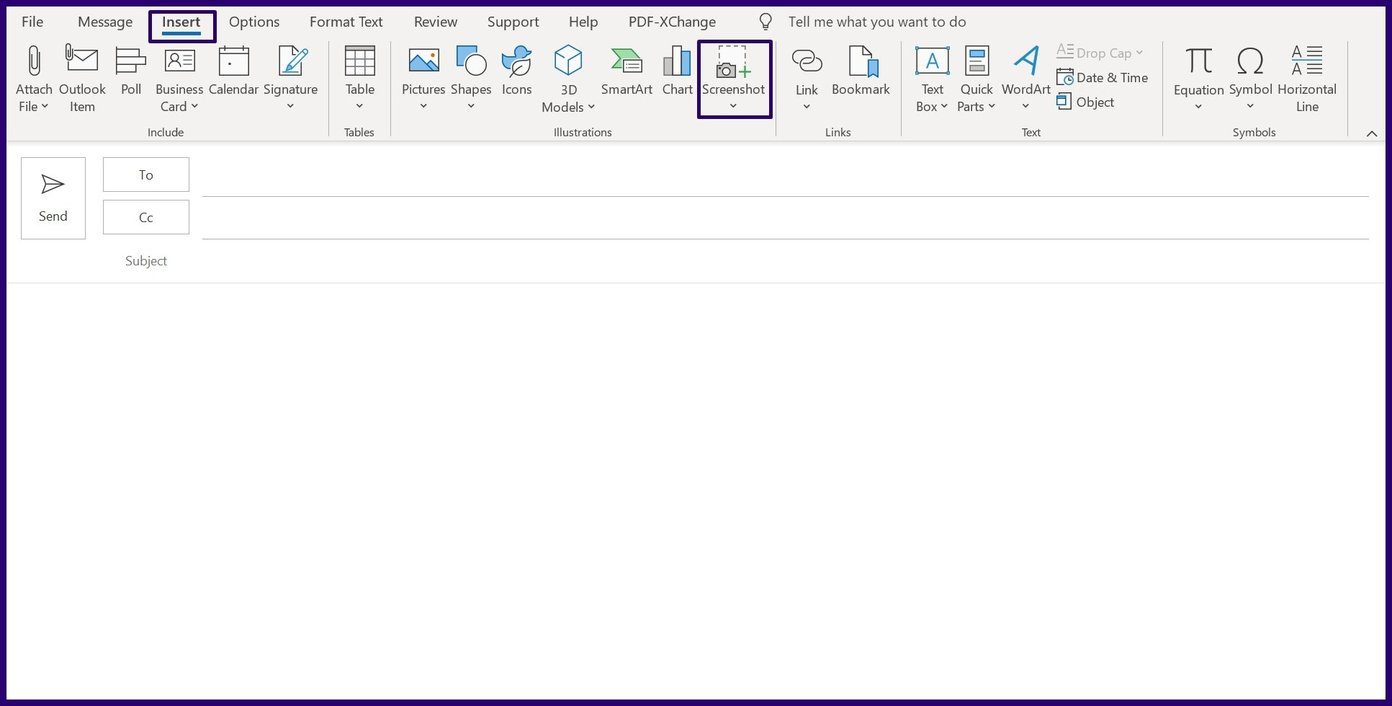
Adım 5: Açılır menüden iki seçenek görürsünüz. Masaüstünüzde açılan bir pencerenin ekran görüntüsünü eklemek istiyorsanız, Kullanılabilir Windows’tan ilgili görüntüyü seçin. Ancak, bir pencerenin kırpılmasını dahil etmek istiyorsanız, Ekran Kırpma’yı seçin.
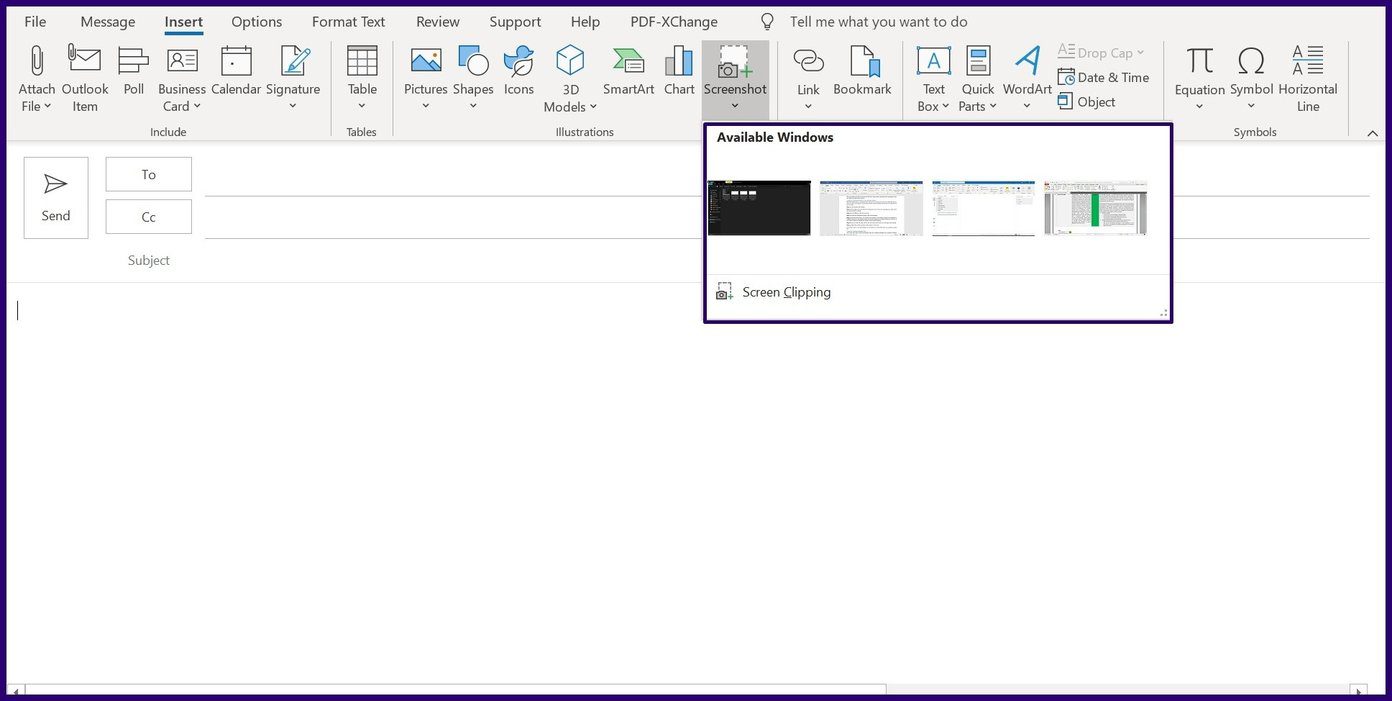
Adım 6: Yukarıdaki işlemi gerçekleştirdikten sonra, ekran görüntüsü mesajınıza otomatik olarak eklenir. Boyutu ayarlamak için imlecinizi görüntünün kenarına getirin.
Windows Ekran Alıntısı Aracını Kullanma
Ekran görüntülerini Outlook’a eklemenin başka bir yolu da Windows Snipping Tool’dur. Bu araç ilk olarak Windows Vista’ya eklenmiştir. Microsoft Outlook e-postalarına ekran görüntüleri eklemek için Windows Ekran Alıntısı Aracını şu şekilde kullanabilirsiniz:
Aşama 1: Windows Ekran Alıntısı Aracı’nı başlatın.
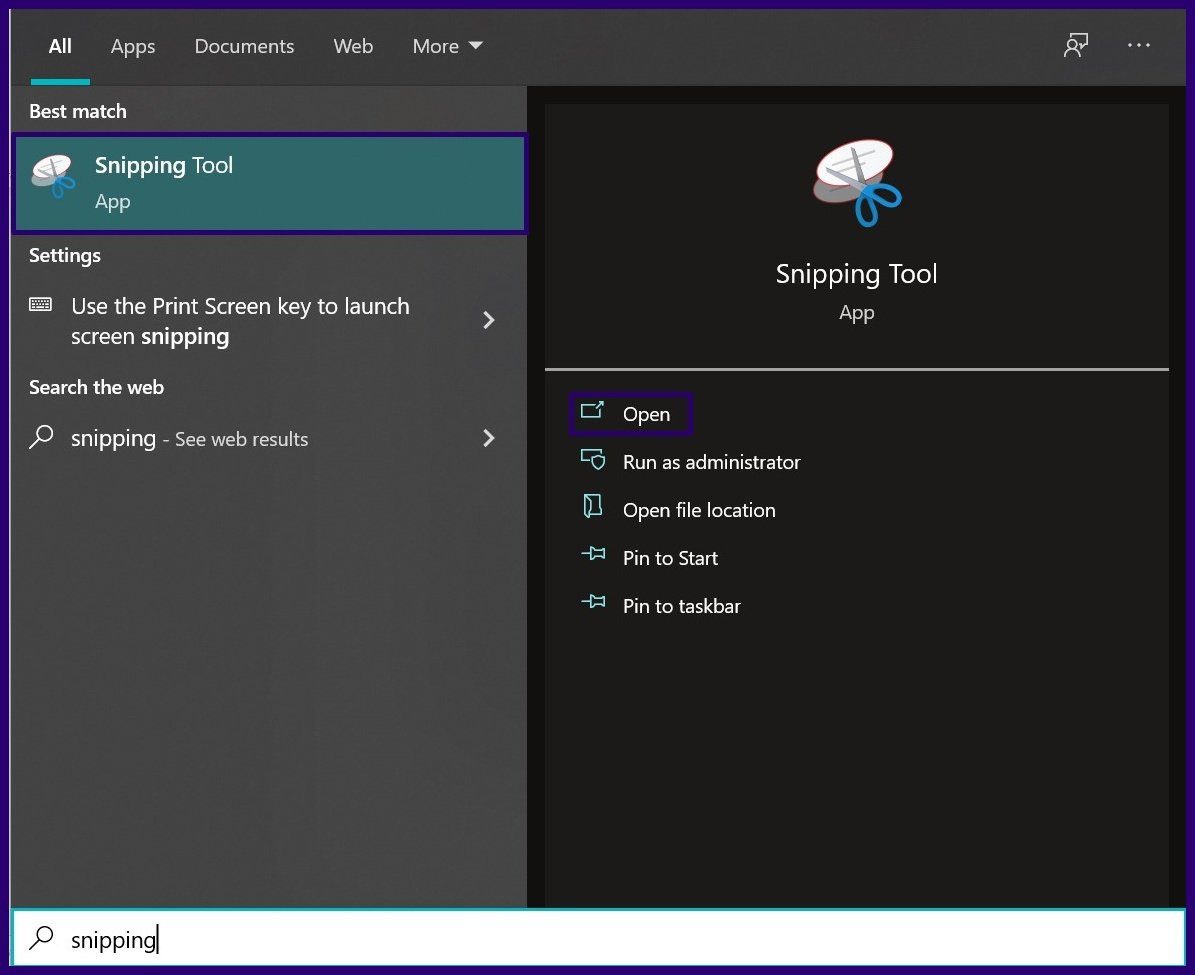
Adım 2: Ekran Alıntısı Aracı Şeridinde Yeni’ye tıklayın.
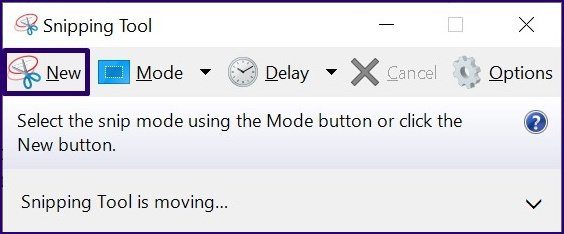
Aşama 3: Fare işaretçiniz + işaretine dönüştüğünde, ekran görüntüsünü almak istediğiniz pencereyi seçin.
Adım 4: Seçiminizi yaptığınızda, ekran görüntüsünü gösteren yeni bir pencere açılır. Şeritte Dosya’ya ve ardından Gönder’e tıklayın.
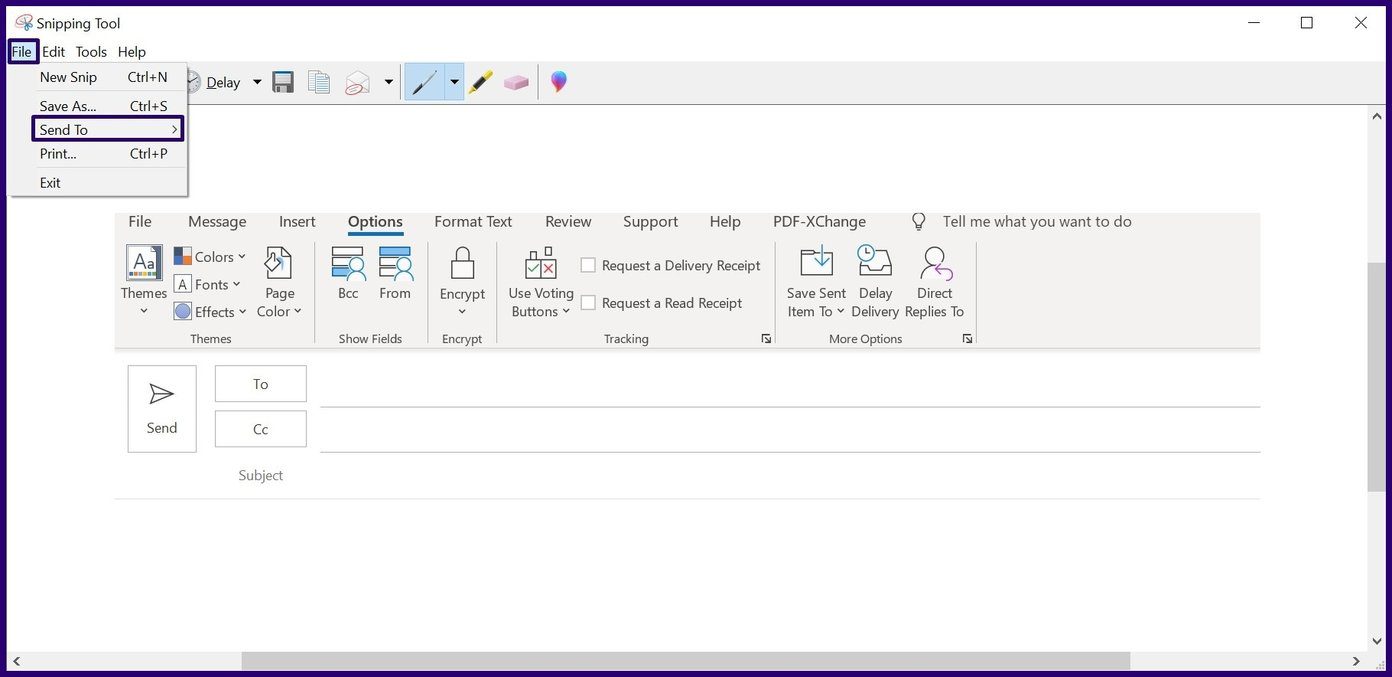
Adım 5: E-posta Alıcısı (e-postanın gövdesi) veya E-posta Alıcısı (ek olarak) seçeneklerinden birini seçin. Ayrıca ekran görüntüsünü kaydetmeye ve e-postanıza manuel olarak eklemeye karar verebilirsiniz.
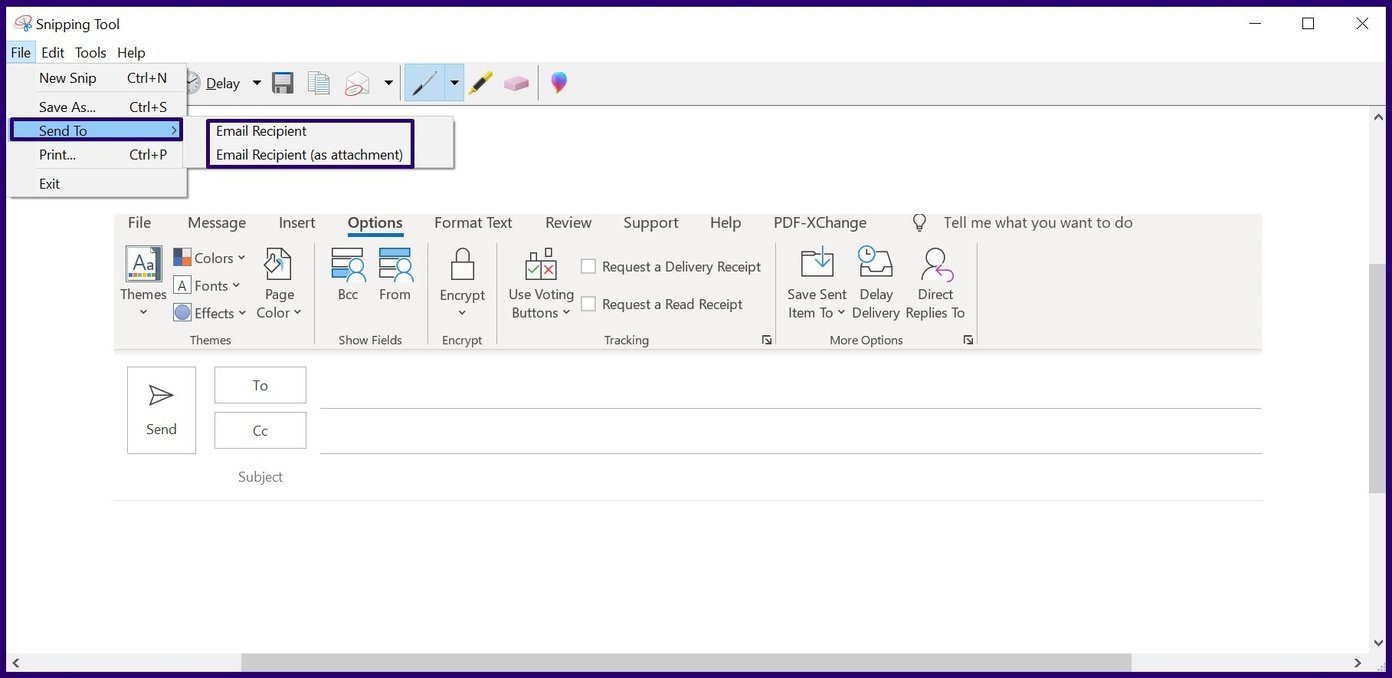
Not: Windows Ekran Alıntısı Aracı’nın farklı modları vardır: Serbest biçim, Dikdörtgen, Pencere ve Tam Ekran Ekran Alıntısı. Mevcut ihtiyacınıza bağlı olarak ekran görüntüsünü almadan önce bu seçeneklerden herhangi birini seçebilirsiniz.
Windows Snip & Sketch Tool’u Kullanma
Snip & Sketch aracı, Windows 10’da Snipping Tool’un yerine geçmiştir. Dolayısıyla, Windows 11 ile, Snip & Sketch var olmaya devam edebilir, ancak sonunda Snipping Tool ile değiştirilecektir.
Bu aracı ekran görüntüleri oluşturmak, panonuza kopyalamak ve Microsoft Outlook e-postalarına yapıştırmak için kullanabilirsiniz. Aşağıdaki adımlar, Windows Snip & Sketch aracını nasıl kullanacağınız konusunda size yol gösterecektir:
Aşama 1: Windows + SHIFT + S tuşlarına aynı anda basarak veya Başlat menüsünde aracı arayarak Windows Snip & Sketch aracını başlatın.
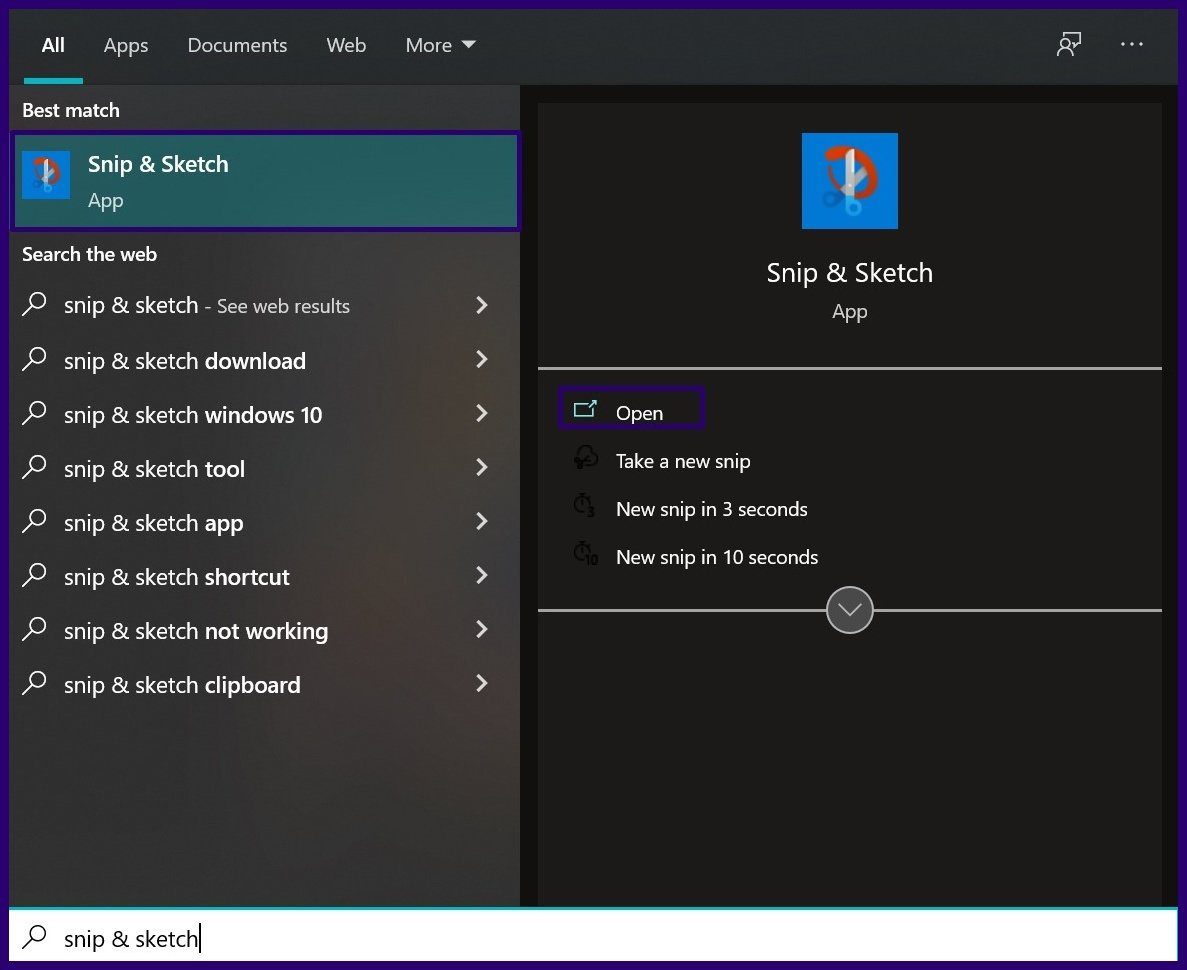
Adım 2: Çubuktaki seçeneklerden herhangi birine tıklayarak tercih ettiğiniz ekran görüntüsü modunu seçin. Seçenekler arasında Serbest biçim, Pencere, Dikdörtgen ve Tam ekran bulunur.
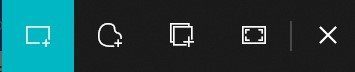
Aşama 3: Seçmek için fare işaretçisini ekranınızın ekran görüntüsünü almak istediğiniz bölümünün üzerine sürükleyin. Ekran görüntüsü otomatik olarak panonuza kopyalanır.
Adım 4: İmlecinizi pencerenin üzerine getirip klavyenizdeki CTRL + V tuşlarına aynı anda basarak ekran görüntüsünü Outlook mesaj penceresine yapıştırın. Alternatif olarak, mesaj penceresine sağ tıklayıp Yapıştır’ı seçebilirsiniz.
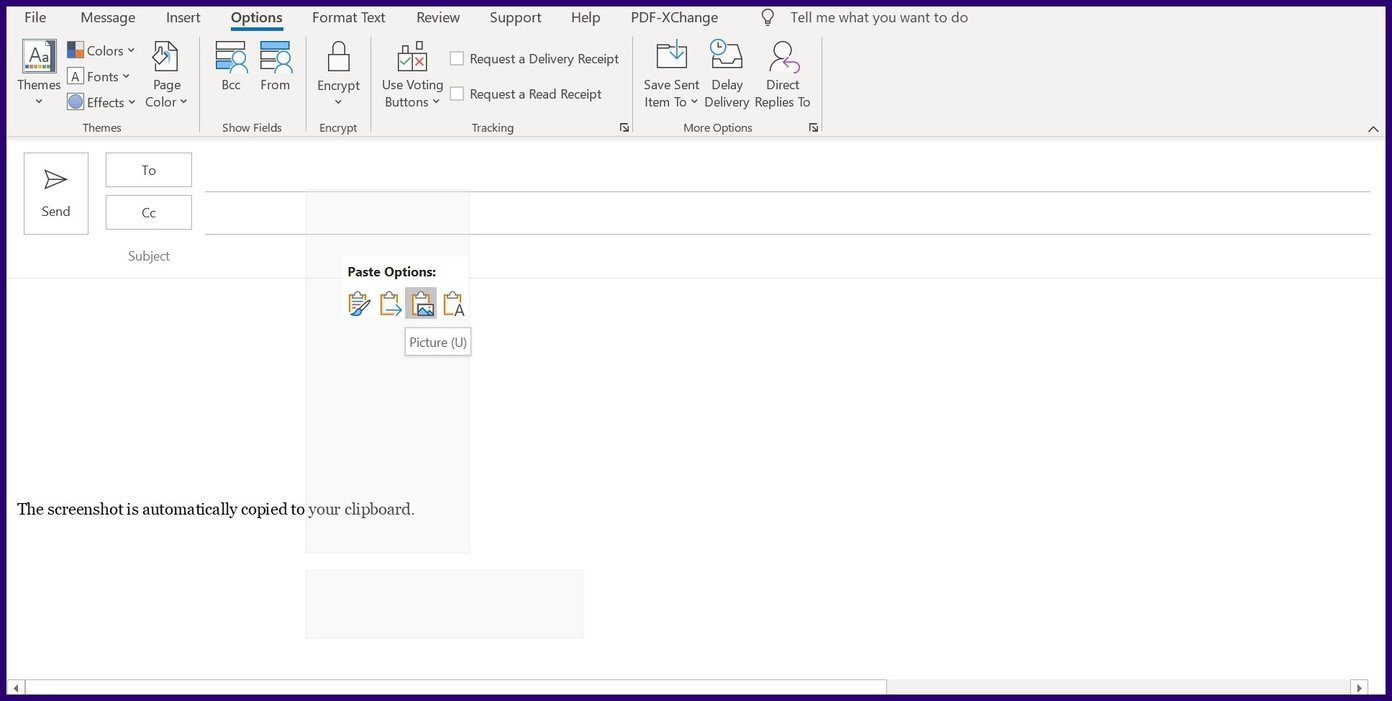
Adım 5: Yukarıdaki işlemi gerçekleştirdikten sonra, ekran görüntüsü mesajınıza otomatik olarak eklenir. Boyutu ayarlamak için imlecinizi görüntünün kenarına getirin.
Ekran Görüntülerini PDF Olarak Kaydetme
Yukarıdaki yöntemlerden herhangi birini kullanmak, Outlook e-postanıza bir ekran görüntüsü eklemenize yardımcı olacaktır. Ekran görüntüleri, varsayılan Windows uygulamaları kullanılarak PDF dosyaları olarak da kaydedilebilir.




