Microsoft Outlook ve Gmail’de GIF Nasıl Gönderilir

GIF’ler konuşmalarımızın çok önemli bir parçası haline geldi. Bir IM (anlık mesajlaşma) uygulaması üzerinden biriyle sohbet ediyor, Tweet paylaşıyor veya Facebook’ta gönderi yapıyor olun, GIF’ler mesaja ekstra bir dokunuş katar. Son zamanlarda, e-postalarda GIF kullanımının giderek arttığını gördük. Aynısını yapmayı planlıyorsanız, Outlook ve Gmail’de GIF göndermeyi öğrenmek için okumaya devam edin.
GIF’leri her zaman web’den indirebilir, bunları PC’deki özel bir klasöre kaydedebilir ve ilgili olanları bir e-posta ile ekleyebilirsiniz. Ancak, zaman alıcıdır ve sorunsuz bir süreç değildir. Bunun yerine, aşağıdaki adımları uygulayabilir ve GIF’leri Gmail ve Outlook’a sorunsuz bir şekilde ekleyebilirsiniz.
Gmail’de GIF gönder
İlk olarak, Gmail web sürümünden bahsedeceğiz ve ardından GIF’leri eklemek ve göndermek için Gmail mobil uygulamalarını ele alacağız. Lafı fazla uzatmadan başlayalım.
Aşama 1: Masaüstünüzde Google Chrome’u açın.
Adım 2: Chrome Web Mağazası’na gidin ve Gmail için GIPHY’yi arayın.
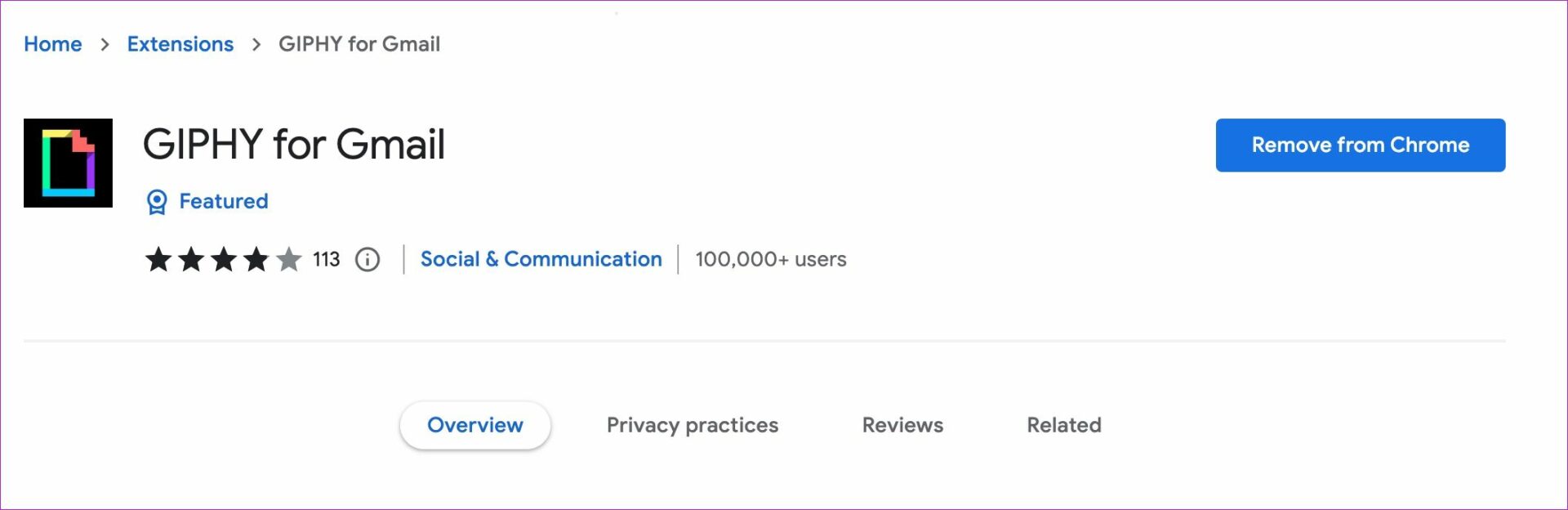
Aşama 3: Uzantı bilgileri menüsünden Chrome’a Ekle düğmesini seçin.
4. Adım: Web’de Gmail’i ziyaret edin ve Google hesap bilgilerinizle oturum açın.
Adım 5: Sol üst köşedeki Oluştur düğmesine tıklayın.
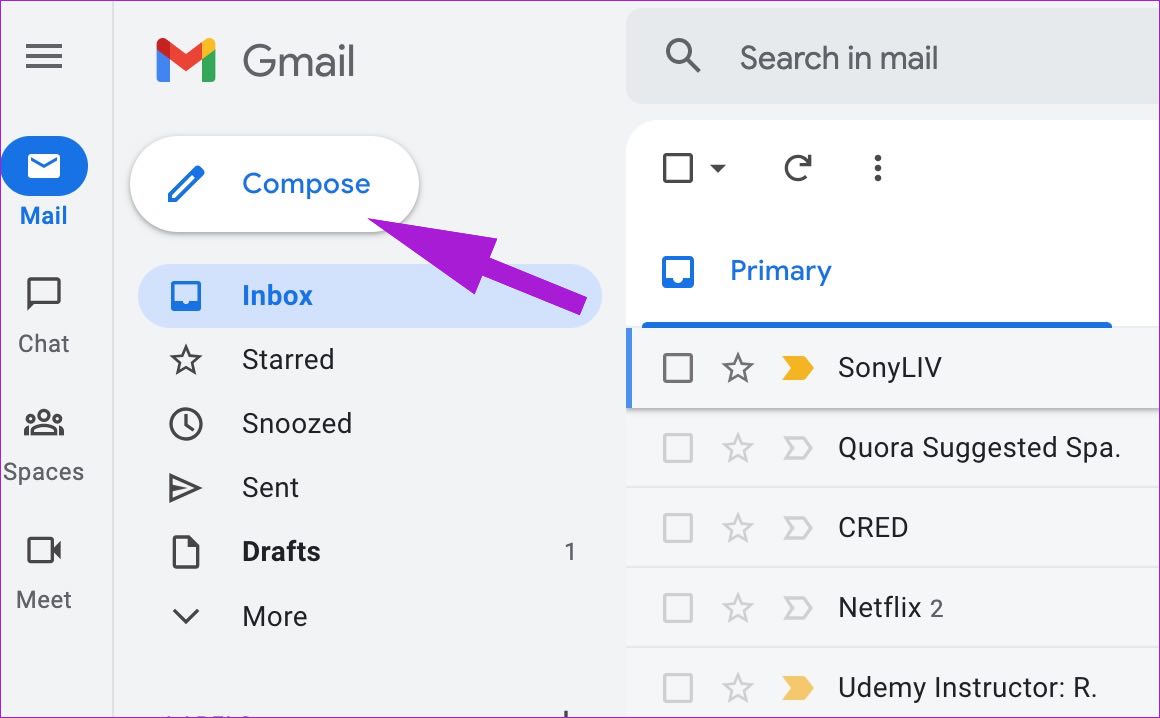
6. Adım: Alıcının e-posta adresini ve konusunu ekleyin ve mesaj gövdesini seçin.
7. Adım: GIPHY uzantısını zaten yüklediğiniz için, aynısı oluşturma penceresinin altındaki Gmail araç çubuğunda görünecektir.
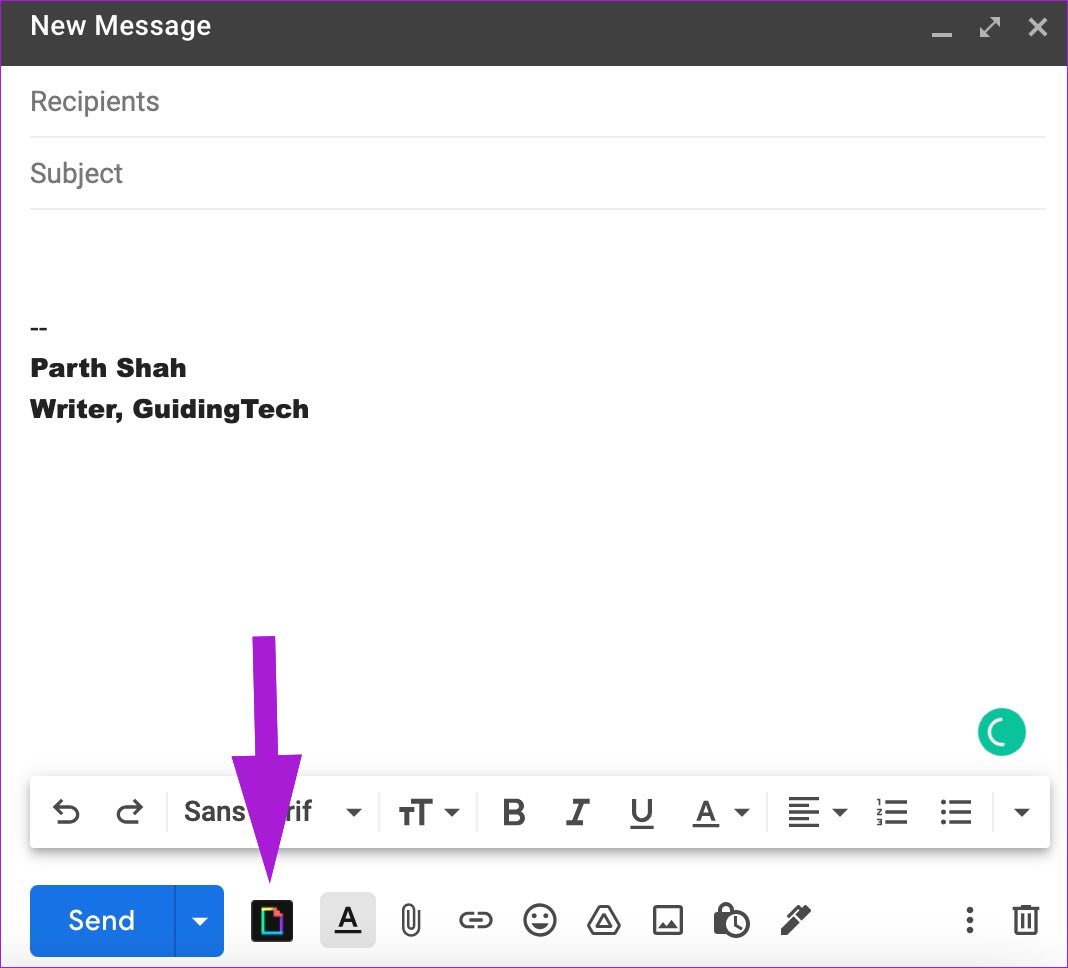
Adım 8: GIPHY simgesine tıklayın ve GIF’leri arayın. Yüklemek istediğiniz bir GIF resmi seçin ve mükemmel e-postayı oluşturmak için diğer Gmail biçimlendirme seçeneklerini kullanın.
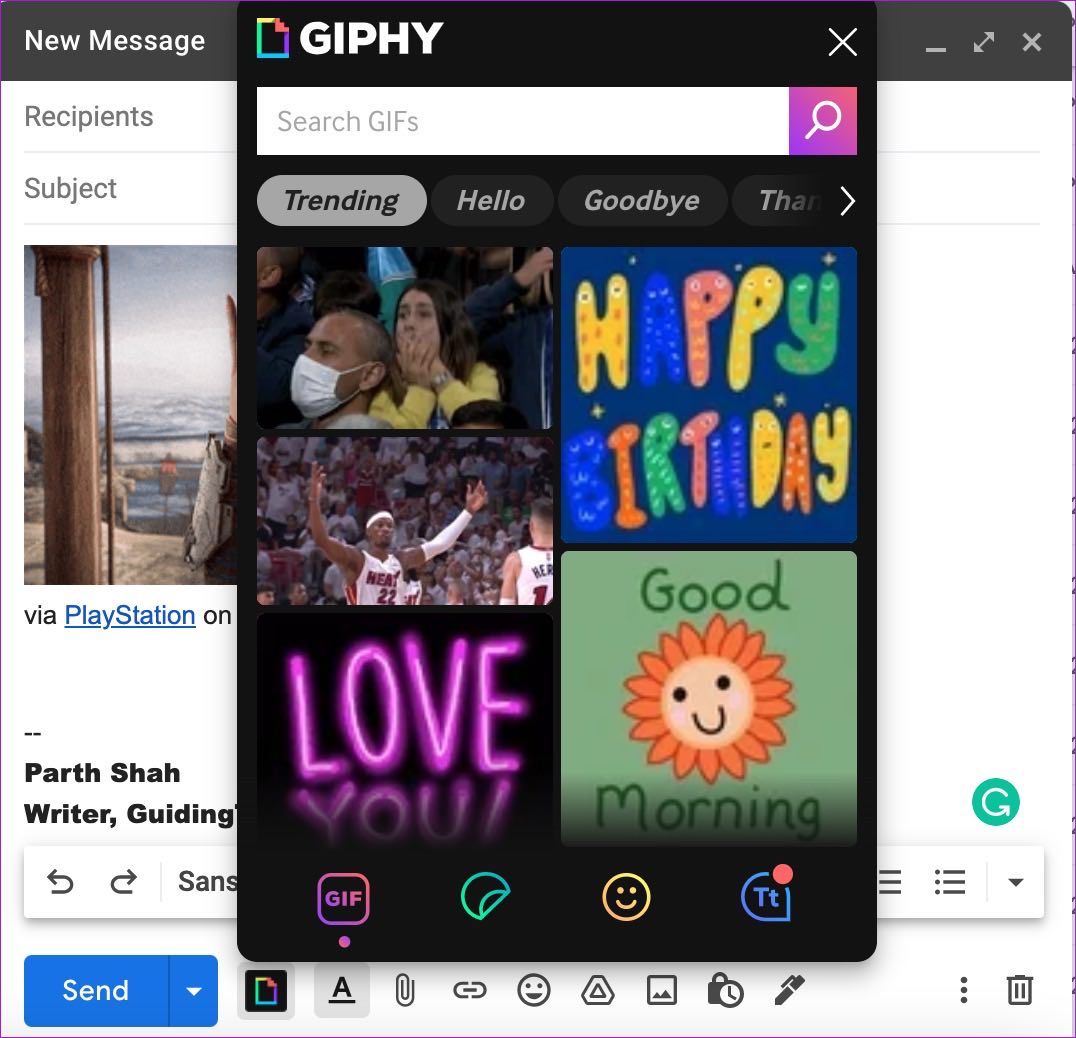
Posta oluşturduktan sonra Gönder düğmesine basın.
Windows için Microsoft Outlook’tan GIF’ler gönderin
Outlook, GIF’leri e-postayla göndermek için gerekli eklentileri yüklemek için özel bir mağazayla birlikte gelir. Aşağıdaki adımları takip et.
Aşama 1: Windows’ta Outlook’u açın. Ana Sayfa sekmesine gidin.
Adım 2: En üstteki Diğer Uygulamalar seçeneğini seçin.
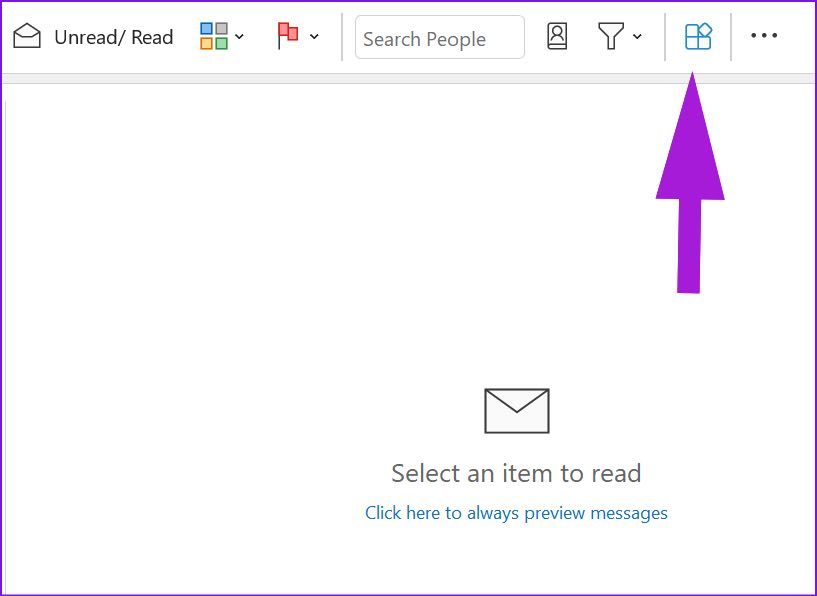
Aşama 3: Eklentileri Al’a tıklayın.
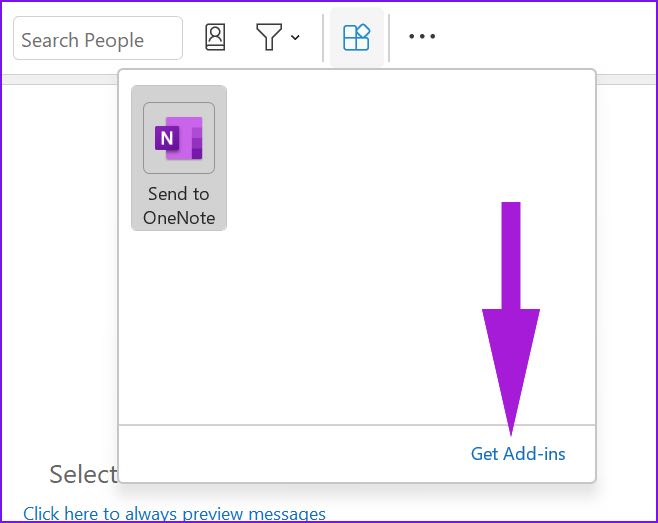
4. Adım: En üstte Giphy’yi arayın. Aşağıdaki menüden Ekle’yi seçin.
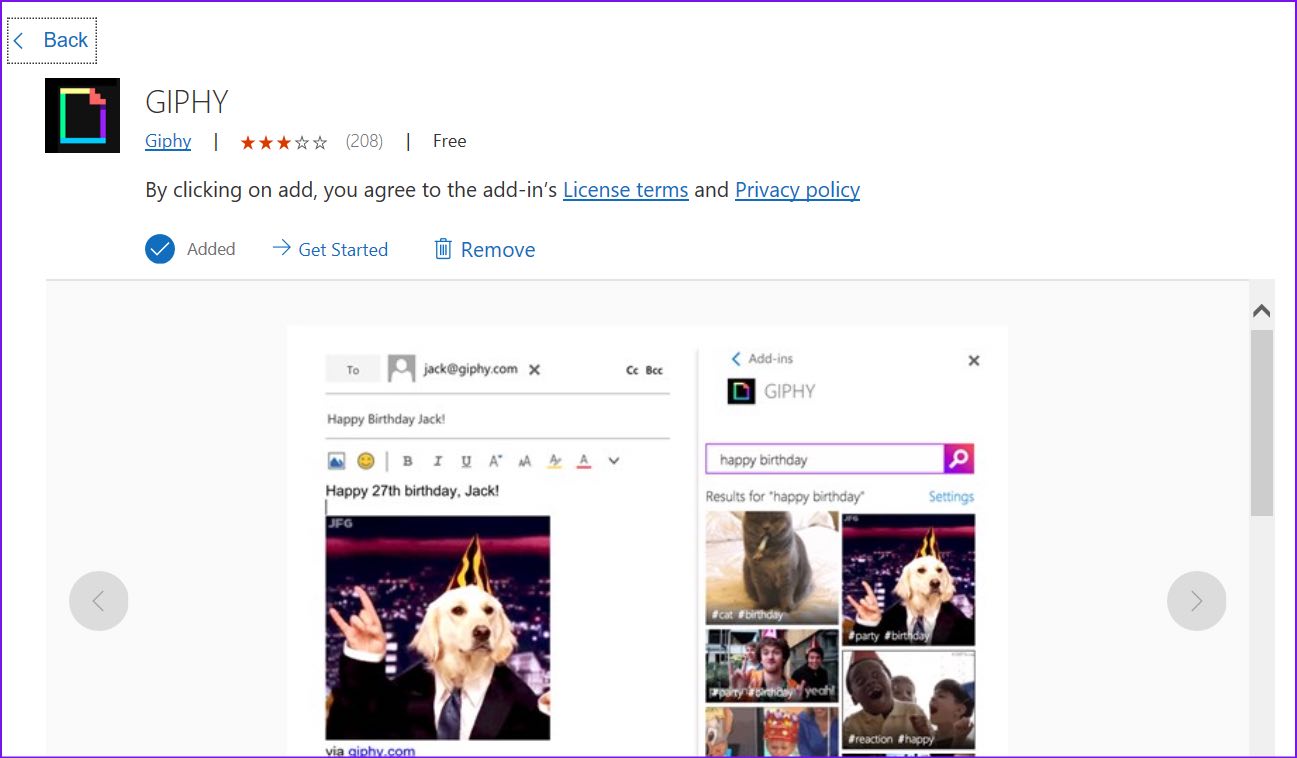
Adım 5: Bir e-posta oluşturmak için üstteki Yeni E-posta düğmesine tıklayın.
6. Adım: Mesaj gövdesini seçin. Sağ üst köşedeki üç noktalı menüyü tıklayın.
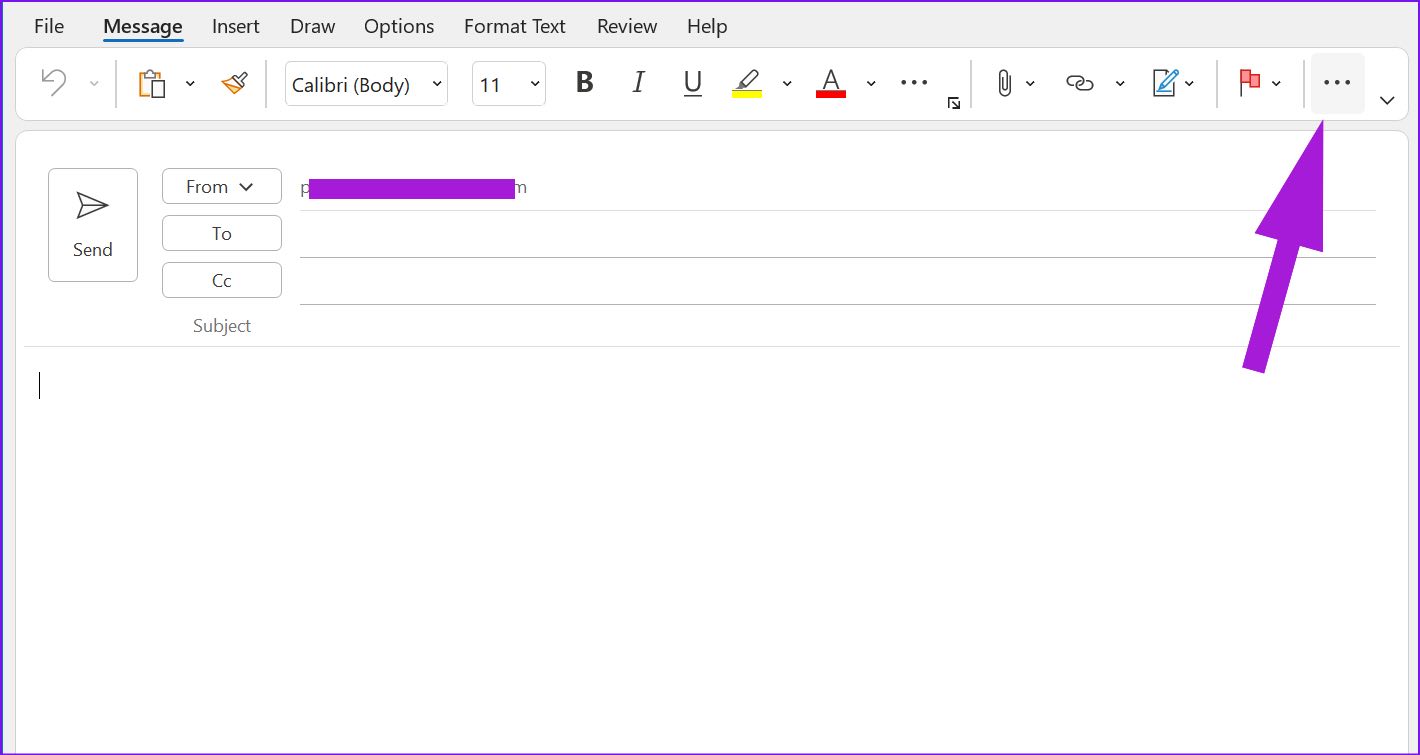
7. Adım: Aşağı kaydırın ve GIPHY’yi seçin. Outlook, GIF aramak için özel bir GIPHY menüsü açacaktır.
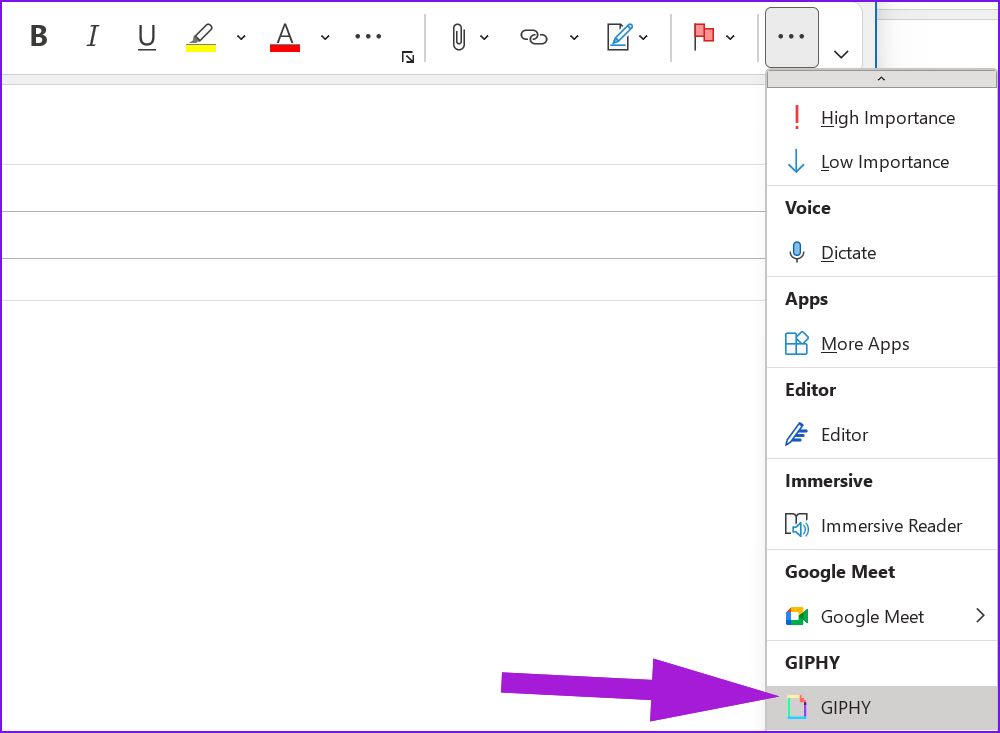
Adım 8: E-postayla göndermek istediğiniz GIF’i arayın ve seçin.
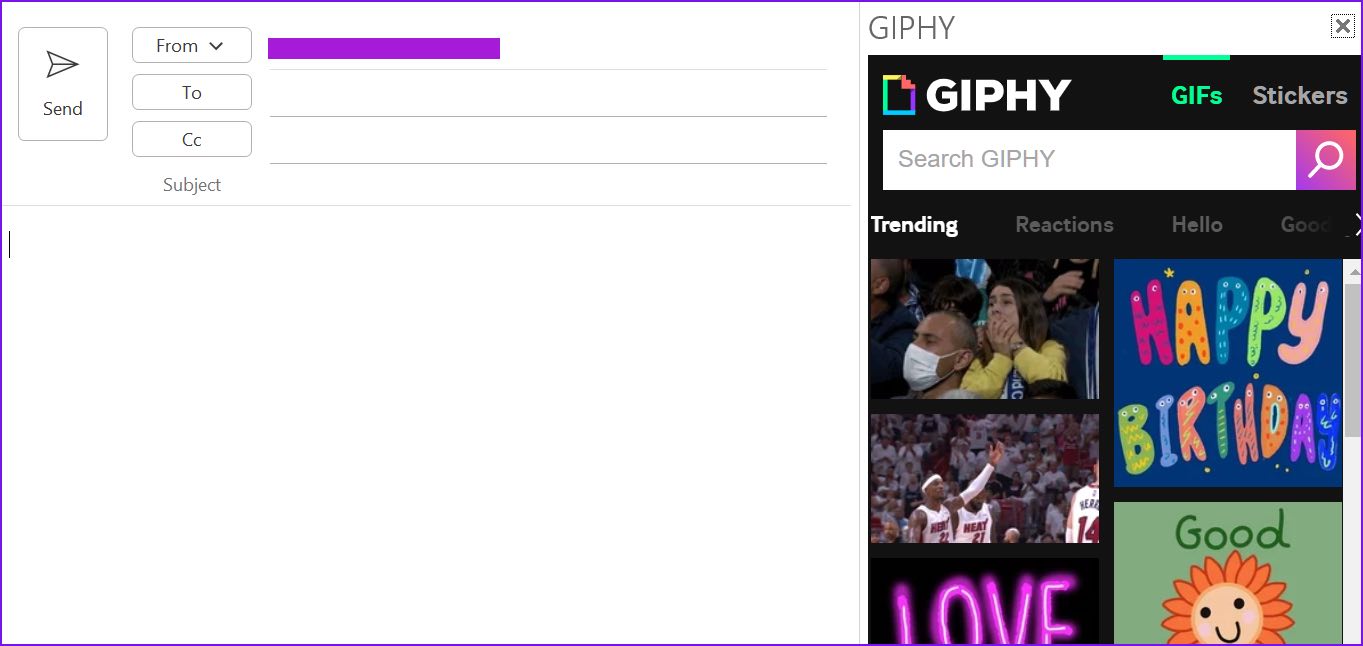
Outlook’ta birkaç GIF biçimlendirme aracıyla bile oynayabilirsiniz.
Outlook’ta GIF Biçimlendirme
Outlook, GIF’in biçimini değiştirmenize olanak tanır, böylece onu yüzünüzde bırakmak yerine daha hoş hale getirebilirsiniz.
Aşama 1: Outlook’ta bir GIF’e sağ tıklayın.
Adım 2: Stil seçeneğini seçin.
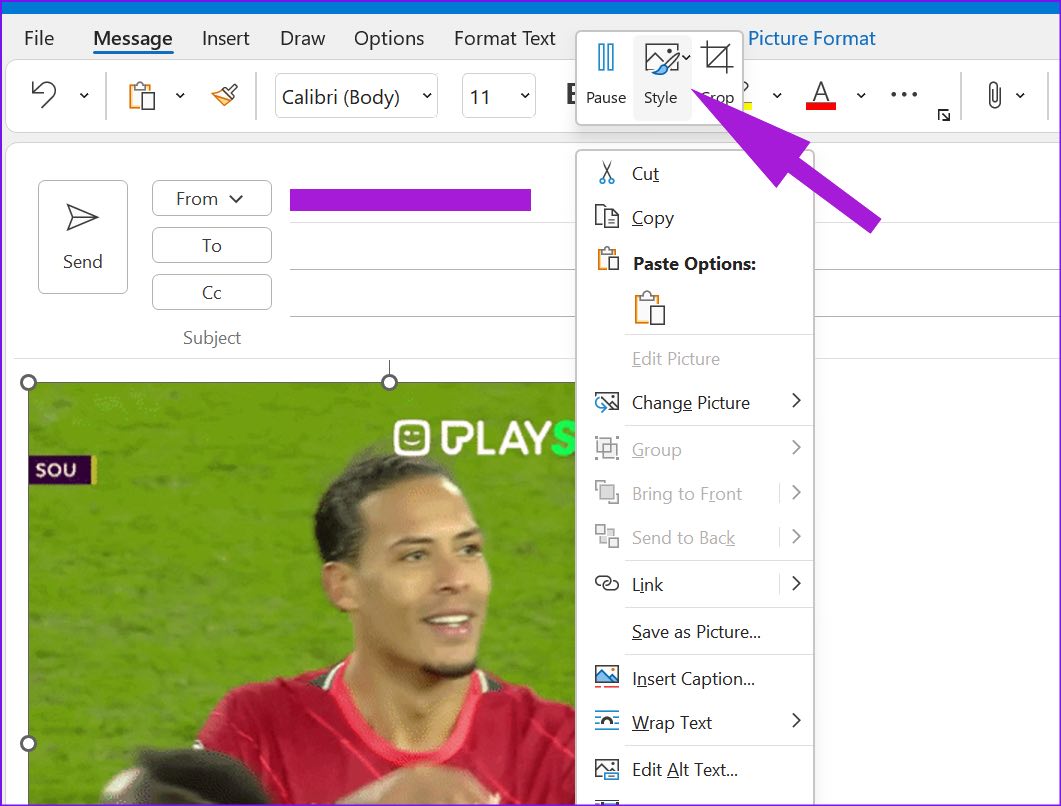
Aşama 3: Bir GIF’e farklı çerçeve stilleri ekleyebilirsiniz.
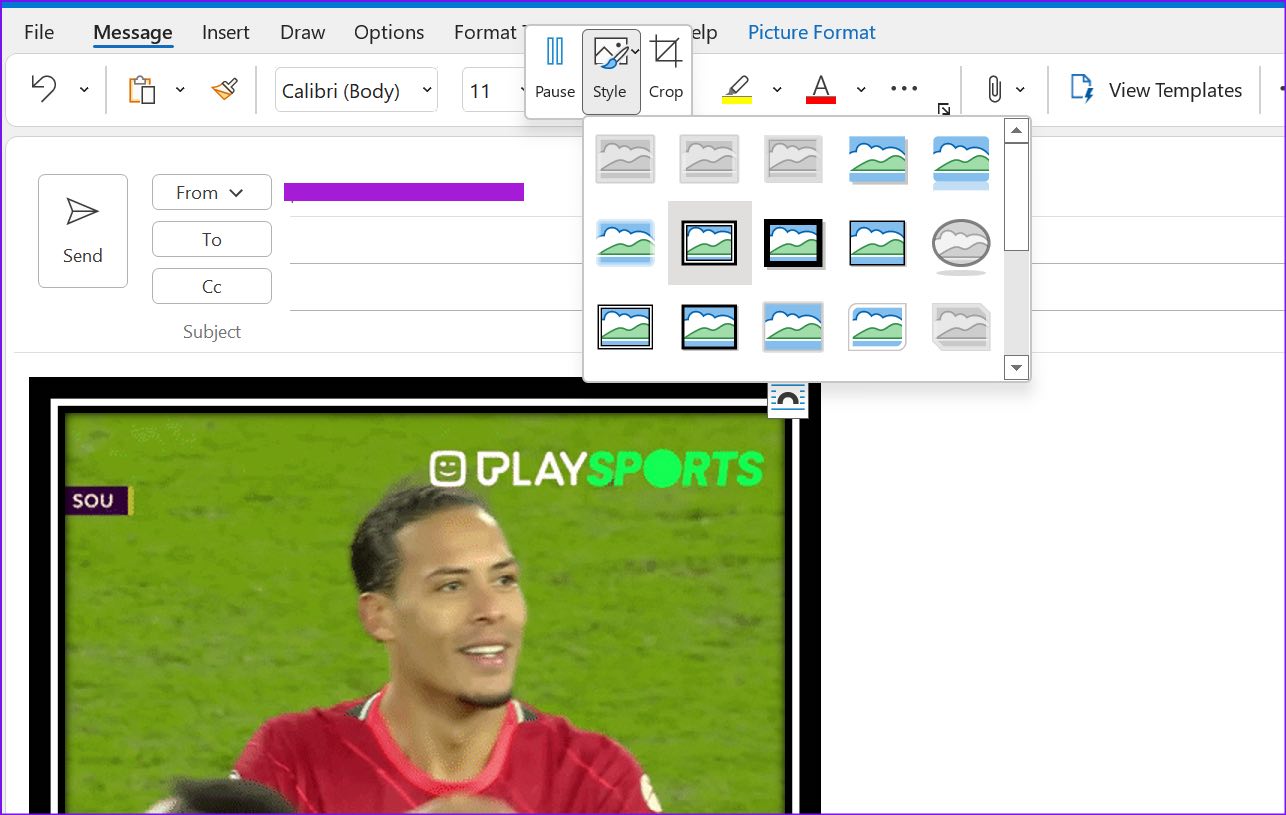
Outlook Web’de GIF Gönder
Outlook uygulamasına GIPHY eklentisini yükledikten sonra, aynısı web versiyonunda da görünecektir. Outlook web sürümünü kullanıyorsanız, içine GIF eklemek için aşağıdaki adımları izleyin.
Aşama 1: Web üzerinde Outlook’u ziyaret edin ve Microsoft hesabınızla oturum açın.
Adım 2: Sol üst köşedeki Yeni mesaj düğmesini seçin.
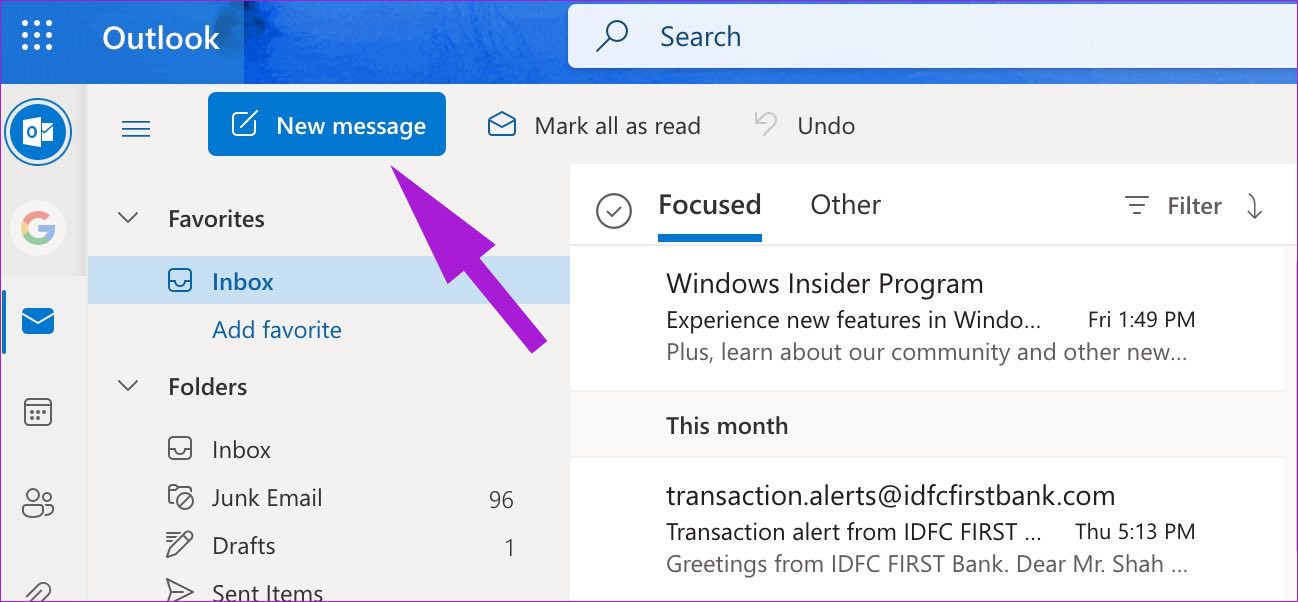
Aşama 3: Mesaj gövdesinden üç noktalı menüye tıklayın.
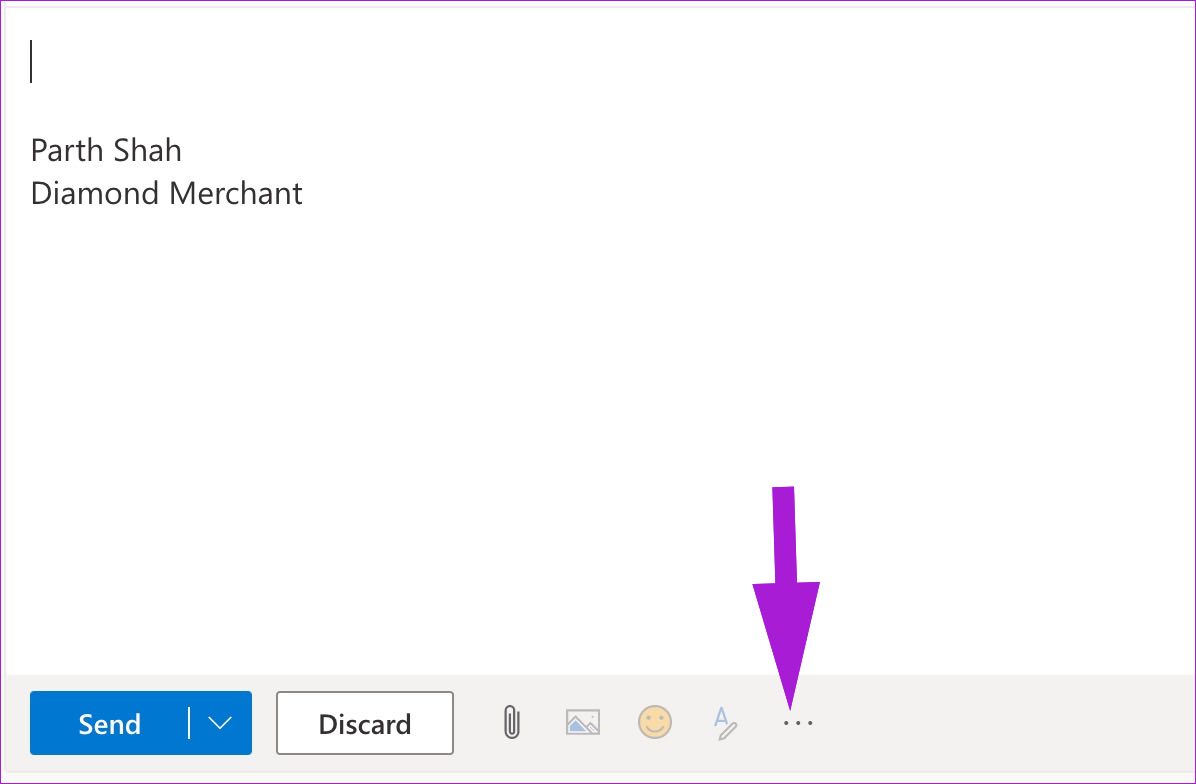
4. Adım: GIPHY eklentisini seçin.
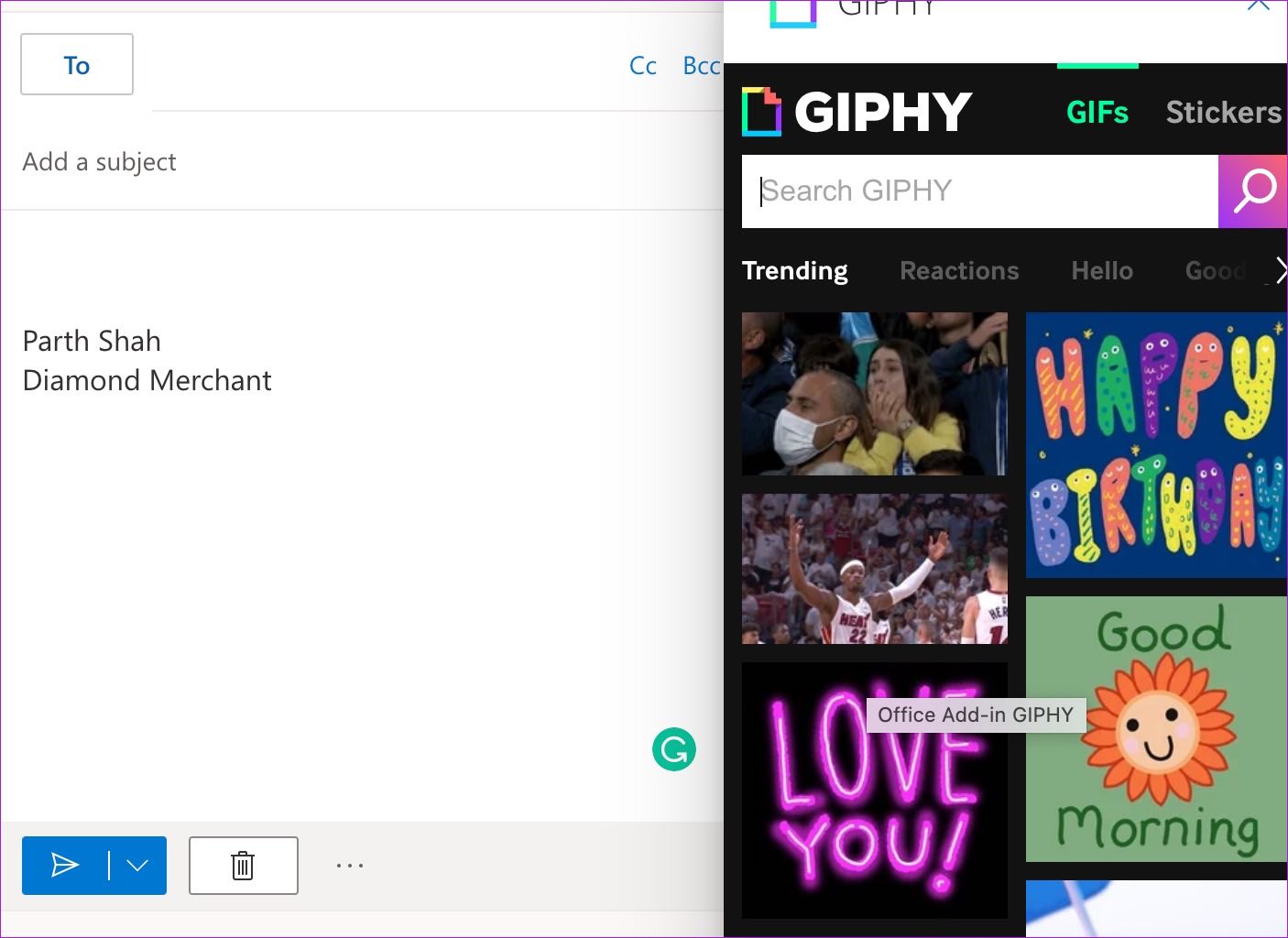
Adım 5: Yan menüden bir GIF arayın.
6. Adım: Bir e-postaya eklemek için herhangi bir GIF’e tıklayın.
Gönder düğmesine basın veya daha ileri bir tarih ve saat için bir e-posta planlayın.
Outlook ve Gmail Mobil Uygulamalarında GIF Gönderin
Gmail veya Outlook mobil uygulamalarına GIF eklemek için herhangi bir eklenti kullanmanıza gerek yoktur. Gboard – Google’ın Android’deki varsayılan klavyesi, bunları aramak ve bir sohbete veya e-postaya eklemek için özel bir GIF işleviyle birlikte gelir. Hem iPhone hem de Android kullanıcıları, Gboard’u sırasıyla App Store ve Play Store’dan indirebilir ve telefonlarında kullanmak için tercih edilen klavye olarak ayarlayabilir.
Aşama 1: iPhone veya Android’de Gmail’i veya Outlook uygulamasını açın. Her iki uygulama da iOS ve Android’de aynı arayüzü kullanır.
Adım 2: Bir e-posta oluşturun ve ilgili ayrıntıları ekleyin.
Aşama 3: Gboard’daki emoji simgesine dokunun.
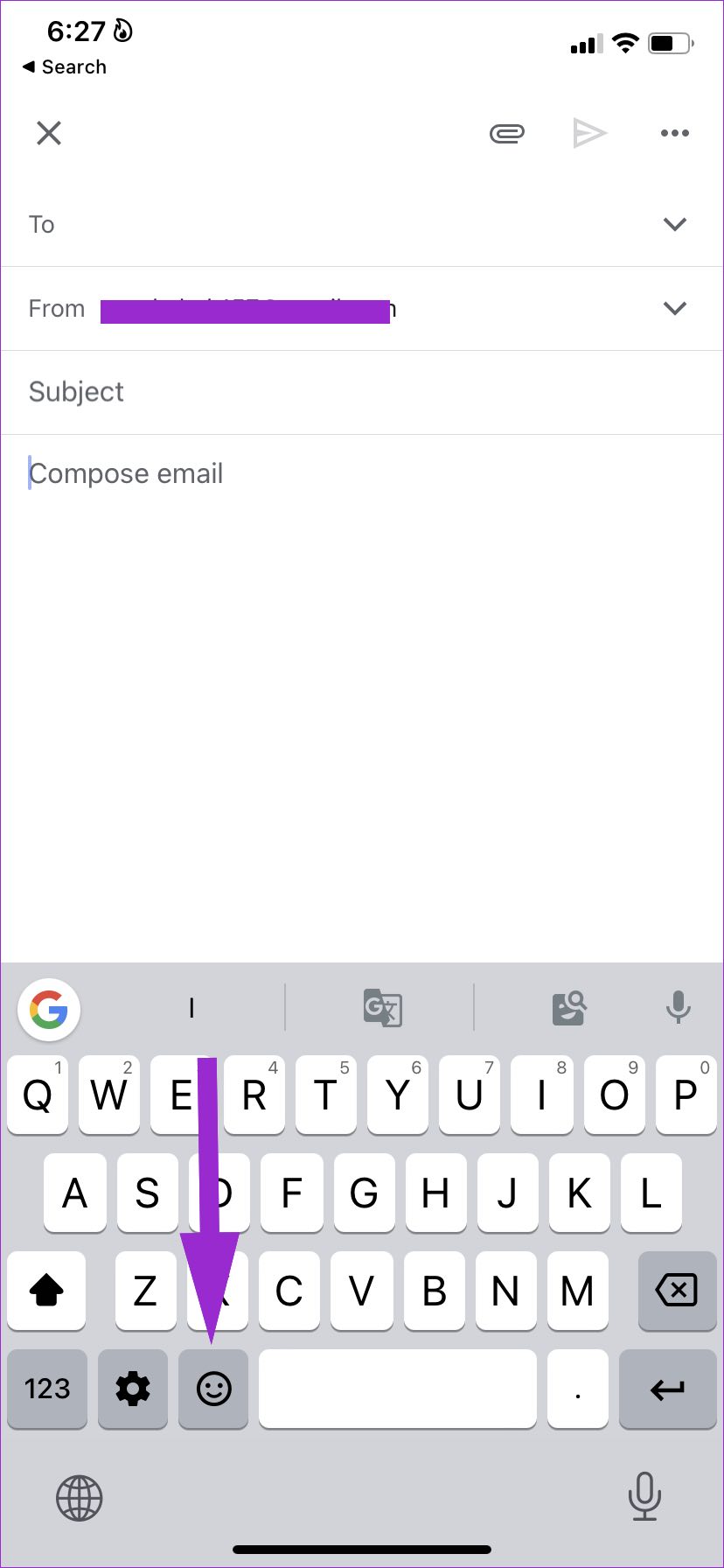
4. Adım: Emojiler, çıkartmalar ve GIF’ler ekleyebilirsiniz. GIF menüsüne gidin.
Adım 5: Kopyalamak için bir GIF’e dokunun.
6. Adım: E-posta mesajı alanına uzun basın ve GIF’i yapıştırın.
E-postalarınızı İlginç Hale Getirin
Bir e-postanın sonunda sıkıcı bir teşekkür etmek yerine, bir GIF ekleyebilir ve alıcının dikkatini çekebilirsiniz. GIF’leri Outlook veya Gmail’de nasıl kullanmayı planlıyorsunuz? Senaryonuzu aşağıdaki yorumlarda paylaşın.




