Microsoft Edge’in Parolaları Kaydetmemesini Düzeltmenin En İyi 7 Yolu
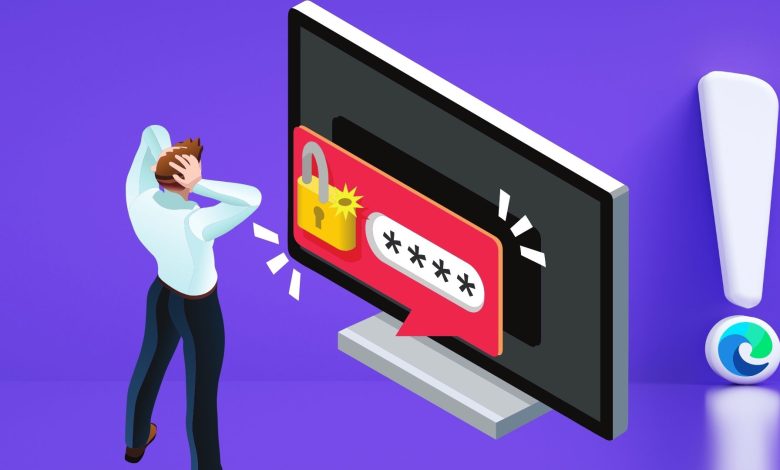
Microsoft Edge’in parolaları kaydetme ve hatırlama yeteneği, sizi düzinelerce web sitesi için zor parolaları hatırlamaktan kurtarır. Sorunsuz bir oturum açma deneyimi yaşarsınız ve kayıtlı şifrelerinize herhangi bir cihazdan erişebilir ve bunları yönetebilirsiniz. Ancak, Edge’in sizden şifreleri kaydetmenizi veya cihazlarınız arasında senkronize etmenizi isteyemeyeceği zamanlar olabilir.
Yanlış yapılandırılmış ayarlar, üçüncü taraf uzantılar, bozuk profiller ve diğerleri dahil olmak üzere çok sayıda faktör soruna yol açabilir. Her halükarda, aşağıdaki çözümleri takip ettiğinizde kesin nedeni tespit etmek ve çözmek zor değildir. Öyleyse, onları kontrol edelim.
1. Parolaları Kaydetme Teklifini Açın
Edge, her web sitesinde ‘Parolayı kaydet’ istemini oluşturamıyorsa, önce Edge’in parolaları kaydetmesine izin verip vermediğinizi kontrol etmeniz gerekir. İşte nasıl yapılacağı.
Aşama 1: PC’nizde Microsoft Edge’i başlatın. Ayarlar’ı açmak için sağ üst köşedeki üç nokta simgesine tıklayın.

Adım 2: Profiller sekmesinde Parolalar’a gidin.

Aşama 3: Buradan ‘Şifreleri kaydetmeyi teklif et’ seçeneğini etkinleştirin.

Edge’in bu sefer parolayı kaydetmenizi isteyip istemediğini görmek için bir web sitesinde oturum açmayı deneyin.
2. Siteyi Hiç Kaydedilmemiş Listeden Çıkarın
Daha önce Edge’in belirli bir web sitesine parola kaydetmesine izin vermediyseniz, tarayıcı siz onu ‘Asla Kaydedilmemiş’ listesinden çıkarmadığınız sürece o web sitesinin parolalarını hatırlamayacaktır.
Aşama 1: Microsoft Edge’de şunu yazın: kenar://ayarlar/şifreler üstteki adres çubuğunda ve Enter tuşuna basın.

Adım 2: Hiç Kaydedilmemiş bölümüne kadar aşağı kaydırın ve web sitelerini listeden kaldırmak için çapraz simgeye tıklayın.

3. Senkronizasyon Ayarlarını Kontrol Edin
Edge’de senkronizasyonu etkinleştirmek, kayıtlı şifreleri çeşitli cihazlar arasında paylaşmanıza olanak tanır. Bu nedenle, tarayıcınızın senkronizasyon ayarlarını şifreler için kontrol etmek bir sonraki adımınız olmalıdır.
Aşama 1: Microsoft Edge’i açın. Sağ üst köşedeki profil simgenize dokunun ve Profil ayarlarını yönet’e tıklayın.

Adım 2: Senkronizasyon ayarlarını açın.

Aşama 3: Henüz etkinleştirilmemişse Parolalar’ın yanındaki anahtarı etkinleştirin.

4. Uzantıları Devre Dışı Bırak
Edge’de üçüncü taraf uzantıları kullanmak, tarayıcınıza ek işlevler getirmenize olanak tanır. Ancak öte yandan, bu uzantılardan biri kötü bir şekilde oluşturulmuşsa bu da sorunlara yol açabilir. Ayrıca, bir parola yöneticisi uzantısı kullanıyorsanız, Edge’in parolaları kaydetme özelliğiyle de çakışabilir. Bu nedenle, sorunu çözüp çözmediğini görmek için Edge’teki tüm uzantıları geçici olarak devre dışı bırakmayı deneyebilirsiniz.
Aşama 1: Microsoft Edge’i açın. Ardından Uzantıları seçmek için üç noktalı menü simgesini kullanın.

Adım 2: Uzantıları yönet’i seçin.

Aşama 3: Kapatmak için uzantıların yanındaki anahtarları kullanın.

5. Yeni Profil Oluşturun
Edge’in şifreleri kaydedememesinin veya senkronize edememesinin bir başka nedeni de Edge profilinizin bozuk olmasıdır. Bu durumda, Edge’de yeni bir profil oluşturup bu profile geçmekten başka seçeneğiniz olmayacaktır. Nasıl olduğunu öğrenmek için okumaya devam edin.
Aşama 1: Edge’i açın ve profil ekle’yi seçmek için sağ üst köşedeki profil simgenize tıklayın.

Adım 2: Ardından, Ekle’ye tıklayın.

Aşama 3: Profilinizle birlikte yeni bir pencere açılacaktır. Verilerinizi hemen senkronize etmeyi veya onsuz başlamayı seçebilirsiniz.

Adım 4: Bittiğinde, ‘Onayla ve göz atmaya başla’ seçeneğini tıklayın.

Edge’in parolaları kaydetmeyi isteyip istemediğini görmek için bir web sitesinde oturum açmayı deneyin.
6. Tarama Verilerini Temizle
Diğer tüm tarayıcılar gibi Edge de yükleme sürelerini azaltmak ve bant genişliğinden tasarruf etmek için önbellek verilerini toplar. Ancak bu önbellek verilerinin zamanla bozulması alışılmadık bir durum değildir. Durum buysa, önbellek verilerini temizlemek yardımcı olacaktır.
Aşama 1: Microsoft Edge’i açın. Tarama verilerini temizle panelini getirmek için Ctrl + Shift + Delete tuşlarına aynı anda basın.
Adım 2: Zaman aralığı seçeneği altında Tüm zamanlar’ı seçin. ‘Önbelleğe alınmış resimler ve dosyalar’ı seçin ve Şimdi Temizle’ye basın.

Temizlendikten sonra Microsoft Edge’i yeniden başlatın ve sorunun çözülüp çözülmediğini kontrol edin.
7. Microsoft Edge’i Sıfırlayın
Yanlış yapılandırılmış bir ayar soruna yol açabilirdi. Tüm Edge ayarlarını gözden geçirmek yerine, tüm Edge ayarlarını sıfırlamayı ve baştan başlamayı düşünmelisiniz. Bunun tüm uzantıları, başlangıç yapılandırmalarını ve çerezleri kaldıracağını unutmayın. Bunda bir sakınca yoksa, Edge’i nasıl sıfırlayacağınız aşağıda açıklanmıştır.
Aşama 1: Microsoft Edge’de Ayarlar’ı açın.
Adım 2: Ayarları sıfırla sekmesine gidin. Ardından, Ayarları varsayılan değerlerine sıfırla’yı tıklayın.

Aşama 3: İstendiğinde Sıfırla’yı seçin.

Parolalarımı Hatırla
Dışarıda çok sayıda üçüncü taraf parola yöneticisi olsa da, çoğu kişi Edge’deki yerleşik parola yöneticilerine bağlı kalmayı tercih ediyor. Ve bu anlaşılabilir. Elbette, bazen bunun gibi sorunlarla karşılaşabilirsiniz, ancak bu, kendi başınıza çözemeyeceğiniz bir şey değildir.




