Microsoft Edge’in Dosyaları İndirmemesini Düzeltmenin En İyi 7 Yolu
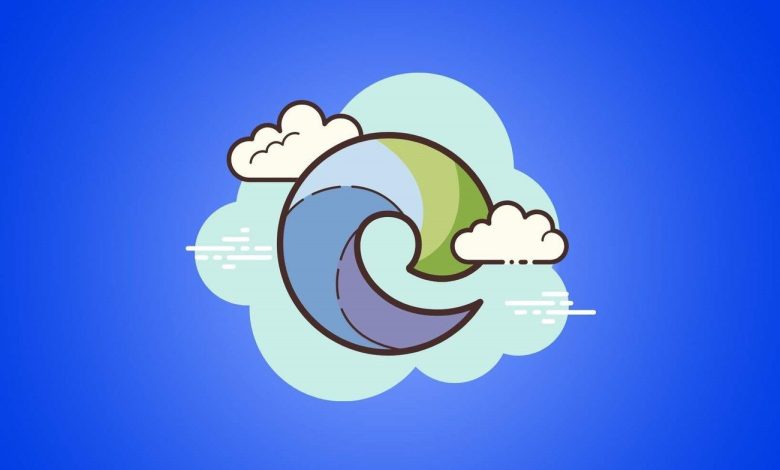
Windows, üçüncü taraf web tarayıcılarıyla iyi çalışmadığından, çoğu kişi genellikle pes eder ve er ya da geç Microsoft Edge’e geçer. Ancak Microsoft Edge’e yerleşmenin sorunlarınızın sonu olacağını düşünüyorsanız, yanılıyorsunuz. Çoğu kullanıcı, Edge’in yanıt vermediğinden veya yanıt verdiğinde bir dosyayı indirmediğinden sık sık şikayet etti.
Windows 11’de varsayılan tarayıcınızı değiştirmek eskisi kadar kolay olmasa da Microsoft Edge’de indirme sorununu çözmek için birkaç adım atabilirsiniz. Nasıl olduğunu görelim.
1. Bilgisayarınızı Yeniden Başlatın
Bilgisayarınızı yeniden başlatmak, bu listedeki diğer çözümlere geçmeden önce deneyebileceğiniz temel bir sorun giderme yöntemidir. Bu, küçük hataları giderir ve Edge’deki indirmeleri engelleyebilecek arka plan işlemlerini kapatır.
2. Antivirüs Ayarlarını Kontrol Edin
PC’nizdeki antivirüs, sizi şüpheli indirmelerden uzak tutmak için sık sık internetten indirmeleri engeller. Bu nedenle, Edge’de dosya indiremiyorsanız, virüsten koruma programınızdaki ayarlara bakabilir ve internetten indirmeleri engelleyebilecek herhangi bir seçeneği devre dışı bırakabilirsiniz.
3. İndirme Yolunu Değiştirin
Edge’inizdeki indirilenler klasörü yolunu yakın zamanda değiştirdiyseniz veya bu yol artık mevcut değilse, Edge onu ararken bir hatayla karşılaşabilir. Bunun işe yarayıp yaramadığını görmek için Edge’deki indirme yolunu başka bir şeye değiştirmeyi deneyebilirsiniz. İşte nasıl.
Aşama 1: Microsoft Edge’i başlatın. Sağ üst köşedeki üç noktalı menü simgesine tıklayın ve çıkan menüden Ayarlar’ı seçin.
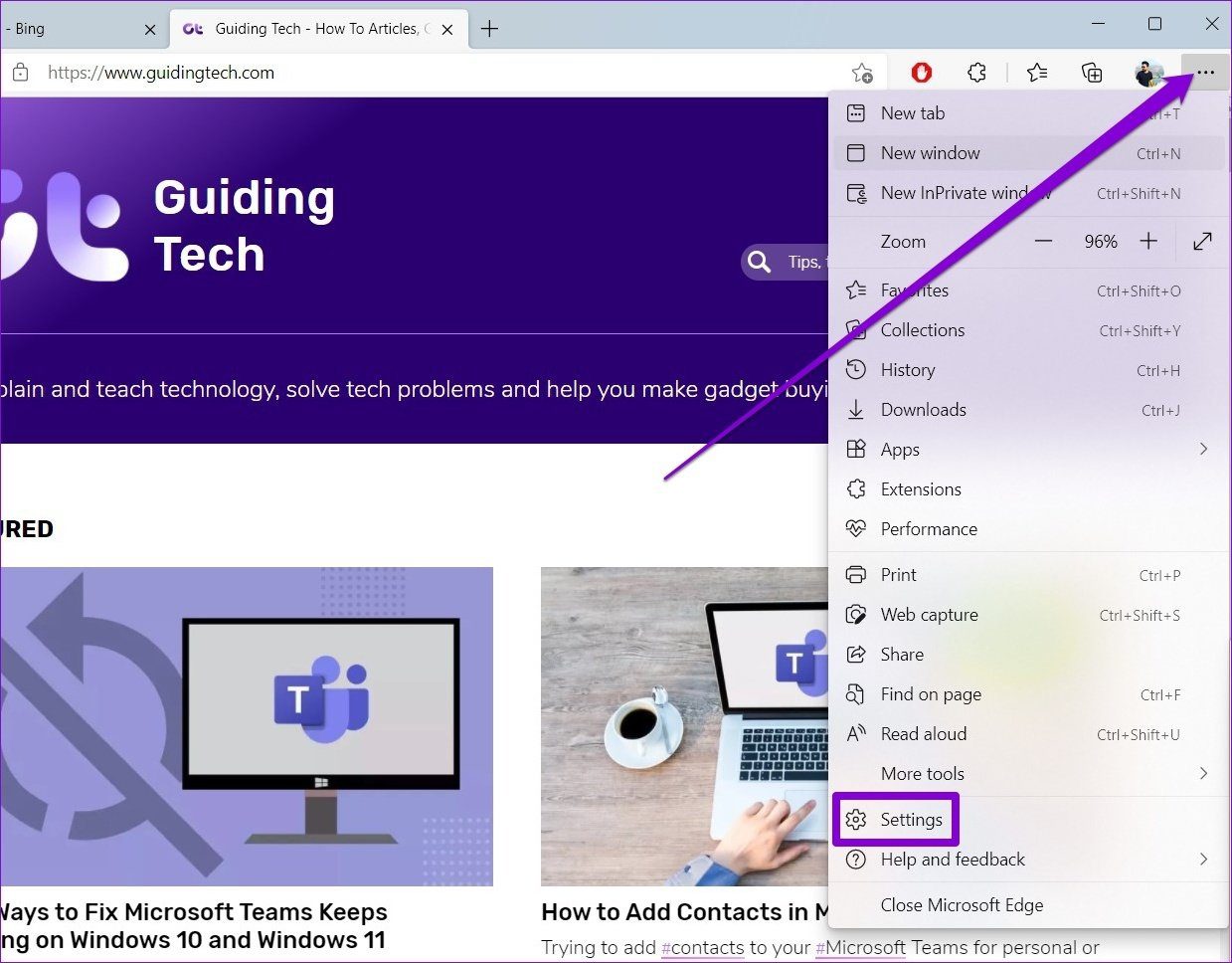
Adım 2: İndirilenler’e gitmek için sol bölmeyi kullanın ve Konum’un yanındaki Değiştir düğmesine tıklayın.
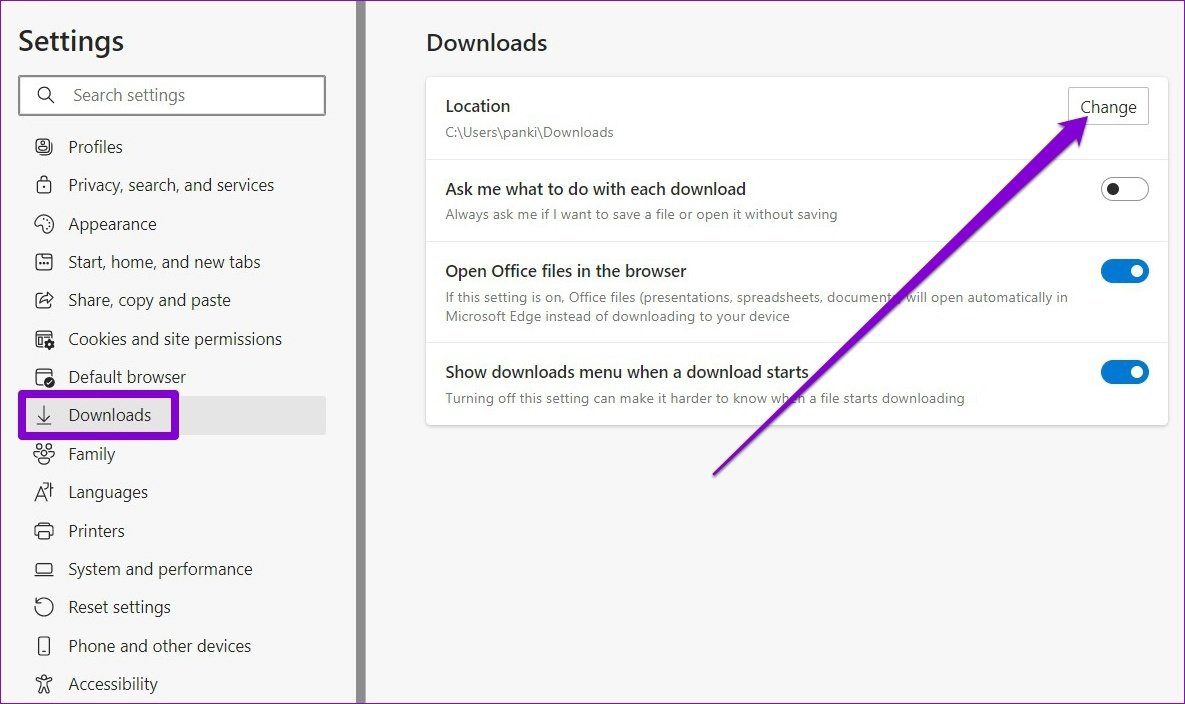
Şimdi farklı bir yol seçin ve sorunun çözülüp çözülmediğini görmek için dosyayı tekrar indirmeyi deneyin.
4. Gizli Modu Deneyin
Tüm çabalarınıza rağmen hala Edge’de dosya indiremiyorsanız, dosyayı Edge’de bir InPrivate penceresinde indirmeyi deneyebilirsiniz. Çalışırsa, Edge’de çalışan uzantılardan biri indirmelerinizi engelliyor olabilir. Bu nedenle, dosyaları tekrar indirip indiremeyeceğinizi görmek için bunları geçici olarak devre dışı bırakmayı deneyebilirsiniz.
Aşama 1: Microsoft Edge’i açın ve Uzantılara gitmek için sağ üstteki üç noktalı menü simgesini kullanın.
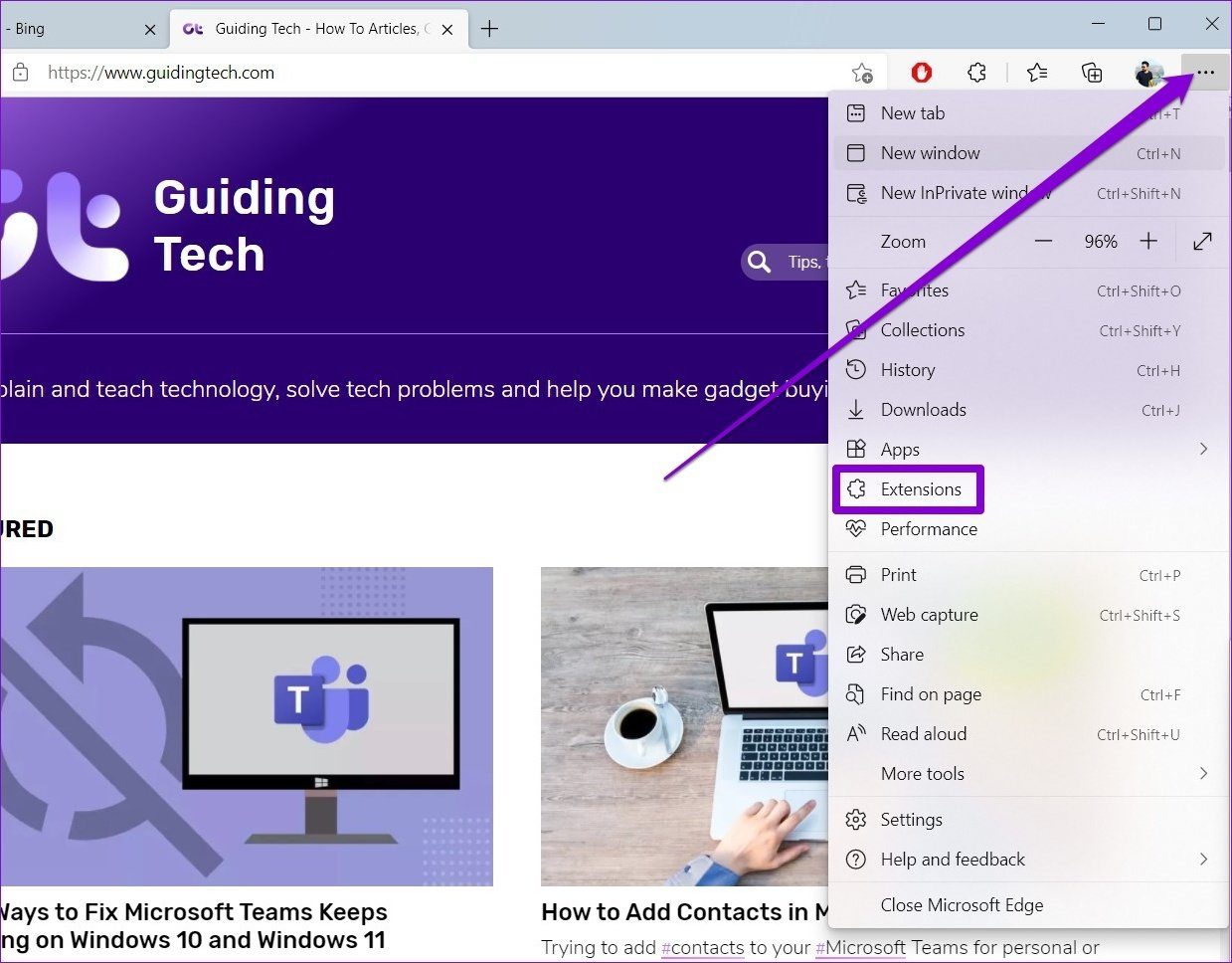
Adım 2: Şimdi, Edge’de yüklü olan tüm uzantıları kapatın.
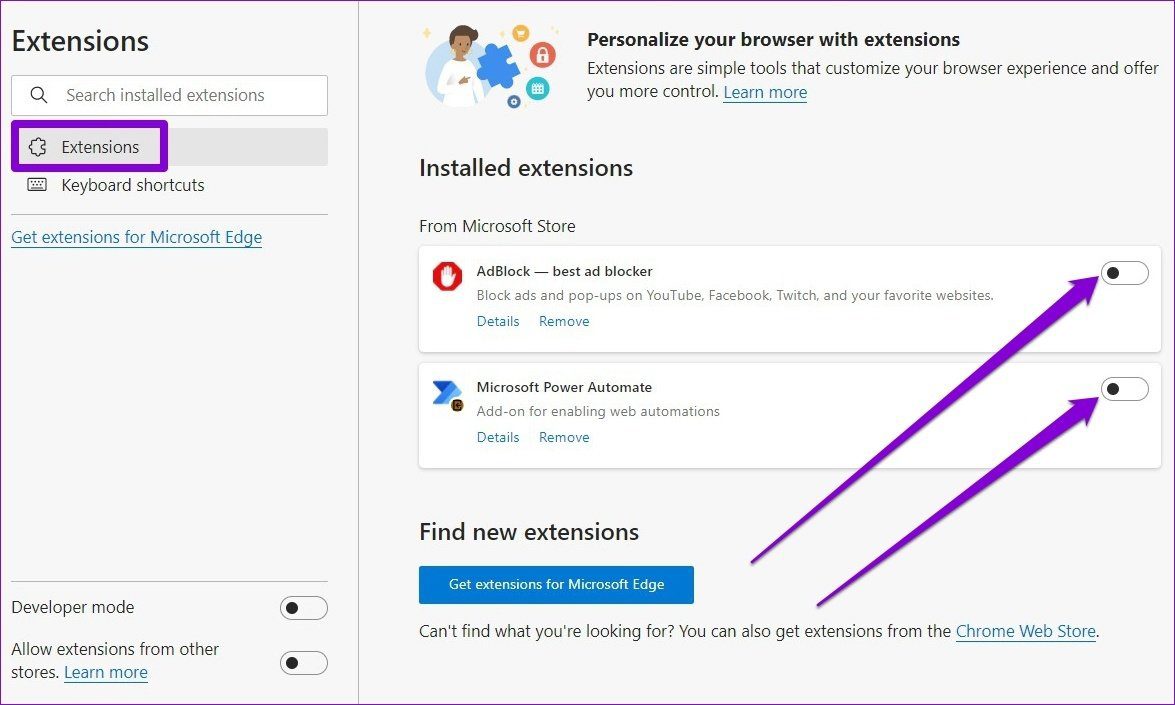
Dosyaları normal şekilde indirip indiremeyeceğinizi görmek için Edge’i yeniden başlatın.
5. SFC Taramasını Çalıştırın
Bazen bilgisayarınızdaki bozuk veya eksik sistem dosyaları, bilgisayarınızdaki uygulamaların hatalı çalışmasına neden olabilir. Bu gibi durumlarda, bir SFC (Sistem Dosyası Denetleyicisi) taraması yapmak, bu tür sistem dosyalarını bulup değiştirmenize yardımcı olabilir. Nasıl olduğunu öğrenmek için okumaya devam edin.
Aşama 1: Başlat menüsü simgesine sağ tıklayın ve çıkan menüden Windows Terminal (admin) seçeneğini seçin.
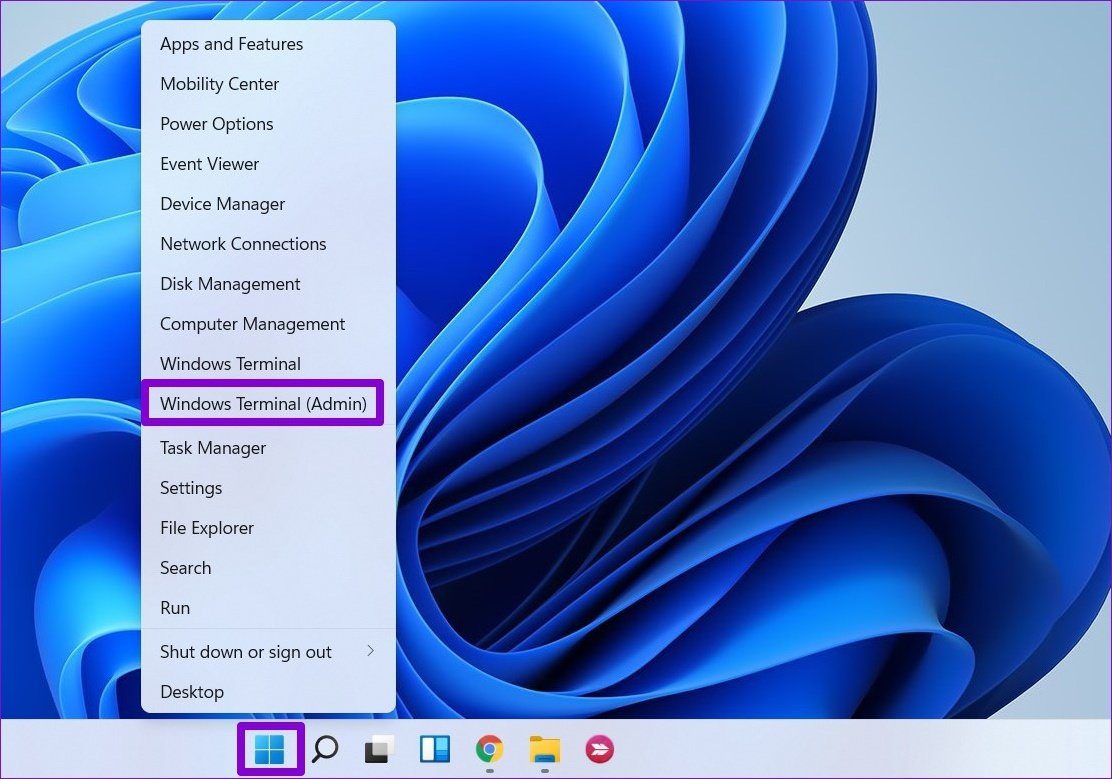
Adım 2: Konsolda, aşağıda belirtilen komutu yazın ve Enter tuşuna basın.
SFC /scannow
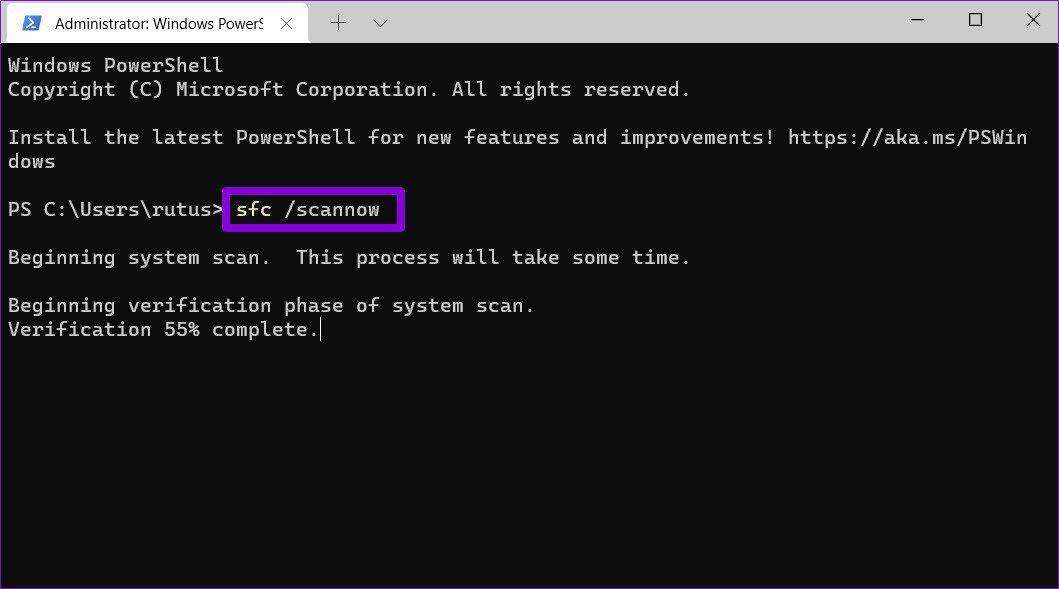
İşlemin tamamlanmasını bekleyin ve ardından sorunun çözülüp çözülmediğini görmek için bilgisayarınızı yeniden başlatın.
6. Microsoft Edge’i Onarın
Windows’ta bir uygulamayı onarmak, çalışmasını etkileyen sorunları düzeltmenin etkili bir yoludur. Ayrıca, bunu yaparken herhangi bir veri kaybetmeyeceğiniz için tamamen güvenlidir.
Windows 11’de Microsoft Edge’i nasıl onaracağınızı öğrenmek için okumaya devam edin.
Aşama 1: Ayarlar uygulamasını başlatmak için Windows tuşu + I tuşlarına basın. Uygulamalar sekmesine geçin ve Uygulamalar ve özellikler’e gidin.
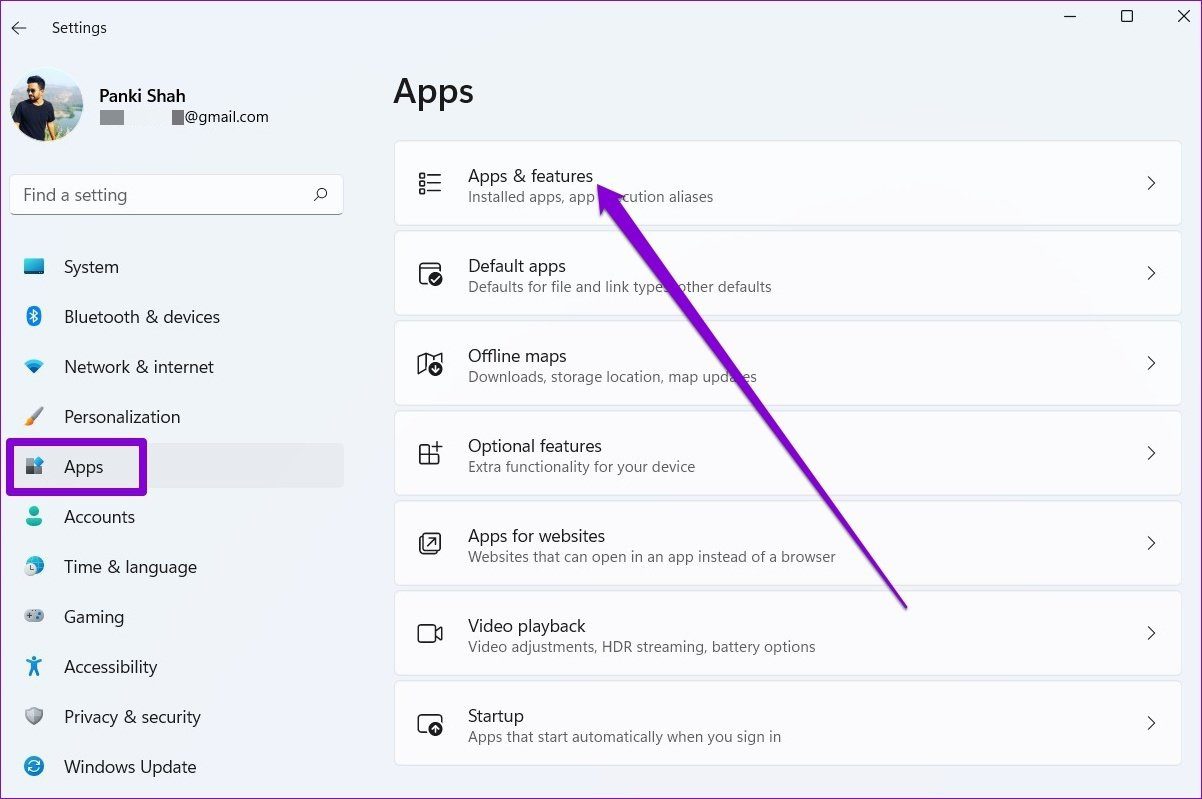
Adım 2: Microsoft Edge’i bulmak için aşağı kaydırın. Yanındaki üç noktalı menüye tıklayın ve Değiştir’i seçin.
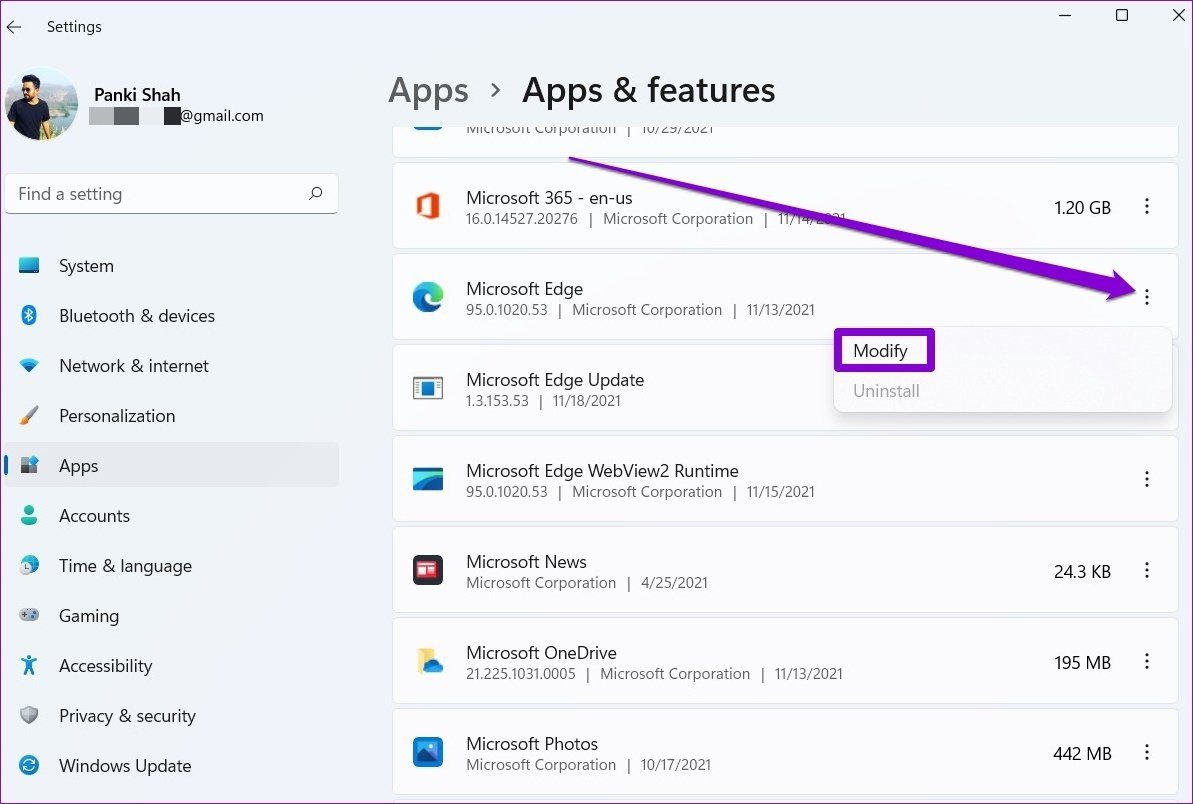
Aşama 3: Son olarak, geri yükleme işlemini başlatmak için Onar düğmesine tıklayın.
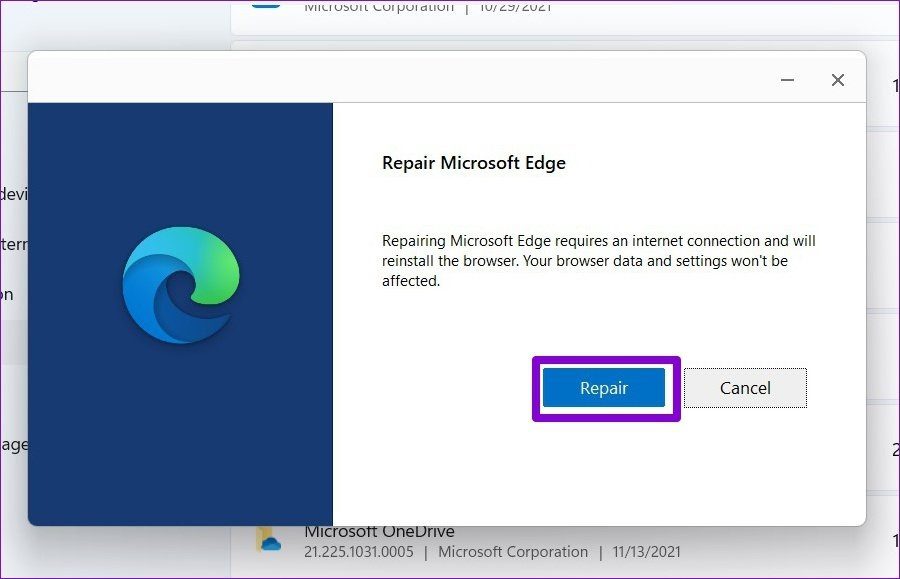
Bu işlem Microsoft Edge’in yeniden indirilmesini içerdiğinden, bunun çalışması için internete bağlı olmanız gerekir. İşlem bittiğinde Windows Edge’i otomatik olarak başlatmalıdır. Devam edin ve indirmelerin şimdi çalışıp çalışmadığına bakın.
7. Microsoft Edge’i Sıfırlayın
Hiçbir şey işe yaramazsa, son çare olarak Microsoft Edge’i sıfırlamayı düşünmeniz gerekir. Bunu yapmak, uygulamayla ilişkili tüm verileri siler. İşte nasıl yapılacağı.
Aşama 1: Microsoft Edge’i başlatın. Ayarlar’ı açmak için sağ üstteki üç noktalı menü simgesini kullanın.
Adım 2: Ayarları sıfırla sekmesine gidin ve Ayarları varsayılan değerlerine sıfırla seçeneğine tıklayın.
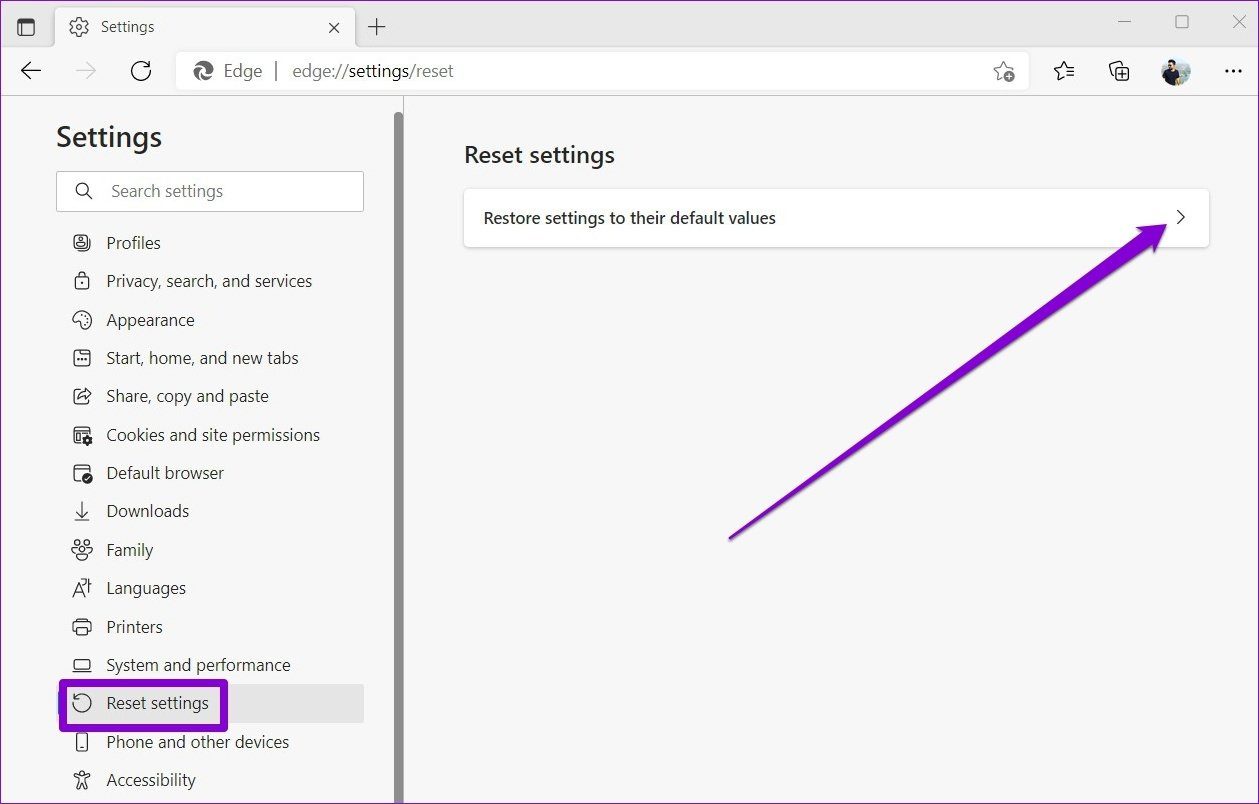
Aşama 3: İstendiğinde Sıfırla’yı seçin.
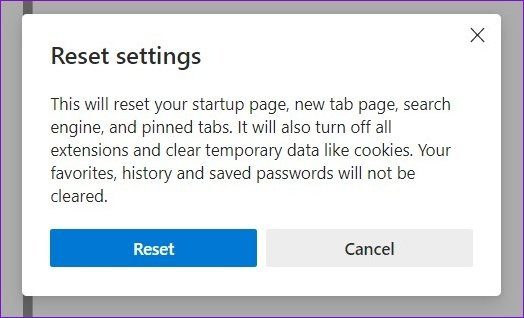
Bu, uygulamayı sıfırlamalı ve indirmelerle ilgili sorunları çözmelidir.
Kesintisiz İndirmeler
Demek o kadardı. Yukarıdaki çözümlerden geçtikten sonra, net olmalısınız. Sorun devam ederse, Windows’ta daha iyi ama tanıdık bir tarayıcı alternatifine geçmek için biraz zaman ayırmanızı öneririm.




