Microsoft Edge’de Kayıtlı Parolaları Yönetme
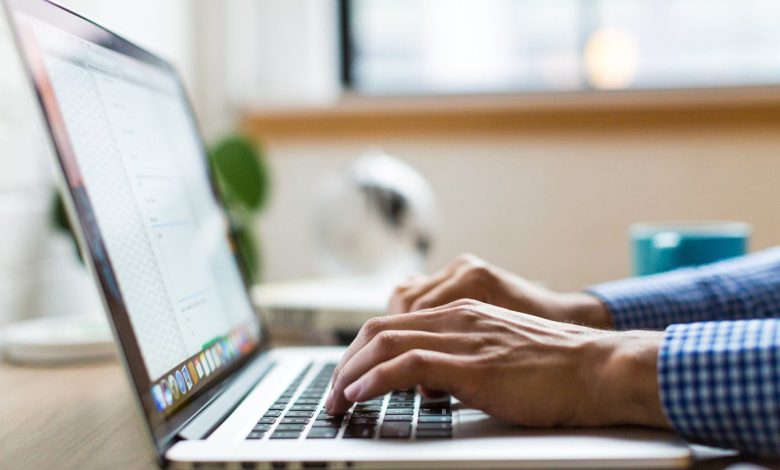
Farklı parolalarınızı belleğe kaydetmek, özellikle bu parolalar özel karakterlerden oluşuyorsa, kolay bir iş değildir. Şans eseri, Microsoft Edge gibi belirli web tarayıcılarında parola yöneticileri bulunur. Bu parola yöneticileri, sık ziyaret ettiğiniz web sitelerinin parolalarını saklayarak sizi her seferinde bunları hatırlama zahmetinden kurtarır.
Parola yöneticisi özelliği, parolaları unuttuğunuzda bile en sevdiğiniz web sitelerine her zaman erişebilmenizi sağlar. Ancak, bu şifre yöneticilerinin sunduğu güvenlik ne olursa olsun, bankacılık uygulamanızın şifresi gibi belirli bilgilerin tarayıcınıza kaydedilmemesi gerektiğini hepimiz biliyoruz. Ya sizinkini yanlışlıkla Microsoft Edge’e kaydettiyseniz? Nasıl silersiniz?
Kayıtlı parolalarınızı Microsoft Edge’de nasıl yöneteceğinizi öğrenmek, bu hassas kimlik bilgileri üzerinde kontrol sahibi olmanızı sağlar. Bu gönderi, kayıtlı parolalarınızı Microsoft Edge’de nasıl yöneteceğinizi gösterecek. Bu yönetim uygulamaları, parolaları görüntülemeyi, düzenlemeyi ve silmeyi içerir.
Aşama 1: Microsoft Edge’i başlatın.
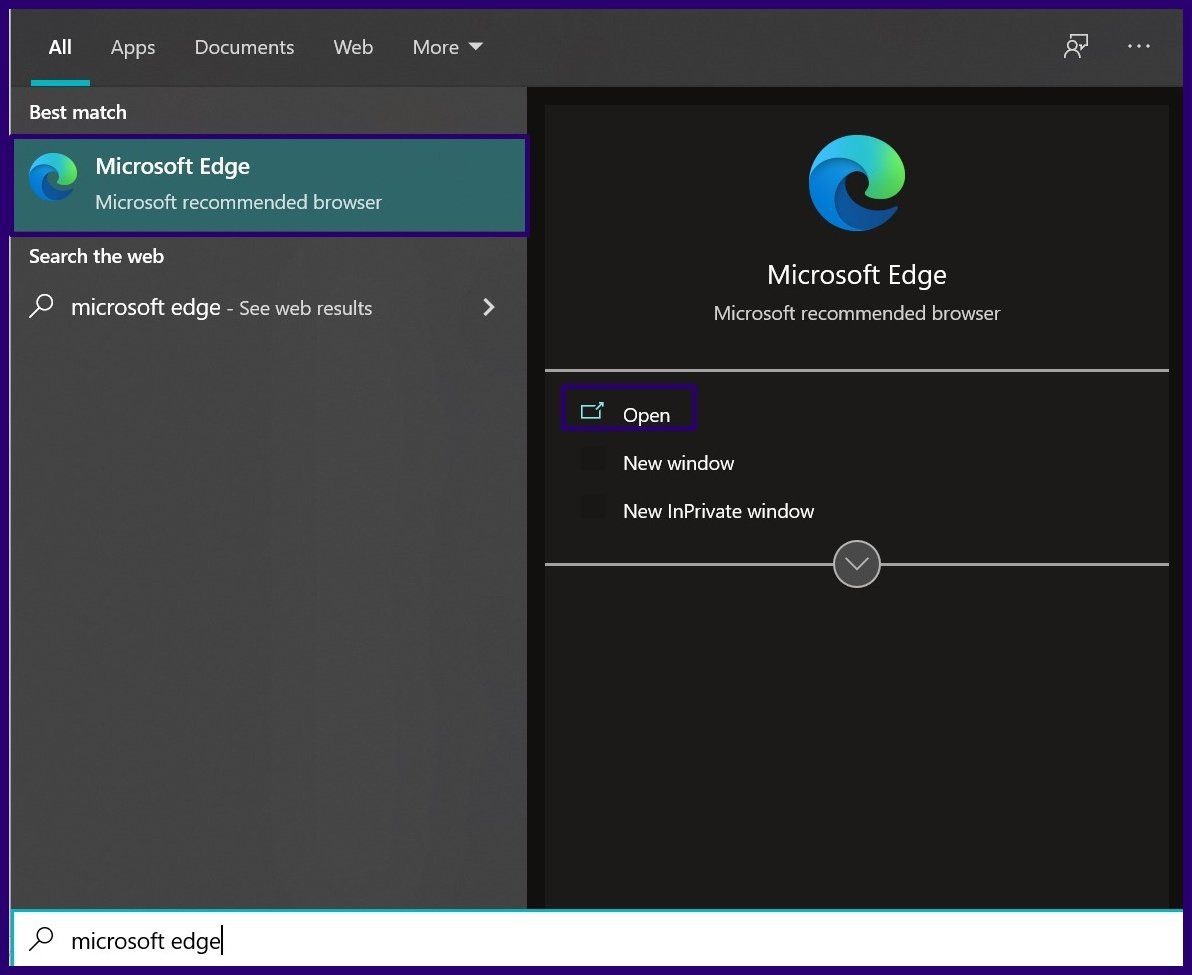
Adım 2: Pencerenin sağ üst köşesindeki üç yatay nokta düğmesine tıklayın.
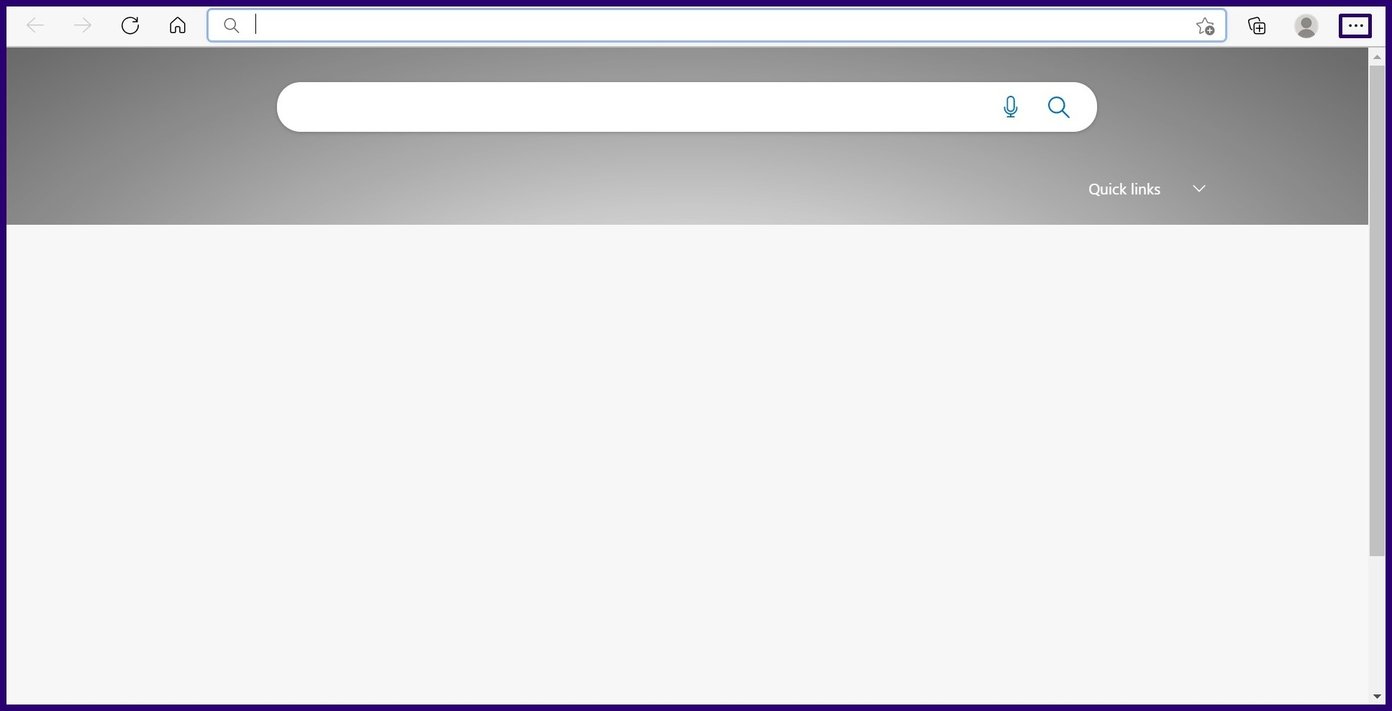
Aşama 3: Seçenekler listesinde ilerleyin ve yeni bir pencere açmak için Ayarlar’ı seçin.
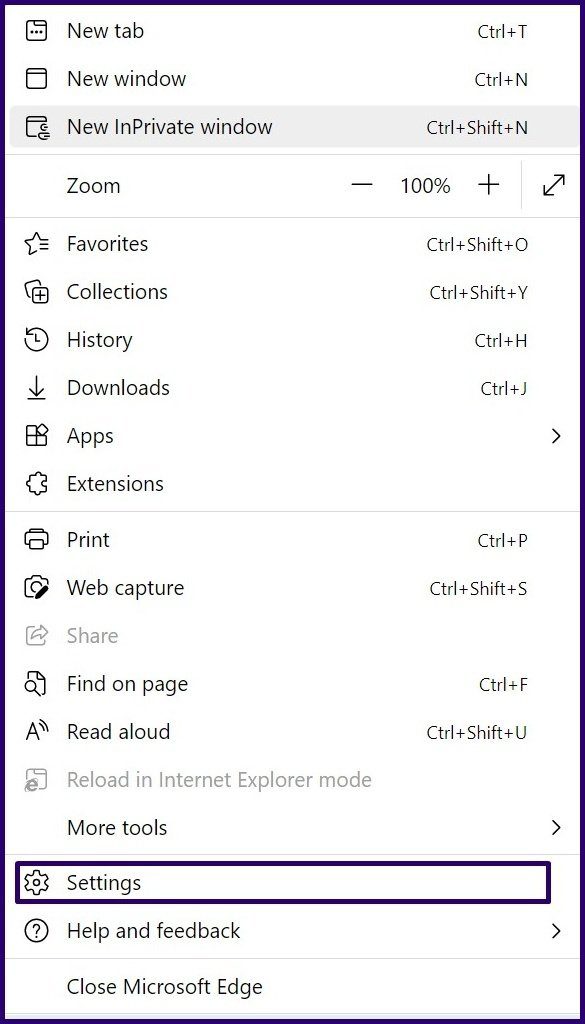
Adım 4: Ayarlar Penceresinde, pencerenin sol bölmesinde bulunan Profiller’e tıklayın.
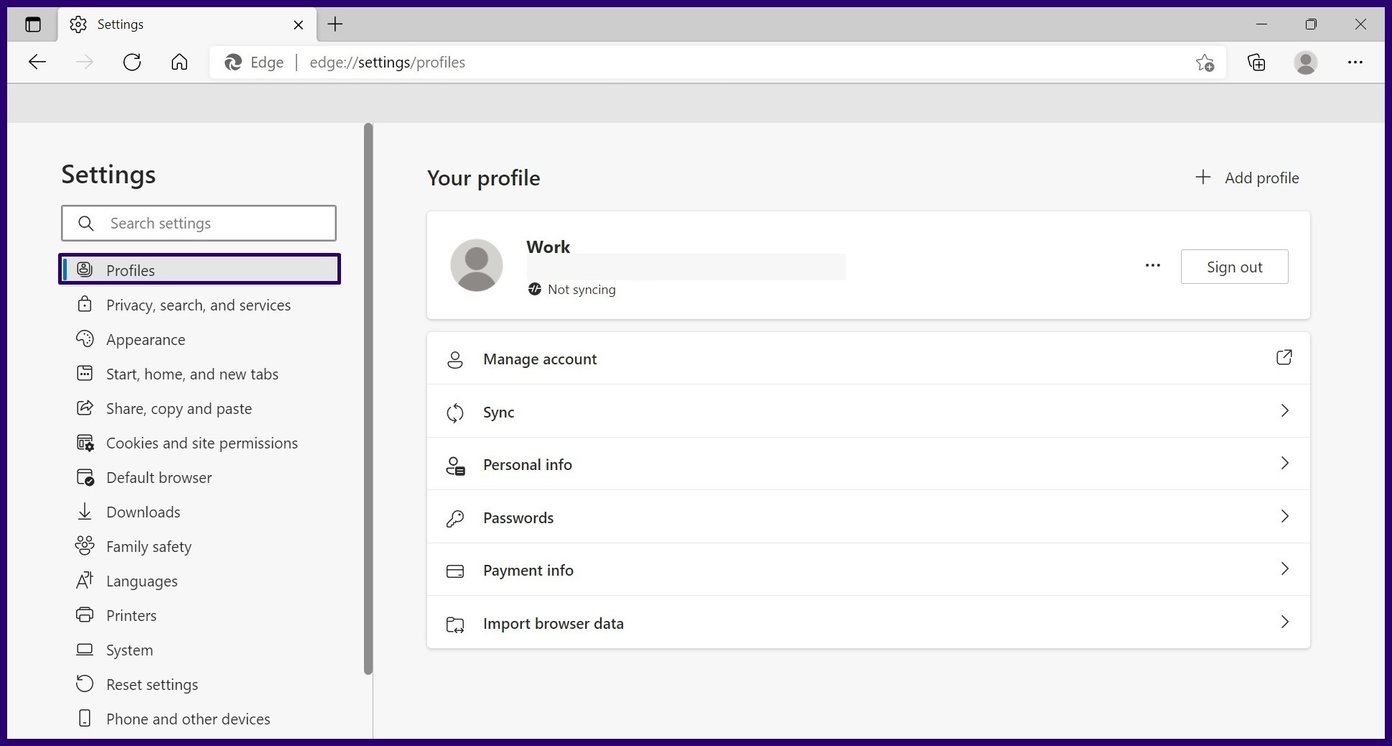
Adım 5: Parolalar’ı seçin ve parolalarınızla ilgili her ayarı Microsoft Edge’de görüntüleyebilmeniz gerekir.
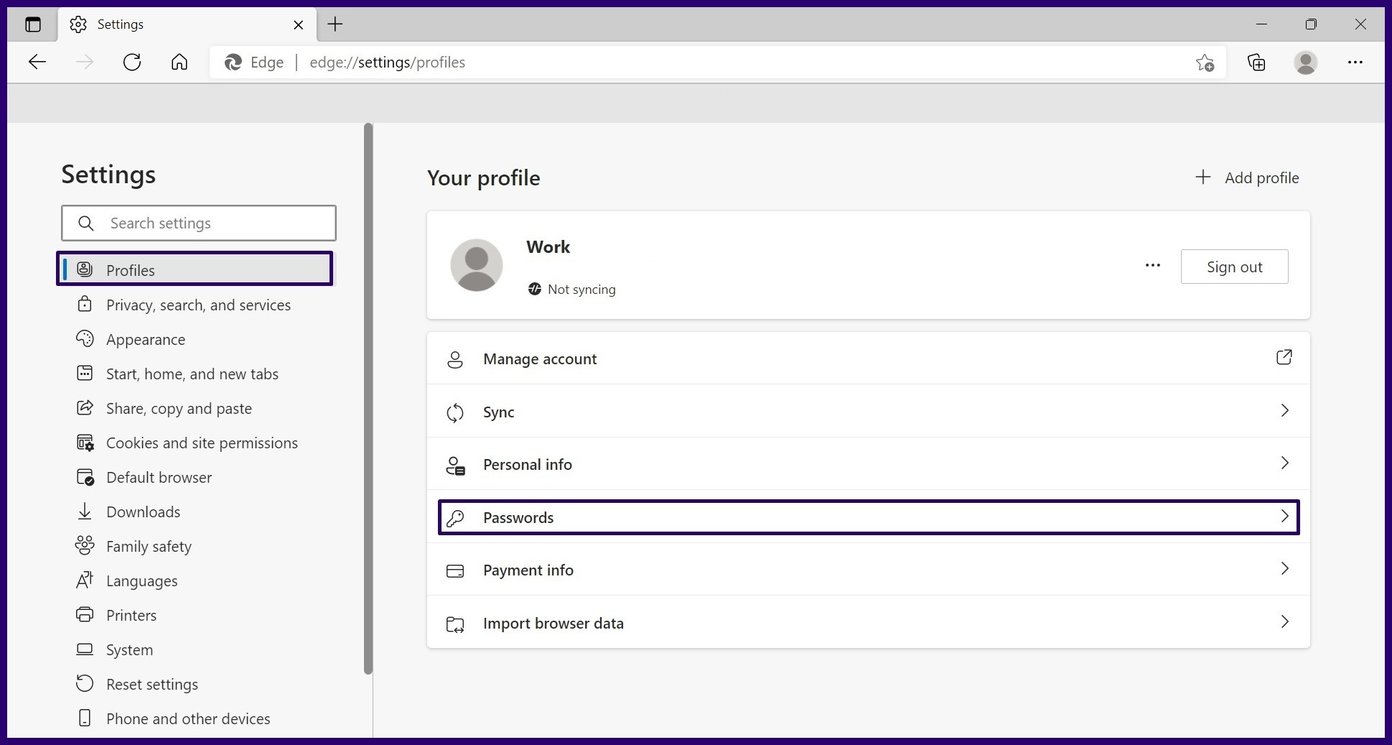
Adım 6: Kayıtlı parolalar menüsünü görene kadar Parola ayarları arasında ilerleyin.
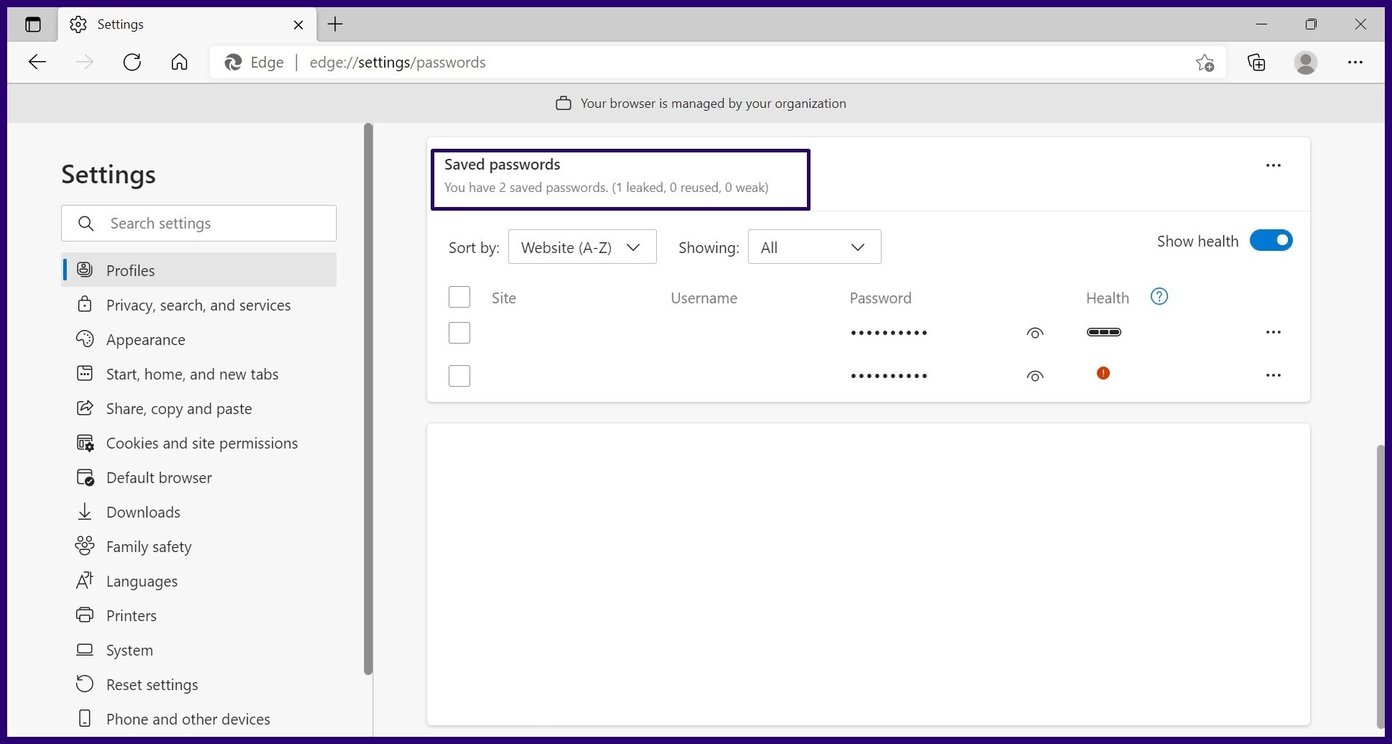
Adım 7: Listelenen Parola üzerinde gezinin ve bir web sitesinin parolasını görüntülemek için göz simgesini seçin.
Not: Listelenen kayıtlı şifrelerinizin sağlığını/güçünü de görüntüleyebilirsiniz.
Aşama 1: Listelenen Kayıtlı şifreler arasında gezinin ve imlecinizi düzenlenecek şifrenin üzerine getirin.
Adım 2: Daha Fazla Eylemi ortaya çıkarmak için parolanın yanındaki üç yatay nokta düğmesini seçin.
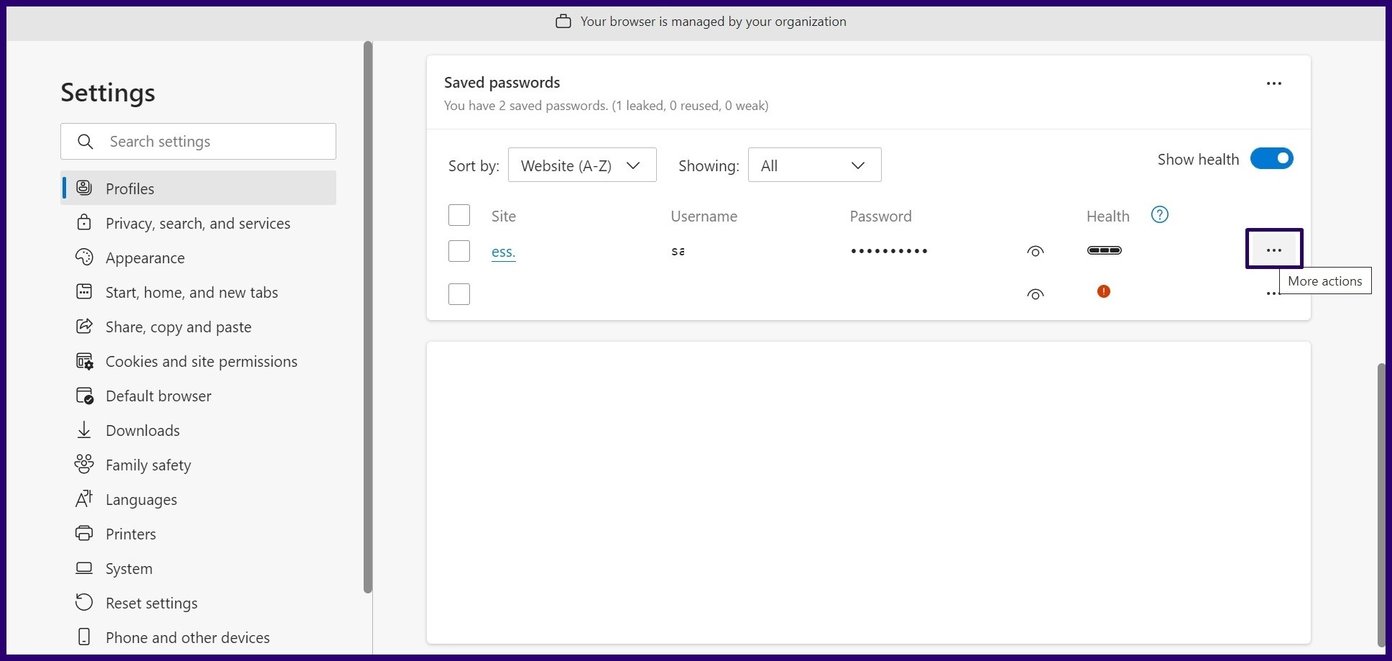
Aşama 3: Bindirme menüsündeki seçenekler listesinden Düzenle’ye tıklayın.
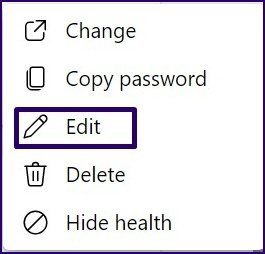
Adım 4: Kendinizi doğrulamak için Windows kullanıcı hesabı ayrıntılarınızı sağlayarak hesabın sahibi olduğunuzu kanıtlayın.
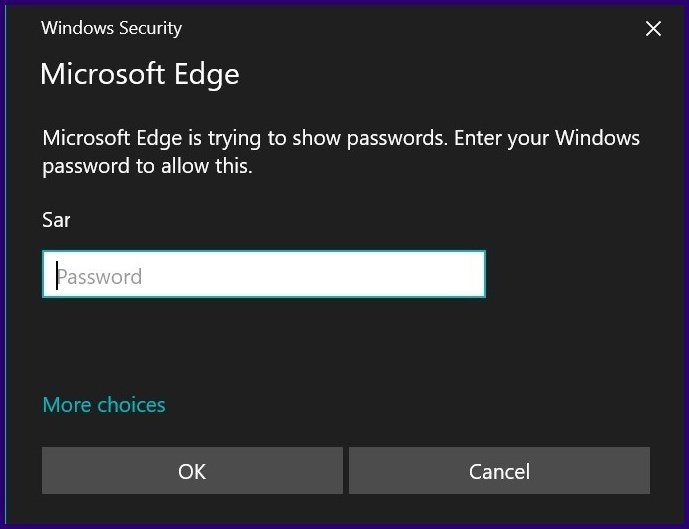
Adım 5: Parolayı düzenle iletişim kutusunda, kullanıcı adını, parolayı ve web sitesi adını görmelisiniz. Ancak, düzenlenebilir tek öğe parolanızdır. Parola alanına tıklayın ve istediğiniz değişiklikleri yapın.
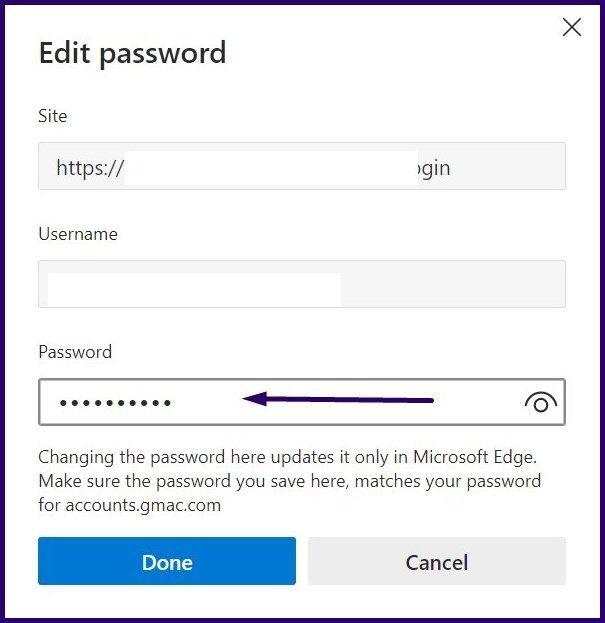
Adım 6: Düzenlemelerinizi tamamladığınızda, işlemi onaylamak için Bitti’ye tıklayın ve bu da pencereyi kapatır.
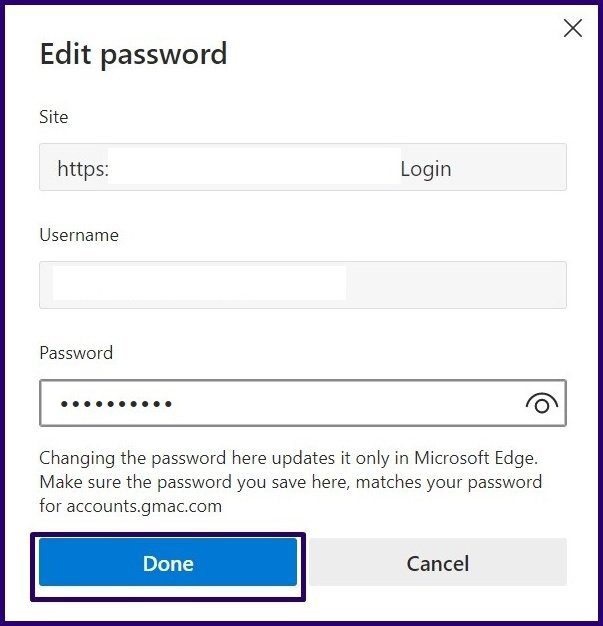
Not: Parolanızı değiştirmek için yukarıdaki yöntemi de uygulayabilirsiniz. Ancak bu, ilgili değişikliği yapmanız için sizi web sitesi sayfasına yönlendirecektir.
İşlem oldukça basittir ve aşağıdaki adımlarla açıkladık:
Aşama 1: Listelenen Kayıtlı şifreler arasında gezinin.
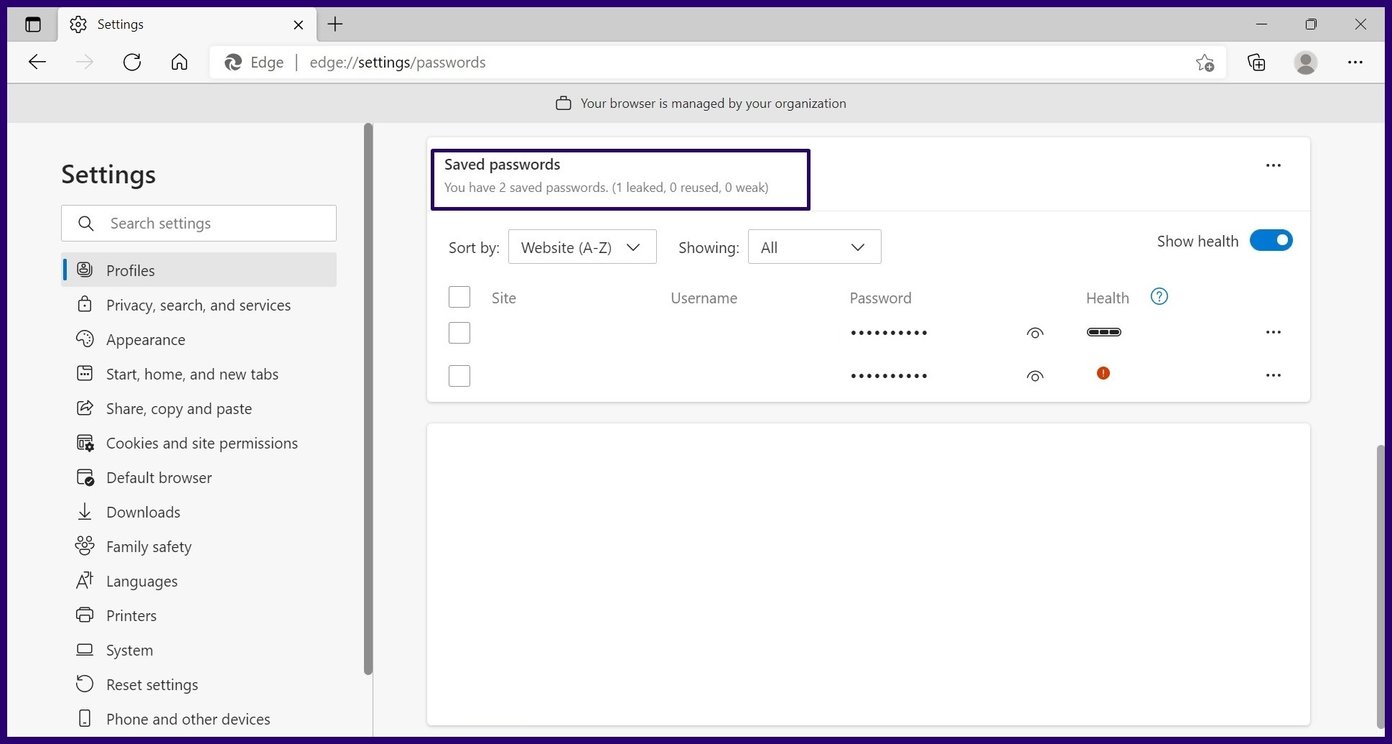
Adım 2: Microsoft Edge’deki tüm şifreleri silebilir veya Web Sitesinin sol tarafındaki onay kutusunu işaretleyerek belirli bir web sitesinin şifresini seçebilirsiniz.
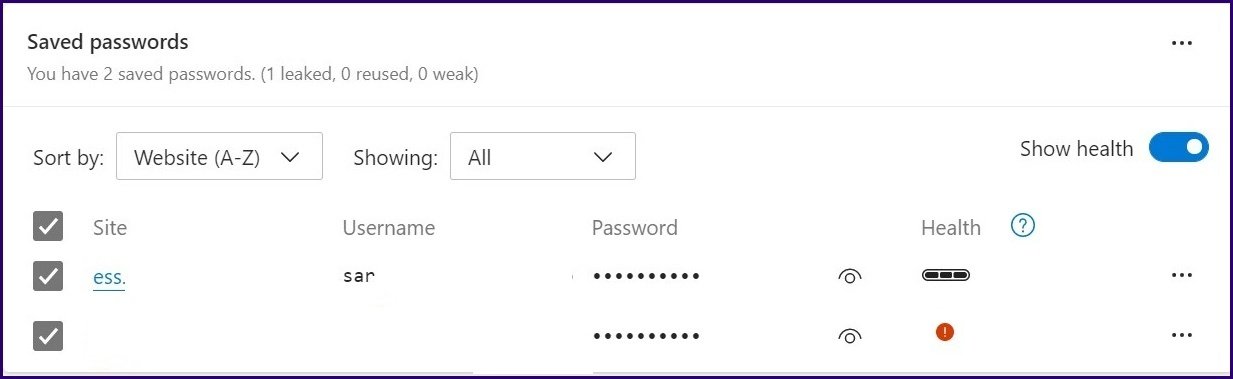
Aşama 3: Silinecek şifrelerin kutucuklarını işaretledikten sonra pencerenin üst kısmına gelin ve açılan pencerede Sil seçeneğine tıklayın. Bunu yaptığınızda, tüm şifreler otomatik olarak silinir.





