Masaüstü ve Mobil Cihazlarda Google Dokümanlar’da Kenar Boşlukları Nasıl Değiştirilir
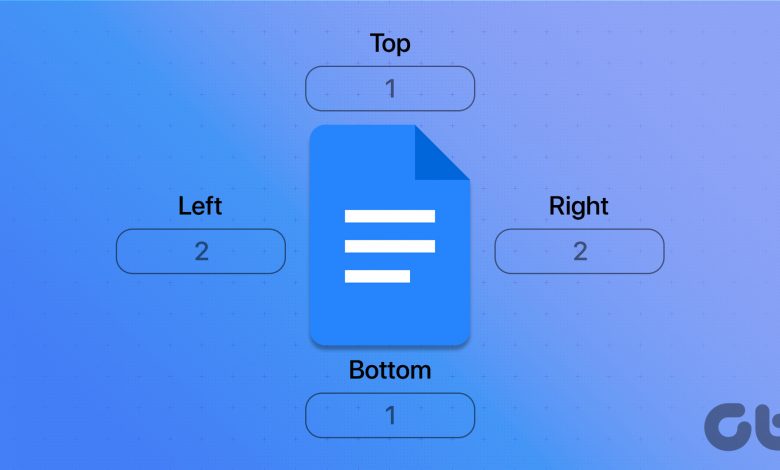
Google Dokümanlar mektuplar, bildirimler, sözleşmeler, ödevler vb. dokümanlar oluşturmak için oldukça şık bir araçtır. İş ve üretkenlik ihtiyaçlarınız için Google Dokümanlar şablonlarını bile kullanabilirsiniz. Ancak ne tür bir belge oluşturursanız oluşturun, belgenizin genel görünümü için kenar boşlukları eklemek her zaman önemlidir.
Varsayılan olarak, Google Dokümanlar bir sayfanın dört kenarı için bir inçlik kenar boşluğu sunar. Ancak marjları ihtiyaçlarınıza göre özelleştirebilirsiniz. Bu gönderi, Masaüstü ve Mobil cihazlarda Google Dokümanlar’da kenar boşluklarını nasıl değiştireceğinizi gösterecektir.
Cetvel Simgesini Kullanarak Masaüstünde Kenar Boşluklarını Değiştirin
Kenar boşluğu, içeriğinizin sayfanın kenarlarına dokunmasını engelleyen belgenizdeki bir alandır. Masaüstünüzde Google Dokümanlar kullanıyorsanız, kenar boşluklarını değiştirmenin ilk yolu Cetvel kullanmaktır. Cetvel simgesi (aşağıya bakan mavi bir ok) varsayılan olarak görünür olsa da, simgeyi belgenizde göremiyorsanız, bunu şu şekilde etkinleştirebilirsiniz.
Aşama 1: Tarayıcınızı açın ve şuraya gidin: docs.google.com.
Adım 2: Google hesabınızda oturum açın.
Aşama 3: Boş Belge’ye tıklayın veya mevcut bir belgeyi açın.

4. Adım: Üst Menü Çubuğundan Görünüm’e tıklayın.

Adım 5: Seçenekler listesinden Cetveli Göster’i tıklayın.

Cetveli etkinleştirdikten sonra, kenar boşluklarını rahatça değiştirebilirsiniz.
Aşama 1: Sol kenar boşluğunu değiştirmek için fare imlecinizi sol üst köşedeki gri alanın yanında bulunan Cetvel simgesinin üzerine getirin.

Adım 2: Sol kenar boşluğunu tercihinize göre değiştirmek için Cetvel simgesine tıklayın ve sürükleyin.

Belgede sol kenar boşluğu çizgisinin göründüğünü göreceksiniz.
Aşama 3: Sağ kenar boşluğunu değiştirmek için fare imlecinizi sağ üst köşedeki gri alanın yakınında bulunan Cetvel simgesinin üzerine getirin.

4. Adım: Sağ kenar boşluğunu tercihinize göre değiştirmek için Cetvel simgesine tıklayın ve sürükleyin.

Bir kez daha, referansınız için sağ kenar çizgisinin göründüğünü fark edeceksiniz.
Sayfa Yapısını Kullanarak Masaüstünde Kenar Boşluklarını Değiştirin
Kenar boşluklarını belge ihtiyaçlarınıza göre ayarlamakta daha kesin olmak istiyorsanız, Google Dokümanlar’da kenar boşluğu değerlerini manuel olarak girebilirsiniz. İşte nasıl.
Aşama 1: Google Dokümanlar’ı bilgisayarınızdaki bir web tarayıcısında açın.
Adım 2: Google hesabınızda oturum açın.
Aşama 3: Boş Belge’ye tıklayın veya mevcut bir belgeyi açın.

4. Adım: Belgeniz açıldığında, Menü Çubuğunda sol üst köşedeki Dosya’ya tıklayın.

Adım 5: Seçenekler listesinden Sayfa Yapısı’nı seçin.

6. Adım: Sayfa Yapısı penceresinde sol, sağ, alt veya üst için kenar boşluğu değerlerini girin.

7. Adım: Değerleri girdikten sonra sağ alt köşedeki Tamam’a tıklayın.

Sol alt köşedeki Varsayılan Olarak Ayarla’yı tıklayarak bu kenar boşluğu değerlerini her yeni belge için aynı tutabilirsiniz.

Sayfa Yapısı penceresi, Yönlendirmeyi ve Sayfa Boyutunu değiştirmenize olanak tanır.

Bunu yapamıyorsanız, Google Dokümanlar Otomatik Kaydet’in çalışmamasına ilişkin düzeltmeleri sıralayan yayınımızı okuyun.
Mobil Cihazda Google Dokümanlar’da Kenar Boşluklarını Değiştirin
Android veya iPhone’unuzdaki Google Dokümanlar’da kenar boşluklarını değiştirmeniz gerekiyorsa, aynısını yapmak için bazı kolay adımlar vardır. Ancak bundan önce, cep telefonunuzda Google Dokümanlar uygulamasının en son sürümünü kullanıp kullanmadığınızı kontrol etmenizi öneririz.
Uygulamayı güncelledikten sonra, kenar boşluklarını nasıl değiştirebileceğiniz aşağıda açıklanmıştır. Adımlar hem iPhone hem de Android kullanıcıları için aynıdır.
Aşama 1: iPhone veya Android cihazınızda Google Dokümanlar uygulamasını açın.

Adım 2: Google Hesabınızda oturum açın.
Aşama 3: Yeni veya mevcut bir belgeyi açmak için alttaki Artı simgesine dokunun.

4. Adım: Belge açıldıktan sonra sağ üst köşedeki üç noktaya dokunun.

Adım 5: Seçenekler listesinden Sayfa Yapısı’nı seçin.

6. Adım: Kenar Boşlukları’na dokunun.

7. Adım: İstediğiniz kenar boşluğu stilini seçin.

Özel’e dokunabilir ve belgenizin kategorisine göre kenar boşluğu değerleri girebilirsiniz.

Adım 5: Seçiminizi onaylamak için sağ üst köşedeki Uygula’ya dokunun.

6. Adım: Kenar boşluklarını seçtikten sonra sağ üst köşedeki üç noktaya dokunun.

7. Adım: Sayfa Düzenini etkinleştirmek için geçiş düğmesine dokunun.

Bu özelliği etkinleştirdikten sonra belgenizi seçilen kenar boşluğu tercihleriyle görebilirsiniz.
Dokümanlar’da Kenar Boşluklarını Değiştir
Kenar boşlukları, içeriğinizin sunumunu iyileştirmeye yardımcı olabilir. Bir Google Dokümanı oluşturduktan sonra, arkadaşlarınızla veya iş arkadaşlarınızla paylaşırken gerekirse bunu bir PDF dosyasına da dönüştürebilirsiniz.




