Mac’teki Bir Sorun Hatası Nedeniyle Whatsapp’ın Yeniden Başlatılması Gereksinimlerini Düzeltmenin En İyi 8 Yolu

WhatsApp, Telegram veya diğer bazı anlık mesajlaşma uygulamaları kadar çok özellik sunmasa da, en yaygın kullanılan uygulamalardan biridir. Her yazılım parçası gibi, WhatsApp da, özellikle web’de veya bilgisayarda kullanıldığında, hata ve sorunlardan adil bir pay taşır.
Zaman zaman, WhatsApp Web tamamen çalışmayı durdurabilir veya mesajlarınızı gerçek zamanlı olarak açıp senkronize edemeyebilir. Diğer zamanlarda, WhatsApp Web bildirimleri çalışmayabilir veya uygulama bir Mac’te yeniden başlatılmaya devam edebilir. İkinci sorunla uğraşıyorsanız, Mac’te WhatsApp’ın yeniden başlatılması gereksinimlerini düzeltmenin en iyi yollarından bazıları burada.
1. WhatsApp’ı Activity Monitor’den Durdurun
WhatsApp, Mac’inize müdahale eden bazı arka plan işlemleri veya etkinlikler nedeniyle Mac’inizde kilitleniyor olabilir. Activity Monitor üzerinden işlemi tamamen sonlandırabilir ve uygulamayı yeniden başlatabilirsiniz. Bu, WhatsApp ile ilgili herhangi bir arka plan sürecini sona erdirecek ve yeniden başlatacaktır. İşte nasıl yapılacağı.
Aşama 1: Spotlight Search’ü açmak için Mac’inizde Komut tuşuna ve boşluk çubuğuna aynı anda basın.
Adım 2: Tip Etkinlik Monitörü ve görünen ilk sonuca tıklayın.
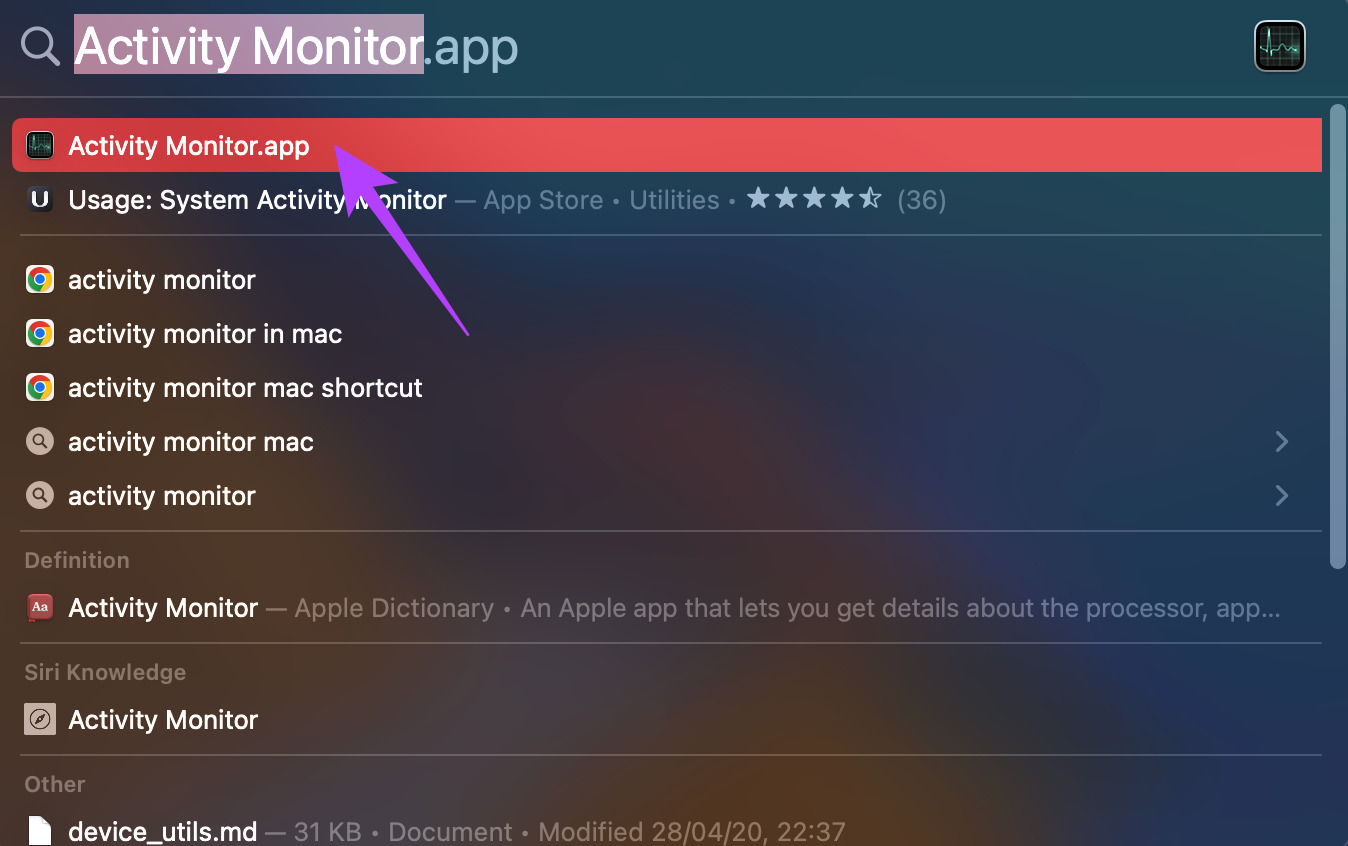
Aşama 3: Uygulamalar listesine göz atın ve WhatsApp’ı seçin.
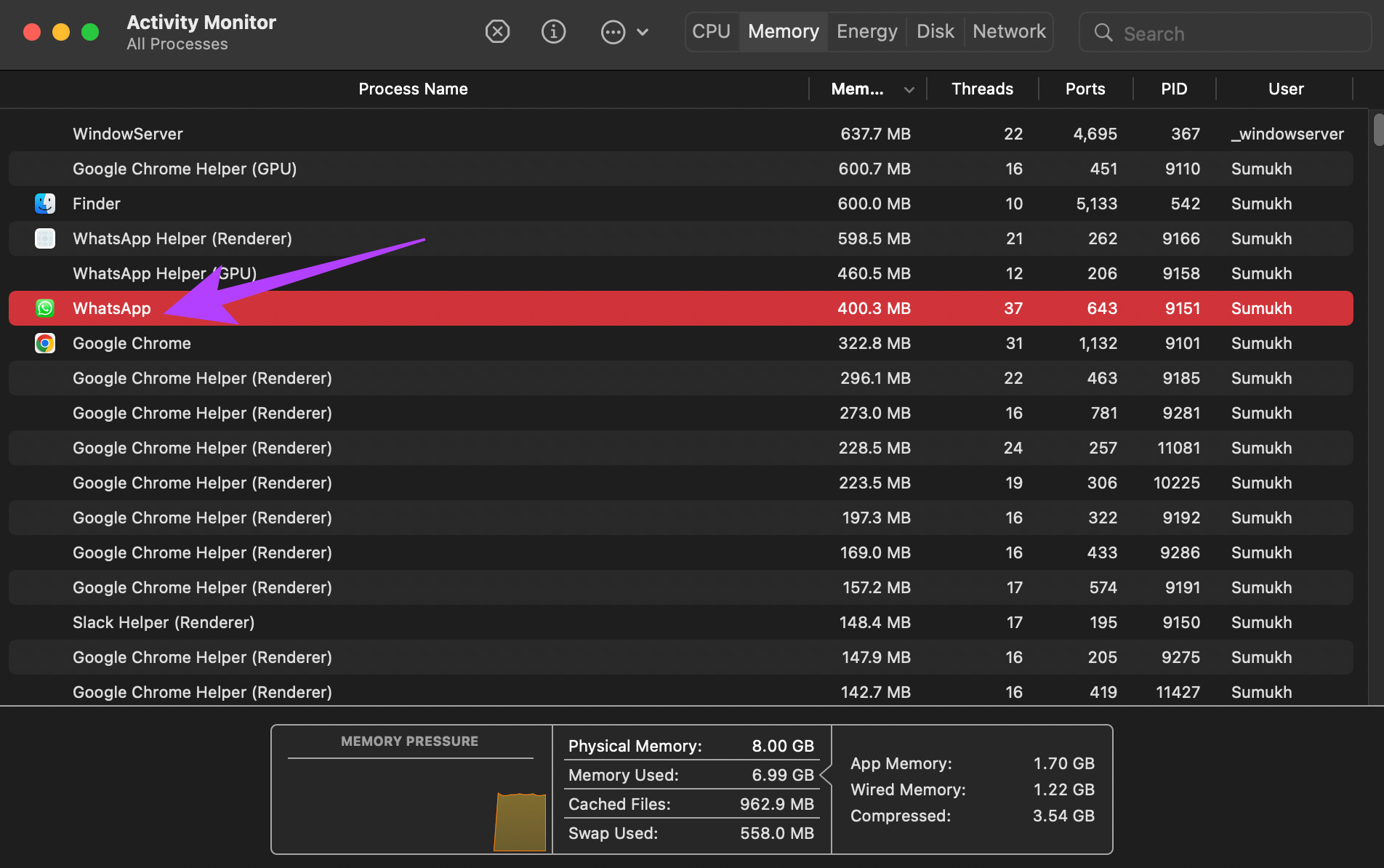
4. Adım: İşlemi sonlandırmak için üst kısımdaki Durdur düğmesine tıklayın.
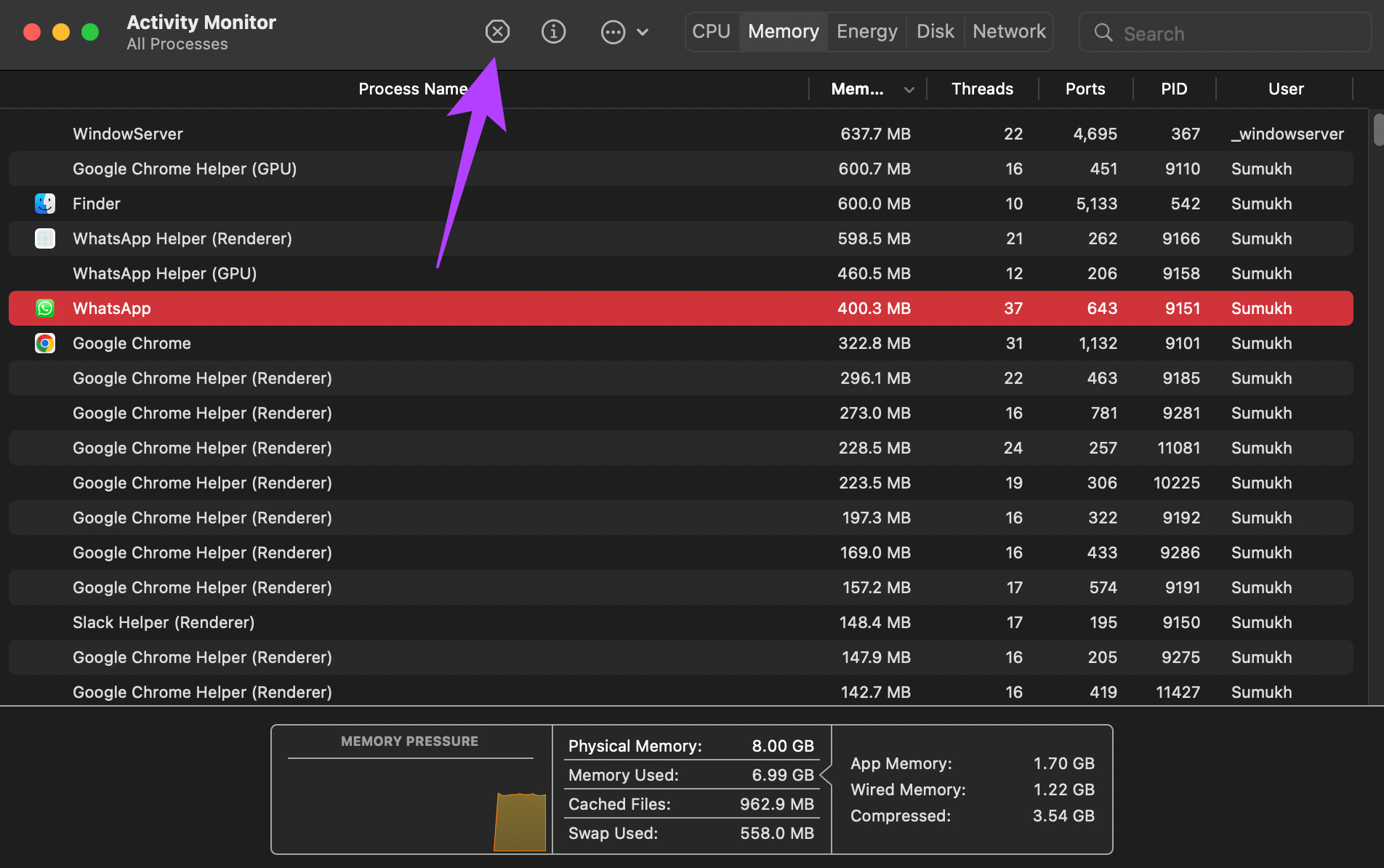
WhatsApp’ı yeniden başlatın ve artık çökmeden normal şekilde çalışması gerekir.
2. WhatsApp Önbellek Dosyalarını Silin
Mac’te macOS, uygulama tercihlerini önbellek dosyaları biçiminde depolar. Bazen bu dosyaları temizlemek, böyle bir sorunu çözmeye yardımcı olabilir. Bunu Android telefonunuzdaki bir uygulamanın önbelleğini temizlemek olarak düşünün. Bu nedenle, aşağıdaki adımları izleyerek WhatsApp’ın önbelleğini temizleyin.
Aşama 1: Mac’inizde Finder’ı açın.
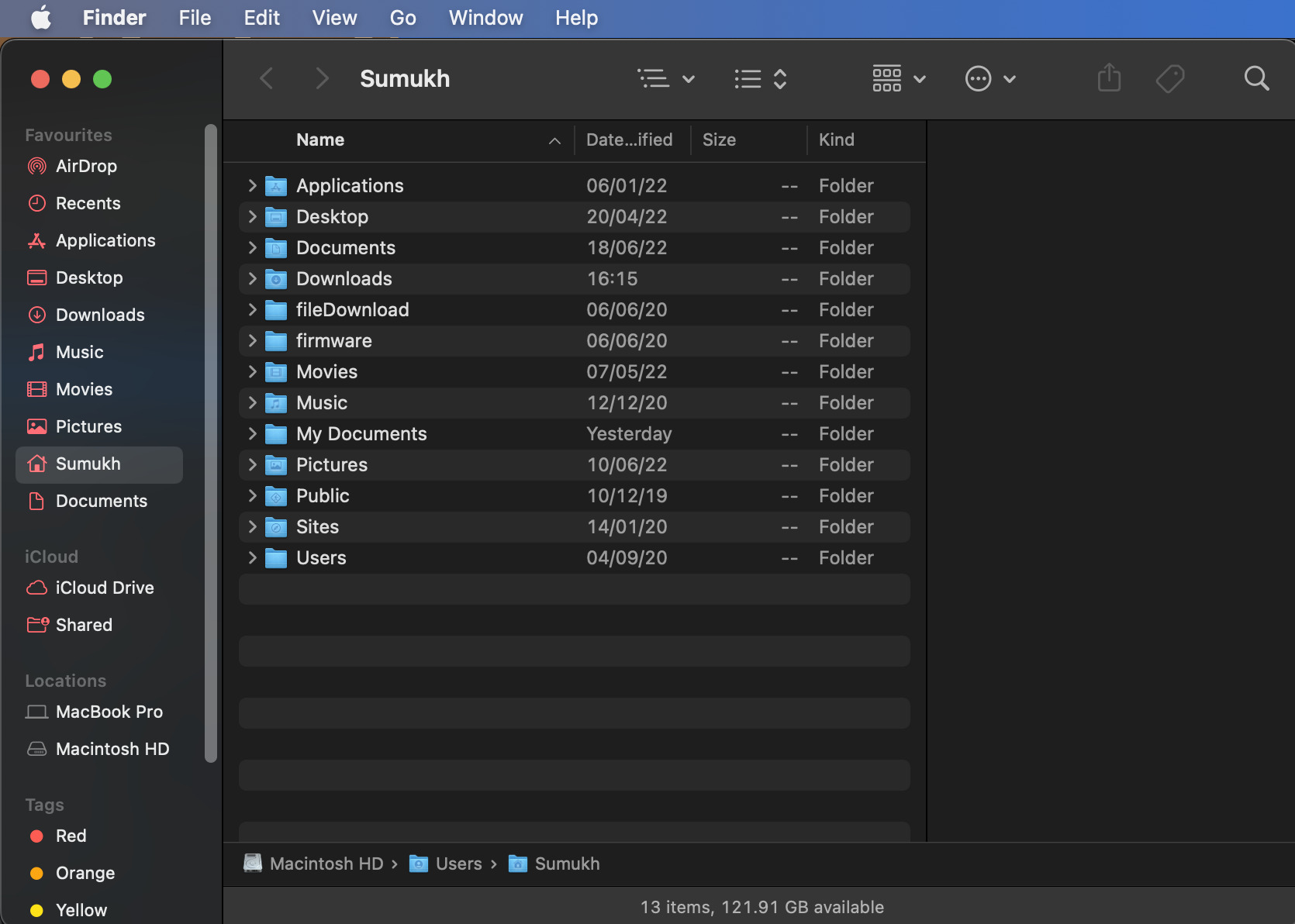
Adım 2: Menü çubuğunda Git’e tıklayın.
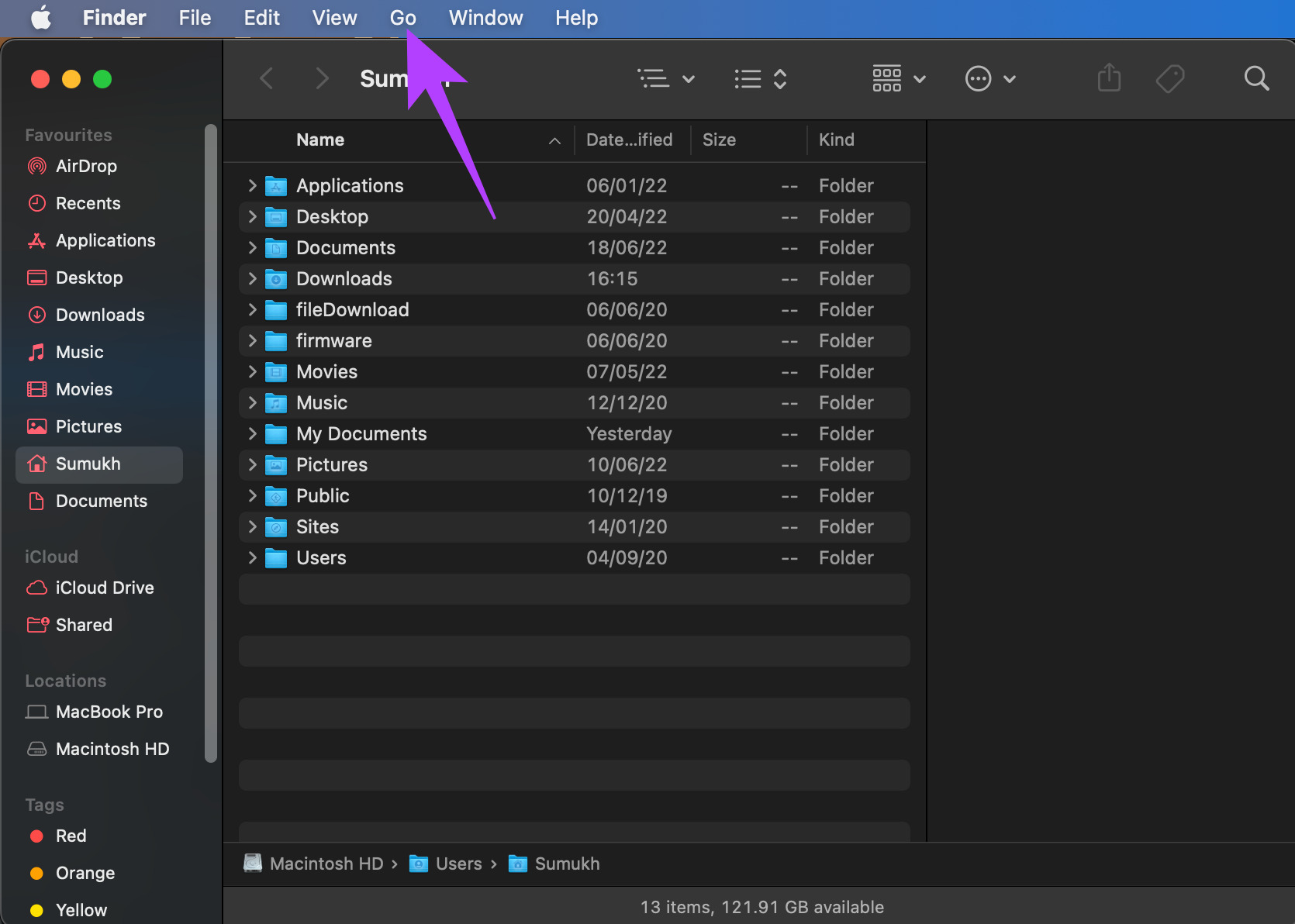
Aşama 3: Ardından, Klasöre Git’i seçin.
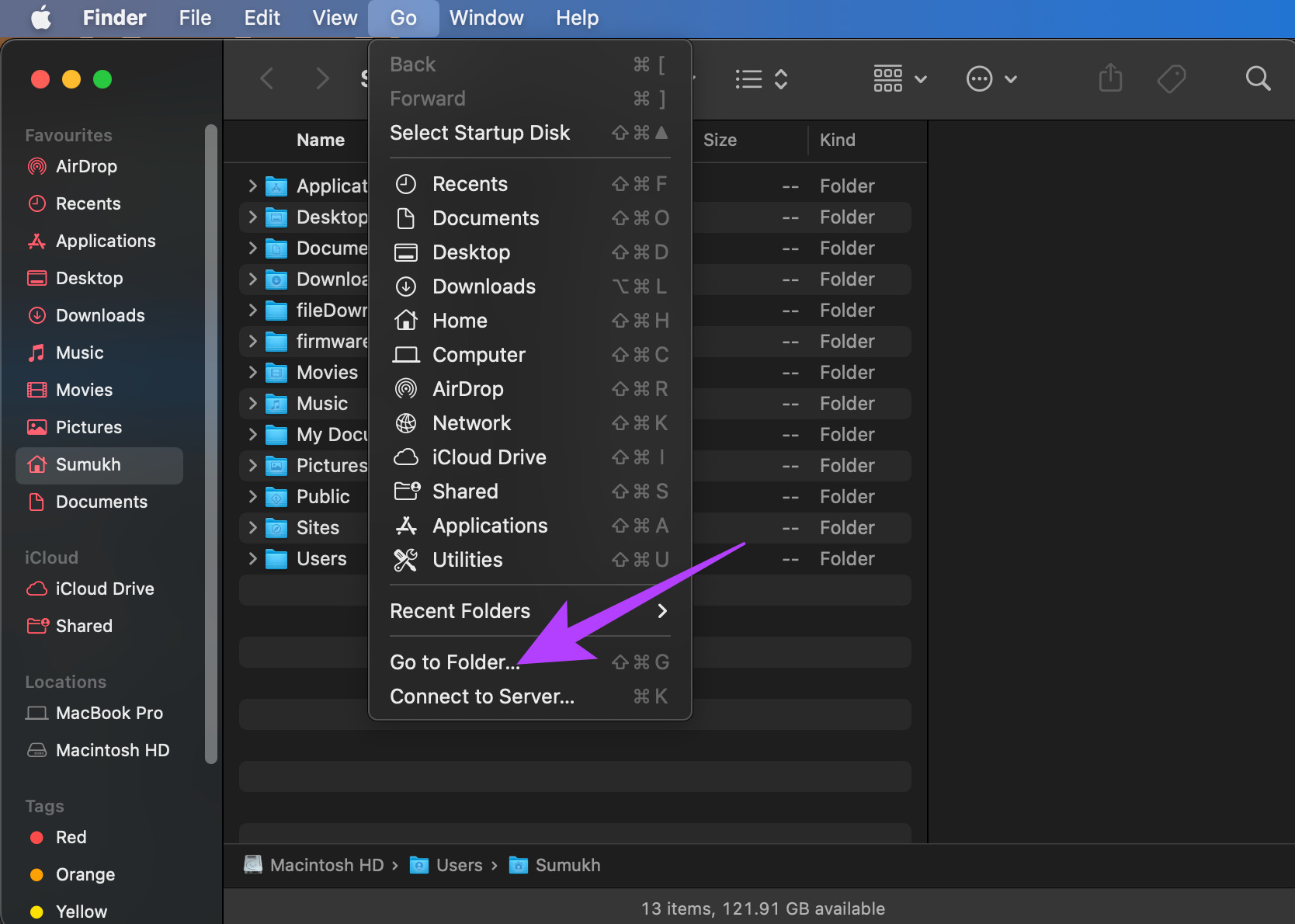
4. Adım: Kullanıcı adını Mac’inizdeki ile değiştirirken aşağıdaki adresi yazın ve Return tuşuna basın:
/Users/Sumukh/Library/Containers/desktop.WhatsApp/Data/Library/Application Support/WhatsApp/Cache
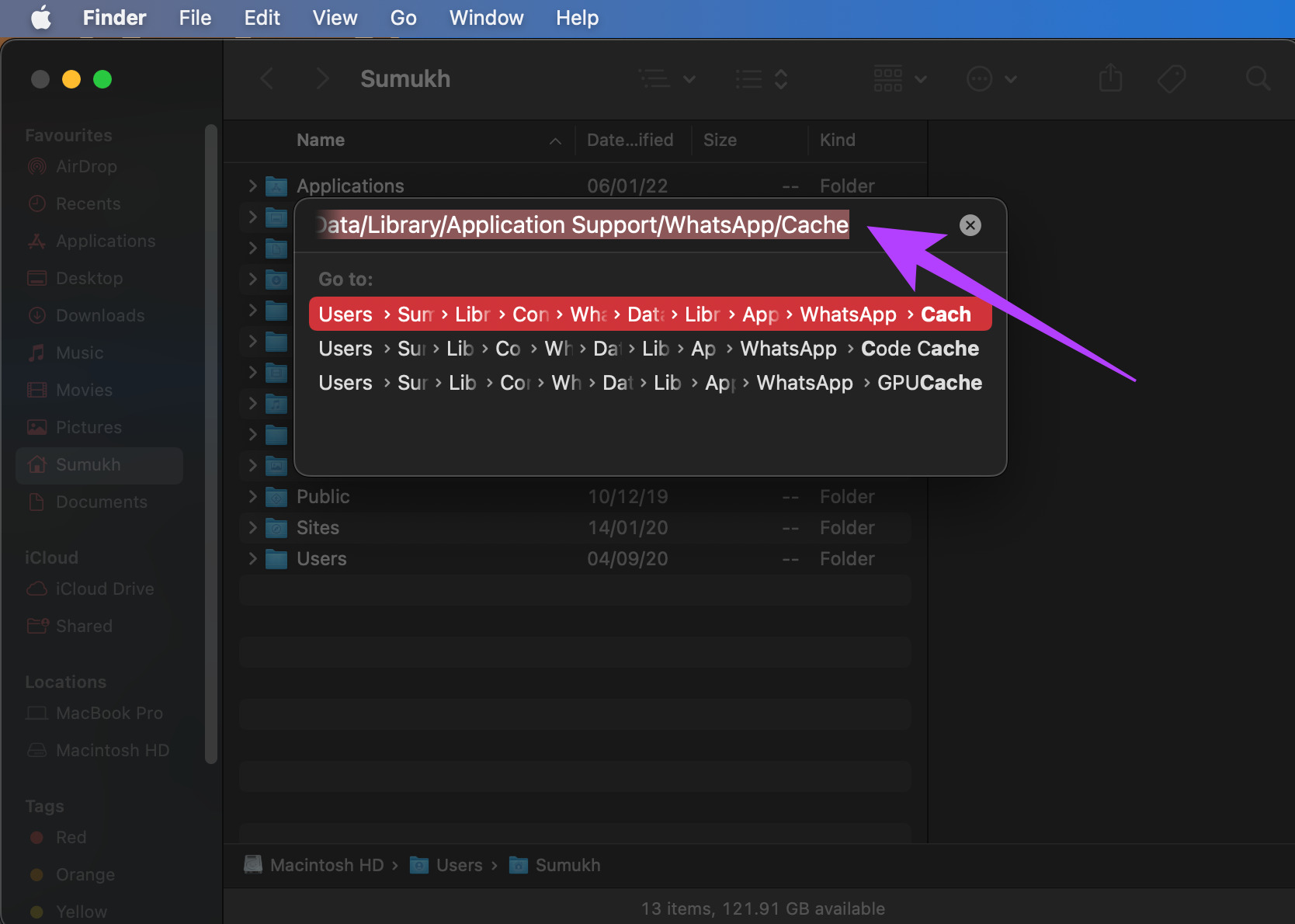
Adım 5: Bu dizindeki tüm dosyaları silin, Finder penceresini kapatın ve ardından WhatsApp’ı açın.
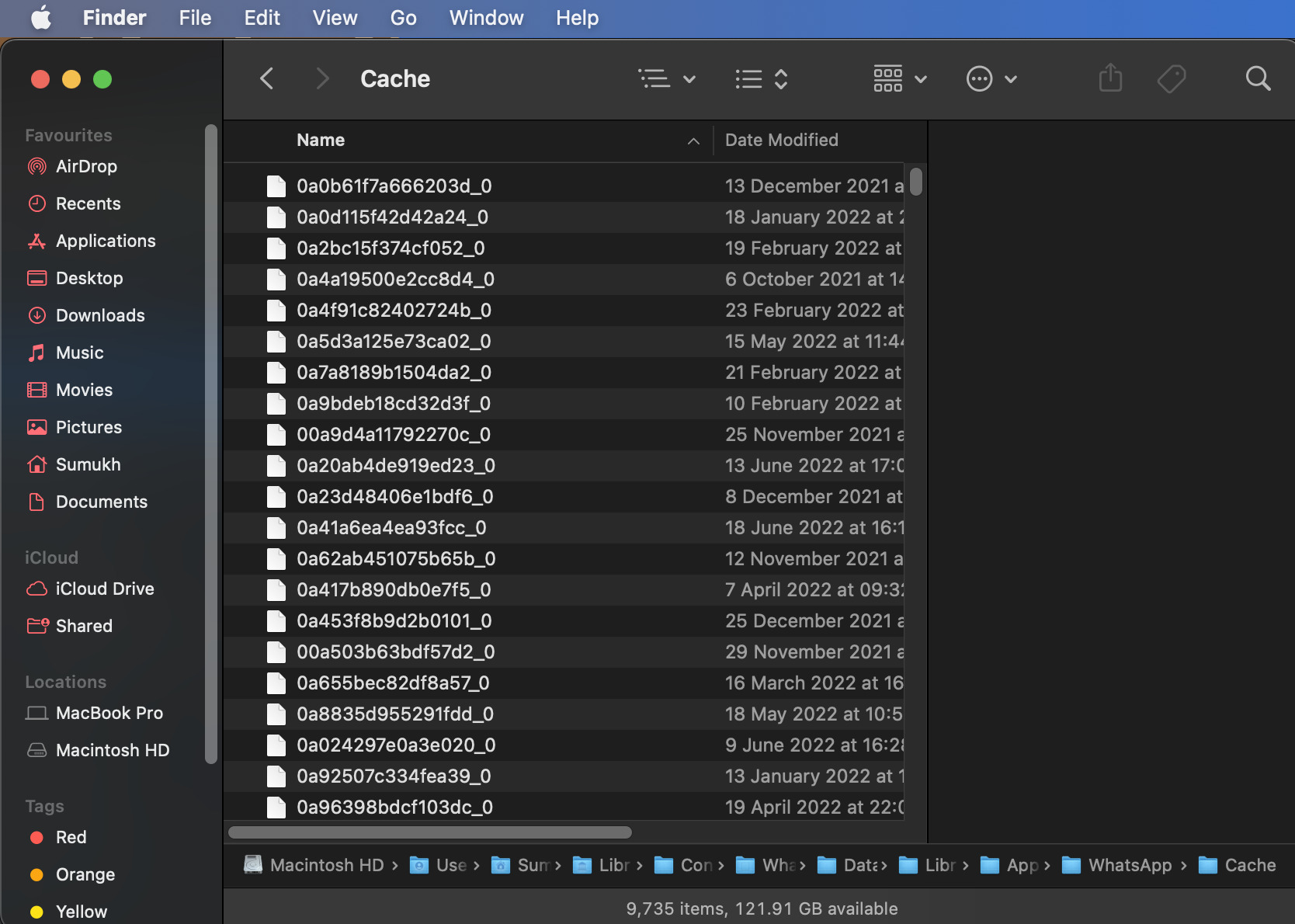
3. Bağlantılı Aygıtı Kaldırın ve Tekrar Ekleyin
WhatsApp kısa süre önce, dört adede kadar cihaz eklemenize izin veren ve telefonunuzu bunlarla bağlı tutmanıza gerek olmayan Bağlantılı Cihazları tanıttı. Bu değişikliği yaptıktan sonra senkronizasyon sorunlarıyla karşılaşırsanız, bağlı cihazınızı WhatsApp hesabınızdan kaldırıp tekrar eklemeyi deneyin. İşte nasıl yapılacağı.
Aşama 1: Akıllı telefonunuzda WhatsApp’ı açın ve sağ üst köşedeki üç noktalı menüye dokunun.
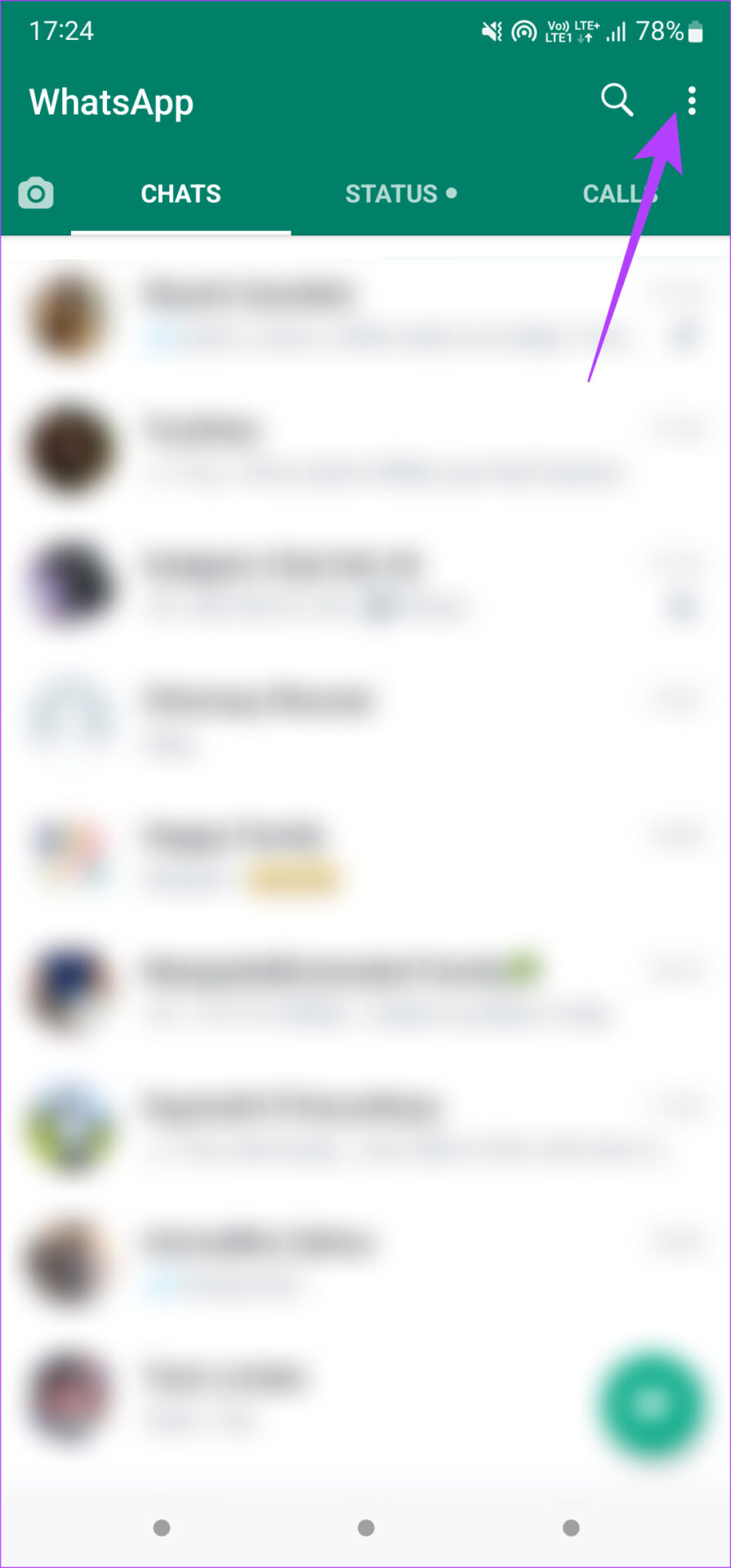
Adım 2: Bağlı cihazlar’ı seçin.
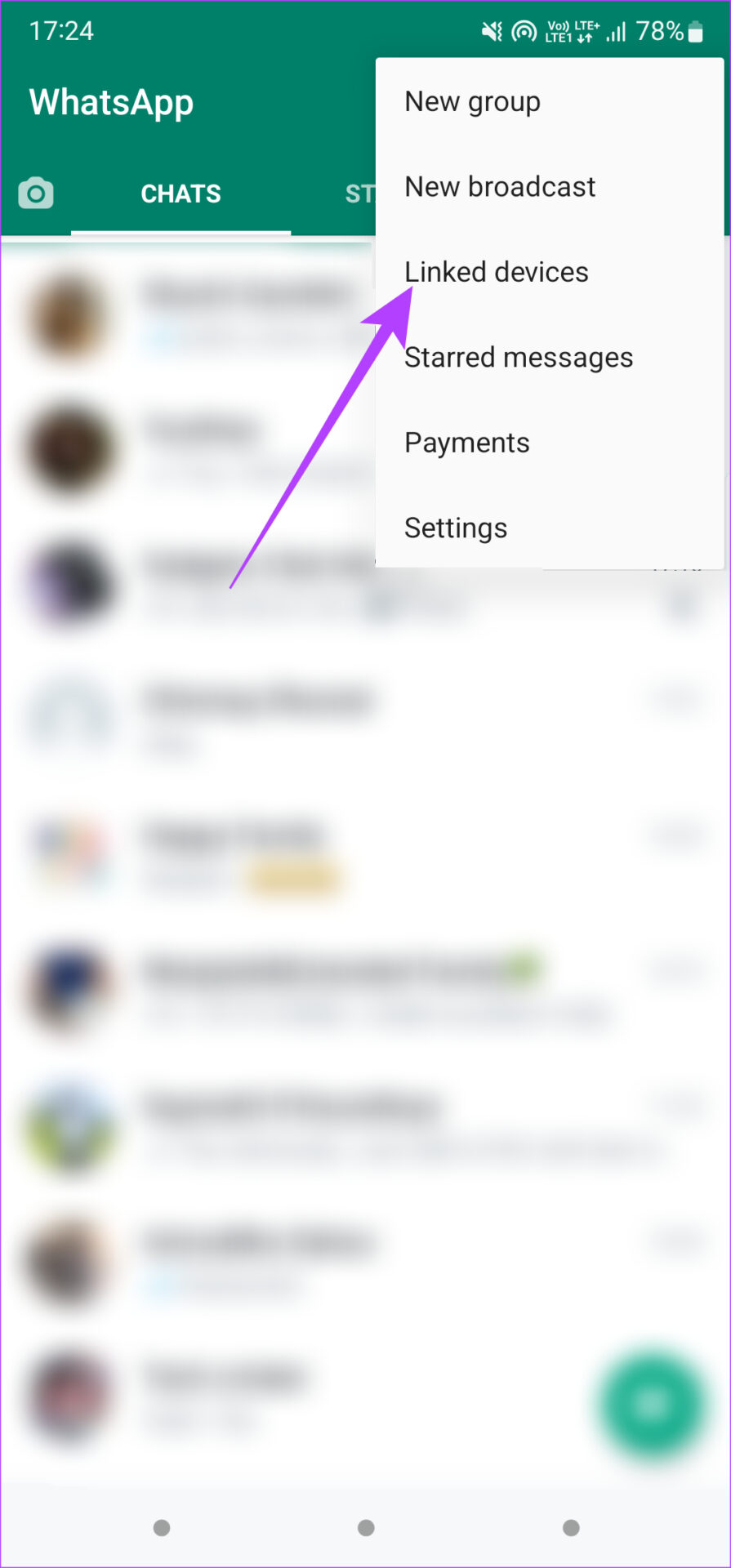
Aşama 3: Kaldırmak istediğiniz cihaza dokunun.
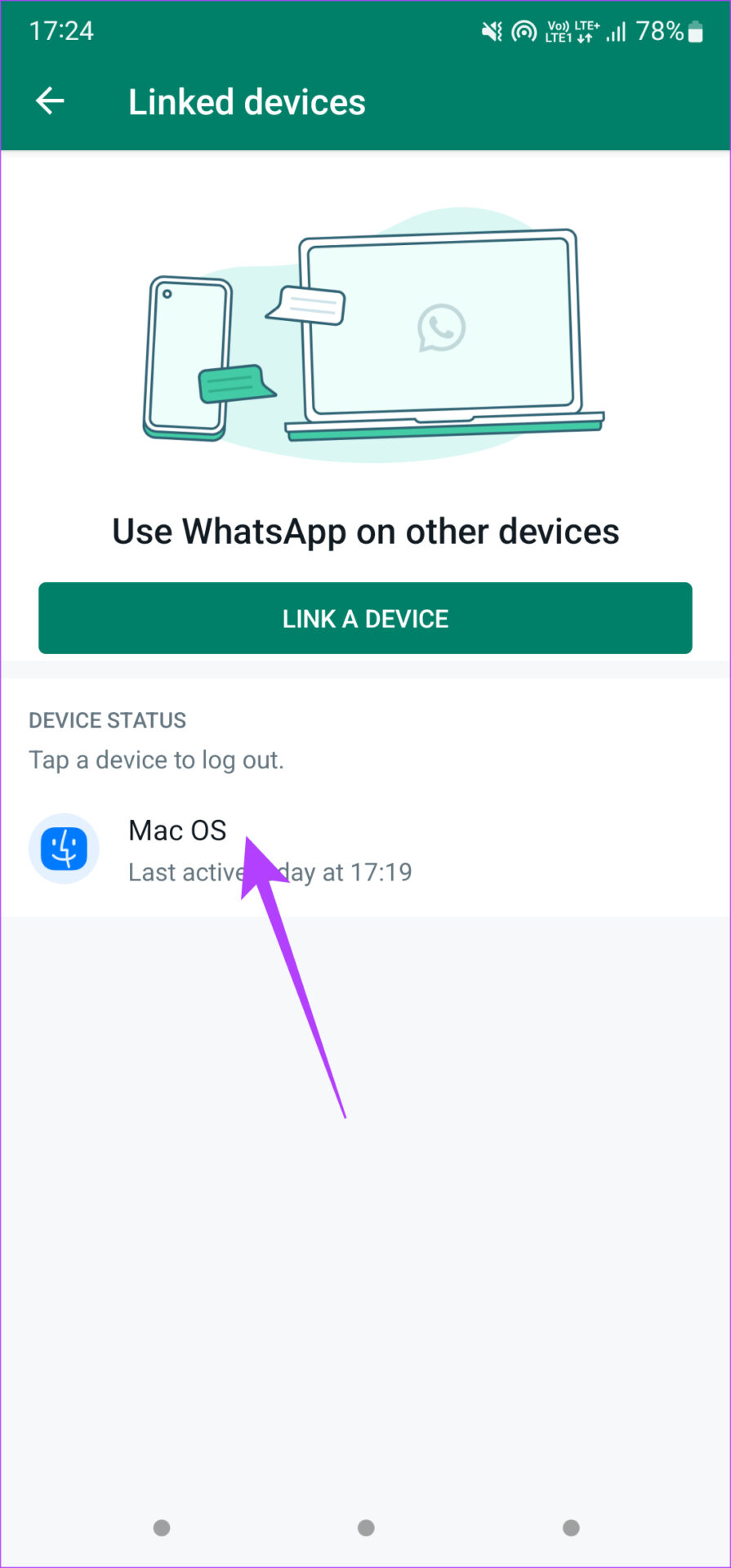
4. Adım: Ardından, Oturumu Kapat seçeneğini seçin.
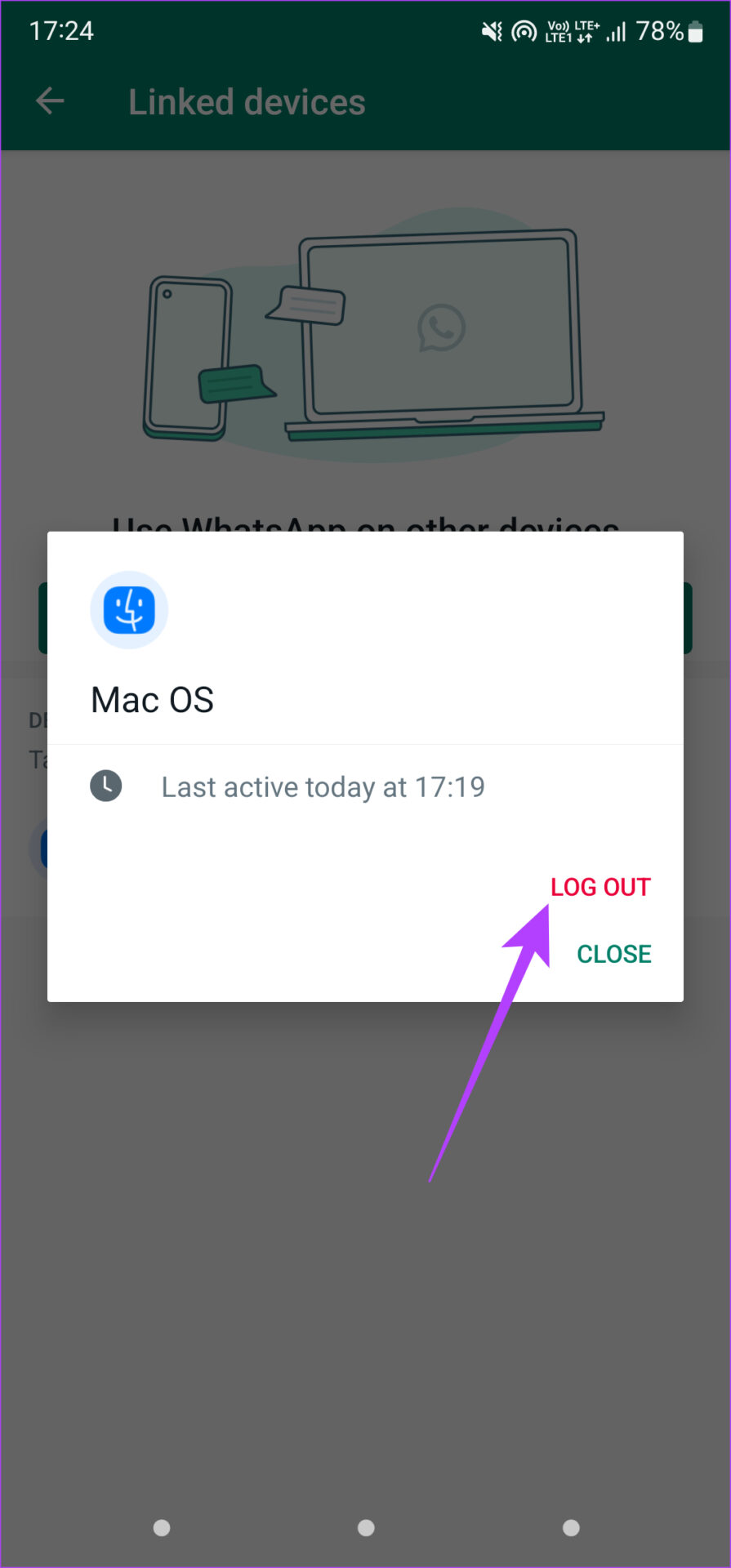
Adım 5: Bundan sonra, Mac’inizi tekrar eklemek için “Bir Cihazı Bağla” düğmesine dokunun.
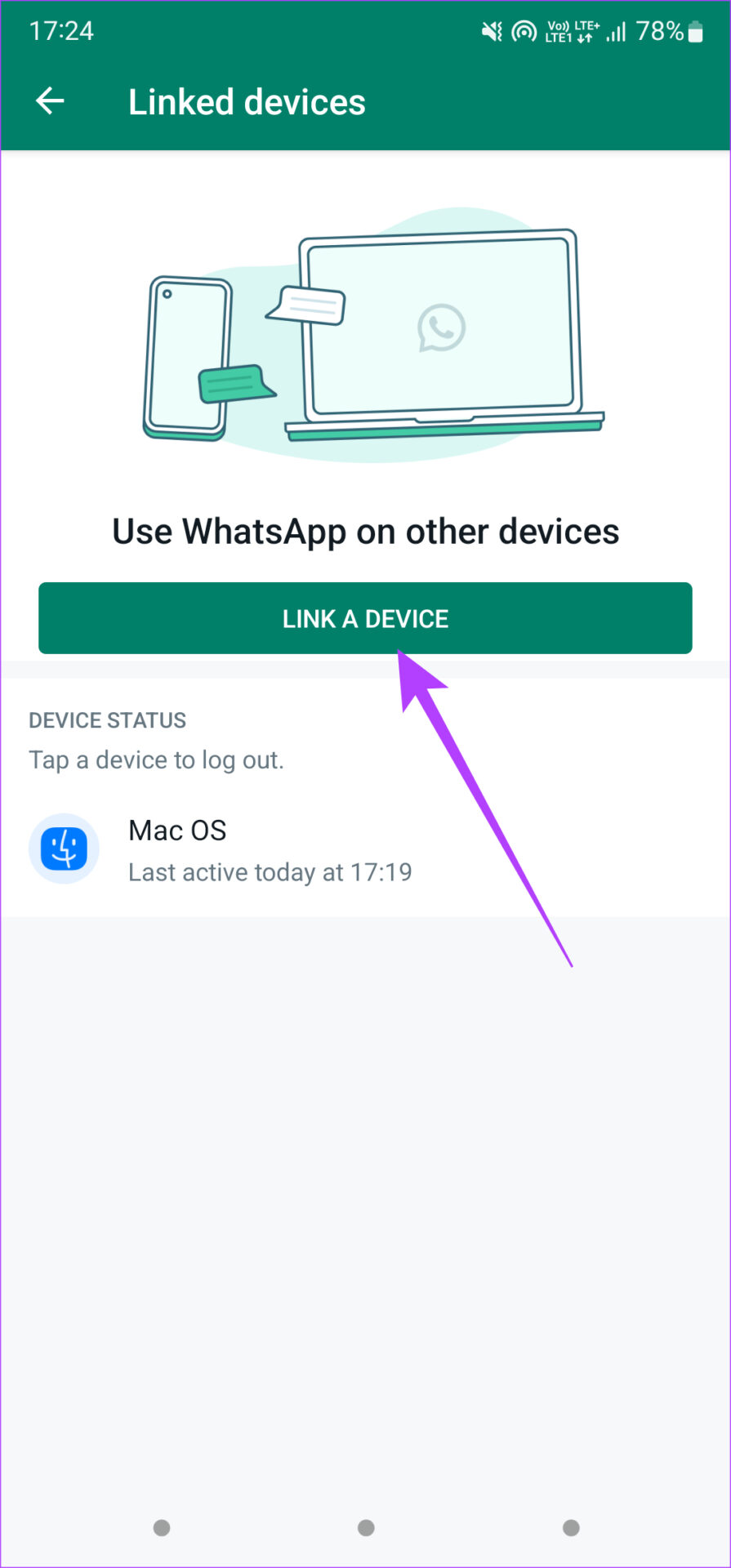
4. Mac’inizin Deposunu Temizleyin
Mac’inizin depolama alanı doluysa bazı uygulamalar açılmayacaktır. Mac’inizde çok fazla dosya veya uygulamanız varsa, yedek almanın ve onlardan kurtulmanın zamanı geldi! Mac’inizde kalan depolama alanını nasıl kontrol edebileceğiniz ve gereksiz dosyaları nasıl silebileceğiniz aşağıda açıklanmıştır.
Aşama 1: Ekranınızın sol üst köşesindeki Apple logosuna tıklayın.
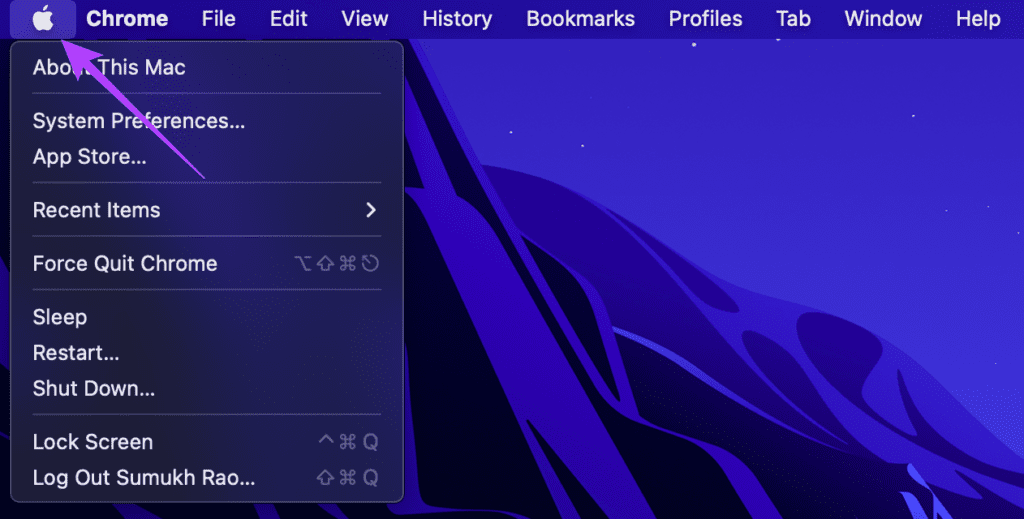
Adım 2: Bu Mac Hakkında’yı seçin.
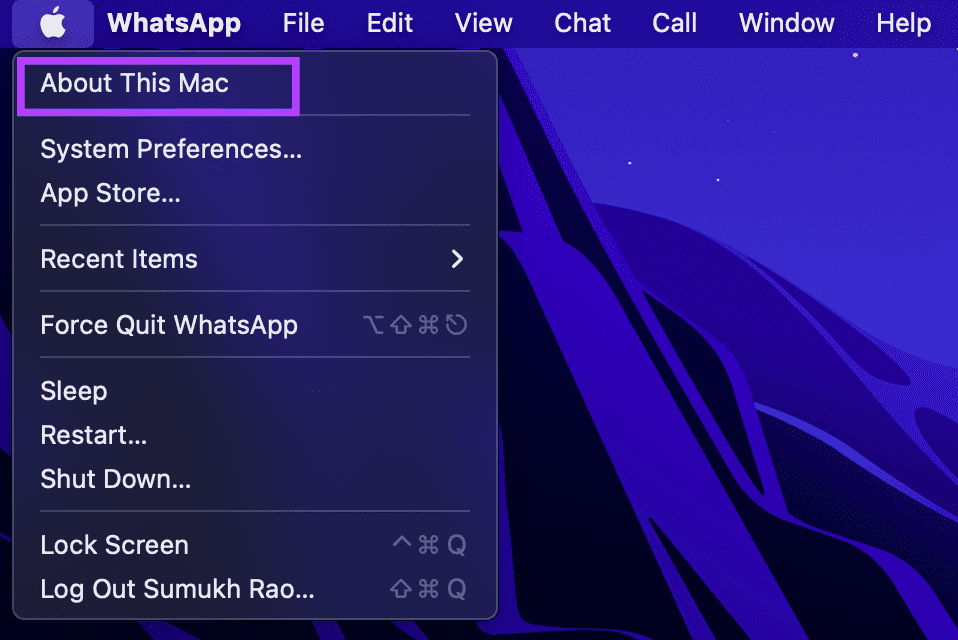
Aşama 3: Üstteki çubuğu kullanarak Depolama bölümüne gidin. Mac’inizin kalan depolama alanını hesaplamasını bekleyin.
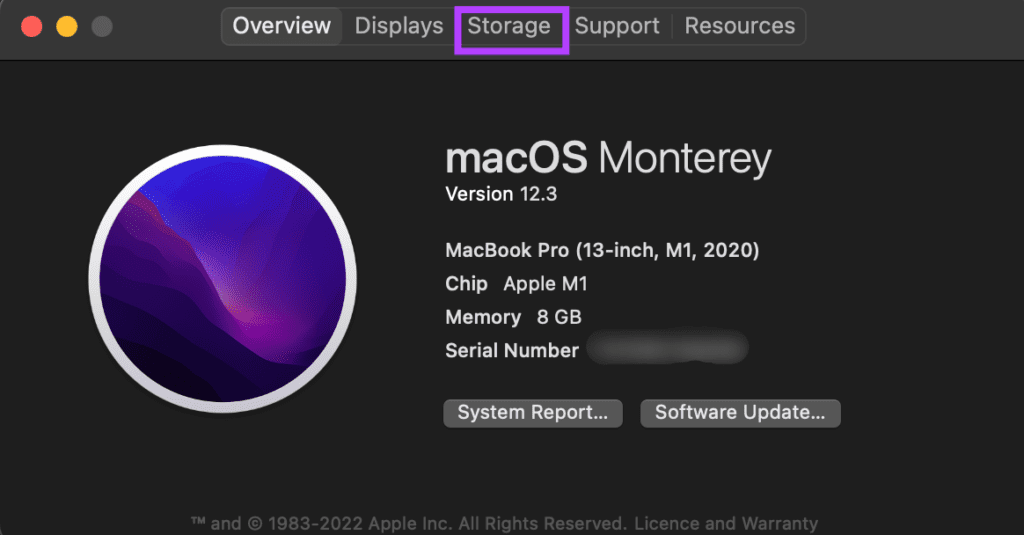
4. Adım: Mac’inizde depolama alanı kaplayan dosyalara genel bir bakış için Yönet’e tıklayın.
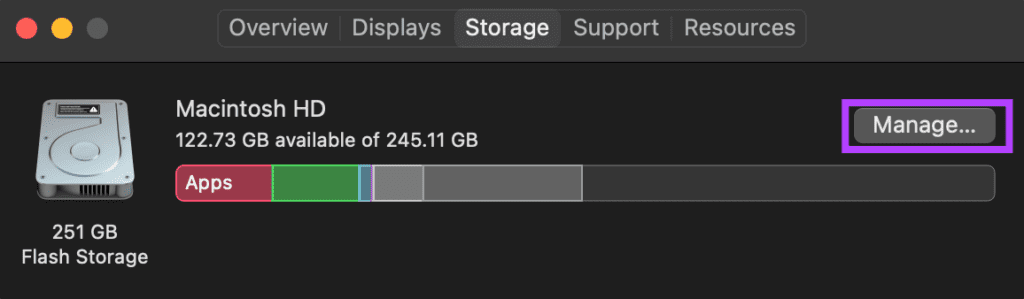
Adım 5: Depolama alanınızın %90’ından fazlası doluysa, depolama alanında yer açmak için bazı dosyaları silmek iyi bir fikirdir. Depolama alanını ne tür dosyaların kapladığını görmek için soldaki sütunu kullanın. Tek tek dosyaları görüntülemek için bir kategori seçin.
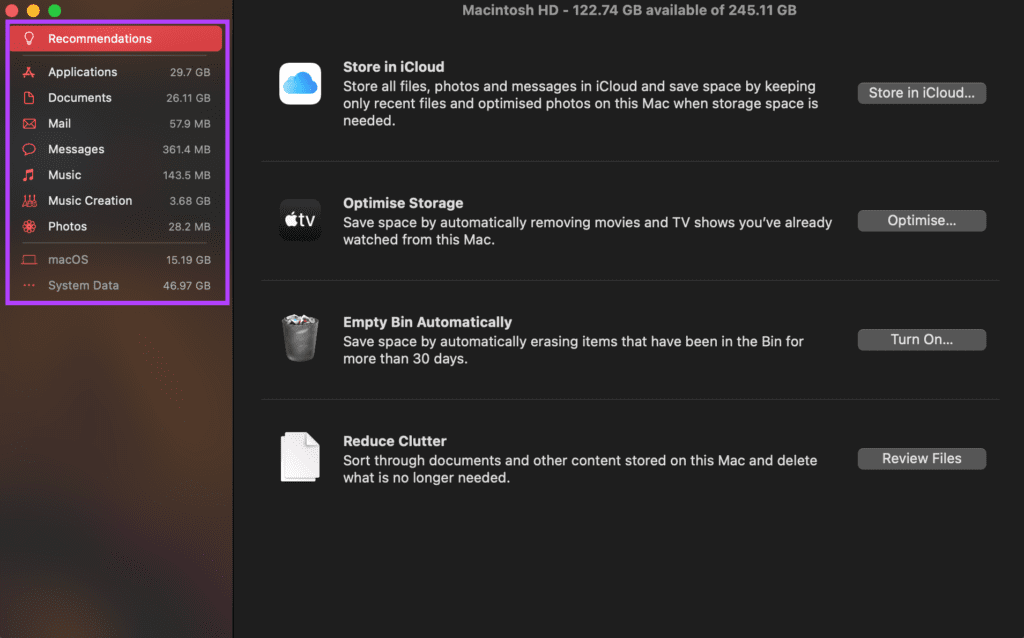
6. Adım: Artık ihtiyacınız olmayan dosyaları seçin ve sağ alt köşedeki Sil düğmesine tıklayın.
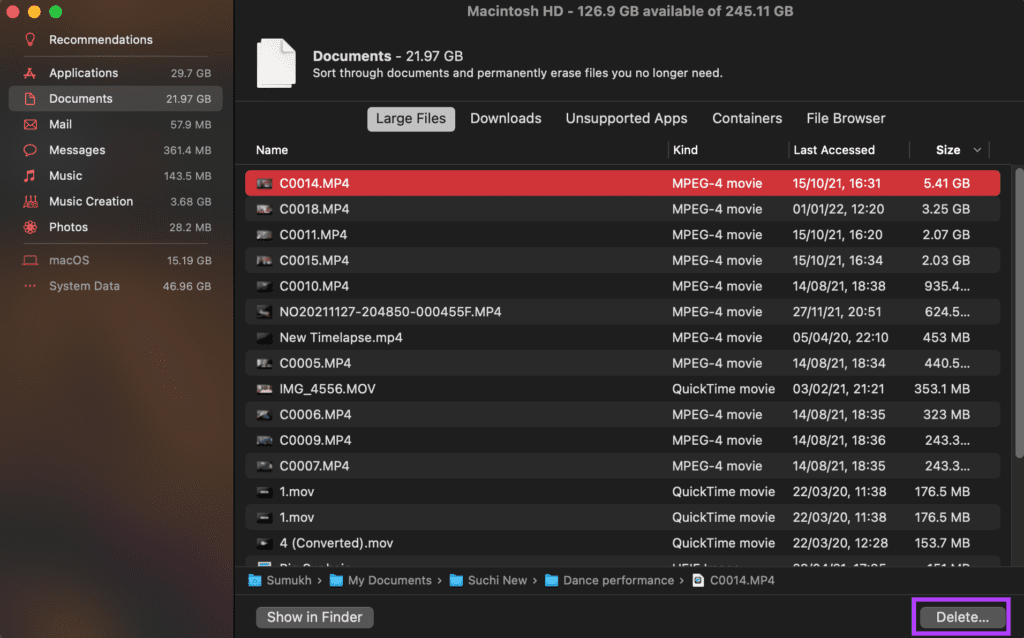
7. Adım: Mac’inizi yeniden başlatın ve WhatsApp’ı açmayı deneyin.
5. Yeterli Boş RAM Olduğundan Emin Olun
Bir uygulamanın düzgün çalışması için biraz ücretsiz depolama alanı gerektiği gibi, Mac’inizin de uygulamaları bellekte tutmak ve açık tutmak için yeterli boş RAM’e sahip olması gerekir.
RAM’i temizlemenin en kolay yolu, Mac’inizde çalışan tüm uygulamaları kapatmaktır. Ardından, WhatsApp’ı başlatın ve düzgün çalışıp çalışmadığını görün. Yavaşça daha fazla uygulama başlatın ve WhatsApp’ın çalışmaya devam edip etmediğini kontrol edin. Çalışmayı durdurursa, RAM’inizin tamamen dolu olduğu anlamına gelir.
6. WhatsApp’ı App Store’dan Güncelleyin
Bir uygulamanın bazı sürümleri, doğrudan App Store’dan indirilse bile hatalı olabilir. Hata veya sorun yaygınsa, geliştirici bunu düzeltmek için bir güncelleme yayınlayacaktır. Bu nedenle, WhatsApp’ın daha eski bir sürümünü kullanıyorsanız, aşağıdaki adımları izleyerek en son sürüme güncelleyin.
Aşama 1: Mac’inizde App Store’u açın.
Adım 2: Sol bölmedeki Güncellemeler bölümüne tıklayın.
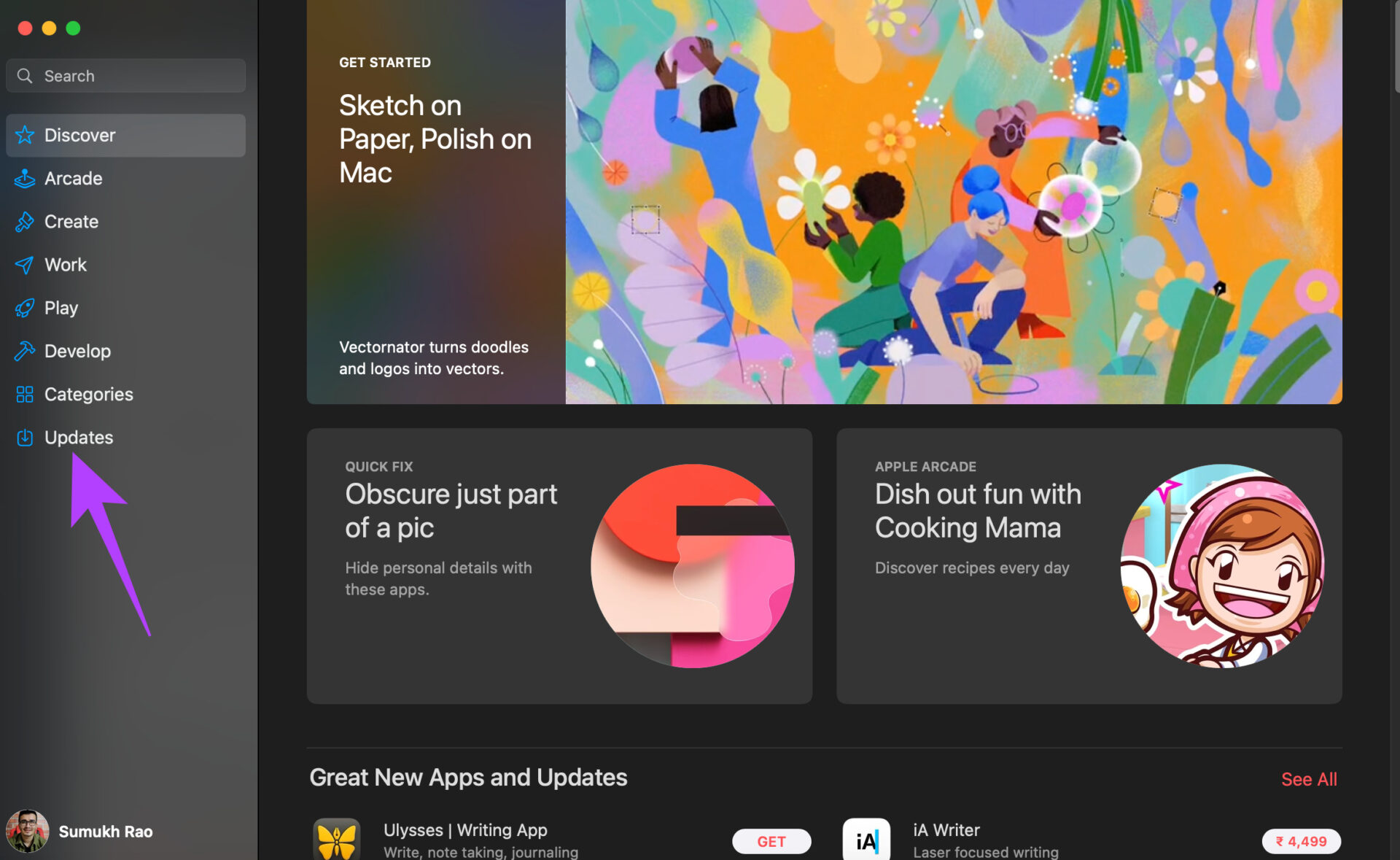
Aşama 3: WhatsApp için bir güncelleme mevcutsa, o ekranda görünecektir. Güncelle düğmesine tıklayın ve uygulamanın daha yeni sürümünün yüklenmesini bekleyin.
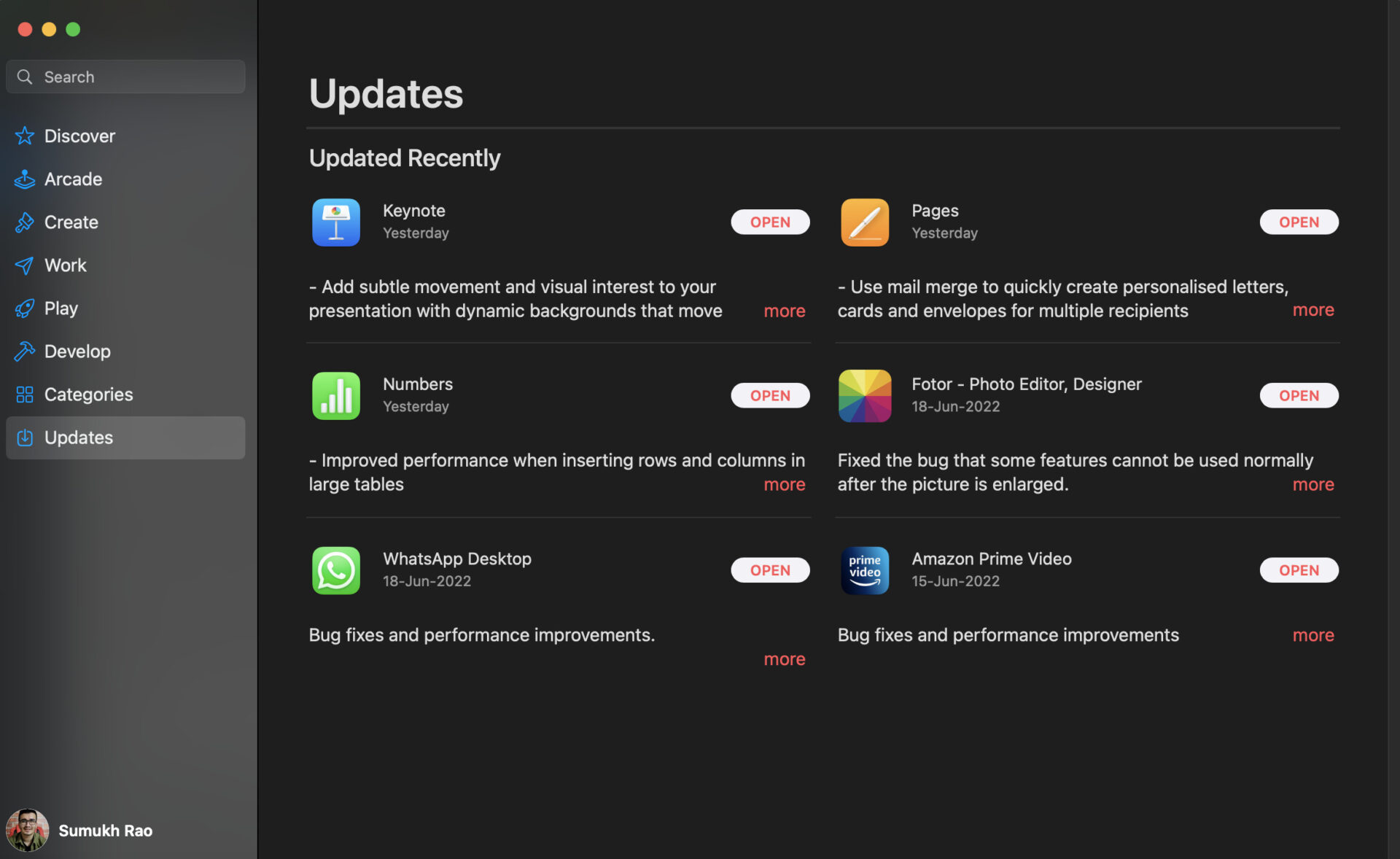
7. WhatsApp’ı Kaldırın ve Yeniden Yükleyin
Güncelleme yoksa bir uygulamayı güncelleyemezsiniz. Bu durumda yapacağınız en iyi şey WhatsApp’ı Mac’inizden kaldırmak ve App Store’dan yeni bir kopyayı yeniden yüklemektir. İşte nasıl yapılacağı.
Aşama 1: Mac’teki uygulamaları kaldırmak için uygun yöntemi izleyerek WhatsApp’ı kaldırın.
Adım 2: Mac’inizde App Store’u açın.
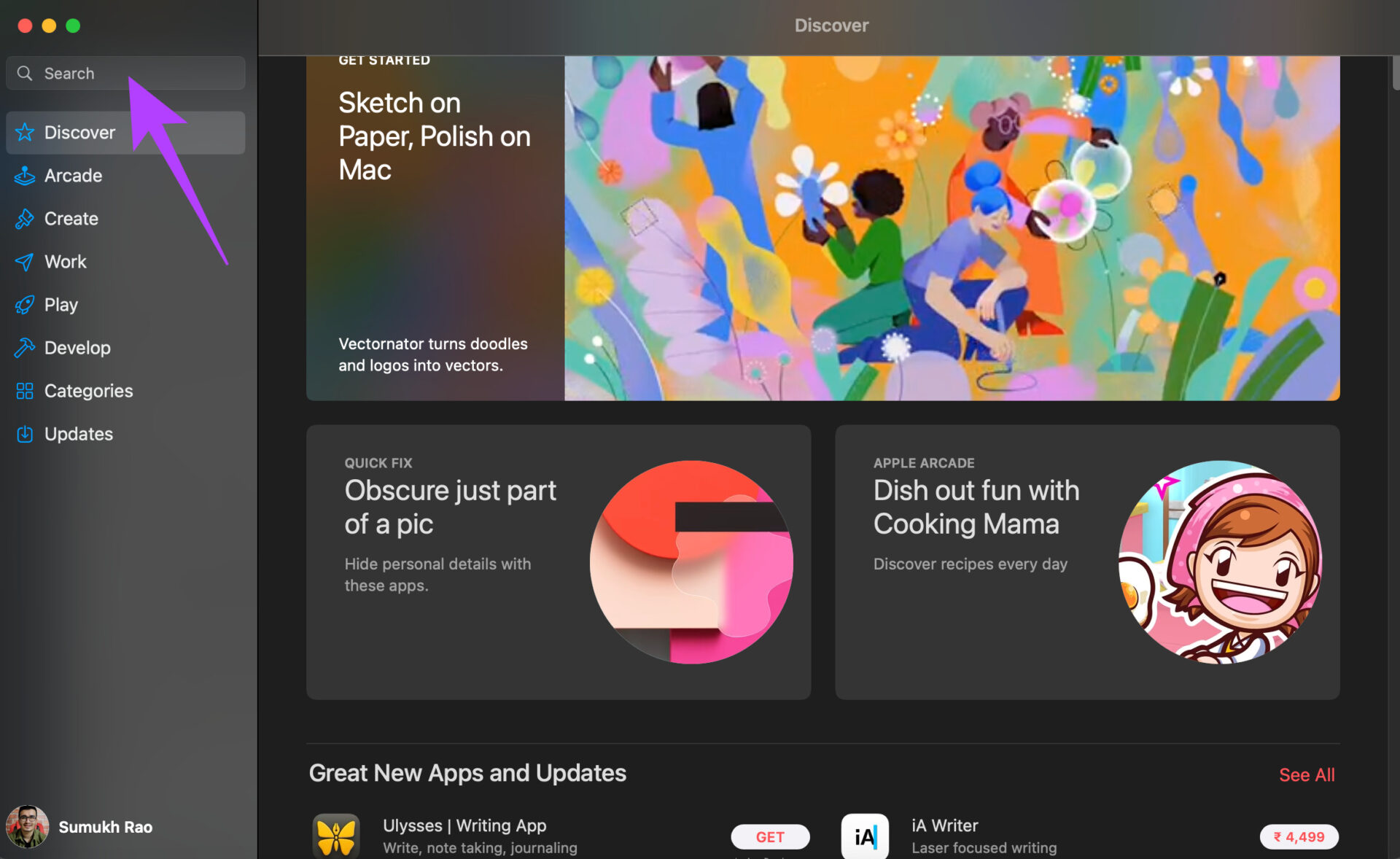
Aşama 3: Sol bölmedeki Arama çubuğuna tıklayın ve WhatsApp’ı arayın. İlk seçeneği seçin.
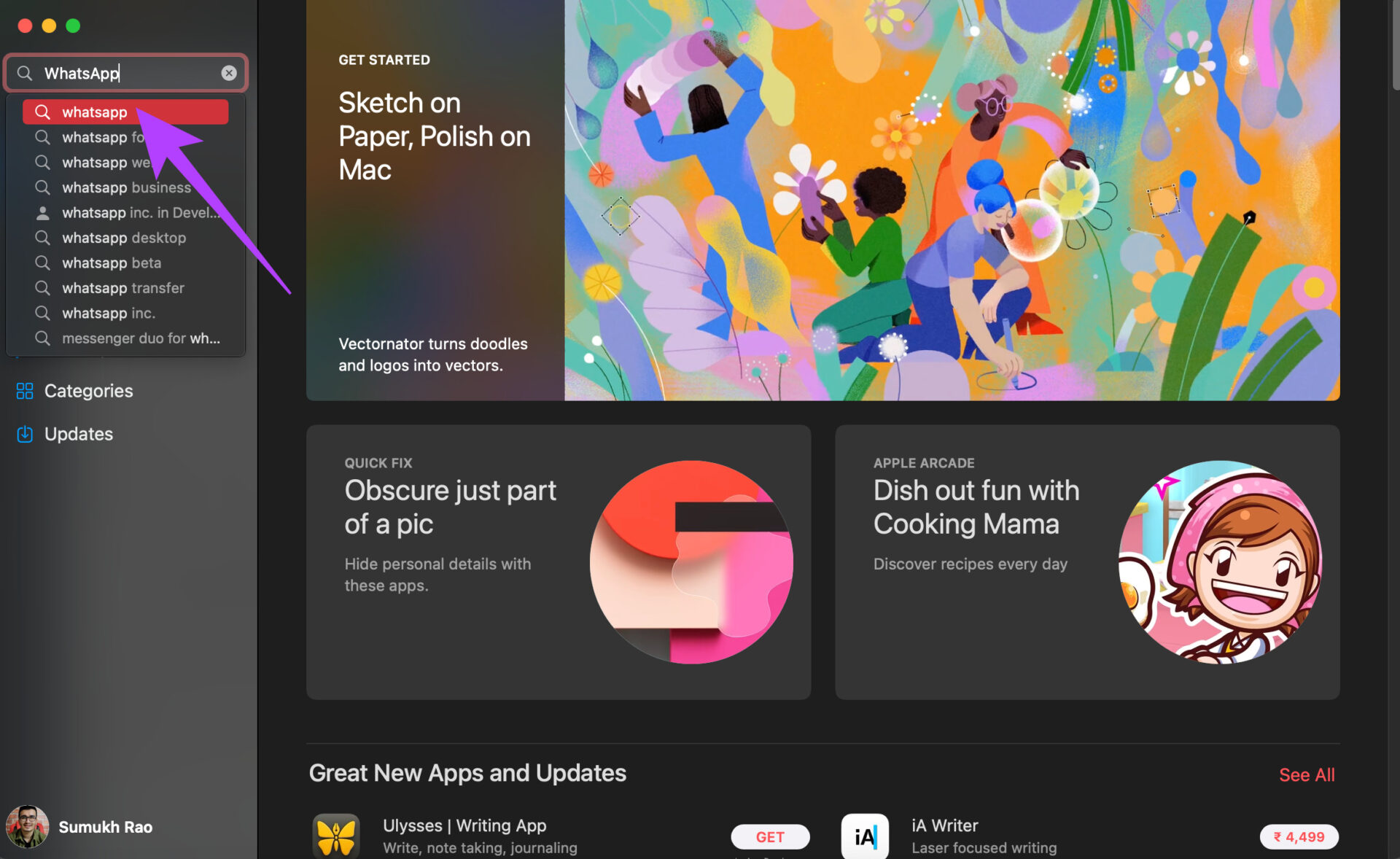
4. Adım: Yükle düğmesine basın ve yüklendikten sonra uygulamayı açın.
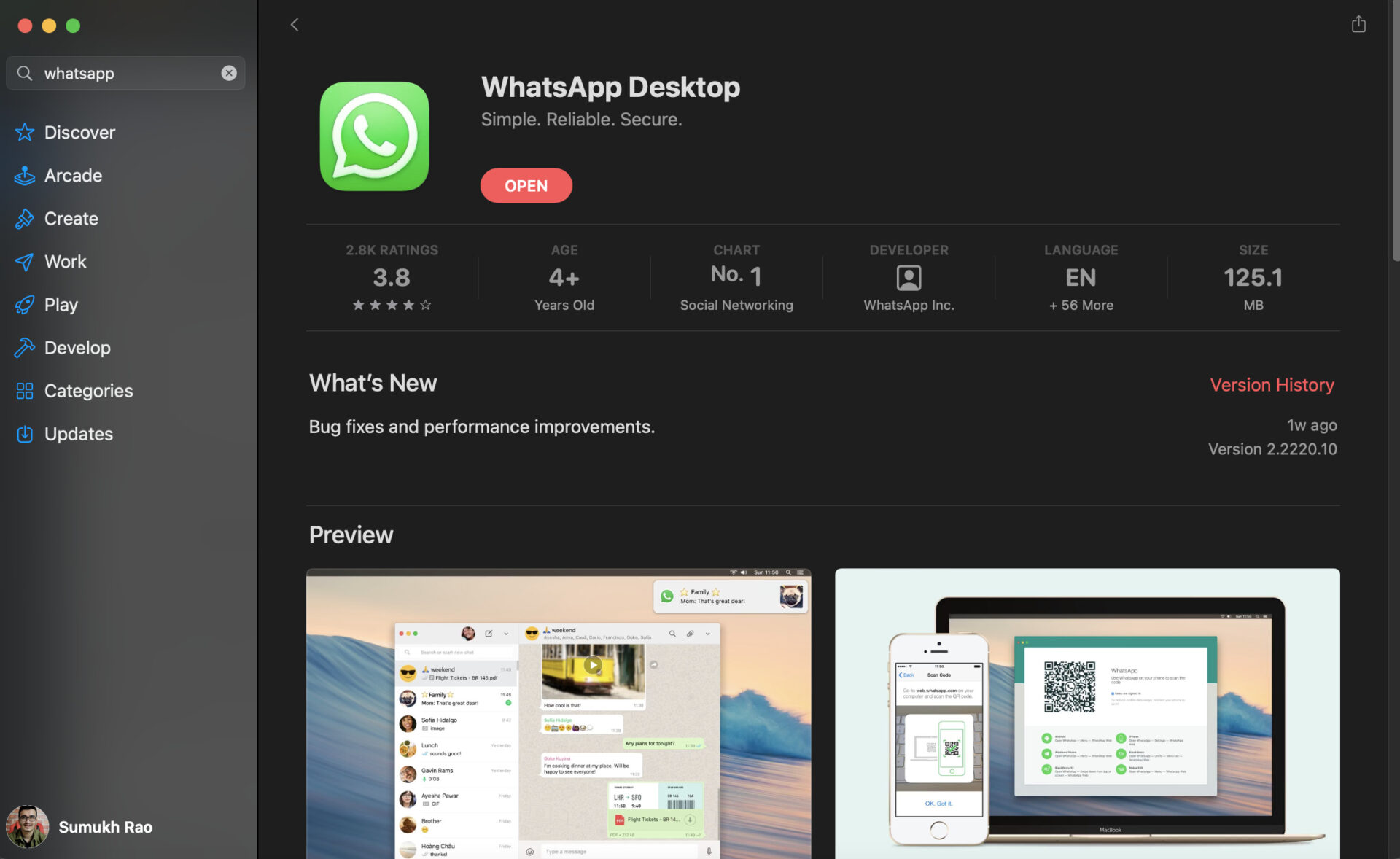
8. Hiçbir Şey İşe Yaramıyorsa Whatsapp Web’e Geçin
Bu senin son çaren. Yukarıda bahsedilen çözümlerden hiçbiri işinize yaramazsa, en azından geçici olarak WhatsApp Web’e geçme zamanı. Uygulamadaki sorunu gideren bir güncelleme yayınlanana kadar WhatsApp Web’i kullanabilirsiniz.
Arkadaşlarınız ve ailenizle konuşurken en azından kesintisiz bir deneyim yaşayacaksınız.
WhatsApp’ta Tekrar Çevrimiçi Olun
Bu uygulama çökmelerinin Mac’inizde WhatsApp’ı nasıl kullandığınızı etkilemesine izin vermeyin. Sorunu çözmek için belirtilen çözümleri kullanmayı deneyin ve bilgisayarınızda WhatsApp’ı kullanmaya geri dönün. Bir hata nedeniyle uygulamanın yeniden başlatılmasıyla uğraşmak zorunda kalmayacaksınız.




